Как распечатать фото на принтере canon pixma ip7240
Настройка беспроводного подключения PIXMA iP7240
На некоторых точках доступа (часто называемых маршрутизаторами или концентраторами) есть кнопка автоматического подключения, обозначенная как "WPS" (Wi-Fi Protected Setup, защищенная настройка Wi-Fi). Она позволяет получившим разрешение устройствам подключаться к сети без необходимости ввода пароля. Это самый простой способ подключения принтера PIXMA, поэтому если на вашей точке доступа есть кнопка WPS, выберите вкладку "Метод подключения с помощью WPS" ниже для получения инструкций по подключению с использованием этого метода.
Если точка доступа не поддерживает WPS, выберите "Стандартный метод подключения" ниже.
Метод подключения с помощью WPS
Перед началом необходимо выполнить некоторые условия, чтобы использовать метод с нажатием кнопки WPS:
- На точке доступа должна быть физическая кнопка WPS. Для получения дополнительной информации обратитесь к руководству пользователя вашего устройства. Если кнопка WPS отсутствует, воспользуйтесь инструкциями в разделе "Стандартный метод подключения" ниже.
- Сеть должна использовать протокол шифрования WPA (защищенный доступ Wi-Fi) или WPA2. Большинство точек доступа с поддержкой WPS используют этот протокол.
Шаг 1
1. Убедитесь, что принтер включен.
2. Нажмите и удерживайте кнопку [Wi-Fi ] на передней панели принтера несколько секунд.
Шаг 2
1. Убедитесь, что кнопка начинает мигать голубым, затем на точке доступа и нажмите кнопку [WPS] в течение 2 минут. Для получения точных инструкций о нажатии кнопки WPS обратитесь к руководству пользователя устройства точки доступа.
Во время поиска или подключения к точке доступа расположенный на принтере индикатор Wi-Fi (синий) будет продолжать мигать. После того, как принтер установит соединение с беспроводной сетью, голубой индикатор перестанет мигать и продолжит гореть, не мигая.
Подтверждение настроек сети
Для подтверждения успешного подключения принтера к беспроводной сети можно распечатать настройки сети для вашего принтера:
1. Убедитесь в том, что принтер включен.
2. Загрузите лист обычной бумаги формата A4 или Letter.

3. Нажмите и удерживайте кнопку [Возобновить/Отмена ] , пока индикатор не мигнет 6 раз, затем отпустите кнопку. Будет выполнена печать страницы с информацией о сети.
При использовании данных из распечатки убедитесь, что "Подключение" отображается как "Активно" и что SSID (имя беспроводной сети) содержит правильное имя вашей беспроводной сети.
На этом завершается процедура настройки WPS.
Теперь установите программное обеспечение для максимально эффективного использования PIXMA iP7240.
При отсутствии установочного компакт-диска, поставляемого с продуктом, можно загрузить руководства и программное обеспечение, выбрав продукт на странице линейки устройств PIXMA.
Если выполнить беспроводную настройку, следуя данным инструкциям, не удается, свяжитесь с нами для получения инструкций по дальнейшим действиям.
Стандартный метод USB подключения
Шаг 1
1. Вставьте CD-диск, входящий в комплект поставки, и запустите программу установки.
Пользователи Windows – Если загрузочный CD-ROM не запустится автоматически, вставьте CD-ROM в компьютер еще раз и нажмите [Мой компьютер], выберите CD-ROM и дважды щелкните [MSETUP4.EXE].
Пользователи Windows 8 - дважды щелкните [Canon_IJ]. После отображения окна для выбора, дважды щелкните [MSETUP4.EXE].
Пользователи Mac – Дважды щелкните [Canon_IJ] значок, появившийся на рабочем столе. После отображения окна выбора, щелкните [SETUP] для запуска ссылки загрузки программного обеспечения.
При отсутствии установочного компакт-диска, поставляемого с продуктом, можно загрузить руководства и программное обеспечение, выбрав продукт на странице линейки устройств PIXMA.
2. После отображения начального экрана нажмите [Next/Далее].

Обратите внимание: для некоторых моделей, которые также имеют возможность проводного подключения, может отображаться дополнительный экран, на котором будет отображаться запрос выбрать между подключением USB и сетевым подключением. Если такой экран отображается, выберите [Сетевое подключение].

3. Выберите [Беспроводное подключение] в качестве метода подключения.
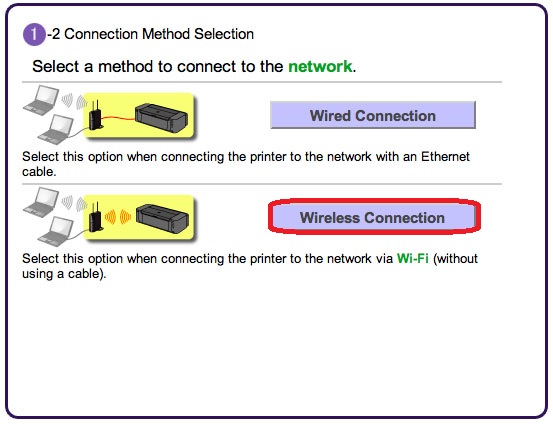

4. Убедитесь, что принтер включен, индикатор горит, после чего нажмите [Next/Далее].
Шаг 2
1. Нажмите [Connect to the network/Подключиться к сети].

2. После того, как отобразится следующий экран, нажмите [Wireless Setup Using the USB Cable/Настройка беспроводного подключения с помощью кабеля USB].

3. После того, как отобразится следующий экран, выберите ваш регион и нажмите [Next/Далее].

4. После того, как отобразится следующий экран, выберите язык и нажмите [Next/Далее].

5. После того, как отобразится следующий экран, выберите программное обеспечение, которое вы хотите установить, и нажмите [Next/Далее]. Если вы не уверены в том, какое программное обеспечение вы хотите установить на данном этапе, не беспокойтесь - его всегда можно будет удалить на более позднем этапе работы.

6. После того, как отобразится следующий экран, нажмите [Yes/Да], чтобы принять условия лицензионного соглашения.

<Только для пользователей Windows>
После того как отобразится следующий экран, нажмите [Next/Далее].
7. После того как отобразится следующий экран, нажмите [Next/Далее].
пользователей Windows
пользователей Mac

Шаг 3

1. После того как отобразится следующий экран, подключите принтер к компьютеру с помощью кабеля USB, входящего в комплект поставки. Данный кабель имеет символ на разъеме.
Windows

Mac
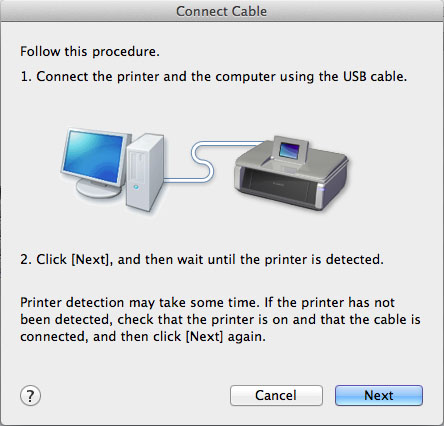
(Для пользователей Mac нажмите [Next/Далее]).
2. После того как принтер будет обнаружен, отобразится следующий экран. Отобразится имя точки доступа, к которой подключен компьютер (на месте "xxxxxxxxxxxxx"). Если вы хотите подключить принтер к беспроводной сети, нажмите [Yes/Да].
Windows

Mac
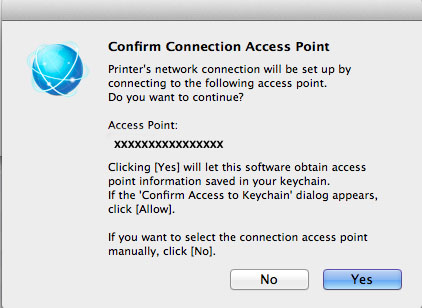
<Только для пользователей Mac>
При отображении следующего экрана нажмите [Разрешить].
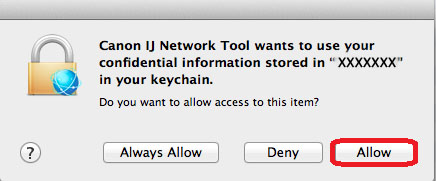
3. После того как отобразится следующий экран, отключите принтер от компьютера и нажмите [Next/Далее].
Windows

Mac

4. Следующий экран показывает модель принтера и имя (или SSID) беспроводной сети.
Windows

Mac

Нажмите [Complete/Завершить]. Нажмите [OK].
На этом настройка для Windows заканчивается
<Только для пользователей Mac>
При появлении следующего экрана нажмите [Add Printer/Добавить принтер].

На следующем экране выберите версию сетевого драйвера Canon IJ Network и нажмите [Add/Добавить].
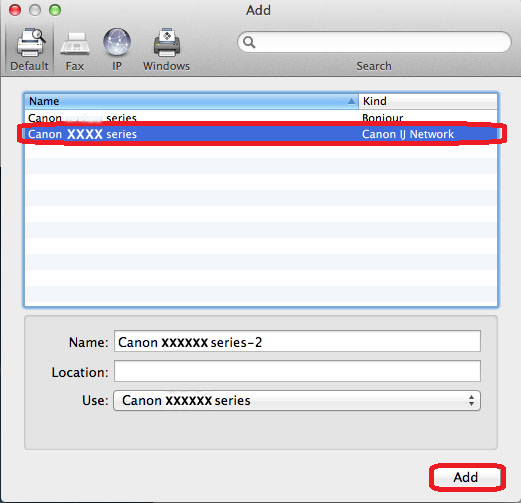
На этом настройка для Mac заканчивается.
Если выполнить беспроводную настройку, следуя данным инструкциям, не удается, свяжитесь с нами для получения инструкций по дальнейшим действиям.
Сброс параметров сети до заводских значений
Если требуется сбросить настройки сети до заводских настроек по умолчанию, например, при изменении точки доступа, можно сделать это, выполнив следующие действия.
Обратите внимание, что в процессе инициализации происходит сброс всех настроек сети на устройстве, поэтому печать или сканирование с компьютера по сети будет невозможна до момента выполнения процедуры повторной конфигурации новых настроек сети.

Нажмите и удерживайте кнопку [RESUME/CANCEL/ВОЗОБНОВИТЬ/ОТМЕНА ], пока индикатор питания не мигнет 9 раз.

2. Отпустите кнопку [RESUME/CANCEL/ВОЗОБНОВИТЬ/ОТМЕНА ].
Настройки сети будут инициализированы.
Значения настроек сети были сброшены до заводских настроек по умолчанию.
Если выполнить процедуру, следуя данным инструкциям, не удается, свяжитесь с нами для получения инструкций по дальнейшим действиям.
Мы используем файлы cookie, чтобы обеспечить вам наиболее полные возможности взаимодействия с Canon и наиболее удобную работу с нашим веб-сайтом. Узнайте больше об использовании файлов cookie и измените ваши настройки cookie здесь. Вы принимаете нашу политику использования файлов cookie на вашем устройстве, продолжая использовать наш веб-сайт или нажав Принимаю.


ВНЕШНИЙ ВИД
Принтер Canon PIXMA iP7240 словно создан, чтобы незаметно храниться где-нибудь на полке, ожидая своего звездного часа. Внешний его вид тщательно скрывает принадлежность к печатающим устройствам, да и вообще к каким-либо устройствам, если уж на то пошло.
Без инструкции понять, что перед нами принтер невозможно, скорее уж Canon PIXMA iP7240 можно принять за медиаплеер. Мы знаем, что у принтера должен быть входной лоток для бумаги, выходной лоток для бумаги. Открывающаяся крышка для установки картриджей, в конце концов. Ничего этого вы Canon PIXMA iP7240 не найдете, пока не начнете ощупывать его руками.
Хотя из-за обилия глянцевых вставок в поверхность, трогать его руками не рекомендуется — отпечатки пальцев на корпусе остаются очень заметные. Да и вообще, пыль к этим вставочкам липнет очень активно, что не совсем идет его имиджу “незаметной коробочки на полке”.

Canon PIXMA iP7240 тщательным образом убрал всё самое важное внутрь себя и без инструкции открывать свои секреты не торопится. Даже кнопки, и те надежно замаскированы под элементы дизайна. Кнопок всего четыре, три слева и одна справа. Та, что справа — механическая, и ее единственная функция — выталкивать лоток для выдачи снимков. Причем если вы задумаете начать печатать, не нажав на эту кнопку, лоток откинется самостоятельно. У трех кнопок слева уже более глубокий функционал. Под кнопкой включения и выключения питания расположилась универсальная кнопка общения с принтером (ее вы нажимаете, если застряла бумага, если пора менять картридж, если закончилась бумага, и еще много разных “если”). А еще ниже обнаружилась круглая кнопка для подсоединения принтера к Wi-Fi сети.

В самом низу у принтера спрятались сразу два лотка для бумаги. Тот, что чуть выше, предназначен для фотобумаги небольших, но популярных форматов — 5х7 дюймов (13х18 сантиметров) или 4х6 дюймов (10х15 сантиметров). В него же, но с нижней стороны, можно вставить диск для прямой печати на его поверхности. Нижняя “кассета” более универсальна, в нее можно вставить все популярные форматы, вплоть до А4, а вмещает она до 125 листов. Благодаря такому решению не придется постоянно менять бумагу, если вы чередуете распечатку рефератов на обычной бумаге с печатью фотоснимков на фотобумаге небольших форматов.
Больше никаких активных элементов у принтера нет — ни экрана, ни кардридера, ни USB-порта для подключения фотокамеры напрямую. Пожалуй, для домашнего принтера, которым и является Canon PIXMA iP7240, эти дополнения не очень-то и нужны.
В общем, как ни взгляни, принтер словно создан для того чтобы стоять себе мирно в углу, не занимать лишнего пространства и не привлекать к себе лишнего внимания. Благодаря плоскому прямоугольному дизайну он легко впишется в любое пространство, а на крышке вскоре начнут скапливаться бумаги или элементы декора вроде мягких игрушек, хотите вы того или нет. Беспроводные технологии, которыми напичкан принтер, позволят обойтись одним единственным питающим проводом, а два лотка позволят не вставать слишком часто, чтобы поменять обычную бумагу на фото.
ПРИНТЕР В РАБОТЕ
Принтер Canon PIXMA iP7240, как и большинство новых принтеров Canon обладает возможностью подключения как по традиционному USB кабелю, так и по Wi-Fi. Первоначальная установка драйверов заняла около получаса, но зато после нее принтер, подключившись к домашней беспроводной сети, без проблем определился на всех моих компьютерах и ноутбуках. Более того, автоматически стал принтером, используемым по умолчанию, чем немало удивил. Подключение к Wi-Fi сети возможно как с помощью явного указания необходимых настроек (для этого принтер нужно будет однократно подключить к компьютеру), так и с помощью технологии WPS (Wi-Fi Protected Setup), сводящейся к последовательному нажатию соответствующих кнопок на роутере и принтере.

Для владельцев мобильных устройств на базе iOS или Android также предусмотрена возможность беспроводной печати. Владельцы айфонов и айпадов могут распечатывать снимки с помощью встроенной в их устройства технологии airPrint, поддержка которой в полной мере реализована в принтере, а обладатели мобильных устройств на андроиде должны будут скачать программу Canon Easy-PhotoPrint, доступную бесплатно в Google Play.
При печати PIXMA iP7240, наконец, проявляет себя во всей красе. Печать не назвать бесшумной, но зато вибраций от нее практически нет. По окончании печати принтер еще некоторое время гоняет печатающую головку и всячески демонстрирует, что готов печатать ещё и ещё. Но успокоившись и поняв, что больше заданий не будет, принтер перестает издавать какие-либо звуки, вплоть до следующей печати.
БУМАГА
Бумага в принтере распределяется по двум “кассетам”. Верхняя для популярных фотоформатов (10х15 см или 13х18 см), нижняя для всего остального (A4, A5, B5, Letter, Legal, конверты, 20 x 25 см). Для регулировки размера бумаги используются направляющие, которые фиксируются в положениях, соответствующих популярным форматам. Фиксация страниц настолько четкая, что эксперимента ради я отправил одну страницу текста распечатываться дважды на один и тот же лист бумаги. Результат превзошел ожидания - буквы абсолютно полностью совпали в обеих попытках.
Нелишним будет упомянуть, что принтер поддерживает возможность двусторонней печати - одна-единственная галка в настройках позволит сэкономить на бумаге ипозволит не вставать лишний раз, чтобы перевернуть листы и вставить их другой стороной: напечатав одну сторону страницы, принтер всасывает ее обратно и тут же печатает на обратной.

Всего в нижнюю кассету поместится 125 страниц обычной бумаги формата A4. В верхний отсек поместится гораздо меньше — всего около 20 листов.
ЧЕРНИЛА
Под верхней крышкой расположилось сердце принтера — печатающая головка и чернильницы. Их у Canon PIXMA iP7240 пять штук: три цветных и две черных (один черный картридж для печати фотографий, другой для текстов). Тот что для текстов использует чернила на пигментной основе, которые отлично проявляют себя в печати на обычной бумаге. Остальные четыре (три цветных, пурпурный, желтый и голубой, а также фото-черный) сделаны на основе технологии Canon Chromalife 100+, которая обеспечивает яркий и сочный цвет и долголетие отпечатков в первозданном виде, особенно если печатать на специальной фотобумаге Canon. Чернильницы меняются по отдельности, что должно повышать экономичность их использования.

Впрочем, в системе из трех цветных картриджей экономия не столь явная, потому что все цвета расходуются примерно в равной степени. Быстрее всего закончился голубой, его ресурса хватило на 40 фотографий формата А4, выполненных в высоком качестве. Почти следом, спустя буквально пару фотографий о замене попросили и пурпурный с желтым. Чернильницы, которые требуют замены, призывно мигают красным цветом, стоит поднять только крышку. Те, что на исходе, но пока еще живы тоже мигают, но реже, ошибиться невозможно. Чернильницы выпускаются в двух объемах — обычном и XL. Как понятно из названия, чернильницы XL прослужат вам примерно в два раза дольше чем обычные, которыми пользовался я.
Кстати, будьте аккуратны и не перепачкайтесь, когда начнете устанавливать новые чернильницы. После установки первых двух я заметил, что мои большие пальцы стали пурпурно-голубыми. К моменту установки желтого цвета я стал немного умнее.
Система печатающих головок FINE, которая используется и в более продвинутых моделях принтеров Canon, отвечает за скорость и качество печати. Благодаря научным разработкам японцев, обнаружить зернистость на фотографиях Pixma iP7240 невозможно даже вооружившись хорошей лупой. И это при сохранении достойной скорости печати. Один фотоснимок формата A4 в максимальном качестве печатается примерно за 1 минуту и 35 секунд. Снимки 10х15 в качестве попроще и вовсе “вылетают” за 25-30 секунд. Печать черно-белого текста на обычной бумаге проходит почти незаметно.
КАЧЕСТВО ПЕЧАТИ И ВЫВОДЫ
Для домашнего принтера, который будет в основном печатать фотографии небольшого размера событийного характера, Canon PIXMA iP7240 показал очень неплохое качество печати. Зернистость вы не найдете, даже если будете очень стараться, да и в остальном напечатанные снимки выглядят очень живо и приятно.



ВЫВОДЫ
Струйный принтер Canon PIXMA iP7240 прекрасно подходит для не очень интенсивной печати в домашних условиях. Скорее всего покупатель этой модели будет примерно в равном соотношении печатать различные документы и фотографии из отпуска. Книги на пару сотен страниц А4 на нем, пожалуй, не распечатаешь, как не станешь на нем печатать сотню фотографий с собственной свадьбы, но для нужд обычной семьи, которой нужен недорогой фотопринтер, он подойдет в самый раз.
При этом качество фотографий вполне сравнимо с тем, что предлагают бюджетные фотолаборатории, и совершенно не стыдно, запечатлев какой-нибудь семейный момент, тут же его распечатать и повесить на стену. Или, приведя домой друзей, невзначай показать фотоальбом и сказать: “а вот это мы в Барселону слетали на тех выходных, красиво, правда?”.

Виконайте Вирівнювання друкуючої головки (Print Head Alignment).
СКАСУВАТИ (RESUME/CANCEL).
Закрийте підпору для виведеного
Завантажте папір у касету, як описано в пунктах від - до - .
Настройте напрямники для паперу відповідно до розміру паперу.
Завантажте папір MP-101 із
комплекту поставки в касету.
Визначте, яка касета використовуватиметься, відповідно до формату паперу.
Завантажте папір стороною для друку вниз.
Перед виконанням друку змініть параметри принтера відповідно до типу й розміру носія. Докладніше
про папір див. у документі
Екранний посібник, який буде встановлено пізніше.
Витягніть касету (нижню).
Попередження (Alarm)
ПРОДОВЖИТИ/СКАСУВАТИ
(RESUME/CANCEL), потім
перейдіть до кроку . Після
зверніться до документа
Екранний посібник для
головки (Print Head Alignment).
Приблизно через 6 хвилин буде
шаблон. Вирівнювання друкуючої
головки (Print Head Alignment)
Настройте правий напрямник
відповідно до розміру паперу.
Притисніть папір до переднього
Для отримання інформації про папір зверніться до документа
Екранний посібник, який буде встановлено
Настройте передній напрямник для паперу для формату A4.
Посуньте правий напрямник для паперу вбік.
Лівий і правий напрямники для паперу рухаються синхронно.
Посуньте касету (нижню) назад.
Натисніть кнопку відкриття.
Витягніть підпору для виведеного
Якщо використовувана точка доступу обладнана кнопкою WPS, скористайтеся нею, щоб підключити
принтер до безпроводової локальної мережі.
Выполните Выравнивание печатающих головок (Print Head Alignment).
Извлеките кассету (ниж.).
ВОЗОБНОВИТЬ/ОТМЕНА
(RESUME/CANCEL).
Приблизительно через 6 минут
будет напечатан черно-синий
печатающих головок (Print Head
Закройте упор для выходящей
Загрузите бумагу в кассету, как описано в пунктах с - по - .
Настройте направляющие бумаги в соответствии с размером бумаги.
Загрузите входящую в комплект
бумагу MP-101 в кассету.
направляющую в соответствии
с размером бумаги.
Прижмите бумагу к передней
Дополнительные сведения о бумаге см. в документе
Электронное руководство, который будет установлен
Определите, какая кассета будет использоваться,
в соответствии с размером бумаги.
Поместите бумагу стороной для печати вниз.
Перед выполнением печати измените на принтере параметры
типа и размера носителя. Дополнительную информацию
Электронное руководство, который будет
сигнал (Alarm) мигает
оранжевым, нажмите кнопку
ВОЗОБНОВИТЬ/ОТМЕНА
(RESUME/CANCEL), затем
перейдите к шагу . После
обратитесь к документу
Электронное руководство
для получения информации о
повторном выполнении операции
головок (Print Head Alignment).
Настройте переднюю направляющую бумаги на формат A4.
Переместите правую направляющую бумаги в сторону.
Левая и правая направляющие бумаги движутся синхронно.
Задвиньте кассету (ниж.) назад.
Нажмите открывающую кнопку.
Вытяните упор для выходящей
Если на используемой точке доступа предусмотрена кнопка WPS, воспользуйтесь ею, чтобы подключить
Принтер Canon PIXMA iP7240, как и большинство новых принтеров Canon обладает возможностью подключения как по традиционному USB кабелю, так и по Wi-Fi. Первоначальная установка драйверов заняла около получаса, но зато после нее принтер, подключившись к домашней беспроводной сети, без проблем определился на всех моих компьютерах и ноутбуках. Более того, автоматически стал принтером, используемым по умолчанию, чем немало удивил. Подключение к Wi-Fi сети возможно как с помощью явного указания необходимых настроек (для этого принтер нужно будет однократно подключить к компьютеру), так и с помощью технологии WPS (Wi-Fi Protected Setup), сводящейся к последовательному нажатию соответствующих кнопок на роутере и принтере.

Для владельцев мобильных устройств на базе iOS или Android также предусмотрена возможность беспроводной печати. Владельцы айфонов и айпадов могут распечатывать снимки с помощью встроенной в их устройства технологии airPrint, поддержка которой в полной мере реализована в принтере, а обладатели мобильных устройств на андроиде должны будут скачать программу Canon Easy-PhotoPrint, доступную бесплатно в Google Play.
При печати PIXMA iP7240, наконец, проявляет себя во всей красе. Печать не назвать бесшумной, но зато вибраций от нее практически нет. По окончании печати принтер еще некоторое время гоняет печатающую головку и всячески демонстрирует, что готов печатать ещё и ещё. Но успокоившись и поняв, что больше заданий не будет, принтер перестает издавать какие-либо звуки, вплоть до следующей печати.
Бумага
Бумага в принтере распределяется по двум “кассетам”. Верхняя для популярных фотоформатов (10х15 см или 13х18 см), нижняя для всего остального (A4, A5, B5, Letter, Legal, конверты, 20 x 25 см). Для регулировки размера бумаги используются направляющие, которые фиксируются в положениях, соответствующих популярным форматам. Фиксация страниц настолько четкая, что эксперимента ради я отправил одну страницу текста распечатываться дважды на один и тот же лист бумаги. Результат превзошел ожидания - буквы абсолютно полностью совпали в обеих попытках.
Нелишним будет упомянуть, что принтер поддерживает возможность двусторонней печати - одна-единственная галка в настройках позволит сэкономить на бумаге ипозволит не вставать лишний раз, чтобы перевернуть листы и вставить их другой стороной: напечатав одну сторону страницы, принтер всасывает ее обратно и тут же печатает на обратной.

Всего в нижнюю кассету поместится 125 страниц обычной бумаги формата A4. В верхний отсек поместится гораздо меньше — всего около 20 листов.
Чернила
Под верхней крышкой расположилось сердце принтера — печатающая головка и чернильницы. Их у Canon PIXMA iP7240 пять штук: три цветных и две черных (один черный картридж для печати фотографий, другой для текстов). Тот что для текстов использует чернила на пигментной основе, которые отлично проявляют себя в печати на обычной бумаге. Остальные четыре (три цветных, пурпурный, желтый и голубой, а также фото-черный) сделаны на основе технологии Canon Chromalife 100+, которая обеспечивает яркий и сочный цвет и долголетие отпечатков в первозданном виде, особенно если печатать на специальной фотобумаге Canon. Чернильницы меняются по отдельности, что должно повышать экономичность их использования.

Впрочем, в системе из трех цветных картриджей экономия не столь явная, потому что все цвета расходуются примерно в равной степени. Быстрее всего закончился голубой, его ресурса хватило на 40 фотографий формата А4, выполненных в высоком качестве. Почти следом, спустя буквально пару фотографий о замене попросили и пурпурный с желтым. Чернильницы, которые требуют замены, призывно мигают красным цветом, стоит поднять только крышку. Те, что на исходе, но пока еще живы тоже мигают, но реже, ошибиться невозможно. Чернильницы выпускаются в двух объемах — обычном и XL. Как понятно из названия, чернильницы XL прослужат вам примерно в два раза дольше чем обычные, которыми пользовался я.
Кстати, будьте аккуратны и не перепачкайтесь, когда начнете устанавливать новые чернильницы. После установки первых двух я заметил, что мои большие пальцы стали пурпурно-голубыми. К моменту установки желтого цвета я стал немного умнее.
Система печатающих головок FINE, которая используется и в более продвинутых моделях принтеров Canon, отвечает за скорость и качество печати. Благодаря научным разработкам японцев, обнаружить зернистость на фотографиях Pixma iP7240 невозможно даже вооружившись хорошей лупой. И это при сохранении достойной скорости печати. Один фотоснимок формата A4 в максимальном качестве печатается примерно за 1 минуту и 35 секунд. Снимки 10х15 в качестве попроще и вовсе “вылетают” за 25-30 секунд. Печать черно-белого текста на обычной бумаге проходит почти незаметно.
Программное обеспечение
Из программного обеспечения, входящего в комплект к Canon PIXMA iP7240, интерес представляет фирменная программа для каталогизации и обработки фотографий My Image Garden. Это огромный мультифункциональный комбайн, который позволяет каталогизировать снимки, обрабатывать их, в том числе с помощью популярных нынче фильтров “под Instagram”, создавать календари или коллажи с помощью большого количества встроенных шаблонов и, конечно, распечатывать всё это.

Из необычных и интересных функций стоит отметить талант My Image Garden распознавать лица и объекты при сканировании фотографий. То есть, теоретически, после того как программа прошерстит жесткий диск на предмет давно забытых фотографий, откопать все снимки, например, своей второй половинки можно будет в два клика. На деле мне так и не удалось наладить автоматическое распознавание лиц, заявленное разработчиками, и лица на фотографиях мне пришлось отмечать вручную. Интерфейс программы не самый простой, а понять почему заблокирована та или иная возможность иногда совершенно невозможно. Например, кнопку отметки лица на фотографии можно нажать только если вы выбираете фотографию из раздела “календарь” или “события” - при прямом выборе изображения из папки она, почему-то неактивна.

Также небезынтересной для некоторых может стать приложение Print Your Days, которое можно найти в Facebook. Оно позволяет удобно и быстро распечатывать фотографии с вашей страницы и страницы ваших друзей в социальной сети, запечатлевая наиболее памятные моменты на бумаге в виде фотографий или коллажей.
Читайте также:


