Принтер печати этикеток настроить

На любом предприятии или в частном магазине требуется сортировка и маркировка продукции с помощью специального устройства – подключение принтера печати этикеток самостоятельно поможет руководителю оптимизировать этот процесс. Для автоматизации работы нужно выбрать и купить это оборудование, выбрав подходящую модель. С его помощью можно печатать собственные этикетки и ценники по установленному образцу.
Подключение принтера печати этикеток к компьютеру
Процесс калибровки и настройки принтера печати этикеток довольно простой и похож на подключение обычного принтера и другого офисного устройства. Для этого необходимо следовать инструкциям и выполнять все рекомендации. Однако, здесь есть определенные тонкости, о которых нужно знать заранее.
Определяемся с интерфейсом
Как подключить принтер печати этикеток к ноутбуку или к компьютеру? – очень просто, в первую очередь нужно определиться с типом разъема. Это может быть LPT, RS-232, Ethernet и USB. Последний является одним из самых популярных, обычно шнур для соединения идет в комплекте. Если его нет, кабель приобретается дополнительно. Уточняйте этот момент у консультанта магазина.
Одним из наиболее популярных интерфейсов для ноутбука является порт USB. Найти нужный разъем просто, для этого нужно внимательно осмотреть гнездо подключений на корпусе самого устройства.

Устанавливаем драйверы
Чтобы компьютер распознал принтер печати этикеток, необходимо установить драйвер для устройства. Обычно установочные файлы записывают на диск и они идут в комплекте. Если их нет в наличии, драйверы можно скачать на сайте производителя, выбрав модель устройства. Они есть и в свободном доступе, нужно только зарегистрироваться.
Установка драйверов ничем не отличается от аналогичной процедуры для обычного принтера – нужно только выбрать тип оборудования и подключаемый порт. После установок нажмите «Далее» и ожидайте завершения работы.
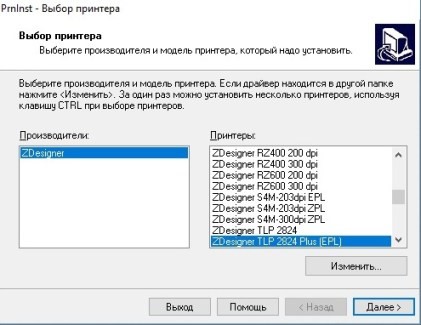
Как настроить принтер печати этикеток?
Как только завершена установка принтера этикеток и драйверов, его нужно правильно настроить. После завершения всех процедур исчезнет окошко с драйверами, найти иконку с устройством можно в панели управления. Потом этот значок можно продублировать на рабочий стол для более быстрого доступа.
Калибровка включает следующие процедуры:
1. Задаем параметры для правильной печати. Для этого в панели управления находим «устройства и принтеры», в которых и находится иконка с моделью вашего оборудования. Выбираем ее и вводим размеры этикетки.
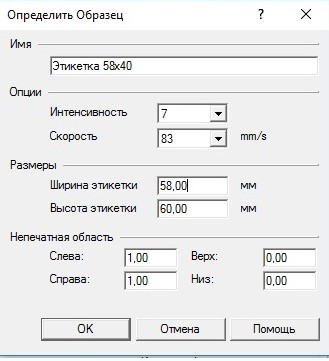
2. Далее задаем дополнительные параметры – скорость печати и температуру печатающей головки. Все эти настройки также находятся в данном разделе. Здесь же можем выбрать ориентацию и дополнительные данные для бумаги. Выбираем требуемые значения и нажимаем «ОК».
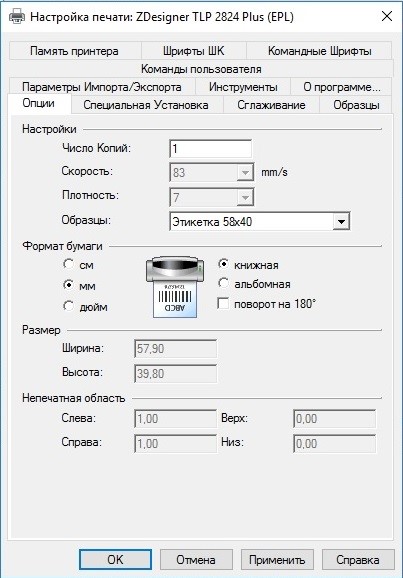
3. Завершает процедуру калибровка – необходимо зайти в соседний раздел, который называется «Специальная установка». Здесь можно выбрать режим печати этикеток и особенности их распознавания. Лучше всего указать «распознавание материала», что позволит сканеру реагировать на границу между этикетками. Как только вы завершите настройки, следует нажать «калибровка», после чего будет проведено тестирование нескольких этикеток.
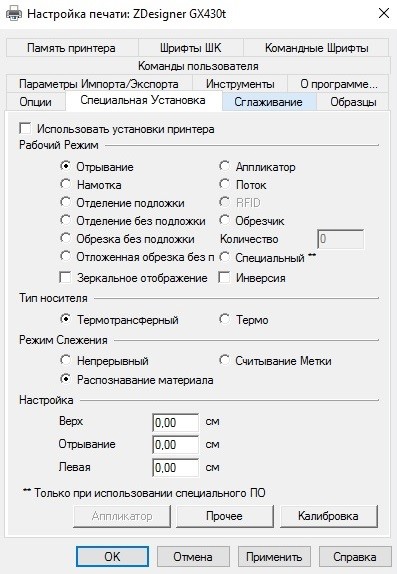
Читайте также:


