Принтер эпсон т50 неисправности
Чтобы вступить в уже существующее сообщество, нужно зайти в это сообщество и нажать кнопку «Вступить в сообщество».
Вступление в сообщество происходит автоматически без одобрения кандидатуры вступающего другими членами сообщества.
Согласен, что для принтера это вообще не имеет значения.
Hans Schnier писал(а):
На моей практике все проблемы с USB-кабелями - от потери контакта (передавили, перекрутили, сам от старости исдох). Да ну! Во-первых, насколько, например, падает скорость при удлинении кабеля на метр? Это же такие мелочи, что ими вообще пренебрегать можно. А таких длинных USB-кабелей, чтобы эти мелочи сложились в препятствие нормальной работе, и в продаже, наверное, нет. На моей практике все проблемы с USB-кабелями - от потери контакта (передавили, перекрутили, сам от старости исдох). падает не скорость а уровень сигнала и на дешевых кабелях очень сильно лишний метр может вообще неопределить принтерКонечно, безальтернативно утверждать не стану, но считаю, что все это "аудиофильские" (по аналогии) замашки. Кабель он и есть кабель. Даже самый дешевый, если есть контакт, работать будет нормально.
Конечно, безальтернативно утверждать не стану, но считаю, что все это "аудиофильские" (по аналогии) замашки. Кабель он и есть кабель. Даже самый дешевый, если есть контакт, работать будет нормально.
На 3dnews, кажется, сравнивали HDMI-кабели за бакс и за несколько сотен баксов. Объективной разницы не обнаружили, несмотря на истошные вопли фанатов, что с кабелем за 300 долларов изображение лучше, чем с кабелем за 250. Это, конечно, принтеров не касается, но, думаю, аналогия понятна.
Правда, есть иногда и определённый резон: в измерительных и испытательных комплексах штатные провода могут стоить невообразимых денег
Да, но мы же о бытовом сегменте. В котором требования к оборудованию хорошо если только на порядок ниже.
Устранение проблем с принтером лучше всего выполнять в два этапа: сначала определите проблему, затем выполните рекомендованные действия для ее устранения.
Информацию, которая может понадобиться для выявления и устранения большинства типичных неполадок, можно найти в интерактивной справке, на панели управления, при помощи утилиты EPSON Status Monitor или выполнив проверку работоспособности принтера. См. соответствующие разделы ниже.
Если вы испытываете определенные проблемы с качеством печати, проблемы с отпечатком, не относящиеся к качеству, проблемы с подачей бумаги или если устройство не печатает, обратитесь к соответствующему разделу в этой главе.
Для разрешения проблемы может потребоваться отменить печать.
См. раздел Отмена печати
Индикаторы ошибок
Вы можете определить многие типичные проблемы используя индикаторы устройства. Если устройство прекратило работу и индикаторы горят или мигают, используйте эту таблицу, чтобы определить проблему, и затем следуйте рекомендациям по устранению неполадок.
Загрузите бумагу в податчик и нажмите на кнопку бумаги . Принтер продолжит печать и индикатор погаснет
При печати на компакт-диске лоток для компакт-дисков не вставлен.
Вставьте лоток для компакт-дисков в принтер и нажмите на кнопку бумаги .
См. раздел Размещение CD/DVD
Убедитесь, что лоток установлен в положение для печати на бумаги. Затем положите бумагу в податчик и нажмите на кнопку бумаги для возобновления печати.
После печати на CD/DVD лоток для компакт-диска не подается из принтера.
Аккуратно выньте лоток для компакт-дисков и нажмите на кнопку бумаги .
Замените чернильный картридж новым. Если после замены картриджа индикатор все еще продолжает гореть, возможно, картридж был установлен неправильно. Переустановите картридж, чтобы он защелкнулся на месте.
См. раздел Замена израсходованных чернильных картриджей
Установленный чернильный картридж нельзя использовать с этим принтером
Замените несовместимый с устройством картридж на подходящий картридж.
См. раздел Замена неизрасходованных чернильных картриджей
Приобретите новый картридж для замены Чтобы выяснить, какой картридж заканчивается, проверьте уровень чернил.
См. раздел Проверка чернильных картриджей
Перед включением принтера установите передний лоток в положение для печати на бумаги.
Для печати на компакт-дисках установите передний лоток в положение для печати на компакт-дисках.
При печати на листах бумаги установите передний лоток в положение для печати на бумаге.
Держатель картриджа находится в неправильной позиции
Каретка печатающей головки не может двигаться и вернуться в исходной положение из-за замятой бумаги или другого инородного материала или предмета
Выключите принтер. Откройте крышку принтера и удалите вручную любую бумагу и прочие препятствия на пути каретки. Затем снова включите принтер. Если проблема не решена, обратитесь в сервисный центр.
Утилита EPSON Status Monitor (только для Windows)
Для замены картриджа щелкните кнопку How to (Как сделать) и выполняйте пошаговые инструкции EPSON Status Monitor по замене картриджа.
Если вы используете принтер в качестве сетевого со следующими комбинациями операционных систем, для пользователей с этими ОС некоторые функции будут недоступны.

Epson Stylus Photo T50 - прекрасный фотопринтер. С этим никто спорить не станет. И у меня этот принтер уже не первый. Но почти у каждого из них, спустя некоторое время, случается неприятная заминка - принтер перестает захватывать бумагу.
Причем, случается это не вдруг. Процесс этот постепенный. Сначала вы замечаете, что принтер вдруг захватил сразу два листа или, наоборот не смог взять ни одного. Вам кажется это случайностью, но через какое-то время все повторяется снова.И вот ваш принтер стал инвалидом - он совсем перестает захватывать листы, если только их не подталкивать рукой.
Знакомая картина? Даже если у вас принтер Эпсон совсем другой марки - эта статья для вас. Будем возвращать принтер к жизни!
Кстати, проблема с захватом бумаги у меня довольно быстро появилась и на Epson 1410. Стал искать информацию на форумах и ужаснулся - оказывается, что это беда многих пользователей принтеров этой марки! Такое ощущение, что специалисты Epson сделали все, чтобы их машины долго не работали. Шутка, конечно, но с большой долей правды.
Итак, в двух словах, виной плохому захвату бумаги является нижний прижимной ролик механизма захвата листа. Не пугайтесь, дальше будет много понятных картинок.
А так как механизм захвата на всех Эпсонах одинаковый, то подозреваю, что подобным способом можно вылечить практически все принтеры и МФУ от корпорации Epson.
У меня в коробке давно пылится честно отработавший и "умерший" Epson T50. На его примере я и покажу принцип ремонта механизма подачи.
Для начала с помощью отвертки снимите крышку податчика бумаги.

Потом так же снимите верхнюю крышку.
Теперь отворачиваем верхнюю часть корпуса. У Т50 он крепится 4-мя саморезами. Два сзади

. и два самореза спереди. Один слева, хорошо заметный. А другой утоплен и его не сразу найдешь.

Сняв верхнюю часть корпуса, поверните принтер задней частью к себе. Будем отворачивать податчик бумаги. Крепится он тремя саморезами.


Далее снимем белый защитный кожух верхнего ролика (может я не правильно называю детали, но фотографии вам должны помочь не ошибиться). Откручиваем саморез.

Теперь аккуратно потяните кожух вверх и на себя. Будьте осторожны, у него очень слабенькие фиксаторы, которыми он крепится к металлической пластине.

Теперь мы можем снять сам механизм подачи. Так же осторожными, но сильными движениями потяните его вверх и на себя.

Помните, что слева вам будет создавать сопротивление механизм шестеренок, а справа к податчику крепятся провода. Действуйте внимательно и крайне осторожно.
Ну вот податчик извлечен! Полдела сделано. Переверните его и с помощью отвертки вытащите из крепления нижний прижимной ролик. Предварительно снимите прижимную пружинку.

Вот он - источник наших страданий!

Этот шершавый серый ролик и есть причина плохого захвата бумаги. Его конструкция такова, что он вращается лишь в одну сторону. А в обратную должен стоять намертво. Так вот частенько из-за плохой смазки ролик перестает вращаться и в нужную сторону тоже. В лучшем случае вращается с большим трудом. Вот это мы сейчас и исправим.
Выньте ролик из корпуса и извлеките из него ось с пружинкой.

Помните, что ролик нельзя посадить на ось по другому. Его "шершавость" направленна строго в одну сторону и именно это помогает захватывать лист. Не перепутайте его положение!
По сути обильная смазка оси уже может решить нашу проблему.Но чтобы не пришлось вскоре разбирать принтер еще раз, мы подстрахуемся и удалим у пружинки несколько витков, оставив лишь четыре. Не бойтесь, этот способ проверен много раз. С принтером будет все в порядке.

Смотрите не удалите часть пружинки с вертикальным хвостиком, который фиксируется в корпусе ролика. Откусанный край пружинки сгладьте наждачной бумагой, чтобы ее острый кончик не цеплялся за ось.
Осталось надеть пружину на место, смазать ось хорошенько густой смазкой и вставить ее внутрь ролика. Следите чтобы ось встала на место и не вращалась в корпусе.

Слышу ваш вопрос - что использовать в качестве смазки? Наверняка в сервисных центрах применяют специальную смазку для трущихся деталей. Я же воспользовался обычным литолом и принтер, к счастью, прекрасно работает уже долгие месяцы. Главное, чтобы смазка была густой, а не текучей.
Теперь попробуйте как вращается ролик. В одну строну он должен вращаться легко, а в другую должен стопориться. Если все так и есть, значит вы все сделали правильно.
Хорошенько начисто протрите оба ролика спиртом и старайтесь при сборке не трогать их грязными руками.
Собирайте принтер в обратной последовательности. Устанавливая податчик в корпус, следите, чтобы все шестерни встали на свои места.

Осталось закрутить нужные саморезы. Потом установите на место корпус, крышку и все остальное.
Давайте проверим принтер в работе. Если вы все сделали верно, то принтер станет брать любую бумагу мягко и четко. Работать он будет тихо и плавно.
Этот способ ремонта опробован многими людьми и он всегда помогал решить проблему плохого захвата бумаги. Я лично испробовал его на двух моделях принтеров - Epson Stylus Photo T50 и Epson Stylus Photo 1410. И все они до сих пор работают отлично!
Думаю, при должной смекалке и аккуратности, вы сможете разобрать любой принтер или МФУ от Epson и навсегда избавить его от плохого захвата бумаги.
Успехов вам в этом!
Сегодня я рассмотрю восстановление принтера Epson Stylus Photo P50, T50.
В нашем случае был куплен новый принтер, были вставлены все картриджи и изначально не печатал синий цвет.
После 10 – 15 прочисток картриджи слились, пурпурный картридж заблокировался по чипу, и принтер перестал печатать.
В первую очередь был поменян пурпурный картридж и на рисунке можно увидеть, как он стал работать.
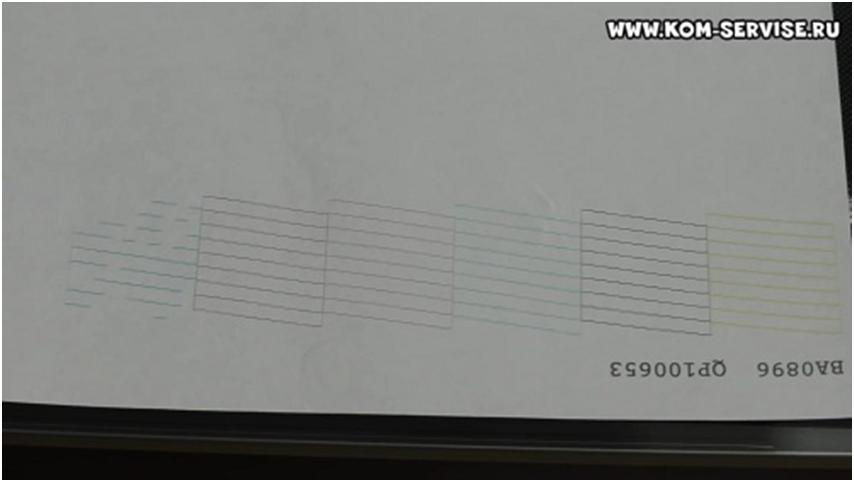
По поводу чисток, то из стартового комплекта около 20 – 30% уходит на начальное заполнение головок, ну и каждая чистка сливает приблизительно по 5% чернил.
Далее мы рассмотрим, как продавить принтер и сделать чистку.
Чтобы разблокировать головку необходимо разблокировать белый рычаг, который находится под головкой.
Но чтобы разблокировать этот рычаг нужно прокрутить белую шестеренку на себя с другой стороны принтера (слева в корпусе). Там их две, но можно прокрутить любую из них.

Теперь переводим рычаг в правое положение.
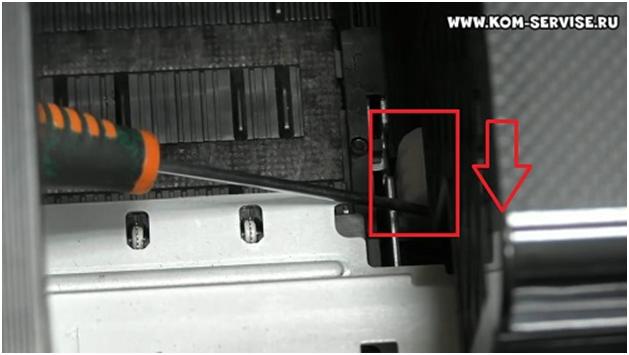
Отодвигаем головку и видим капу залитую промывочной жидкостью. Далее будем продавливать синий картридж.
Но чтобы при промывке шестеренки не окрашивались, нужно подложить тряпочку, которая должна впитать ту промывку, что мы продавим через аппарат.
Затем задвигаем головку обратно, но смотрим, чтобы наша тряпочка не сложилась, а осталась под головкой в районе сопла синего цвета.

Следующим нашим шагом, будет достать три правых картриджа, чтобы обеспечить доступ к соплу синего цвета.
Чтобы промыть нам понадобится шприц с промывкой (1 - 1.5 мл) и трубкой и еще один пустой шприц.
Пустой шприц нужен, чтобы вытянуть весь мелкий мусор, который мог забиться в сопле. Для этого надеваем трубку на сопло и втягиваем через шприц все содержимое.

Тоже делаем и со шприцом с промывочной жидкостью, только теперь не втягиваем, а вливаем туда около 1 мл промывочной жидкости.
Нужно быть осторожным и одевать трубку на сопло очень плотно, потому что в противном случае трубка может соскочить под давлением и залить всю головку промывкой.
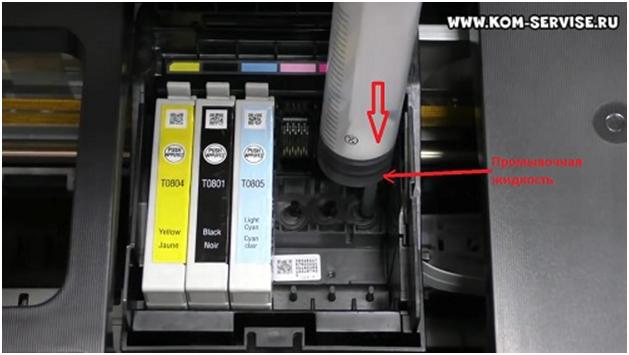
Отодвигаем головку и видим, что тряпочка должна быть залита промывкой и чернилами.

Далее выкидываем тряпку и берем чистую салфетку и протираем остатки жидкости с тряпки.
Возвращаем на место картриджи и задвигаем головку.
Следующим шагом будет сделать тест и автоматическую прочистку. Для этого закрываем крышку принтера.
Чтобы сделать тест, нам нужно выключить принтер, если он был включен, и зажать кнопку бумага. Далее нажимаем кнопку включения и подержим еще несколько секунд кнопку бумаги.

После некоторых манипуляций принтер напечатает тест. Не забываем вставить лист бумаги.
В нашем случае тест показал неудовлетворительный результат, поэтому мы запустили прочистку. Для этого зажимаем кнопку с обозначением в виде капельки.

После окончания прочистки, даем принтеру отстояться 10 – 15 мин и снова делаем тест. Следующий тест дал нам отличный результат.
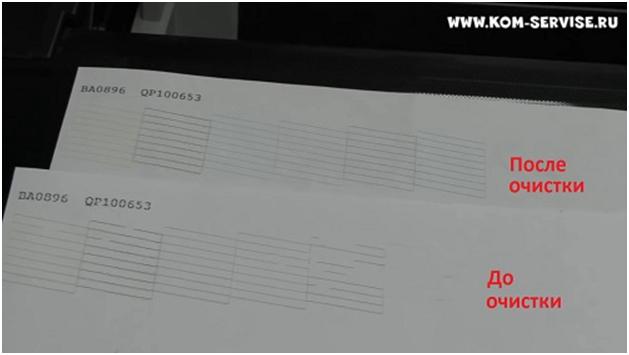
Несколько советов по прочистке принтера.
Если принтер плохо печатает после установки оригинальных картриджей или заправки, нужно делать 2 – 3 цикла прочистки и удерживать аппарат по 30 мин после каждой прочистки, потом делать тест.
Если же это не помогло, то не нужно продолжать делать прочистки, а сделать глубокую очистку.
Если и это не помогло, то, скорее всего, аппарат засохший и ему поможет только восстановление, а все прочистки будут только сливать чернила.
Читайте также:


