Как увеличить температуру принтера
В статье мы постараемся подробно разобрать вопросы возникающие с колебанием температурного режима при работе 3Д принтера. Ниже описаны самые распространенные проблемы и вопросы пользователей 3Д принтеров. Тысячи часов профессиональной 3D-печати за нашей спиной, чтобы помочь вам справится с вашим 3Д принтером.
Температура Hotend колеблется вокруг заданной температуры
Хотим отметить, что колебания до ± 10 °C вокруг заданной температуры во время предварительного нагрева и печати считается нормой.
После начального нагрева встроенное программное обеспечение 3D принтера имеет алгоритм управления пропорционально-интегральной производной (PID), который стабилизирует значения, когда она достигает ± 10 °C от целевой температуры. ПИД-регулятор также помогает поддерживать температуру во время печати.
Если есть частые колебания, которые превышают 10 °C, или выравнивания занимает более 2 минут, при стабилизации к заданной температуре, сначала убедитесь в правильности установки вентиляторов, головка и термодатчик должны быть незагрязненные остатками пластика. Возможно не откалиброван PID.
Откалибруйте его следующим образом:
1. Подключите ваш 3Д принтер к компьютеру через USB.
2. Запустите Repetier Host (Pronterface ) и подключитесь к принтеру.
3. Используйте команду [M303 C8 S235] (C = циклы и S = заданная температура) и дождитесь ее запуска и возврата с измеренными значениями [kp] [ki] [kd] на консоли. Чем больше циклов (C), тем точнее может быть калибровка.
4. На панели управления принтера перейдите к Конфигурация => Конфигурация EEPROM и измените значения [PID-P] [PID-I] [PID-D].
5. Нажмите «ОК», чтобы сохранить новые настройки PID.
Проблемы с нагреванием
Температура не увеличивается
Означает проблему с керамическим нагревателем на печатающей головке.
Выполните действия по диагностике:
Используйте мультиметр и измерьте сопротивление на его клеммах. Измеримое сопротивление покажет, что оно работает нормально. Сопротивление -1 будет означать, что сам нагреватель поврежден.
Проверьте на появления плохих соединений во всех точках между нагревателем и платой управления.
Проверьте, не потрескалась ли керамическая нагревательная пластина в нагревательном блоке.
Показания температуры 0 ° C
Указывает на проблему с термистором. Чтобы проверить, не поврежден ли он, используйте мультиметр для измерения сопротивления на его клеммах. Измеренное сопротивление должно упасть около 100К, тогда как сопротивление -1 будет означать, что оно повреждено.
Также проверьте все соединения между термистором и платой управления, может вызывать скачки температуры во время печати.
Иногда происходит облом проводов в соединении терморезистора и провода. Это происходит из-за некачественной пайки, или неаккуратного оборачивания проводов у основания нагревательного блока 3Д принтера.
Неправильное чтение температуры.
Причиной этой проблемы, вероятно, является то, что термистор не на своем месте т.е. каким то образом выпал из своего посадочного места. Аккуратно переместите терморезистор обратно в центр отверстия так, чтобы датчик не касался своими проводами за края отверстия.
Также неправильное показания, примерно на 10 – 20 °C, вызывает нагар или расплавленный пластик попавший в установочное место терморезистора. Это происходит при недолжном соблюдении чистоты нагревательного блока.
Стандартный лазерный принтер, в том числе и НР, независимо от его цветовых возможностей, устроен достаточно просто. Источник для создания изображения – лазерная пушка. Блок, отвечающий за формирование и удержание первичного изображения, называется фотобарабан. О нём мы уже писали довольно подробно и с фотографиями в материале «Кто правит балом печати». Сформированное на светочувствительном покрытии изображение облепляется тонером и закрепляется в своего рода печи. Высокотемпературный элемент очень важен для финишной обработки документов. Без прохождения узла высокотемпературного закрепления распечатки легко смазываются и нестойки к внешним воздействиям, поскольку тонер можно просто сдуть или стряхнуть с бумаги.
У других брэндов возможны изменения в конструкции. Но они незначительны, потому что лазерная печать не может работать без термоэлемента. На OKI, например, отличие проявляется лишь в светодиодных планках, которые немного по-другому формируют первичное изображение. Это имеет свои преимущества, в частности, способствует уменьшению размеров принтеров, но в целом несёт тот же смысл, что и лазер: изменение заряда барабана с целью создания первой «картинки». Не будем останавливаться на таких нюансах в общих конструкциях и продолжим изучение «печного вопроса» принтеров и копировальных аппаратов.
Разобранный копировальный аппарат Canon FC336
Вся линейка Canon малой производительности – копиры FC1XX – FC3XX – имеет схожее строение печей. На фотографии термоэлемент выделен красным цветом. Как видите, печь установлена непосредственно перед выходными лотками. Это последнее «испытание», которое претерпевает распечатка перед выходом «в свет».
Термоэлемент – залог качественной работы
У разных производителей и разного оборудования температурный режим может различаться. Но следует сказать, что нагрев термоэлемента может достигать 200-250 градусов по Цельсию. Поэтому при извлечении замятой бумаги из принтера или копировального аппарата будьте аккуратны. В случае тефлонового решения ожог получить очень легко. Для безопасного устранения замятия используйте подающие ролики, которые имеют специальные отжимы, и ручки для принудительного вращения валов. На принтерах Hewlett-Packard, как правило, используется первый вариант. На аналоговых копировальных аппаратах фирмы Canon, наоборот, последний способ. Перейдём теперь к непосредственному изучению печных вариаций и особенностей в их строении.
Вариации термоузлов
Термоэлемент, независимо от способа технического воплощения, всегда является источником высокой температуры. Ведь задача этого элемента в принтере или копире – термически закрепить тонерный рисунок на бумаге: расплавить порошок и зафиксировать его на бумаге в той форме, какая была задумана пользователем, отправившим задание на печать. В зависимости от выбранного варианта возможен ряд изменений в конструкции как самого нагревательного элемента, так и принтера в целом.
Тефлоновый вал
Он представляет собой полый цилиндр из специального материала – тефлона. Это термически устойчивый компонент. Говоря научным языком, это политетрафторэтилен, который является очень стойким химическим покрытием. У всего, конечно, есть свои пределы, но здесь они далеки от фактически достигаемых. Разрушение тефлонового покрытия начинается лишь при температуре выше 350 градусов Цельсия, что маловероятно как в быту, так и в технологиях печати. Поэтому тефлон широко применяется в повседневной жизни: такое покрытие можно встретить на утюгах, кастрюлях, сковородках. Тефлоновое покрытие надёжно и долговечно. Это его качество также используется при решении задач в области технологий лазерной печати. Внутри этого пустого цилиндра устанавливается лампа. Её свечение столь велико, что вызывает нагрев окружающих элементов, в том числе тефлонового вала. Непосредственного охлаждения в этой системе не предусмотрено. Лампа светит и нагревает исследуемый нами девайс. От перегрева страхует, как правило, температурный датчик, который при достижении пиковых показателей отключает лампу нагрева и тем самым спасает её от выхода из строя.
Чтобы определить оптимальную температуру для вновь приобретенного пластика, проще всего воспользоваться так называемым методом кубоида.
Кубоид — это гипотетический геометрический объект, полый параллелепипед с целочисленными значениями длин сторон и диагоналей, существование которого математически до сих пор не доказано, но в данном случае длина диагоналей (а вся гипотетичность в них) нас не интересует. В приведенном ниже алгоритме упоминается программа управления 3D-печатью (слайсер) Repetier Host. Это наиболее распространенный подобный софт, но и в других приложениях существенных отличий не будет.
Шаг 1. Возьмите кубоид
С помощью любой CAD-программы нарисуйте кубоид и преобразуйте эскиз в файл формата STL или OBJ. Можно также загрузить готовый чертеж кубоида по этой ссылке на Thingiverse. Кубоид должен иметь 100 мм в высоту и по 25 мм в основании.
Импортируйте STL- или OBJ-файл в программу Repetier Host.
Шаг 2. Настройка слайсера
Теперь вам нужно внести необходимые настройки в слайсер. Для последующих шагов крайне важно, чтобы скорость печати была выбрана правильно. Если вы еще этого не сделали, начните именно со скоростной калибровки и только потом приступайте к температурной.
Когда вы покупаете катушку филамента, производитель указывает диапазон температур, в котором этим пластиком следует печатать. Возьмем для примера катушку на 180-210°C. Выставляем в меню настроек филамента температуру экструдирования первого и остальных слоев в 210 °C.
Затем переходим в Print Settings и Layers and Perimeters. Запишите где-нибудь на бумаге значение толщины своего слоя. Установите Vertical shells в 1, а Horizontal shells — в 0. Затем перейдите во вкладку Infill и установите Fill density в 0.
В результате у вас должна будет распечататься только оболочка параллелепипеда.
Шаг 3. Нарезка слоев и редактирование g-кода
Теперь нажмите кнопку Slicing. Ваш кубоид будет нарезан на слои, и вы получите g-код.
Помните, вы записывали значение толщины своего слоя? Теперь это важно! Нужно, чтобы принтер каждые 10 мм уменьшал температуру экструдирования на 5 °C. Вы можете делать это вручную, но проще воспользоваться редактором g-кода, заранее вставив куда нужно соответствующие команды. Например, g-команда M104 S210 выставит температуру 210 °C для слоя M104.
Если вы хотите выяснить, сколько слоев в вашей 10-миллиметровой распечатке, вам нужно разделить ее высоту на толщину слоя — или же воспользоваться редактором g-кода. Редактор g-кода показывает общее количество слоев в кубоиде. Если мы хотим получить 10 градаций температуры, мы должны разделить общее количество слоев (допустим, 666) на 10. Получаем 66,6, т.е. примерно 67 слоев. Следовательно, мы должны вставить команду M104 S[какая-то температура] в каждый 67-й слой.
Шаг 4. Печать и управление
После того как вы отредактировали g-код, можно приступать к печати кубоида.
Первые несколько слоев, скорее всего, будут выглядеть очень неаккуратно. Но дальше, когда температура начнет понижаться, слои станут получаться все более четкими. Иными словам, будет улучшается качество печати.
Если в периметре появляются щели, значит температура экструдирования уже слишком мала. Увеличьте температуру на 5 °C и посмотрите, как там дела со щелями. Если плохо, увеличьте температуру еще.
Шаг 5. Проверка и определение
Когда ваш кубоид будет полностью напечатан, нужно будет изучить его на предмет выявления оптимальной температуры. Оптимальная температура печати должна быть достаточно высока, чтобы материал правильно расплавлялся, и достаточно низка, чтобы он аккуратно ложился на распечатку. Поэтому вам нужно определить самый нижний слой, на котором еще не начали появляться дефекты. Это и есть ваша оптимальная температура печати.
Можно использовать и переменную длину шага, но тогда эти значения нужно помнить или куда-нибудь записать.
Шаг 6. Финальная калибровка
Повторите описанную процедуру от температуры, когда слои начали выглядеть прилично, выбрав шаг в 1, 2 или 3 °C на 10 мм — в зависимости от того, насколько у вас хватит терпения и насколько тонкую настройку вы желаете. Не забудьте про эту повторную калибровку — она позволит достичь полной точности.
Готовые калибровочные модели, если все вышесказанное слишком сложно

Модели с нанесенными температурными значениями для PLA

В этом кратком руководстве будет описано, как подобрать оптимальные параметры 3D печати PLA пластиком .
PLA пластик довольно неприхотлив, когда дело касается температуры, более того, PLA — отличный способ поэкспериментировать, поскольку его проще использовать, чем например ABS или PETG пластики. Важно отметить, что определенные цвета и марки PLA могут печататься при разных температурах.
В этой статье мы рассмотрим идеальный диапазон температур как для хотэнда, так и для стола 3d принтера, а также признаки того, что температуру необходимо отрегулировать.
Температура сопла для PLA
Диапазон температур, при которых вы можете печатать, в зависимости от ваших потребностей, составляет от 190 до 220 ° C.
Возможные дефекты

Возможно, вам придется поднять температуру сопла, если ваши отпечатки не прилипают к столу 3d принтера. Недостаточно нагретый хотэнд, также может затруднить прорисовку углов на ваших отпечатках.
Один из лучших способов достичь идеальной температуры сопла — это поэкспериментировать. Медленно регулируя температуру, повышая или понижая, вы найдете золотую середину для конкретной нити и вашего 3d принтера.
Как мы упоминали выше, идеальная температура печати может отличаться для разных марок, типов и цветов пластика. Например, катушка с черным PLA лучше всего печатает при температуре около 215 °C, а катушка с синей нитью лучше печатает при 210 °C.
Температура стола 3d принтера

Столы с подогревом имеют большое значение для качественной 3D-печати. В настоящее время они есть у большинства 3D-принтеров. Несмотря на то, что рекомендуемая температура печати PLA составляет 70 °C, это не всегда работает, диапазон составляет от 55 до 70 °C.
Возможные дефекты

Наиболее часто встречающийся дефект, если температура вашего стола слишком низкая — это то, что ваши отпечатки не прилипают к столу 3d принтера.
Только будьте осторожны, не подымайте температуру слишком сильно, иначе на отпечатках может получиться «слоновья нога». Этот дефект часто возникает, особенно часто когда отпечаток очень тяжелый.
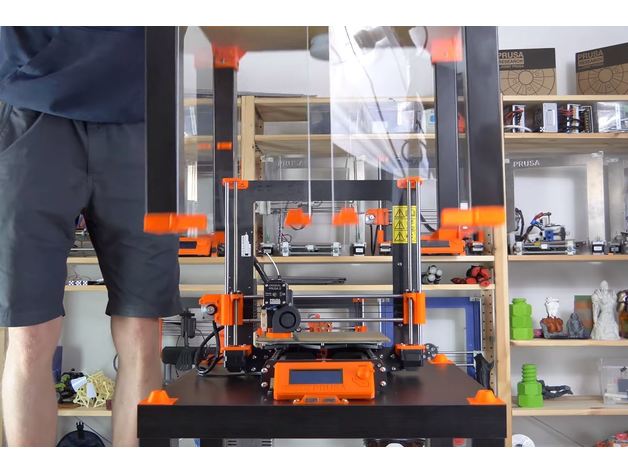
На температуру печати могут влиять внешние факторы. Например, если есть сквозняк из окна, вы можете увеличить температуру сопла и стола на пару градусов. Кондиционирование воздуха, также может снижать температуру печати.
Одно из лучших решений - это сделать корпус для вашего принтера. Что касается температуры, корпус решает две проблемы: они не позволяют внешней температуре сильно влиять на ваши отпечатки и сохраняет постоянный микроклимат внутри. Популярная 3D модель корпуса для 3D принтера из столиков IKEA
Какова хорошая скорость печати для PLA?
Хорошая скорость печати для PLA обычно находится в диапазоне 40-60 мм / с, что обеспечивает хороший баланс качества печати и скорости. В зависимости от типа, стабильности и настройки вашего 3D-принтера вы можете легко достичь скорости выше 100 мм / с. 3D-принтеры Delta обеспечат более высокие скорости по сравнению с декартовыми.
Для большинства пользователей я бы рекомендовал придерживаться диапазона, но есть случаи, когда люди использовали более высокую скорость печати и получали отличные результаты.
Вы также можете попробовать увеличить скорость, но снова постепенно. Низкие эксплуатационные расходы PLA позволяют увеличить скорость и получить отпечатки хорошего качества. Однако будьте осторожны, не переусердствуйте.

Итак, Вы уже проделали большой путь и собрали собственный 3d принтер. Настало время побороться за качество печати. В этой статье мы поговорим о том, для чего нужно охлаждение модели при печати, на что нужно обратить внимание при разработке системы охлаждения и как правильно подключить вентилятор с использованием микросхемы SevenSwitch и прошивки Teacup.
При печати пластик разогревается до температуры плавления и выдавливается через сопло печатающей головки. При этом головка буквально разглаживает верхний слой по модели. Если размеры этого слоя маленькие по сравнению с размерами самой головки, то головка постоянно находится над распечатываемой поверхностью. Это приводит к тому что уже уложенный пластик начинает плавиться и портить модель. Для решения этой проблемы используется охлаждение.

Самый простой способ организовать охлаждение — программный. Он не требует абсолютно никаких изменений в принтере. Идея состоит в том, чтобы при распечатке слоев с маленькими размерами на время отводить печатающую головку в сторону, чтобы дать модели остыть. В Skeinforge есть настройки позволяющие добиться такого поведения. В других слайсерах (например, Slic3r) таких настроек пока нет, поэтому можно просто добавить небольшой дополнительный объект для печати которого принтеру придется отводить головку на достаточное расстояние.
- Во-первых, если вентилятор будет дуть прямиком на нагреватель печатающей головки, то это может привести к тому что нагреватель перестанет справляться с нагревом пластика и в самый ответственный момент температура может стать не достаточно высокой для печати. Поэтому при выборе готового или изготовлении собственного воздуховода старайтесь избежать сильного прямого обдува нагревателя и сопла. Утепление нагревателя при помощи стеклоткани или силиконового поролона и каптонового скотча может помочь решить эту проблему.
- Во-вторых, если вентилятор будет сильно дуть на разогретый стол 3d принтера, то это может привести к тому что модель будет плохо прилипать и/или отрываться в процессе печати. Для решения этой проблемы следует отключить охлаждение при печати нескольких первых слоев модели, а также с умом выбирать вентилятор. Больше в этом случае не означает лучше. Если модель имеет небольшое основание, можно улучшить её прилипание за счет генерации краев (модуль skirt в skeinforge и параметр brim в slic3r).
- В-третьих, аэродинамика — сложная штука. Иногда визуально идеальные и логичные модели воздуховодов не работают на практике. Поэтому перед установкой на принтер протестируйте, что поток воздуха идет так как это запланировано. В идеальном варианте он должен хорошо обдувать пластик выходящий из сопла, но не задевать само сопло.

Устанавливать вентилятор можно прямо на печатающей каретке или на каркасе принтера и подводить воздух к каретке по гибкому шлангу. Обе реализации работают одинаково хорошо, но вторая позволяет использовать более крупный вентилятор и сделать каретку легче, что уменьшает количество вибраций.
У меня установлена каретка Грега с креплениями для двух вентиляторов. Я не сумел найти подходящей модели воздуховода на thingiverse и решил изготовить её самостоятельно. Для начала я сделал простые воздуховоды, которые перенаправляют поток вниз. Этот дизайн не претендует на идеальность, он просто позволил мне не изобретать крепление вентилятора к моей каретке. Думаю неплохо должен работать такой и такой вариант.
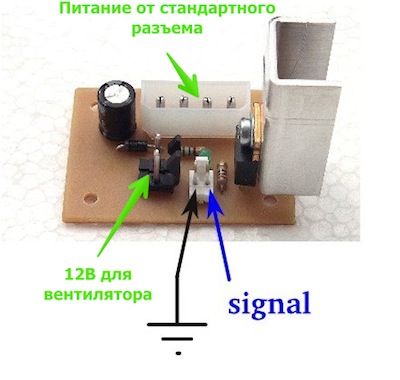
Теперь поговорим о подключении вентилятора. Возможно в вашей электронике управление вентилятором уже предусмотрено. Тогда Вы можете просто вставить разъем в нужное место. Если нет, то Вам потребуется использовать микросхему SevenSwitch, процесс изготовления которой и список необходимых деталей подробно описан в RepRap Wiki. Если Вы не умеете делать печатные платы, то можно просто спаять все при помощи навесного монтажа.Принцип подключения платы крайне прост. Питание 12В берется со стандартного разъема компьютерного блока питания, на вход приходит масса и логический сигнал от микроконтроллера, на выход идут провода к вентилятору. Если нога микроконтроллера поддерживает ШИМ (для непосвященных, что такое ШИМ можно почитать здесь), то можно управлять скоростью вентилятора. Это может быть полезно. На своем принтере я держу вентилятор постоянно включенным на небольшой скорости начиная со второго слоя, увеличивая скорость обдува при печати небольших слоев.
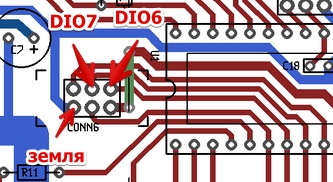
Дальше речь пойдет о подключении SevenSwitch к электронике Gen7 с микроконтроллером ATMEGA1264P-PU на прошивке Teacup. Поэтому можете не читать, если у Вас другая комбинация прошивки и электроники.
На электронике Gen7 удобно использовать ISP разъем, который отмечен CONN6 на схеме платы. Все просто: массу к массе, управляющая нога на выход DIO6 или DIO7. При использовании микроконтроллера ATMEGA1264P на обоих этих ногах можно использовать ШИМ. Я выбрал DIO7.
Настраиваем прошивку. Для этого прописываем еще один «нагреватель» в config.h. Нужно добавить строки выделенные жирным:
// name port pwm
DEFINE_HEATER(extruder, DIO4, 1)
DEFINE_HEATER(bed, DIO3, 1)
DEFINE_HEATER(fan, DIO7, 1)
M106 S255 // включить вентилятор на полную мощность
M106 S128 // убавить скорость
M106 S0 // выключить вентилятор
Если вы перепутаете полярность при подключении вентилятора, то он не будет крутиться. Поэтому если вентилятор не заработал попробуете поменять провода питания местами.
Следует упомянуть, что про подключение вентилятора к Gen7 уже есть отличная статья с картинками на французском, но в ней не написано про изменения в прошивке для работы ШИМ, поэтому я продублировал здесь часть описания.
Ну вот, самое сложное позади осталось включить управление вентилятором в вашем любимом слайсере моделей и все готово. За детальным описанием того, как это сделать я отправлю Вас к документации на Ваш слайсер.
Читайте также:


