Настройка принтера в 1с
Упростить работу сотрудников позволяет современное программное обеспечение и оборудование. А для полноценного функционирования на платформе 1С такой периферии, как принтер, необходимо правильное подключение к компьютеру и программе управления. Настроить печать из 1С и обеспечить правильное функционирование системы вы сможете с помощью нашей инструкции.
Как установить принтер для печати из 1С?
Для точной настройки устройства необходимо прежде всего обеспечить его работу. Чтобы установить принтер, нужно совершить несколько простых операций.
Установите драйвер устройства. Как правило, соответствующая программа прилагается на диске в комплекте с самим принтером. После этого подключите оборудование к компьютеру.
Перейдите в меню “Панель управления” и найдите вкладку “Устройства”, в которой необходимо выбрать вашу модель оборудования, и установите настройки “По умолчанию”.
Подключение активируется автоматически, однако для того, чтобы изменения вступили в силу, следует перезагрузить компьютер.
Как настроить печать документов в 1С?
Все документы, создаваемые в 1С, можно распечатать. Чтобы настроить параметры печати в 1С, вам потребуется создать новый документ в программе. Просто воспользуйтесь стандартной панелью инструментов или меню “Файл”.
В меню “Файл” в новом документе выберите пункт “Печать” или воспользуйтесь горячими клавишами Ctrl+P. В появившемся окне вы увидите все доступные для использования устройства. Выберите нужный принтер.

Затем выберите пункт “Настройка печати” - появиться окно с двумя вкладками.

Специалисты 1С ответят на любые вопросы
и помогут абсолютно бесплатно!
Укажите тип ориентации страницы, порядок распечатки страниц и количество страниц текста на одном листе бумаги во вкладке “Расположение”.

Во вкладке “Бумага/Качество” укажите лоток, из которого будет подаваться бумага. Проставьте точки в необходимых пунктах и нажмите “ОК”. После этого ваши настройки будут применяться для распечатки документов.

В окне “Печать” у вас также есть возможность указать диапазон страниц для печати и число копий.

Если надо внести исправления в документ предусмотрен режим "Редактирования".

В целом, настроить принтер в 1С достаточно просто: это не занимает много времени, и сделать это можно даже с начальными знаниями программы и компьютерной периферии. Однако, если вы не уверены в своих силах, можно вызвать специалиста, который не только проведет настройку, но и даст советы по работе с устройством.
В случаях когда на компьютере установлено несколько принтеров, печать отчетов и других форм в 1С может идти не на тот принтер.
В инструкции рассмотрим, с чем это связано и как установить нужный принтер для печати.
В чем неудобство
Рассмотрим пример. Пусть у нас на компьютере установлено два принтера: Kyosera и Samsung:

При этом принтером Kyosera мы пользуемся постоянно, а принтером Samsung изредка.
Допустим мы распечатали документ Excel через принтер Samsung.
Теперь если мы отправим на печать какой-нибудь отчет в 1С, то по умолчанию для печати будет предлагаться принтер Samsung. Так происходит потому, что на компьютере запоминается последний принтер, через который прошла печать. Это определяется настройкой операционной системы в Принтерах и сканерах:
Если вы только начинаете программировать в 1С или просто хотите систематизировать свои знания - попробуйте Школу программирования 1С нашего друга Владимира Милькина. Пошаговые и понятные уроки даже для новичка с поддержкой учителя.
Попробуйте бесплатно по ссылке >>

Если здесь установлен флаг “Разрешить Windows управлять принтером, используемым по умолчанию”, то наблюдается описанная выше ситуация.
В 1С, конечно, можно выбрать другой принтер, но хотелось бы использовать принтер по умолчанию. На компьютере может быть подключено больше двух принтеров и каждый раз искать нужный неудобно.
Как настроить принтер по умолчанию для операционной системы
Для установки принтера по умолчанию для операционной системы выполним следующие действия:

При этом флаг “Разрешить Windows управлять принтером, используемым по умолчанию” будет автоматически снят:



Здесь будет предлагаться тот принтер для печати, который мы установили принтером по умолчанию в настройках операционной системы. Но есть важный нюанс, который описан ниже.
Настройка принтера по умолчанию для отчетов 1С
Помимо настройки операционной системы на печать влияет и настройка печати в 1С.


Здесь мы можем выбрать принтер для печати.
После сохранения этого окна при печати будет использоваться указанный принтер независимо от настроек операционной системы.
При этом настройка действует только для текущего отчета. Поставив принтер Samsung в отчете “Оборотно-сальдовая ведомость”, мы не повлияем на выбор принтера в других отчетах. В них будет действовать настройка операционной системы.

Настроить принтер в 1С по умолчанию потребуется после подключения нового печатного устройства, обновления ПО или при возникновении ошибок. А также процедура может понадобиться после установки новых конфигураций или дополнений для расширения функций программы.
Чтобы подключить новый аппарат для печати в 1С, воспользуйтесь стандартными опциями Windows. Если программа по каким-либо причинам не видит технику, то Вы можете проверить соединение с ПК, напечатать пробную страницу или установить вспомогательные приложения на компьютер.
Подключение техники
Перед настройкой печати документа из 1С необходима установка принтера. Для этого разместите его в удобном месте, соедините с компьютером посредством комплектного кабеля.
Следующий этап – установка драйвера, который обычно поставляется в комплекте на диске или USB-накопителе. В отдельных случаях его потребуется загрузить на сайте производителя.
Указание главного принтера в операционной системе
Если к Вашему компьютеру подключено несколько аппаратов, выполняющих функцию печати, учитывайте, что программа 1С будет выводить документы на тот, который указан в настройках по умолчанию. При необходимости Вы можете изменить это.
- Войдите в «Пуск», нажав соответствующий символ внизу экрана слева, перейдите в раздел «Принтеры».
- Найдите в списке название нужной модели, наведите на него курсор, кликните правую кнопку мыши и в контекстном меню нажмите «Использовать по умолчанию».
После выполнения настройки программа 1С будет автоматически отправлять документы на печать на выбранную модель.
Влияние настройки «Разрешить Windows управлять принтером» в ОС на печать в 1С
На компьютерах с Windows 10 документ отправляется не на принтер по умолчанию, а на модель, на которой в последний раз осуществлялась распечатка. Это неудобно, если к Вашему ПК подключено одновременно несколько аппаратов и Вы используете для работы в 1С только один из них.
Чтобы для печати всегда использовался установленный по умолчанию, откройте «Пуск», перейдите в раздел «Принтеры» и снимите галочку напротив строки «Разрешить Windows управлять принтером».
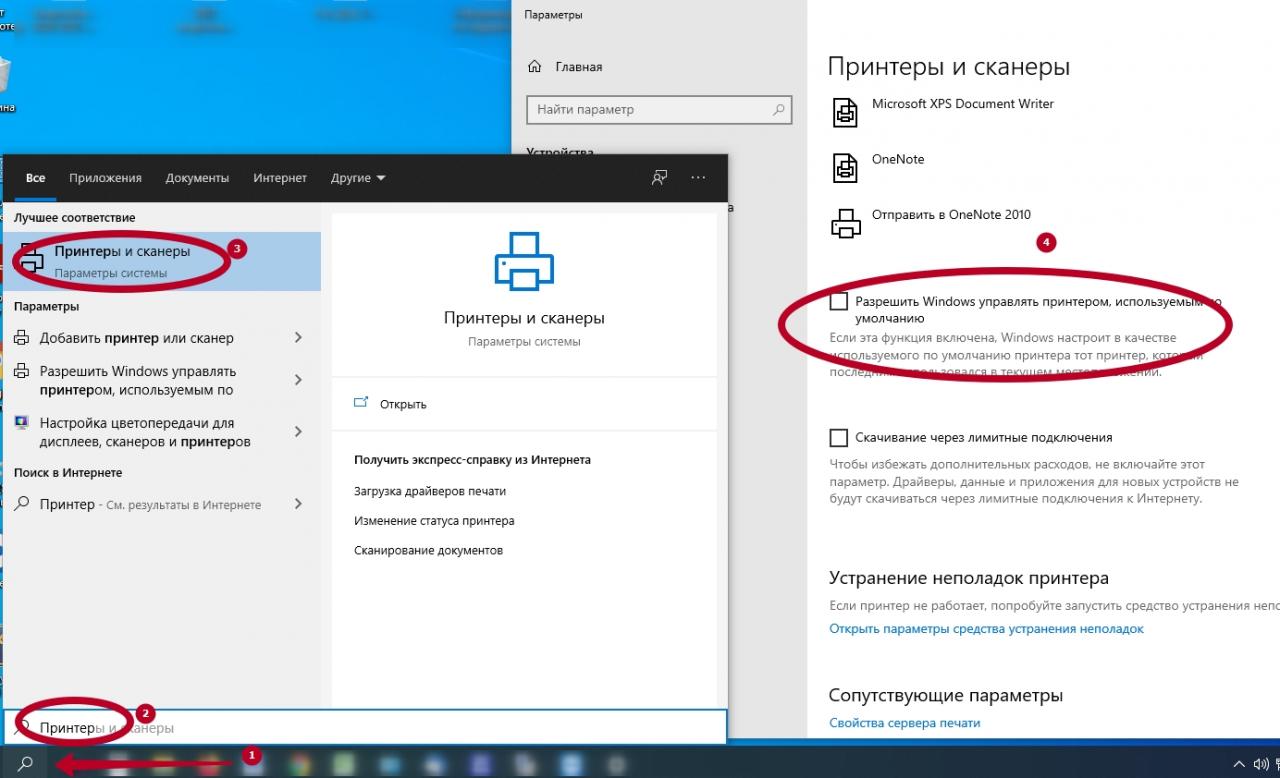
Указание принтера по умолчанию для определенного отчета через «Параметры страницы»
В настройках программы можно выбрать принтер для распечатки рабочих документов, который будет использоваться независимо от того, что выбрано по умолчанию в операционной системе.
Настройка печати
Перед отправкой документа может потребоваться вспомогательная настройка. Для этого кликните команду «Печать» в панели быстрого доступа вверху и в появившемся окне выберите «Настройка».
В разделе «Основные параметры» укажите:
- Ориентацию листа.
- Тип и размер используемой бумаги.
- Количество экземпляров (копий).
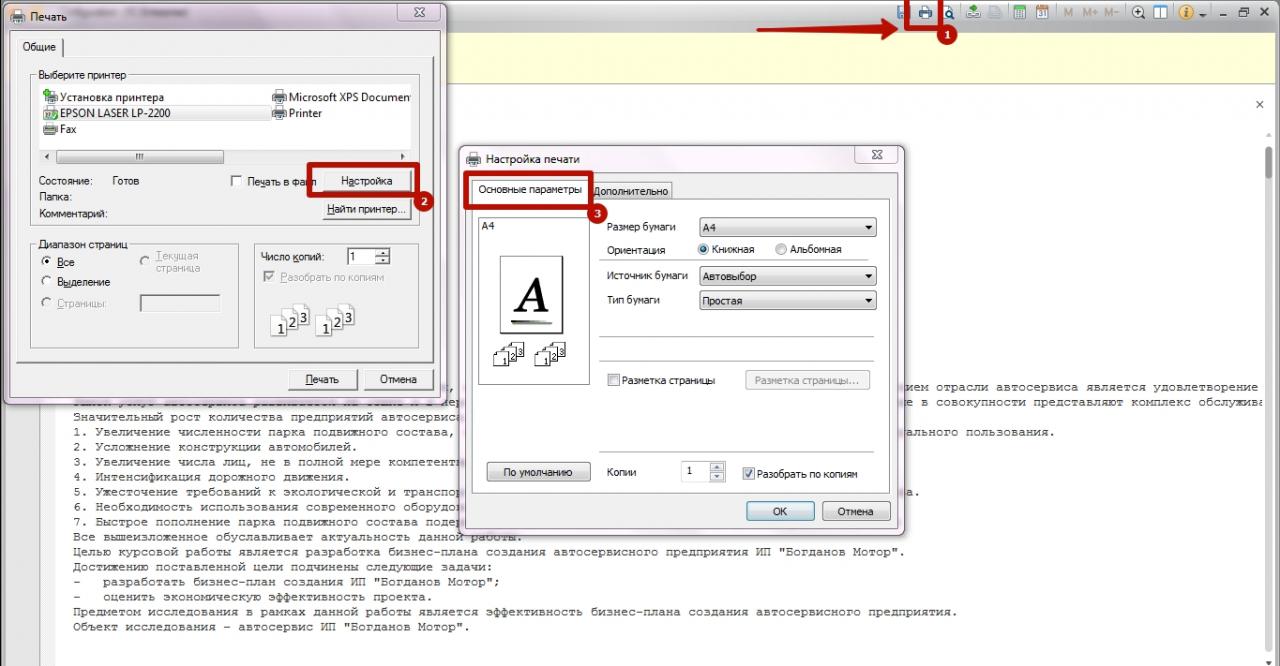
В разделе «Дополнительно» Вы можете вручную задать качество и скорость печати файлов 1С, либо настроить отображение документов в обратном порядке.
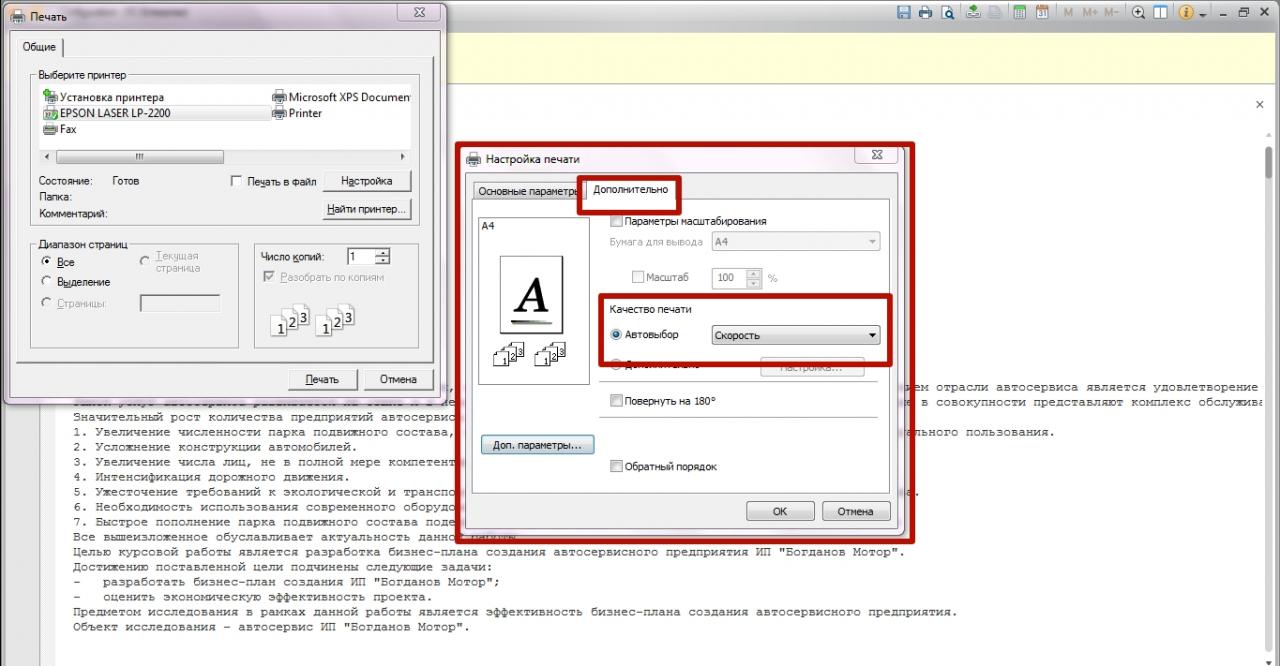
В 1С Вы можете вызвать функцию распечатки документа несколькими способами на выбор. Основной вариант – использование быстрой команды CTRL+P или через панель быстрого доступа в верхней части экрана. Еще один способ – настройка и запуск печати из меню «Файл».
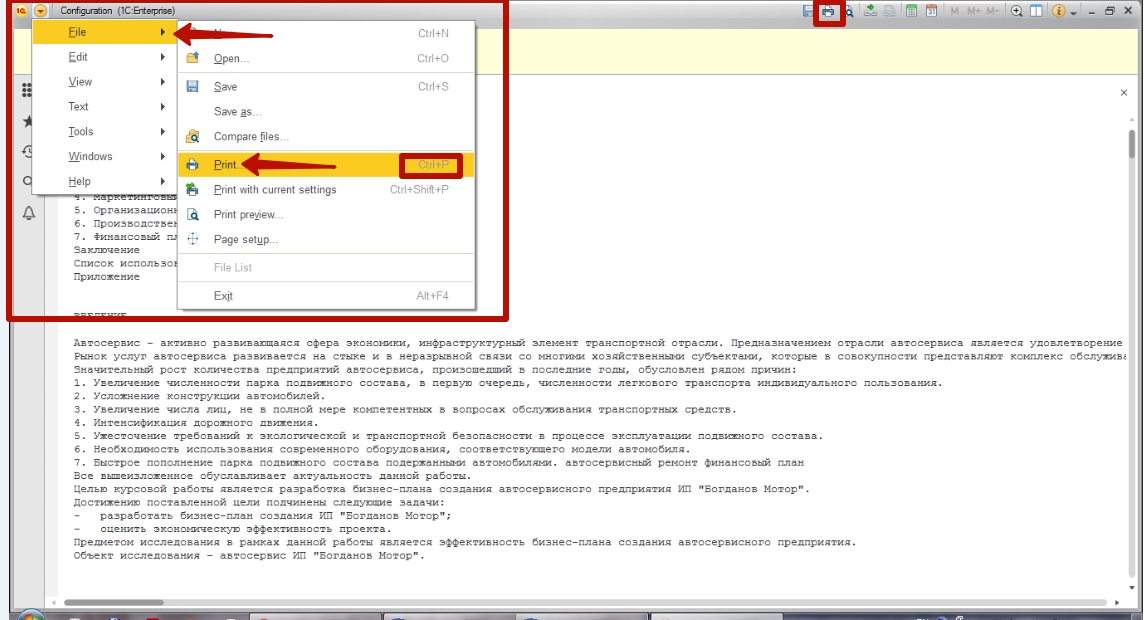
Не печатает: 1С не видит принтер
Из-за системных ошибок или неправильной настройки программа может не обнаружить недавно подключенную технику. В этом случае воспользуйтесь одним из предложенных решений.
Проверка подключения
Печать пробной страницы
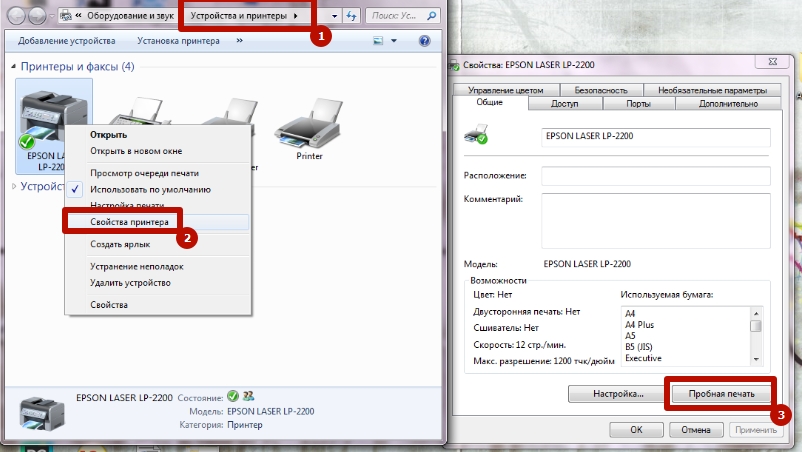
Видимость в настройках 1С
Если документ в 1С не отправляется на печать, убедитесь, что программа распознает принтер. Для этого откройте нужный файл и нажмите комбинацию клавиш CTRL+P. Если список пуст, Вы можете попробовать подключить, кликнув «Найти принтер».

Представить работу современного офиса без оргтехники практически невозможно. Она в совокупности с современным ПО существенно упрощает решение задач, поставленных перед персоналом. Как настроить принтеры в 1С, чтобы выполнять печать непосредственно из платформы? В нахождении ответа на данный вопрос вам поможет эта статья.

Установка принтера
Начнём с того, как установить принтеры по умолчанию в 1С. Процедура предполагает совершение нескольких простых действий. Они следующие:
- Установка драйвера устройства. Найти нужную программу вы сможете на диске, которым комплектуется оборудование.
- Подключение принтера к ПК. Вам нужно выполнить переход по сценарию «Панель управления» − «Устройства». В показанном списке найдите модель используемого вами устройства и задайте настройки «По умолчанию». Теперь вы знаете, как выбирать принтеры в 1С, всё просто.
Обратите внимание, что нововведения вступят в силу только после того, как состоится перезагрузка компьютера.
Особенности настройки печатающей техники

После нажатия на соответствующую строку откроется окно, где демонстрируются доступные параметры для настройки. В появившейся вкладке «Расположение» укажите сведения относительно страниц (порядок их печати, общее количество, альбомную или книжную ориентацию, источник бумаги). Теперь можно сохранить заданные параметры.

В некоторых случаях пользователи сталкиваются с ситуацией, когда программа упорно требует ранее использовавшийся принтер. В чём причина? Скорее всего, вы забыли изменить настройки принтера по умолчанию, так что 1С автоматически пытается работать с предыдущей оргтехникой.

Зайдите в «Панель управления» − «Устройства» и посмотрите, что там указано. Если на других имеющихся в офисе ПК принтер функционирует нормально, а на одном − нет, нужно предпринять следующие шаги:
- открыть на компьютере, с которым возникла проблема, печатную форму;
- выполнить предварительный просмотр документа;
- изменить отступ на любой другой показатель.
Если всё заработало, преграда преодолена за счёт того, что любые трансформации приводят к перезаписи параметров печати. А отступ потом можно вернуть в первоначальный вид.
В тех случаях, когда самостоятельно выполнить необходимые настройки не получается, стоит прибегнуть к услугам профессионалов. Привлечение специалистов, занимающихся сопровождением 1С, существенно упростит вашу работу и снизит вероятность допущения ошибок, простоев. Сотрудники компании Programs93 готовы прийти вам на помощь в вопросах настройки принтеров в 1С. Обращайтесь!
- подключить принтер компьютеру;
- подключить питание и включить устройство;
- в зависимости от версии вашего программного обеспечения выбрать пункт Принтеры и факсы , Устройства и принтеры или похожее по значению через меню Пуск (кнопка в левом нижнем углу экрана);
- установить принтер с помощью кнопки Добавление принтера (пример приведен для ОС Windows 7 );
- следовать инструкциям, появляющимся на экране.
При успешной установке ярлык принтера появится в папке Принтеры и факсы , Устройства и принтеры или схожей по значению. При необходимости печати пробной страницы следует убедиться, что принтер включен и готов к печати.
В случае подключения нескольких устройств и необходимости выбора одного из них в качестве принтера по умолчанию необходимо нажать на ярлык устройства и установить необходимую функцию, воспользовавшись опцией Использовать по умолчанию .

Настройка принтера в 1С
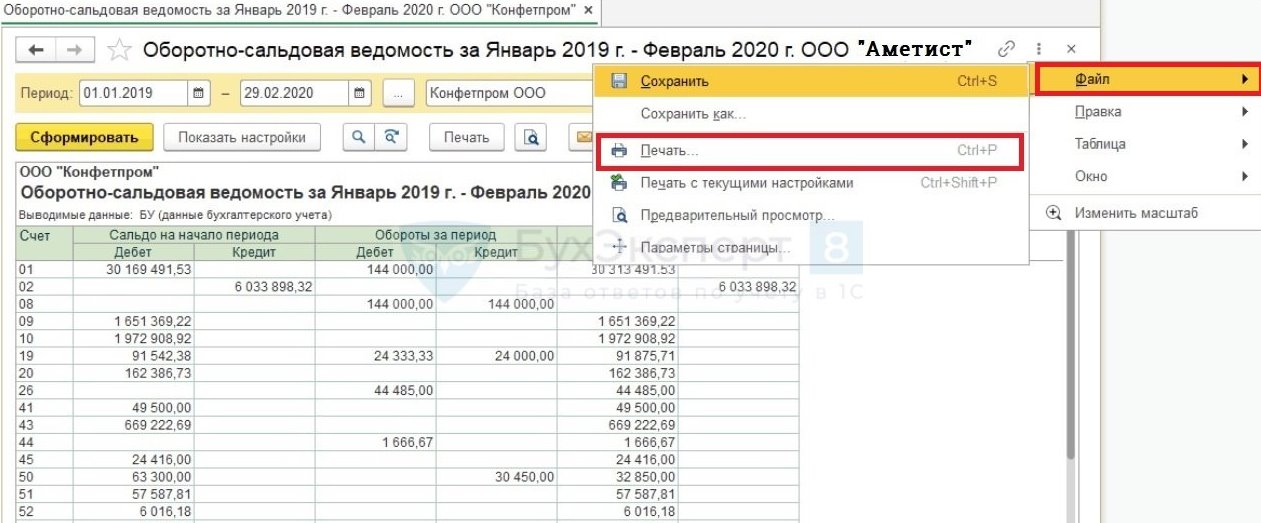
В открывшемся окне выбрать необходимый принтер.

Отмеченным в данном окне будет устройство, выбранное нами ранее принтером по умолчанию. При необходимости выбрать в программе 1С принтер по умолчанию, отличный от установленного в настройках операционной системы, необходимо провести ряд действий.
Настройка принтера в 1С 8.3 по умолчанию
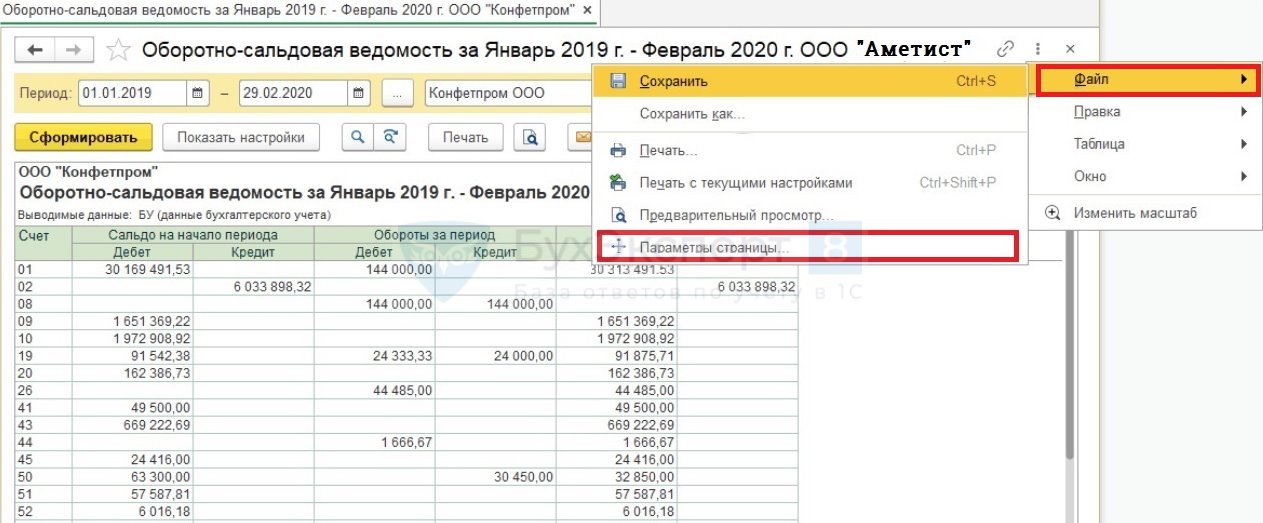
В открывшемся окне выбрать необходимое устройство.
После сохранения выбранного устройства при печати в программе 1С по умолчанию будет использоваться указанный принтер, но только для документов, аналогичных сформированному.
К примеру, при указании для оборотно-сальдовой ведомости принтера «HP», для всех оборотно-сальдовых ведомостей будет использован принтер «HP», а для прочих документов использоваться будет устройство, указанное в операционной системе принтером по умолчанию.
Теперь настройка печати в 1с 8.3 не займет у вас много времени так, как вы владеете достаточным объемом информации для того, чтобы быстрее выводить на печать необходимые документы.
См. также:
Если Вы еще не подписаны:
Активировать демо-доступ бесплатно →
или
Оформить подписку на Рубрикатор →
После оформления подписки вам станут доступны все материалы по 1С:Бухгалтерия, записи поддерживающих эфиров и вы сможете задавать любые вопросы по 1С.
Помогла статья?
Получите еще секретный бонус и полный доступ к справочной системе БухЭксперт8 на 14 дней бесплатно
Похожие публикации
Карточка публикации
(3 оценок, среднее: 3,67 из 5)
Данную публикацию можно обсудить в комментариях ниже.Обратите внимание! В комментариях наши кураторы не отвечают на вопросы по программам 1С и законодательству.
Задать вопрос нашим специалистам можно по ссылке >>
Вы можете задать еще вопросов
Доступ к форме "Задать вопрос" возможен только при оформлении полной подписки на БухЭксперт8
Вы можете оформить заявку от имени Юр. или Физ. лица Оформить заявкуНажимая кнопку "Задать вопрос", я соглашаюсь с
регламентом БухЭксперт8.ру >>
Как не попасть в ловушку, работая с контрагентами из ЕАЭС
[29.10.2021 запись] Пообъектный учет ОС и подходы к определению и пересмотру СПИ
Изменения в 2021 году, о которых нужно знать бухгалтеру
[11.10.2021 запись] Учет ОС по-новому: ФСБУ 6/2020, ФСБУ 26/2020, ФСБУ 25/2018
Читайте также:


