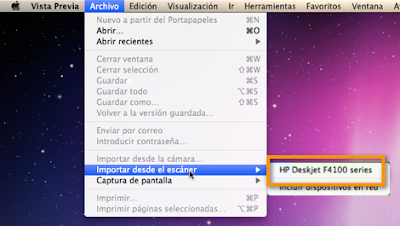Как сканировать на макбуке через принтер
В операционной системе Mac OS X доступна программа Захват изображений, которую можно использовать для сканирования документов.
Сканирование с принтера, подключенного через USB
Убедитесь, что принтер подключен к компьютеру и включен.
Поместите одностраничный документ лицевой стороной вниз на стекло сканера и закройте устройство подачи документов. Можно также загрузить в устройство подачи документов оригинальные документы лицевой стороной вверх (см. раздел «Загрузка оригиналов» в руководстве пользователя принтера).
Откройте Программы и выберите Захват изображений.
Если сканирование не работает в программе Захват изображений, обновите Mac OS до самой последней версии.
Сканирование с принтера, подключенного к сети
Данные инструкции предназначены только для сетевых или беспроводных моделей принтеров (см. раздел «Функции по моделям» в руководстве пользователя принтера).
Убедитесь, что принтер подключен к сети и включен.
Поместите одностраничный документ лицевой стороной вниз на стекло сканера и закройте устройство подачи документов. Можно также загрузить в устройство подачи документов оригинальные документы лицевой стороной вверх (см. раздел «Загрузка оригиналов» в руководстве пользователя принтера).
Откройте Программы и выберите Захват изображений.
Выберите Устройства > Обзор устройств в строке меню.
Выберите принтер в параметре устройств Twain. Убедитесь, что установлен флажок Use TWAIN software (Использовать ПО TWAIN).
Если отображается предупреждение, щелкните Изменить порт. для выбора порта или, если отображается пользовательский интерфейс TWAIN, щелкните Изменить порт. на вкладке Предпочтение, а затем выберите новый порт.
Выберите Устройства > Обзор устройств в строке меню.
Убедитесь, что рядом с принтером в разделе Устройства Bonjour установлен флажок Подключено.
Если необходимо выполнить сканирование с помощью TWAIN, см. действия для Mac OS X 10.4.
Для версий 10.6–10.9: Выберите принтер в разделе ОБЩИЕ.
Если сканирование не работает в программе «Захват изображений», обновите Mac OS до самой последней версии (программа «Захват изображений» работает надлежащим образом в Mac OS X 10.4.7 или более поздних версий).
Для получения дополнительной информации см. справку по программе Захват изображений.
Можно также выполнить сканирование с помощью ПО, совместимого с TWAIN, например Adobe Photoshop.
ПО Samsung Easy Document Creator. Откройте папку Программы > папку Samsung > Samsung Easy Document Creator.
ПО Samsung Scan Assistant. Откройте папку Программы > папку Samsung > Samsung Scan Assistant.
hp-feedback-input-portlet
hp-feedback-banner-portlet
hp-country-locator-portlet
Выбор местоположения
Северная и Южная Америка
Европа, Ближний Восток, Африка
Азиатско-Тихоокеанский регион и Океания
Выберите язык
hp-detect-load-my-device-portlet
hp-hero-support-search
Примеры: “LaserJet Pro M1132 замятие бумаги”, “HP 250 G5 bluetooth”
Если у Вас есть сканер или принтер со сканером, Вы, возможно, сможете отсканировать изображение даже без специального программного обеспечения.
Перед выполнением сканирования следует открыть сканер. Затем следуйте инструкциям для сканера с подающим устройством или планшетного сканера.
Примечание. Следующие параметры могут быть недоступны для Вашего сканера. Если эти инструкции отличаются от того, что отображается на экране, обратитесь к документации по используемому приложению.
Откройте сканер
Подключите сканер к Mac, подсоедините питание и включите сканер.
Выберите меню Apple


> «Системные настройки», затем нажмите «Принтеры и сканеры» .
Выберите сканер в списке слева, затем справа нажмите «Открыть сканер».
Если Ваш сканер используется также в качестве принтера, возможно, перед тем как нажать «Открыть сканер», Вам нужно будет выбрать справа «Сканировать».
Если кнопки «Открыть сканер» нет на экране, может потребоваться настроить сканер, или обратитесь к документации, прилагающейся к сканеру, и выясните, как выполняется сканирование.
Сканирование страниц при помощи сканера с подающим устройством
Если у сканера есть автоматическое устройство подачи, Вы можете отсканировать несколько страниц одну за другой. Аналогичные настройки используются для всех страниц в лотке. Если страницы нужно сканировать по-разному (например, если одни страницы черно-белые, а другие цветные), их следует разделить на несколько партий.
Поместите страницы в подающее устройство сканера.
Выберите меню Apple


> «Системные настройки», затем нажмите «Принтеры и сканеры» .
Выберите сканер в списке слева, затем справа нажмите «Открыть сканер».
Если Ваш сканер используется также в качестве принтера, возможно, перед тем как нажать «Открыть сканер», Вам нужно будет выбрать справа «Сканировать».
Если кнопки «Открыть сканер» нет на экране, может потребоваться настроить сканер, или обратитесь к документации, прилагающейся к сканеру, и выясните, как выполняется сканирование.
Выберите «Использовать подачу документа».
Задайте параметры сканирования. В некоторых случаях для просмотра дополнительных параметров печати нужно нажать кнопку «Подробнее». Можно выполнить любое из следующих действий.
Выбрать тип сканируемого изображения: Используйте всплывающее меню «Тип».
Выберите «Текст» для черно-белых изображений с высокой контрастностью, таких как документы; выберите «Черно-белый» для изображений с градациями серого; выберите «Цветной» для цветных изображений.
Для сканирования обеих сторон листа: Выберите «Дуплекс».
Выберите размер отсканированного изображения: Используйте всплывающее меню «Размер».
Выберите, где сохранять отсканированные изображения: Используйте всплывающее меню «Сканировать в».
Если Вы выберете папку, изображения будут сохранены в нее. Если Вы выберете приложение, изображения открываются в этом приложении.
Откорректируйте цвета или экспозицию отсканированного изображения: Во всплывающем меню «Коррекция изображения» выберите режим «Вручную» и воспользуйтесь соответствующими элементами управления.
Если элементы управления коррекцией не отображаются, прокрутите экран вниз или увеличьте высоту окна «Сканер» на экране.
Сканер сканирует страницы по очереди.
Сканирование изображений при помощи планшетного сканера
При помощи планшетного сканера можно отсканировать несколько изображений одновременно и сохранить их в разных файлах, а также выровнять изображения, которые лежали на стекле неровно.
Положите изображения на стекло сканера.
Если Вы хотите сохранить каждое изображение в отдельном файле, заранее проверьте, чтобы между изображениями, лежащими на стекле сканера, был достаточный зазор. Если в изображении много белого цвета, оно может быть воспринято как несколько отдельных изображений.
Выберите меню Apple


> «Системные настройки», затем нажмите «Принтеры и сканеры» .
Выберите сканер в списке слева, затем справа нажмите «Открыть сканер».
Если Ваш сканер используется также в качестве принтера, возможно, перед тем как нажать «Открыть сканер», Вам нужно будет выбрать справа «Сканировать».
Если кнопки «Открыть сканер» нет на экране, может потребоваться настроить сканер, или обратитесь к документации, прилагающейся к сканеру, и выясните, как выполняется сканирование.
Снимите флажок «Использовать подачу документа», если он установлен.
В раскрывающемся меню «Сканировать в» выберите, куда сохранять отсканированные изображения.
Если Вы выберете папку, изображения будут сохранены в нее. Если Вы выберете приложение, изображения открываются в этом приложении.
Выберите размер сканируемого изображения или документа во всплывающем меню «Размер».
Вы можете выбрать один из стандартных форматов или один из следующих вариантов обработки:
Распознавать отдельные объекты: Каждое изображение будет выравниваться и сохраняться в отдельном файле.
Распознавать общую рамку: Все объекты на стекле сканера будут сохранены в виде одного изображения. Если какой-то из документов лежит неровно, он выравниваться не будет.
Предварительное сканирование позволяет определить, какие объекты лежат на стекле. Для каждого из создаваемых файлов будет выполнено дополнительное сканирование.
В большинстве случаев отсканированные файлы сохраняются на Вашем компьютере. Чтобы узнать точное место сохранения файлов или выбрать другое место, см. документацию сканера. В документации сканера также содержится информация о том, как сохранять отсканированные файлы в определенных форматах для отправки другим пользователям.

Самый надежный способ сканирования документа на Mac — это программа Image Capture, которая является частью операционной системы. Преимущество захвата изображения заключается в простоте использования, что делает его идеальным для периодического сканирования и тех, кто менее уверен в своих технических знаниях.
Независимо от того, используете ли вы сканер на принтере «все в одном» или автономный сканер, программа «Захват изображений» легко справится с этим процессом.
Информация в этой статье относится к компьютерам Mac с MacOS Catalina (10.15) и OS X Lion (10.7).
Как сканировать документ на Mac с помощью Image Capture
Когда принтер или автономный сканер «все в одном» включен и подключен к Mac, поместите документ, публикацию или изображение, которое вы хотите отсканировать, в сканер. Потом:
Откройте Захват изображений на Mac. Вы можете найти приложение в папке « Приложения » или ввести имя в поле поиска Spotlight .
Выберите свой сканер на панели слева от главного окна. Если вы не видите свой сканер, нажмите « Общий доступ», чтобы открыть общие устройства, а затем сделайте свой выбор. Захват изображения открывается в окне сканирования по умолчанию, которое можно использовать для базовых задач сканирования, хотя доступны дополнительные параметры.
Выберите пункт назначения для сканирования в раскрывающемся меню в разделе « Изображения» .
Выберите размер для ограничительной рамки в поле « Письмо США» (по умолчанию) или решите нарисовать несколько ограничивающих рамок, если хотите отсканировать несколько частей документа.
Для дополнительного контроля над сканированием нажмите « Показать детали», чтобы открыть параметры на панели справа от главного окна и увидеть обзорное сканирование — предварительный просмотр — сканируемого изображения.

Вы можете изменить ограничивающую рамку вокруг документа, перетаскивая. На панели «Показать подробности» вы можете выбирать между цветным или черно-белым сканированием, устанавливать разрешение и размер, присваивать имя сканированию и просматривать дополнительные параметры.
Когда вы сделали все свои выборы на панели Показать детали, нажмите Сканировать, чтобы начать сканирование. Он сохраняется в выбранном вами месте.
Подробнее о параметрах сканирования в Захват изображения
Параметры панели «Показать детали» дают вам полный контроль над завершенным сканированием.
- Режим сканирования : здесь вы выбираете между планшетом и режимом документа.
- Вид : выберите « Цвет» , « Черно-белый» или « Текст» . Изменение этого параметра обновляет обзорное сканирование, чтобы отразить ваш выбор. Если ваш сканер откалиброван , цвета похожи на исходный документ.
- Разрешение : установите DPI или число точек на дюйм для сканирования. Каждая точка DPI представляет один пиксель . Чем выше DPI, тем больше пикселей на каждый квадратный дюйм.
Базовый черно-белый документ выглядит хорошо при 150 dpi, тогда как цветные изображения выглядят лучше при 240 или 300 dpi. Параметр с более высоким разрешением должен быть зарезервирован для сканирования с более высоким разрешением , например, для печати фотографий.
- Размер : введите размер поля выбора в дюймах.
- Угол поворота : поворачивает поле выбора по часовой стрелке на определенное количество градусов.
- Автоматический выбор : во время сканирования обзора программа захвата изображений автоматически обнаруживает края документа и размещает поле выбора или поля вокруг них. Выбор здесь включает в себя:
- Обнаружение отдельных предметов : находит несколько предметов на сканирующей кровати. Каждый элемент получает свое собственное поле выбора и свой собственный файл.
- Обнаружить вложение коробки : Помещает один ящик вокруг одного или нескольких меньших документов. Все они сканируются одновременно в одном файле.
Если вы выберете PDF , вы увидите флажок « Объединить в один документ» . Этот параметр объединяет все ваши сканы в один многостраничный PDF. Если вы забудете установить этот флажок, PDF-файлы также можно будет объединить в режиме предварительного просмотра после завершения сканирования.
Как сканировать документы в Macintosh: Комрьютеры MAC, как их еще называют, это компьютеры, созданные компанией Apple. Сканирование документов с этой операционной системой - очень простой процесс. Его также можно выполнить несколькими способами. В продолжение покажем вам некоторые методы сканирования изображений и документов.
Комрьютеры MAC, как их еще называют, это компьютеры, созданные компанией Apple. Сканирование документов с этой операционной системой - очень простой процесс. Его также можно выполнить несколькими способами. В продолжение покажем вам некоторые методы сканирования изображений и документов.
Для этого нам понадобится сканер или многофункциональный принтер, подключенный к компьютеру и установленный без ошибок.
Компьютер должен быть включенным и готовым к обработке любой информации. Выполните следующие действия .
Сканирование документа с печатающих устройств
Это первый и самый простой метод сканирования. Перейдите к меню Принтеры, расположенное в System Preferences. Появится изображение принтера, в котором указано печать и сканирование. Нужно нажать на нем и появится всплывающее окно с устройством, которое установлено на компьютере для сканирования.
В верхней части этого окна откройте две опции: принтеры и сканеры. Выберите СКАНИРОВАНИЕ. Когда вы зашли во вкладку сканера, нажмите на Открыть сканер, откроется окно с оцифровкой документа на зеркале сканера. В правой части меню появятся опции для применения параметров отсканированного документа, таких как цвет, тип документа, где вы хотите его сохранить и др.
Отсканировать документ в Macintosh Сканирование с помощью приложения предварительного просмотра MAC
Этот вариант быстрее и менее специфичный по опциям. С ним вы сможете отсканировать документ, но уже с меньшим количеством опций для настроек документа. Первое, что нужно сделать, это зайти в приложения и выбрать опцию предварительного просмотра.
Предварительный просмотр Откроется новое окно, которое соответствует предварительному просмотру. В левом верхнем углу окна кликните на опции ФАЙЛ, а затем Импортировать со сканера. Нужно будет выбрать оборудование, которое установлено для сканирования. Помните, что документ должен быть расположен на зеркале принтера или сканера. Сразу же кликните и устройство начнет процесс оцифровки документа на стекле сканера.
![Выбрать сканер из списка доступных устройств]()
Выбрать сканер из списка доступных устройств Отсканированный документ будет отображен в предварительном просмотре. Как и на первом этапе мы можно выбратьопции для применения параметров отсканированного документа, таких как цвет, тип документа, где вы хотите его сохранить и др. В продолжение метод для сканирования с помощью съемки.
Сканирование документа путем фотографирования изображений в Mac
Как и в первом способе, в правом нижнем углу появлятся два типа сканирования: нормальное сканирование и персонализированное (в этом режиме вы сможете выбрать тип документа, его размер, масштаб и др). В данной операционной системе у нас есть несколько вариантов для сканирования без необходимости загрузки драйверов или приложений для сканирования. Если у вас возникли какие-либо проблемы или вам нужно задать вопрос, мы будем рады помочь.
Читайте также: