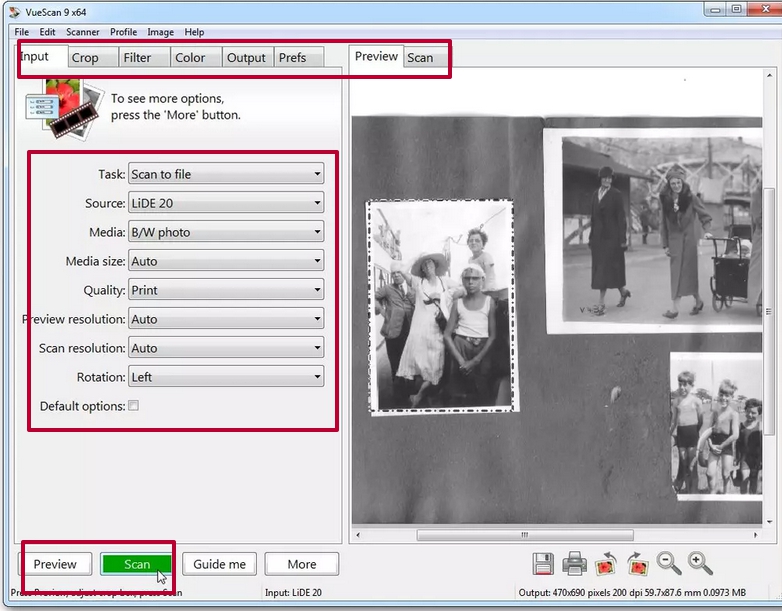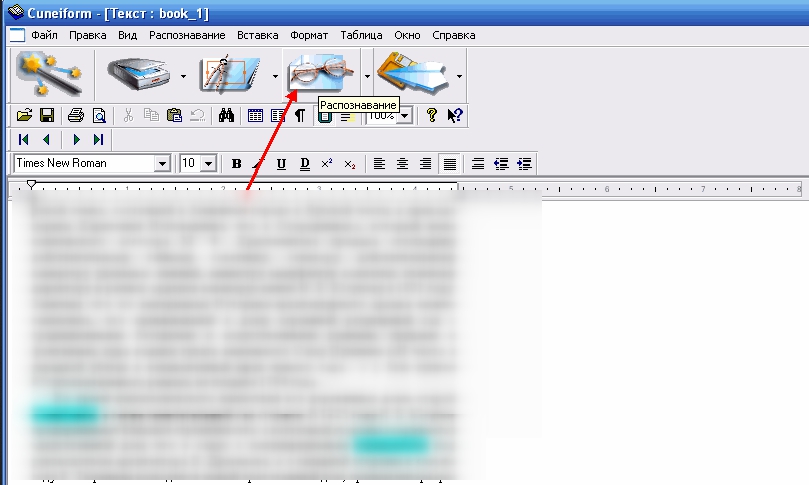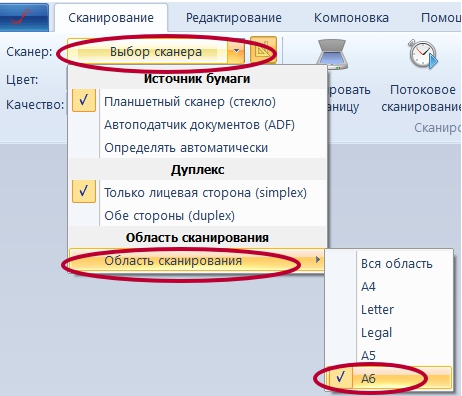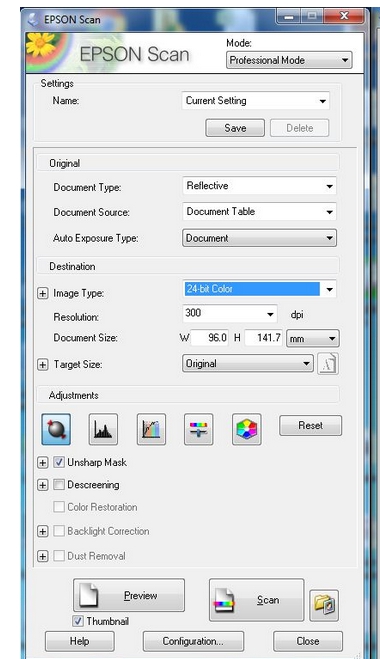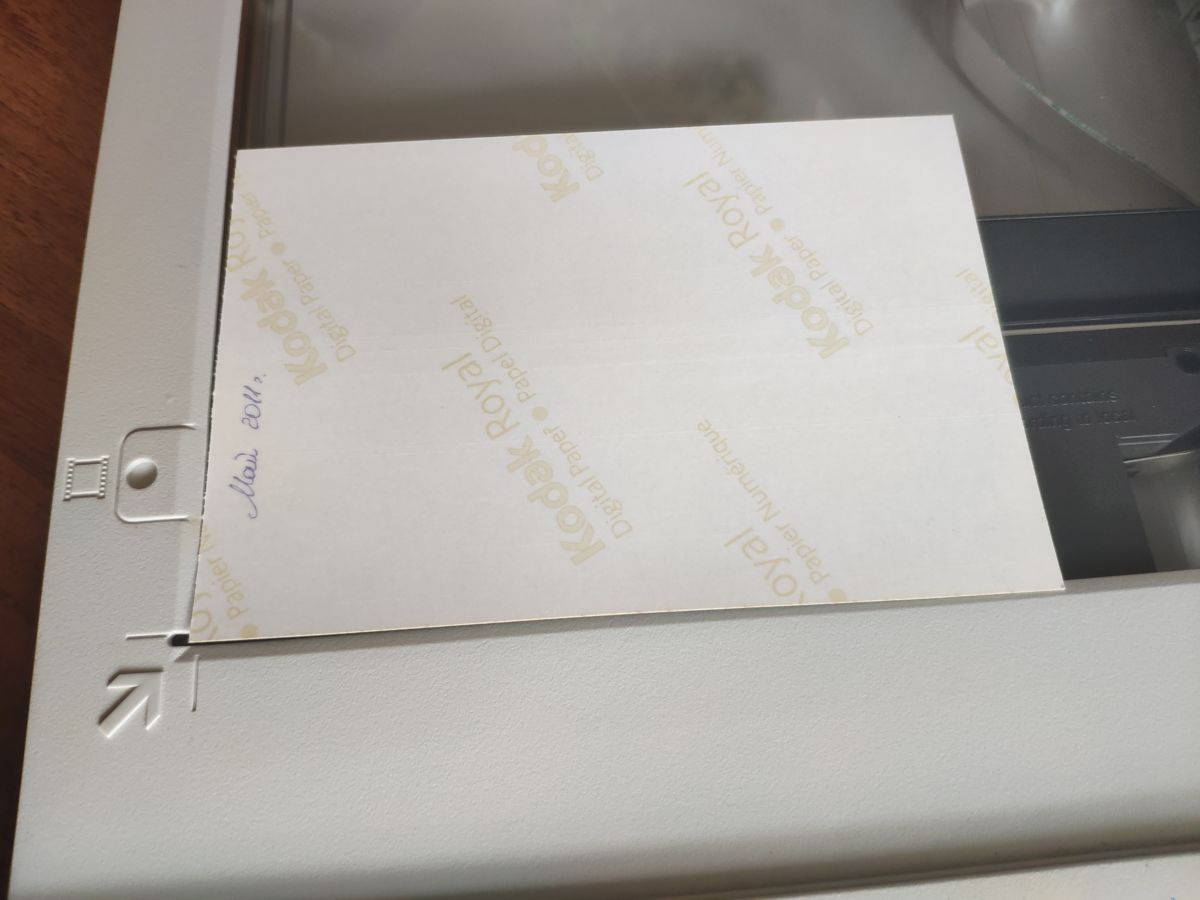Как сканировать фото на компьютер через принтер canon
Сканирование фотографий позволяет преобразовать физический снимок в электронный. Цель сканирования может быть разной. Иногда надо скинуть фотографии другому человеку по электронной почте или другим способом. Но более актуальным сканирование будет в случае необходимости сохранение старых фотографий. Со временем бумага меняет свойства, износится, желтеет. Чтобы сохранить фото еще на очень долгое время, можно сделать скан снимка на компьютер. Электронный файл не подвержен износу. К тому же, при сканировании можно выставить параметры, которые могут улучшить качество фотографии – осветлить или затемнить, сделать более или менее контрастной. Если присутствует пятна или дефекты, фото в электронном формате можно отредактировать в разных программах для работы с графикой.
Отсканировать фото на компьютер можно через сканер или принтер, а, точнее, многофункциональное устройство (МФУ), которое включает в себя сразу три устройства – печатающее, сканирующее и копирующее (ксерокс). Оцифровка возможна стандартными средствами операционной системы Windows 7-10 или дополнительно установленными программами (сторонними или официальными от производителей).
Подготовка к сканированию
Чтобы сканировать фотографии или другие носители нужно:
-
Убедиться в том, что устройство может выполнять функцию сканирования. С самостоятельным сканером вопросов не возникает, так как он для этого и предназначен. А вот принтер сам по себе не сканирует. В последнем случае важно, чтобы аппарат был многофункциональным, то есть быть принтером 3 в 1 – содержать в себе одновременно сканер, принтер и копир. Убедиться в этом можно из документации к технике или просто попытаться поднять верхнюю крышку. Если под ней есть стекло, тогда сканирование, равно как и ксерокопирование, может осуществляться.
Чтобы не возникало проблем с работой любой функции МФУ, лучше всего сразу устанавливать полный пакет драйверов вместе с фирменным ПО. Так, могут установиться несколько программ – отдельно для печати, сканирования и копирования.
Сканирование через стандартное средство Windows
Подымите крышку устройства. Положите сканируемое фото на стекло, ориентируясь на направляющую стрелку, которая указывает, где должна располагаться верхняя часть бумаги. Фото должно лежать лицевой стороной вниз.
Зайдите в окно «Устройства и принтеры». Для этого сначала откройте окно «Выполнить» комбинацией клавиш «Windows+R». Затем введите и выполните команду «control printers».


Найдите значок нужного аппарата. Если устройство готово к работе, то значок не будет слегка прозрачным и возле себя не содержит никаких знаков предупреждения.
Нажмите правой кнопкой мышки по значку и выберите «Начать сканирование»

Откроется встроенный в Windows мастер работы со сканером. В окне настраиваются параметры, которые влияют на процесс сканирования и конечное качество цифровой копии фотографии.

- В самом верху окна кнопкой «Изменить» можно выбрать другой сканер для работы. Если подключено только одно устройство, то выбор изначально будет правильным. Но когда подключено несколько разной периферии для сканирования, тогда система может выбрать не ту технику. В идеале надо поставить сканер или принтер по умолчанию, чтобы Windows всегда выбирала необходимый сканер.
- Профиль. При каждом новом сканировании приходится по-новому задавать параметры. Создание нового профиля позволяет сохранить параметры. При очередном сканировании просто выберите нужный профиль и все настройки автоматически подставятся в соответствии с внутренними параметрами профиля. Если приходится сканировать много разных по виду документов, то профилей можно задать необходимое количество.
После настройки всех параметров можно нажать на кнопку «Сканировать» и сканер запустится в действие.
В зависимости от выставленного качества создание скана может занимать разное время, от нескольких секунд до минуты и более.
Когда сканирование завершится, система предложит сохранить скан-копию. Задайте имя файла и нажмите «Импорт».

В Windows 10 по умолчанию скан попадет в стандартную директорию «Изображения», внутри которой создастся папка, называющаяся текущей датой.

Путь сохранения можно изменить в окне импорта, нажав на ссылку «Дополнительные параметры».

При необходимости смените место сохранения. Возможно также отключить создание папки под скан. В пункте «Имя папки» укажите «Нет».

Другие стандартные программы
В Windows версий 7-10 есть другой встроенный софт, который позволяет сделать скан.
Paint
Многие привыкли использовать стандартный графический редактор Paint только для простого оформления картинок или подписей. Но внутри программы есть функция получения изображения.
Запустите Paint любым способом. В Windows XP зайдите в меню «Пуск» и откройте софт в папке «Стандартные». В более новых Windows найдите редактор через поиск.
Через меню «Файл» кликните по пункту «Со сканера или камеры».

Сделайте базовые настройки.

Расширенный набор настроек доступен после клика по ссылке «Настроить качество сканированного изображения».

Сделайте предварительный просмотр, а после отсканируйте. Скан появится в виде изображения в открытом окне Paint.

Даже если изначально фото было неправильно уложено внутри сканера, в редакторе доступен поворот. Также можно сделать подписи текстом, изменить размер и другое.
Но для редактирования рекомендуется использовать инструменты более продвинутых редакторов фото.
Сохранение делается через пункт «Сохранить как» внутри меню «Файл».

Выберите формат, который обеспечит наилучшее качество – BMP или PNG. JPG тоже даст хорошее качество, но в сравнении с предыдущими форматами недотягивает, размер, естественно, будет меньше.
Программы от разработчиков
Производители дополнительно к стандартному пакету ПО предлагают утилиты. Внутренний интерфейс может отличаться, но интуитивно понятен. Перечень параметров также практически всегда одинаковый.
Софт устанавливается либо сразу с драйверами, либо отдельно через запуск установочного файла на диске. Все программы доступны для загрузки с официальных ресурсов компаний.
- HP Scan. Программы от компании лидера на рынке печатающей техники Hewlett-Packard. По интерфейсу практически идентична стандартной утилите сканирования в Windows.
- Epson Scan. Как и предыдущее ПО, разработано брендом Epson для работы со своими продуктами. Настройки таки же, интерфейс прост даже для новичка в пользовании ПК.
Сторонние программы
Если необходимо более гибко настраивать сканер и управляться с полученным документом, например, сразу отправлять файл по E-mail, тогда предлагается воспользоваться специализированными программами для сканирования.
ABBYY FineReader
Программа известна и широко используется благодаря встроенному функционалу, позволяющему распознавать текст и таблицы с изображений. Есть несколько версий программы, которые отличаются возможностями, Цена за каждую версию разная, а стоимость максимального пакета превышает 30 тыс. р.
Обладает как достоинствами, так и недостатками. Для обычного сканирования покупать софт нет смысла. Больше пригодится для профессиональной работы. Также позволяет сканировать в PDF из нескольких листов.
VueScan

Известное приложение, которое рекомендуют даже производители техники. Если нужно гибко и настраивать качество, тогда софт то, что необходимо. Программа поддерживает работу большинства марок, моделей многофункциональных и сканирующих устройств. Имеет встроенную функцию оптического распознавания символов – преобразования изображения в текст.
Сканер CuneiForm

Бесплатная программа, которая доступна для скачивания на официальном сайте разработчика OpenOCR. Имеет минимальные системные требования, не грузит компьютер и быстро работает.
ScanPapyrus
Программа позволяет значительно ускорить сканирование за счет выбора ограниченной области обработки. Например, если считывается фотография размером 10x15, то нет необходимости выполнять сканирование всей области. В настройках можно выставить нужный размер и сканирование пройдет быстрее. Для фото 10 на 15 больше всего подходит размер А6.

Откройте крышку сканера и ориентируясь на разметку, положите фото в нужное место. На корпусе могут быть отметки, которые указывают, какой размер бумаги кладется в конкретную область.
Если подобных отметок нет, то фотографию необходимо класть в угол, где находится стрелка (указывает начало хода сканера).
Предварительно отключите опции «Автообрезка» и «Автоконтраст». Последнюю функцию лучше применять для сканирования текста.
На вкладке «Сканирование» обязательно выставьте качество (рекомендуется «отличное», что приравнивается к 600 т/дюйм) и выберите цветность. Для фотографий лучше выбирать цветное сканирование.

Чтобы запустить процесс, сделайте клик по кнопке «Сканировать страницу». Когда надо отсканировать много страниц, например, перевести много фотографий из старого альбома, тогда лучше воспользоваться функцией потокового сканирования. Нажмите на соответствующую кнопку. Появится окно, где надо выставить интервал времени, которого вам хватит, чтобы сменить фотографию.

По истечении времени сканирование автоматически выполнится и таймер заново начнет отсчет. При необходимости нажмите «Enter» и сканирование сделается без ожидания.

Когда все цифровые образы фотографии создадутся, можете нажать на «Завершить». После, сканы отобразятся и появится простая панель форматирования. По желанию можно воспользоваться встроенными инструментами.

Для сохранения файла нажмите комбинацию «Ctrl+S». Выберите качество, формат, создайте или выберите существующую папку, где окажутся все отсканированные документы.


Задача отсканировать фото на компьютер со сканера (планшета или МФУ HP или Canon) не есть сложной. Но у людей, которые со сканированием фотографий, а тем более старых в плохом качестве, не имели ранее дел, может вызывать сложности. Основные недопонимания по поводу: нужных программ, правильности выполнения и очередности шагов, настроек. Главная опция — оптимальное расширение, с которым нужно делать скан для высокого качества и приемлемого размера сканированного документа.
Из этой инструкции Вы узнаете, как подготовить технику, какие программы и как использовать. Найдете обзор возможностей операционной системы Windows 7, 8, 10 для получения цифровых копий изображений. А также советы от профессионалов и видеоинструкцию.
- 1 Перечень подготовительных работ перед сканированием
- 2 Используем для сканирования фотографий возможности ОС Windows
- 3 Программы для сканирования на компьютер
- 3.1 ABBYY FineReader
- 3.2 Paint
- 3.3 VueScan
- 3.4 CuneiForm
- 3.5 ScanPapyrus
- 3.6 Софт принтера (HP, Epson)
Перечень подготовительных работ перед сканированием
Важным моментом в работе с любой офисной техникой является правильная подготовка к непосредственному процессу. Сканирование фотографий не стало исключением. Чтобы убедиться в работоспособности устройства следует выполнить несколько несложных шагов проверок и предварительных настроек оборудования.
Используем для сканирования фотографий возможности ОС Windows
В операционной системе компании MIcrosoft — Windows присутствует встроенное средство для получения цифровых копий документов и фотографий. Если подключение техники выполнено удачно, то действуйте по такой инструкции:
- Перейдите в раздел системы «Устройства и принтеры». Это можно сделать через кнопку «Пуск» или другим, известным Вам способом.
- Из перечня оборудования, который Вы видите, найдите свой сканер. Он может находиться ниже под списком принтеров.
- Отметьте его левой кнопкой мышки, а потом правой вызовите контекстное меню.
- Из него выберите строку «Начать сканирование».
- Сейчас должно загрузиться окно, где можно выбрать и указать нужные настройки оцифровки фото.
- Среди доступных опций: цветные и черно-белые форматы, разрешение, контрастность, яркость. Самое главное — тип файла.
- Используйте кнопку «Просмотр», чтобы посмотреть, как будет выглядеть результат сканирования.
- Если «претензий» нет, то для получения скана фото в выбранном формате нажмите на «Сканировать».
Программы для сканирования на компьютер
ABBYY FineReader
Одна из самых популярных и распространенных программ для сканирования и распознавания текста на фотографиях. Поддерживает работу с более чем полторы сотни разных языков. Использовать утилиту просто, благодаря интуитивно понятному меню и дизайну панели инструментов.
![]()
Paint
- Через поиск в разделе «Пуск», своего «компа» или ноутбука найдите программу «Paint». Запустите ее.
- В главном меню сверху окна утилиты раскройте пункт «Файл», а в нем кликните по строке «Со сканера или камеры».
- Откроется окно с предварительными настройками опций сканирования. Можно изменять на свое усмотрение и требования. При сканировании фотографий нам больше всего подходит первый вариант «Цветное изображение».
- Здесь же можно сделать предварительный просмотр.
- Для непосредственного получения скана кликните на «Сканировать».
- По окончании процесса результат будет загружен сразу в программу Paint.
VueScan
Поддерживает работу с большим количеством разных моделей сканеров и МФУ. Позволяет сохранять отсканированные фото в разные графические форматы, среди которых: png, tiff, jpeg, pdf. Основным плюсом утилиты является поддержка функции OCR. Доступные настройки позволяют добиться более высокого качества конечного результата.
![]()
CuneiForm
Отличная бесплатная альтернатива для сканирования и распознавания текста. Кроме фото может определять разные шрифты и таблицы.
![]()
ScanPapyrus
![]()
Именно ScanPapyrus является основным инструментом для сканирования большого количества листов или книг. А также ее часто применяют для оцифровки фото, часто очень старых. С чем утилита прекрасно справляется. Правильные настройки этого софта легко позволят ускорить процесс. Первым делом следует учесть, что фотография занимает не всю область стекла, но сканирование проходит всей поверхности. Для этого в меню «Выбор сканера» в подразделе «Область сканирования» отметьте формат А6. Он более всего соответствует самому популярному размеру фотографий — 10 на 15.
В опциях отключите «Автообрезку» — она нам не нужна уже.
Введенные варианты значений нужных параметров можно сохранить, чтобы при дальнейшем использовании ScanPapyrus заново не настраивать.
Софт принтера (HP, Epson)
Техника любого известного бренда комплектуется своей фирменной утилитой для работы со сканером. Ее установить можно сразу с драйверами на устройство или при необходимости, скачав программу отдельно.
![]()
-
Epson Scan — используется с разными моделями сканеров и МФУ этой фирмы. Панель инструментов позволит настроить оцифровку индивидуально под нужды каждой фотографии.
Мультифункциональный принтер Кэнон, как правило, может не только печатать, но и сканировать и копировать. У компания Canon очень многие модели позволяют с отсканировать необходимые документы не только на свой компьютер а так же на любой другой гаджет.
Если хотите знать, как сканировать на принтере Canon, сперва следует нужно установить на компьютер принтер, чтобы иметь возможность сохранять уже отсканированную нами информацию в необходимом формате и потом в случаи необходимости перенести на другое свое устройство. Как включить сканер на принтере.
С принтера сканировать свои документы, фотографии на компьютер достаточно легко. Что бы делать эту процедуру, всего лишь нужно.1. Установить драйверы, нужные для работы вашего принтера. Есть два варианта, для их установки: либо можете установить их с дикса, которые купили вместе с принтером, но можно так же без диска.
В первом варианте, если под рукой имеется диск, выданный во время покупки в качестве комплекта с принтером, можете спокойной использовать его. Сначала отключаете принтер, поставьте диск в нужное место, и ждите несколько секунд. Когда откроется папка с файлами, найдите там файл, с расширением [.exe] и запустите его (обычно этот файл легче найти, он называется Setup.
exe). Во время установки просто выполните шаги, с подсказками мастера, внимательно читая все, что бы не допускать ошибки.
2. Положить документ на стекло сканера. В подавляющем большинстве случаев нужно положить отпечатанной стороной вниз, но для многофункциональных принтеров HP ENVY — вверх.
3. Включаем принтер и ждем 30 секунд, пока он определится в системе.
4. Сканируем. Есть различные способы, как сканировать фото на компьютер через принтер Canon: Зайти по пути «Панель управления\Оборудование и звук\Устройства и принтеры».Кликаем по иконке принтера правой кнопкой мышки и выбираем «Начать сканирование«. В открывшемся окошке задаем необходимые параметры, жмем «Просмотр» и если нас все устраивает — нажимаем «Сканировать». В 3-ем видео слева показан этот вариант на примере МФУ Canon. Открыть специальное программное обеспечение для сканирования, которое устанавливается в компьютер с драйвером для вашего МФУ. Обычно для него появляется ярлык на рабочем столе. Там можно открыть настройки и задать нужные. Paint. Эта утилита идет в комплекте с ОС Windows. Запустить ее можно открыв меню Пуск — Все программы — Стандартные — Paint. Раскрываем меню Файл (или нажимаем на кнопку со стрелочкой вниз в Windows 7). Вы так же легко справитесь с тем, как с принтера сканировать на компьютер Canon. Выбираем «Со сканера или камеры«. В открывшемся окошке можно выбрать тип сканируемого изображения. У многих пользователей так же возникает вопрос, как отксерить документ на принтере Canon. Если времени нет и нужно быстро что-то отсканировать — сразу выбираем нужный тип и жмем «Сканировать». Если время есть можно выбрать «Настроить качество сканированного изображения» и задать более подходящие настройки. 5. Сохраняем. После того как сканированное изображение появится в программе раскрываем меню Файл — Сохранить как — Изображение в формате JPEG. Выбираем директорию или папку для сохранения документа в компьютере, задаем имя файла и жмем «Сохранить». Смотрим если не работает сканер на принтере.
![Сканер поможет: как отсканировать фото и сохранить его в компьютере]()
Снимки и документы на бумаге долго не хранятся — быстро желтеют, выцветают, могут порваться. Самое время перевести их в цифровой формат с помощью сканера. Рассказываем, как это сделать.
![]()
Фотографии, сделанные еще с помощь старых пленочных устройств и распечатанные на фотобумаге, со временем выцветают, мнутся, портятся от высокой влажности. Избежать потери ценного семейного снимка или памятного кадра помогает оцифровка, для которой обычно используют сканирование. Не обязательно покупать отдельный сканер: сегодня все чаще предпочитают МФУ, который выступает также в роли принтера и копировального автомата. Например, вот такой Canon PIXMA TS5040
может сканировать в цветном режиме с разрешением до 4800×1200 dpi.Но, даже зная, как сканировать документ на компьютер через сканер, не каждый сможет перенести тем же способом фото без ухудшения качества оригинала. При переносе картинки в «цифру» стоит правильно подготовиться и настроить технику, запустить сканирование и сохранить в подходящий формат. А для компенсации уже произошедших со снимков изменений можно также воспользоваться редактором.
Подготовка сканера и программного обеспечения
Перед тем, как пользоваться сканером, его соединяют с компьютером, используя прилагающийся в комплекте или купленный отдельно кабель. Техника должна быть отключена от сети. Если сканер уже использовался на этом ПК, соединение выполняется автоматически, не требуя установки драйверов. В остальных случаях понадобится установка программного обеспечения — с диска или из интернета.
При отсутствии подключения стоит убедиться, что используется правильный шнур — у современных моделей это кабель USB, у старых сканеров может понадобиться соединение через порт LPT. Если установка драйверов не началась автоматически, ее запускают вручную через раздел «Устройства и принтеры» в «Панели управления» ОС Windows или аналогичными способами для другой платформы.
Перед тем, как отсканировать фото на компьютер, стоит выбрать и подходящую программу:
- Самый простой вариант для Windows, не требующий установки и настройки – встроенная утилита «Факсы и сканирование». Найти ее можно с помощью строки поиска в меню «Пуск». Утилита работает с любыми сканерами, обеспечивая минимум возможностей для сканирования.
- Графический редактор Paint. Тоже устанавливается вместе с Windows. Не обладая серьезным функционалом для редактирования изображений, утилита позволяет их отсканировать. Нужное окно вызывается из меню «Файл» и называется «Импорт со сканера или камеры».
- ABBYY FineReader — платная, но многофункциональная программа, обеспечивающая перенос документа или фото с возможностью распознавания текста на картинке более чем на 150 языках.
- VueScan — программа, подходящая для использования вместе с большинством МФУ и планшетных сканеров, позволяющая сохранять фото в разных форматах, включая JPEG и TIFF.
- Фирменный софт — идеальный, к тому же бесплатный вариант. Такой обычно идет в комплекте с девайсом (или есть ссылка для его скачивания).
Выбранную программу устанавливают (если она уже не установлена) и запускают. Затем помещают одно или несколько фото на поверхности устройства изображением вниз и закрывают крышку. Если снимок занимает не всю поверхность стекла, обратите внимание на стрелку, указывающую верхний левый угол. К нему и надо прижимать фото.
![Сканер поможет: как отсканировать фото и сохранить его в компьютере]()
Желательно выровнять снимок так, чтобы края были параллельны границам области сканирования, аккуратно протереть его от пыли, очистить стекло, используя сухую салфетку или стеклоочиститель.
Сканирование изображения
Перед тем, как начать сканирование, лучше использовать функцию «Превью» (или аналогичную.
Она даст вам представление, как именно расположена фотография на стекле, и поможет отсканировать только нужный фрагмент. Иначе, к примеру, ваш скан будет размером с А4, а фотография на нем — 10*15. После «прескана» вы получите вот такой результат.
Теперь можно выделить мышкой фрагмент, который нужно отсканировать. Хотите оцифровать только лицо или конкретного человека? Не вопрос, выделяйте только объект.
Для тех, кто не знает, как пользоваться сканером на компьютере, пошаговая инструкция поможет разобраться в процессе и не совершить ошибок. Порядок действий следующий.
Сначала выбираем основные настройки.
Цветность. Если это черно-белое фото, установите черно-белый режим и на сканере (или градации серого). Такой скан будет «весить» меньше, чем цветной.
Разрешение. Для размещения в интернете хватит и 100 dpi, для печати — не менее 300, для последующей обработки или увеличения фотографии можно поставить и гораздо большее. Помните: чем выше разрешение, тем больше места занимает файл.
Фильтры/Инструменты. Используются только в случае, если вы не планируете редактировать фото далее. Можно, к пример, подкорректировать тона или контраст.
После того, как вы выделили фрагмент и установили настройки, жмите кнопку «Старт».
Сохранение фото
Иногда оцифрованное изображение автоматически сохраняется в выбранной папке и нужном формате — в некоторых случаях утилита требует выбрать эти параметры в конце процесса. Сохранять оцифрованные снимки стоит в отдельной папке, чтобы их было проще найти, но не обязательно давать название каждому — это займет слишком много времени.
Оптимальные разрешения для фотографий — JPG и TIFF. Первое выбирают, если изображение будет размещаться в цифровом фотоальбоме или в альбоме в соцсети.
Отличия формата — уменьшение размера картинки, хотя за счет потерянных данных падает и качество. При сильном увеличении на фото с разрешением JPG будут заметны «артефакты» и размытия, примерно вот такие.
Если снимок предназначен для дальнейшей обработки, стоит выбрать разрешение TIFF. В этом случае качество не отличается от оригинала, а с помощью специальных редакторов изображение проще восстановить, вернув цвета, убрав царапины и другие дефекты. Однако размеры фотографий получатся большими, поэтому, если их много, стоит позаботиться, чтобы на компьютере хватило места.
Несколько полезных советов
Пошаговой инструкции достаточно, чтобы оцифровать фотографии, потратив не больше 1-3 минут на одно сканирование. Но для сохранения качества желательно следовать таким рекомендациям:
- Сканер должен быть планшетным, чтобы не повредить оригинал. Барабанные модели с перемещением снимка при сканировании для такой работы не подходят.
- При сканировании выбирается цветность 24 бит. Такое значение будет оптимальным для изображений любого типа — матовых, глянцевых, черно-белых.
- Снимки не стоит поворачивать с помощью программного обеспечения — это ухудшает качество отсканированные фото. Изображения лучше всего сразу установить в подходящей ориентации, даже если из-за этого на сканере поместится меньше фото.
- Перед сканированием следует выбрать насыщенность и уровни. Изменяя эти характеристики после сканирования, можно ухудшить качество снимков.
- При сканировании большого количества фото, которые будут располагаться на стекле по 2 или 3, стоит разделить их на группы с одинаковыми настройками цвета, разрешения, размера, глубины и ориентации. Это позволяет сэкономить время на настройках.
- Автоматической коррекции с помощью программ для сканирования недостаточно, чтобы получить хорошее качество. Поэтому для восстановления фотографий применяют графические редакторы – например, платный Adobe Photoshop или его бесплатный аналог Gimp.
Разрешение для снимка влияет на качество, размеры оцифрованного снимка и скорость сканирования. Чем выше установить количество dpi, тем больше понадобится времени, чтобы перенести изображение на компьютер, и места на диске для сохранения файла. Но обрабатывать изображение будет проще, а распечатать получится в большем формате.
Читайте также: