Как настроить ми принтер
В числе новых встроенных фич совсем новой MIUI 11 (которая на Android 9 и 10) есть и так называемая беспроводная печать. То есть, функция, с помощью которой документы и фотки со смартфона на принтер или МФУ засылать можно и без проводов, и, что самое главное, без каких-либо дополнительных приложений.
Обновка, надо сказать, весьма практичная (в особенности, когда смартфон или планшет используется не только для игрушек, но и по работе и/или для учебы).
Поэтому расскажем немного о том, какие принтеры эту функцию уже поддерживают и как распечатать нужный файл (документ, фотографию, скрин и пр) со смартфона с MIUI 11 напрямую (то бишь, без помощи компа и без сторонних приложений для печати).
Значит, относительно того, какие принтеры беспроводную печать поддерживают. Согласно данным Xiaomi, по состоянию на сейчас данную функцию поддерживают более 2000 самых ходовых принтеров и МФУ из нынешних линеек 25 самых популярных марок, в том числе Brother, Canon, EPSON, HP, Toshiba, Samsung, Lenovo, Lexmark, RICOH, Kyocera, SHARP, CSR и др. Так что, если не все, то почти все, но проверить, предусмотрена ли у девайса соответствующая опция, лишним не будет (об этом см. ниже).
Беспроводная печать в MIUI 11: как работает эта функция в смартфонах Xiaomi
Итак, для начала проверяем поддерживает ли принтер или МФУ функцию печати по по беспроводной сети или Wi-Fi Direct (смотрим эмблемки на корпусе, читаем мануал или гуглим характеристики конкретной модели). Если с этим всё ОК, то:



ПОДКЛЮЧЕНИЕ ВИРТУАЛЬНОГО ПРИНТЕРА GOOGLE
Самый простой и удобный способ печати с Android-телефона на принтере – подключиться через официальный сервис Google Cloud Print. Для этого необходимо выполнить несколько условий:- На смартфоне должно быть установлено системное приложение «Виртуальный принтер». Если на мобильном устройстве данной утилиты нет, ее можно скачать в цифровом магазине Google Play .
- Принтер должен поддерживать технологию облачной печати. Кстати, с ней работает большинство современных принтеров. Посмотреть полный список подобных устройств можно на официальной странице Google .
- У пользователя должен быть активирован личный аккаунт Google.
- Откройте настройки роутера
- Выберете вкладку Беспроводная сеть
- Нажмите на раздел WPS
- Включите протокол Wi-Fi Protected Setup.
- Перейдите в системные настройки на компьютере
- Найдите раздел принтеров
- Добавьте принтер на компьютер
- Откройте браузер Chrome Chrome
- Введите chrome://devices
- Нажмите Ввод
- В разделе "Обычные принтеры" нажмите Добавить принтеры.
- В разделе "Регистрируемые принтеры" выберите нужное устройство
- Нажмите Добавить принтер.
- Откройте файл
- В правом верхнем углу нажмите на выпадающее меню
- Выберете раздел Доступ и экспорт
- Нажмите на Печать
- Укажите виртуальный принтер Google
- Нажмите на кнопку Печати.

ОК | из MI 6
dolchiana | из Redmi Note 4
Leo Sak | из Redmi 3S
Линочка | из Redmi Note 4
hamster80 | из Redmi Note 5A
Lexirious | из Redmi Note 4
Prorok | из MI MAX
Adil2002 | из app

Amadey76 | из Redmi Note 4
AleksRU | из Mi Note 3

Ответить
Новая тема


Mi Comm APP
Рекомендации

* Рекомендуется загружать изображения для обложки с разрешением 720*312
Изменения необратимы после отправки
Cookies Preference Center
Карманный фотопринтер Xiaomi – это незаменимый помощник для печати фотографий, не выходя из дома. Потратив всего несколько секунд, вы станете обладателем качественных фотографий с ламинированной поверхностью. Как же пользоваться Xprint Pocket AR Photo Printer? Мы подготовили для вас подробную инструкцию по эксплуатации устройства.
Порядок действий по работе с фотопринтером Xiaomi
Для работы с фирменным приложением Xprint можно воспользоваться QR-кодом, который предлагается производителем, или же скачать его из Google Play.
Затем следует нажать и удержать в течение нескольких секунд кнопку, ответственную за включение/выключения девайса. Она располагается на боковой стороне аппарата.
На задней стороне принтера Сяоми размещен разъем для зарядки. Подключите к ней microUSB кабель и заряжайте гаджет до тех пор, пока светодиодный индикатор не начнет светиться зеленым светом.

Для смартфонов на ОС Android с опцией NFC:
- Активизируйте модуль NFC;
- Положите телефон на корпус Xiaomi Xprint Phone Photo Printer. Это нужно для автоматической синхронизации устройств. Обратите внимание на то, что модуль NFC должен располагаться в области размещения логотипа Xprint.
Для смартфонов на ОС Android или iOS
Обязательным условием является поддержка мобильным устройством Bluetooth. Включите опцию и найдите в меню смартфона название фотопринтера. Коснитесь его, чтобы начать процесс синхронизации.
Полезные советы:
- Для того чтобы сэкономить заряд аккумулятора, девайс оснащен функцией автоматического отключения спустя 10 минут после того, как будет прекращена активность пользователя;
- Максимальное количество листов бумаги в лотке составляет 10 штук. Не превышайте данный показатель;


О том, что идет процесс фотопечати, будет свидетельствовать мигание кнопки включения/выключения белым светом.
Рассмотрели портативный фотопринтер Xiaomi Mi Pocket Photo Printer. Качество печати, соотношение цены/качества и работа — все подробности в обзоре.


Xiaomi не перестают удивлять интересными вещицами. В этот раз — небольшой фотопринтер Pocket Photo Printer, который позволяет печатать фото прямо с iPhone через приложение Mi Home! В этом обзоре я собрала характеристики и впечатления о работе от принтера Xiaomi.
Комплектация и дизайн

Принтер упакован в небольшую плотною коробку, в комплекте вы сможете найти принтер, кабель USB-A to micro-USB, инструкцию и 5 листиков специальной фотобумаги ZINK 2x3 см (с клеющимся основанием).
Сам принтер напоминает PowerBank: приятный глянцевый корпус, легко помещается в руке или сумочке, не очень увесистый, изготовленный из качественного пластика. Спереди есть разъем для бумаги и индикатор процесса печати. Сзади кнопка включения, разъем micro-USB и два индикатора — Bluetooth и включения/зарядки.

Подключение и использование
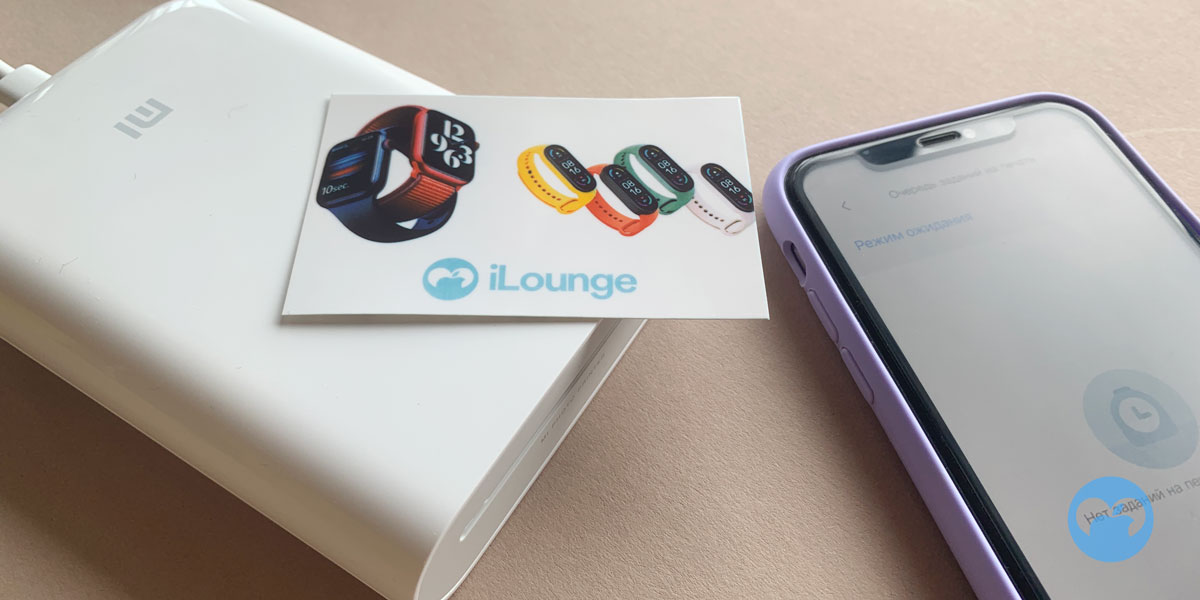
Pocket Photo Printer работает через приложение Mi Home. Подключить принтер к iPhone нужно с помощью Bluetooth. Можно также подключить принтер к Mac или Windows с помощью Bluetooth и печатать фото прямо с ноутбука. Я советую воспользоваться Mi Home и не придумывать велосипед. В приложении гораздо больше возможностей, о которых напишу чуть ниже.
Подключение к iPhone через приложение Mi Home:
- Подключите принтер к зарядке или PowerBank.
- Включите его нажатием на кнопку включения.
- Затем зажмите кнопку включения пока не засветится индикатор Bluetooth.
- Откройте приложение Mi Home.
- Перейдите в «Развлечения» → «Принтер Pocket Photo Printer».
- Подключите принтер нажатием на кнопку включения.
- Настройте расположение.
- Согласитесь с условиями использования.

Про возможности печати в Mi Home: вы можете напечатать простое фото 2х3 (система требует, чтобы разрешение было не ниже 1560х1040), создать видео-фото (если человек отсканирует ваше видео-фото, он сможет посмотреть видео), фото со звуком (после скана фото воспроизводится звук), фотоколлаж, разделение по сетке, портретное фото (как на паспорт).
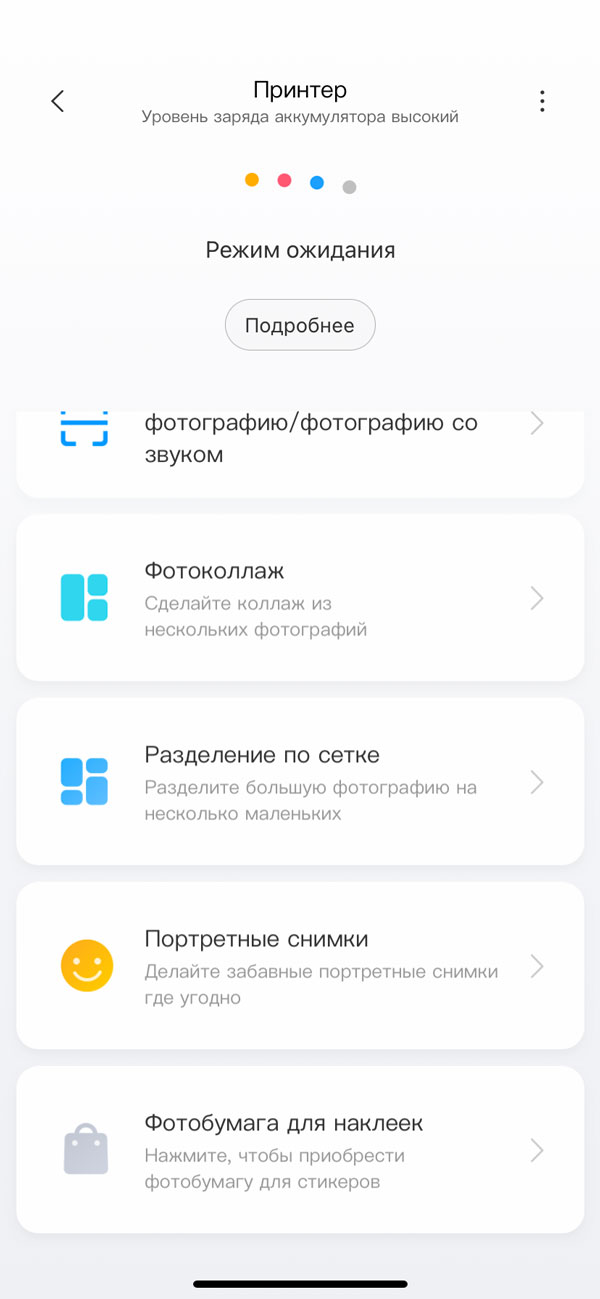
Печать фото

Устанавливать бумагу нужно в отсек сверху принтера: просто потяните крышку слегка назад и вам откроется разъем, куда нужно установить бумагу. Первый раз лучше ставить ее вместе с предохранительной оранжевой бумагой (тоже идет в комплекте). Это нужно для того, чтобы протестировать принтер на неисправность.

Затем, чтобы напечатать фото:
- Закройте отсек с фотобумагой.
- Выберите фото и отправьте его на печать.
- Подождите.

Принтер очень тихий, что несомненно круто. Печатает довольно быстро. Качество отображения цветов не сравнится с полноценным принтером, но как для быстрой печати — очень хорошо. Большой плюс в том, что вы печатаете на бумаге-стикере, если снять верхний слой, сможете наклеить свою фотографию куда-угодно.
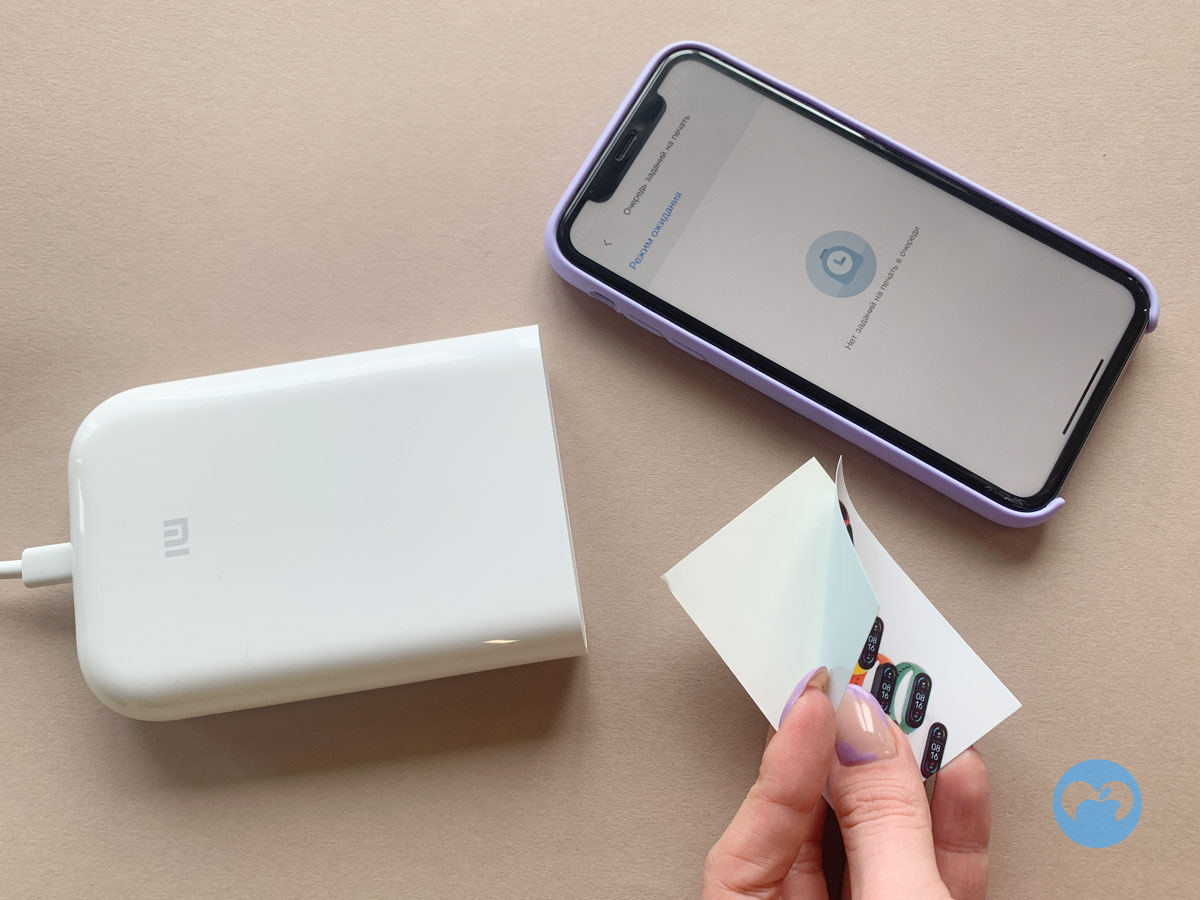
Заключение
Неплохой принтер. Мне он понравился больше, чем камера моментальной печати, так как качество фото гораздо лучше (из-за того что вы снимаете его на камеру своего смартфона). Можно вывести принтер на главный экран как иконку и быстро печатать фото.
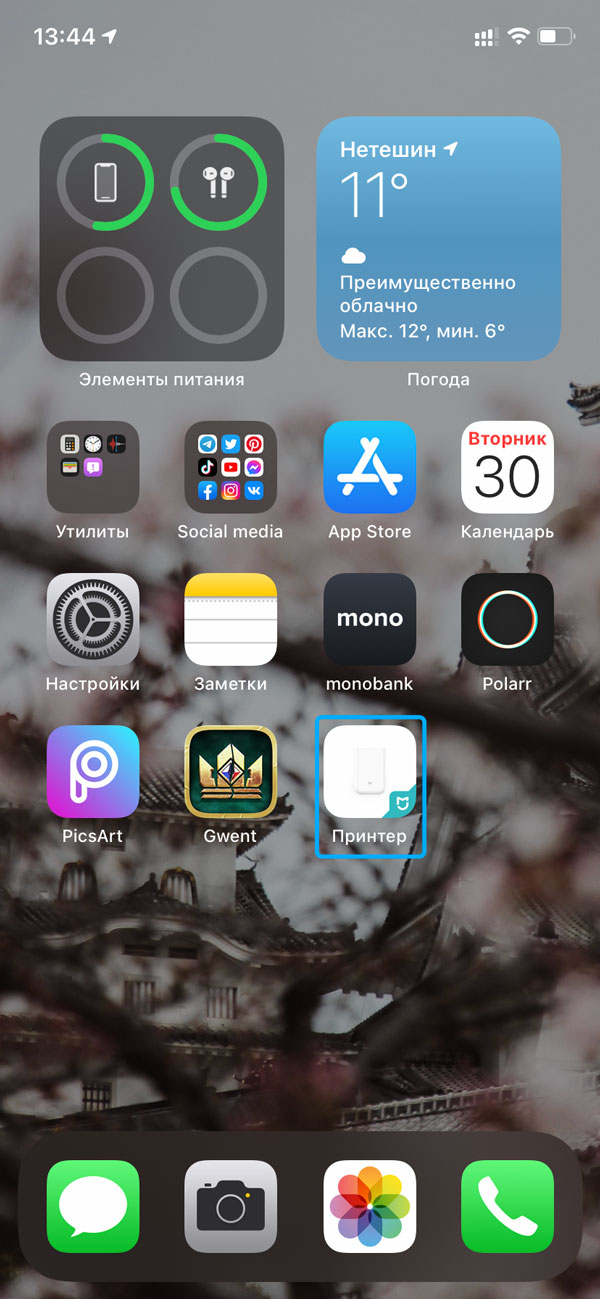
Цена устройства вполне оправдана, подобные принтеры от HP и Canon стоят на порядок дороже. Но если вы задумались о покупке Xiaomi Mi Pocket Photo Printer, то вам стоит знать, что за эту же цену можно взять неплохой полноразмерный принтер. Его вы в рюкзак не положите, но пригодится гораздо больше. Ведь на фотопринтере Xiaomi очень ограничен размер бумаги (которую к тому же сложно достать), да и насыщенность цветами оставляет желать лучшего.
Еще один заметный минус, который может проявиться со временем — глянцевый корпус. Он точно затрется, а из-за текстуры на принтер даже во время обзора прилипали всяческие мелкие пылинки. Так что будьте осторожны, присмотритесь к возможности купить органайзер, если думаете брать его с собой в путешествие.

Тем не менее как подарок для творческого человека, очень прикольная вещь. Я бы себе такой оставила, в путешествиях точно пригодился бы. Но скорее всего, он подойдет для малого предприятия: быстро делать стикеры маленьких размеров. Вот только как я уже выше упоминала, стоит запастись бумагой наперед.


Чтобы включить принтер, нажмите и удерживайте кнопку питания в течение 2 секунд, пока индикатор состояния не станет белым. Затем принтер будет ждать сопряжения с устройством Bluetooth, и индикатор Bluetooth станет оранжевым.
Инструкция кнопки включения / выключения
 | Нажмите и удерживайте | Включение / выключение |
 | 6 раз нажать непрерывно | Восстановление заводских настроек |
Примечание: Нажатие или нажатие и удерживание кнопки включения / выключения не прерывает обновление прошивки.
Подключитесь к приложению Mi Home / Xiaomi Home
Этот продукт работает с приложением Mi Home / Xiaomi Home *. Управляйте своим устройством с помощью приложения Mi Home / Xiaomi Home.
Отсканируйте QR-код, чтобы загрузить и установить приложение. Вы будете перенаправлены на
страницу настройки подключения, если приложение уже установлено. Или выполните поиск «Mi Home / Xiaomi Home» в магазине приложений, чтобы загрузить и установить его.
После успешного подключения принтера к вашему телефону вы можете использовать приложение Mi Home / Xiaomi Home для печати фотографий.
* В Европе (кроме России) приложение называется Xiaomi Home. Название приложения, отображаемое на вашем устройстве, следует использовать по умолчанию.
Примечание:
Версия приложения могла быть обновлена, следуйте инструкциям в зависимости от текущей версии приложения.
Загрузите фотобумагу
Индикатор Инструкция
Индикатор Инструкция
Низкий уровень заряда батареи
Батарея достаточно / полностью заряжена
Индикатор Bluetooth
Готов к соединению
Индикатор
Принтер стоит рядом
Печать / обновление прошивки
Меры предосторожности
- Оптимальная рабочая температура принтера составляет от 15 ° C до 35 ° C при относительной влажности от 40% до 60%. Неправильный уровень температуры или влажности может отрицательно сказаться на качестве печати, в том числе вызвать замятие бумаги или неполную печать.
- Для обеспечения качества печати используйте только подлинную фотобумагу и прилагаемый Smart Sheet.
- Не смешайте, используя фотобумагу и Smart Sheet из разных упаковок, так как это может повлиять на качество печати. Для достижения наилучших результатов загружайте весь пакет фотобумаги каждый раз, когда в принтере заканчивается бумага, и используйте Smart Sheet, входящий в комплект каждого нового пакета бумаги, для повторной калибровки принтера.
- Загружая бумагу, не прикасайтесь к глянцевой стороне, так как это может оставить отпечатки пальцев и повлиять на качество печати. Положите бумагу глянцевой стороной вверх и поместите Smart Sheet в нижнюю часть стопки штрих-кодом вниз.
- Чтобы обеспечить надлежащую работу принтера и качество печати, не закрывайте выходной лоток и не прикасайтесь к бумаге во время печати. Не попытайтесь силой вытолкнуть бумагу из принтера, так как это может повредить принтер.
- Не Храните фотобумагу при высоких температурах или под прямыми солнечными лучами, так как это может привести к обесцвечиванию бумаги. Не подвергайте бумагу воздействию влажной среды, воды и других жидкостей, чтобы не обесцветить и не сморщить бумагу. Избегайте попадания пыли, поскольку она может поцарапать бумагу и повредить принтер.
- При наклеивании фотографии выберите гладкую ровную поверхность. Не подвергайте бумагу воздействию высокой влажности или сырости, чтобы избежать этого curlповышается или теряет свои адгезионные свойства.
- В принтер встроена литиевая батарея, поэтому его нельзя хранить в жарких или влажных местах. Заряжайте принтер не реже одного раза в 3 месяца. Не пытайтесь разбирать, ремонтировать или заменять аккумулятор. Никогда не используйте принтер, если он подвергается воздействию воды.
Характеристики
Информация о соответствии нормативным требованиям
-
Диапазон рабочих температур аккумулятора составляет 0 ° C
Иллюстрации продукта, аксессуаров и пользовательского интерфейса в руководстве пользователя служат только для справки. Фактический продукт и функции могут отличаться из-за улучшений продукта.
Читайте также:


