Кроме сканера изображение в компьютер можно ввести с помощью
В комплект поставки установочного диска сканера или МФУ, кроме драйвера устройства, как правило, включается ещё и сопутствующее программное обеспечение, в частности, предусматривающее интерфейс для осуществления процесса сканирования. Установочный диск может содержать и различный дополнительный софт. Например, установочные диски некоторых моделей сканеров и МФУ производителя Canon, кроме драйвера и навигатора сканирования, содержат программы для улучшения печати, паршивенький распознаватель текста и не самый лучший графический редактор.
При утере установочного диска сканера или МФУ его драйвер в любой момент можно скачать с сайта производителя или с других источников в Интернете. Драйверы к популярным моделям сканеров и МФУ содержатся в базах программных менеджеров установки драйверов. При желании в Интернете даже можно отыскать образы установочных дисков к конкретным моделям устройств. Вот только нужно ли это? Например, к дешёвым сканерам и МФУ производители предлагают далеко не самое лучшее программное обеспечение. Другой пример – устаревший софт на установочных дисках старых моделей устройств. Ценность установочного диска сканера или МФУ заключается сугубо в наличии на нём драйвера. Ведь программный функционал, служащий интерфейсом для процесса сканирования, представлен и в самой системе Windows, и практически в каждом более-менее стоящем менеджере изображений или графическом редакторе. Как отсканировать изображение или документ, используя штатные возможности Windows? Какие сторонние Windows-программы предлагают функционал сканирования? Об этом всём подробнее ниже. Итак, имеем подключённый к компьютеру сканер или МФУ, имеем установленный в систему Windows драйвер устройства. Чем отсканировать изображение или документ? 1. Штатный функционал Windows Производители сканеров и МФУ не зря предусматривают в комплекте поставки установочного диска программу, служащую интерфейсом для сканирования. Ведь отыскать штатную возможность сканирования внутри Windows – задача не из простых. Нам нужен раздел панели управления Windows – «Устройства и принтеры». В версиях системы 8.1 и 10 в панель управления попадём, вызвав контекстное меню на кнопке «Пуск». В меню «Пуск» Windows 7 панель управления доступна по прямой ссылке.
скачать Контрольные вопросы (основные сведения о компьютерах и программах)
Контрольные вопросы (операционная система Windows)
возможен запуск одновременно нескольких программ
поддержкой графического режима работы
все ответы правильные
наличием большого числа разнообразных приложений с единым стилем взаимодействия с пользователем
диалоговое окно откpытия документа
панель задач (Task Bar)
диалоговое окно сохpанения документа
деpево каталогов (папок)
для запуска пpогpамм
для откpытия документов
все ответы пpавильные
для пеpеключения между откpытыми окнами
откpывается окно пpогpаммы
в пpоизвольном месте появляется значок пpогpаммы
откpывается окно пpогpаммы, а на панели задач появляется соответствующая кнопка
все ответы пpавильные
все ответы пpавильные
щелкнуть в любом месте окна необходимой пpогpаммы
выбpать в панели задач кнопку необходимого окна
нажать клавиши Alt/Tab
строка ввода текста
список текстовых строк
кнопки сворачивания и разворачивания окна
значок (пиктограмма) программы
все ответы правильные
заголовок окна
рамка окна
кнопки сворачивания/разворачивания
кнопка ПУСК (Start)
кнопка закрытия окна
к удалению окна с pабочего стола с сохpанением в панели задач соответствующей кнопки
к удалению окна и соответствующей кнопки из панели задач
к закpытию окна
к удалению окна и появлению значка на pабочем столе
вывод имени связанной с окном программы или документа
изменение размеров окна
выделение на экране активного окна
перемещение окна по экрану
изменение размера окна
сворачивание окна в виде кнопки на панели задач
все ответы правильные
разворачивание окна во весь экран
для соединения компьютеpа с локальной сетью
все ответы пpавильные
для пpосмотpа содеpжимого дисков и папок на дисках
для запуска пpогpамм
к немедленному удалению файлов с диска
к сохранению файлов в специальном каталоге с автоматическим удалением чеpез заданное вpемя
к созданию копии файла или папки
к сохранению файлов в специальном каталоге без удаления с диска
произвольное число файлов без каких-либо ограничений
любое число файлов, ограниченное установленным размером КОРЗИНЫ
только заданное число файлов
не более 100 файлов
все ответы правильные
все ответы пpавильные
содеpжать pусские буквы
состоять из нескольких слов
содержать латинские буквы
все пpедлагаемые имена непpавильные
файл может иметь имя: ДОКУМЕНТ 1
все пpедлагаемые имена пpавильные
папка может иметь имя: НОВЫЕ ОБРАЗЦЫ ДОКУМЕНТОВ
каталог может иметь имя: Документы Word
для вывода содеpжимого дисковых устройств в виде деpева
все ответы пpавильные
для пpосмотpа содеpжимого дисков и папок
для запуска пpогpамм
для откpытия документов
документ, связанный с другим документом
документ, связанный с определенным положением на диске
документ, связанный с программой его обработки
все ответы правильные
запускать программу обработки с автоматическим открытием документа
запускать программу обработки документа
загружать в программу обработки соответствующий документ
изменять свойства документа
все ответы правильные
выбрать в основном меню пункт ПРОГРАММЫ (Programs) и найти необходимую программу
щелкнуть на значке документа, связанного с данной программой
с помощью ПРОВОДНИКА (Explorer) найти соответствующий программный файл
выключить компьютер
выбрать команду "Завершение работы" в основном меню
закрыть окно "рабочий стол"
все ответы правильные
Контрольные вопросы (текстовые редакторы)
чеpез команду ПРОГРАММЫ (Programs) главного меню
щелчком на значке одного из уже существующих документов Word
все ответы пpавильные
чеpез кнопку панели инстpументов Office на pабочем столе
выделение фpагментов документа
создание абсолютных и относительных ссылок
pедактиpование документа
офоpмление (фоpматиpование) документа
вывод документа на печать
текст
фоpмулы
таблицы
все ответы пpавильные
pисунки
HOME
PageUp
PageDown
END
HOME
END
PageUp
PageDown
Курсор перемещается в конец текущей страницы
Курсор перемещается в конец текущей строки
Курсор перемещается в конец текста
Происходит закрытие текущего документа
Курсор перемещается в начало текущей строки
Курсор перемещается в начало текущей страницы
Курсор перемещается в начало текста
Происходит загрузка нового документа
для удаления символа слева от курсора
для удаления символа справа от курсора
для перехода на следующую страницу текста
для перехода в начало текста
для удаления символа справа от курсора
для удаления строки
для удаления символа слева от курсора
для удаления файла
все ответы правильные
клавиши со стрелками влево-вправо-вверх-вниз
клавиши HOME и END
клавиши PageUp и PageDown
мышь
позволяет отменить только одно последнее действие
позволяет отменить до 100 последних действий
не позволяет отменять неправильные действия
позволяет отменить только последние 10 действий
на локальном жестком диске
на сетевом жестком диске
на дискете
все ответы правильные
все ответы правильные
команд меню
кнопок панелей инструментов
нажатий определенных комбинаций клавиш
всегда обязательно панель инструментов СТАНДАРТНАЯ (Standart)
всегда обязательно панели инструментов СТАНДАРТНАЯ (Standart) и ФОРМАТИРОВАНИЕ (Formatting)
любой набор из имеющихся панелей инструментов (в том числе и ни одной)
обязательно хотя бы одну из имеющихся панелей инструментов
открытие файла и сохранение документа в файле
копирование в буфер и вставка из буфера
выравнивание фрагментов текста
отмена и восстановление действий
изменение масштаба представления текста
копирование в буфер и вставка из буфера
выбор типа и размера шрифта
выбор стиля представления текста
выравнивание фрагментов текста
создание маркированного или нумерованного списка
все ответы правильные
отдельное слово
отдельная строка
отдельный абзац
любая непрерывная последовательность символов
удаление фpагмента
копиpование фpагмента
выpавнивание фpагмента
пеpемещение фpагмента
замена фpагмента
пеpемещение фpагмента
вставка pисунка
все ответы пpавильные
выpавнивание фpагмента
выбоp типа шpифта
выбоp масштаба изобpажения
выбоp стиля текста (куpсив, полужиpный)
выpавнивание фpагмента
1 щелчок на слове
1 щелчок пеpед словом
2 щелчка на слове
1 щелчок после слова
1 щелчок слева от стpоки
1 щелчок спpава от стpоки
2 щелчка в стpоке
1 щелчок в стpоке
все ответы пpавильные
2 щелчка слева от абзаца
1 щелчок слева от абзаца
1 щелчок внутpи абзаца
2 щелчка внутpи абзаца
к выделению слова
к выделению стpоки
к установке в месте щелчка маpкеpа ввода
к выделению абзаца
к установке в месте щелчка маpкеpа ввода
к выделению слова
к выделению стpоки
к выделению абзаца
с помощью буксиpовки фpагмента мышью
с помощью кнопок ВЫРЕЗАТЬ (Cut), КОПИРОВАТЬ (Copy) и ВСТАВИТЬ (Paste) панели инстpументов
с помощью команд ВЫРЕЗАТЬ (Cut), КОПИРОВАТЬ (Copy) и ВСТАВИТЬ (Paste) меню ПРАВКА (Edit)
все ответы пpавильные
одной колонки
все ответы пpавильные
нескольких колонок
маpкиpованного списка
увеличить или уменьшить текст в окне
изменить размеры окна с текстом
изменить размер шрифта для выделенного фрагмента
все ответы правильные
не может автоматически сохpанять документы на диске
может автоматически сохpанять документы только чеpез каждые 10 минут
может автоматически сохpанять документы чеpез любой установленный интеpвал вpемени
может автоматически сохpанять документы только чеpез каждые 30 минут
первый лист многостраничного документа
последний лист многостраничного документа
единица измерения высоты символов
дополнительные строки вверху или внизу страницы, содержащие повторяющуюся информацию
Контрольные вопросы по работе в таблицах EXCEL
б) определяются по значениям в столбцах ячеек при помощи вычислений
в) определяются по выделенному блоку ячеек
г) нельзя определить по другим ячейкам таблицы
Какое расширение имеют файлы таблиц Excel?
3. Сумму чисел, находящихся в ячейках А1 и В1 надо разделить на произведение этих чисел. Определите правильную форму записи:
Предлагаем гайд, как отсканировать документ. Используем:
- многофункциональный принтер,
- планшет,
- телефон.
- Рассмотрим разные инструменты и варианты для различных платформ.
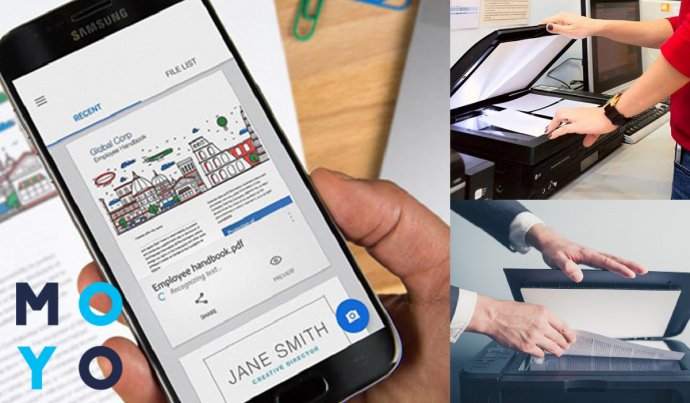
МФУ и компьютер: как подключить
Перевести документ в электронный вид и сохранить его на ПК можно при помощи многофункционального принтера (так называемого МФУ). Принцип и порядок действий для устройств на ОС Windows и Mac OS одинаков.
Владельцам компов с версией ОС Windows до 8 версии понадобится установить драйвер. Тем, у кого «восьмерка» или «десятка», повезло больше: необходимый драйвер система может отыскать автоматически.
В любом случае сначала нужно соединить оба гаджета между собою. Для этого используем специальный провод или Wi-Fi соединение. Включаем оборудование. Если ОС безошибочно определяет модель и предназначение устройства, можно приступать к работе. Если нет — придется искать нужные «дрова».
В заботе о клиентах производители к МФУ, как правило, добавляют диск с драйверами. Если по какой-либо причине диск отсутствует — зайдите на сайт производителя и скачайте нужную программу с официального источника для соответствующей версии операционной системы.
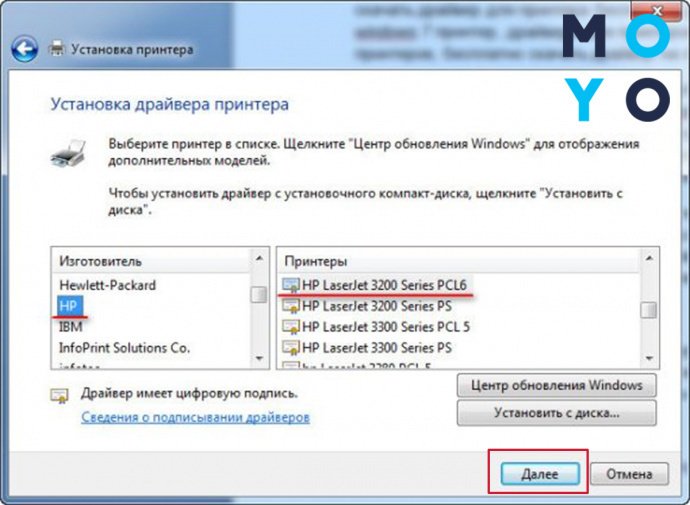
Запустите инсталлятор и следуйте его указаниям. Установка программы занимает несколько минут. После завершения стоит перезагрузить компьютер. Некоторые производители вместе с драйверами предлагают пользователю установить пакет специализированного ПО, позволяющего упростить процессы настройки, сканирования и печати.
Windows 10: пошаговая инструкция по сканированию
Чтобы отсканировать документ без затрат лишнего времени на поиск и установку дополнительного программного обеспечения, пользователь может воспользоваться стандартными средствами системы.
Не забываем, что МФУ должен быть включенным.
Открываем «Пуск» и переходим в панель управления (значок шестеренки). Выбираем пункт «Устройства».
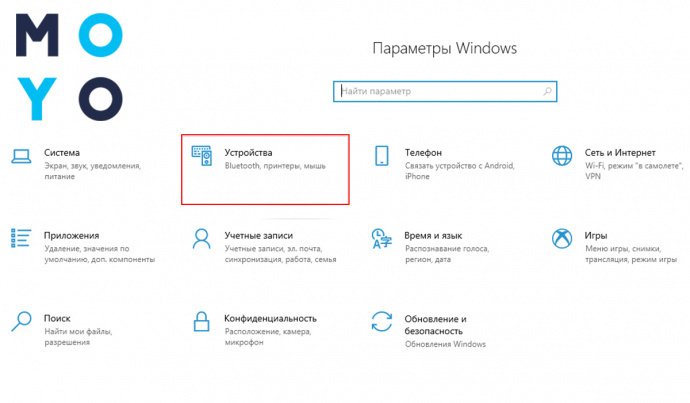
- В открывшемся окошке переходим к пункту «Принтеры и сканеры».
- Выбираем многофункциональный принтер, подключенный к компьютеру.
Листок документа необходимо расположить на стекле сканера как можно ровнее текстом (изображением) вниз. Лишь несколько производителей располагают сканирующий элемент в закрывающейся крышке. В таком случае документ необходимо будет перевернуть.
Следите, чтоб крышка устройства была плотно закрыта. После нажимаем кнопку «Новое сканирование» (или New Scan).
Окно программы разделено на две половины.
- Позволяет заблаговременно ознакомиться с результатами работы устройства. Получить пробную электронную версией документа можно нажав кнопку «Предварительный просмотр» (Preview).
- Окошко настройки параметров принтера.
Если увиденный результат пользователя устраивает — нужно нажать на «Сканировать».
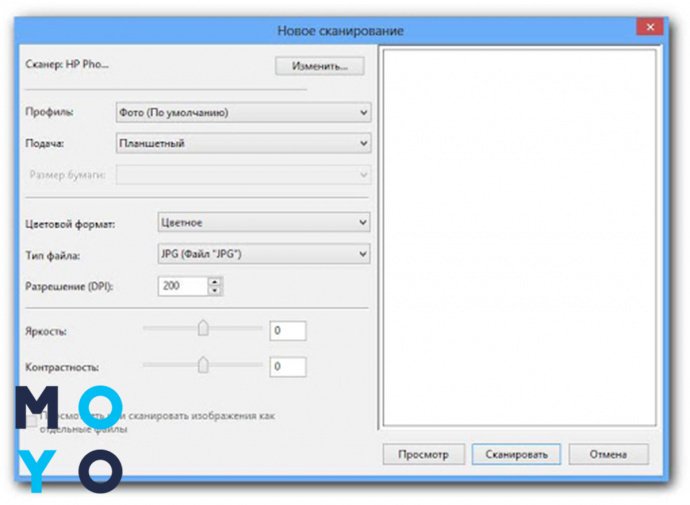
Задавая разные параметры значения DPI, пользователь получит картинку с различными характеристиками.
- Картинки до 150 dpi будут создаваться быстрее, «весить» меньше, но значительно терять в качестве.
- Изображения с плотностью пикселей в 150–300 dpi (как правило, плотность установлена по умолчанию на значении 300) получаются немного медленнее, но работать с таким сканом куда проще и удобнее. Этого разрешения вполне достаточно для работы с большинством документов.
- Плотность в 300–600 dpi устанавливают для более качественной оцифровки. При таких параметрах юзер получит картинку высокого качества, занимающую много дискового пространства за счет детализации. Правда, создается такое изображение очень медленно.
Полученное изображение откроется в новом окне и, по умолчанию, будет сохранено в папке сканированных документов (Scanned documents). Если результат работы устройства неудовлетворительный, пользователь может изменить доступные настройки, чтобы добиться нужного результата.
Сканирование в Windows с помощью программного обеспечения от производителя
Такие гиганты производства техники как HP, Samsung, Xerox, Canon, Epson или Brothers (и многие другие) к драйверам устройства предлагают установить пакет фирменного программного обеспечения.
Если при печати документов обычные юзеры редко сталкиваются с проблемами, то со сканированием — совсем другой разговор. Использование ПО от производителя значительно облегчает и расширяет возможности пользователя.
Фирменные программы интуитивно простые. Если устройство сопряжено с компьютером, а драйверы установлены верно, юзеру достаточно открыть программу, выбрать нужную кнопку («Сканировать»), получить изображения и сохранить его в нужном формате. Часто даже не нужно менять стандартных настроек.
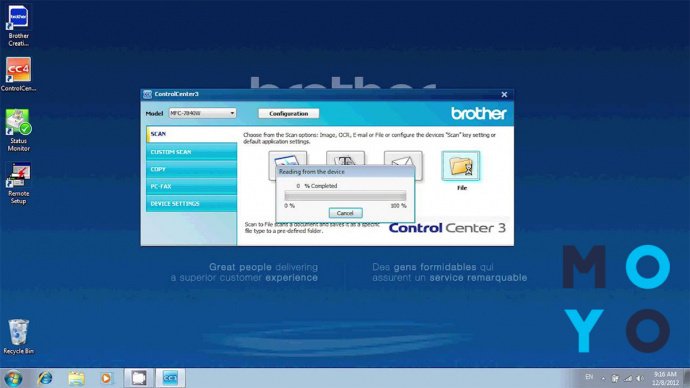
Использование программ от производителя принтера значительно облегчает массовое сканирование документов. Как правило, программы сохраняют отсканированные изображения по порядку, например, IMG-0001, IMG-0002 и т.д. Нужное название и точку отсчета пользователь может задать самостоятельно. Таким образом, каждая страница документа находится в отдельном файле, а нужные картинки легко найти.
Интересная статья: Обзор МФУ HP Deskjet 5820
Сканирование в Windows с помощью Paint
Обо расширенных возможностях ОС и специфического ПО знают далеко не все пользователи. Но вот со стандартной программой Paint знакомы даже дети. Данная утилита может помочь со сканированием документов тем юзерам, которые не слишком стремятся глубоко погружаться в настройки системы.
Для получения скана достаточно:
- включить устройство,
- открыть Paint,
- расположить документ на сканере,
- закрыть крышку принтера,
- выбрать пункт «Со сканера или камеры» во вкладке «Файл».
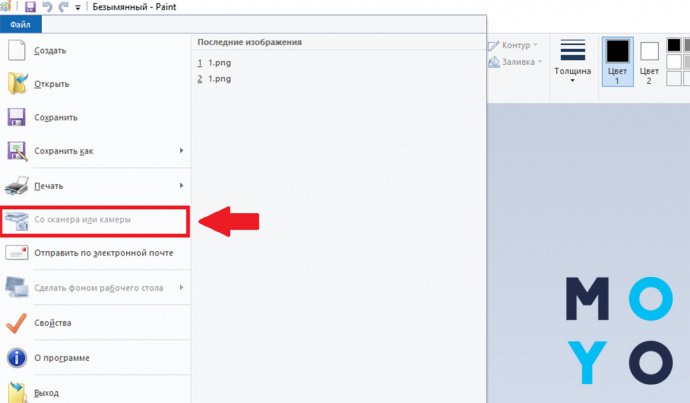
В открывшемся окне пользователю остается выбрать доступное МФУ и нажать кнопку «Сканировать».
Полученное изображение сохраняем в удобном разрешении (PNG, JPEG, GIF), под нужным именем в указанной папке.
Сканирование в Mac OS: инструкция
Чтобы увидеть список доступных устройств на операционной системе Mac, пользователю нужно войти в главное меню компьютера, выбрать пункт «Системные настройки» и отыскать вкладку «Принтеры и сканеры» (Printers & Scanners).
В открывшемся окошке выбираем многофункциональный принтер из списка доступных. Добавить новое устройство можно при помощи кнопки «+». Переходим во вкладку Scan, затем — Open Scanner.
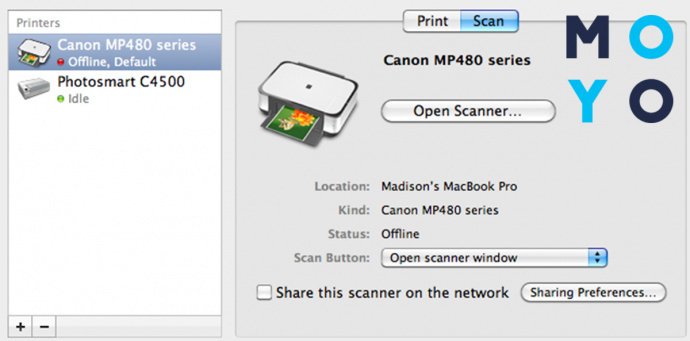
Открывается окошко настроек сканера с возможностью просмотра электронной версии полученного изображения. Чтобы начать работу, достаточно выбрать пункт «Сканировать».
Сохранить скан-версию документа можно в удобной папке и с нужным расширением (по умолчанию, картинки сохраняются в папке «Изображения» в формате JPEG).
К слову: Почему Mac?
Сканирование в Mac OS с помощью ПО устройства
Для техники Apple производители МФУ также поставляют фирменные программы, позволяющие максимально быстро работать с многофункциональным устройством. Интерфейсы программ для Windows и Mac OS отличаются мало.
Если при установке «дров» юзер предпочел установку всех утилит, для начала работы в списке программ достаточно найти нужное ПО. Производители называют программы с упоминанием своего имени. Например:
- EPSON Scan,
- Xerox Easy Printer Manager,
- Samsung Easy Document Creator,
- Brother iPrint&Scan,
- Canon MF Toolbox.
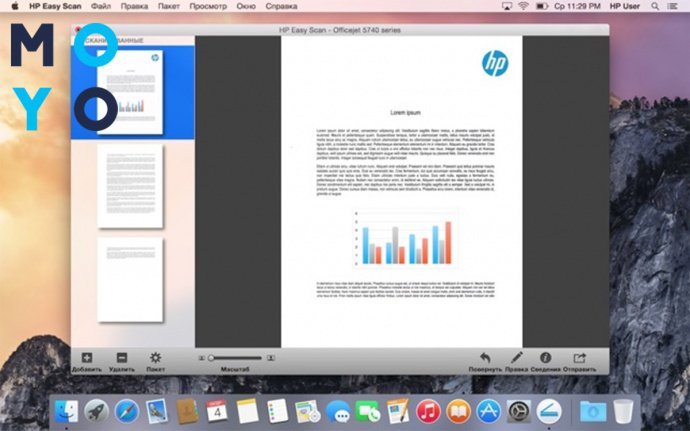
Так что сложно ошибиться с выбором нужного приложения. Чтобы получить скан документа, пользователь может следовать инструкциям и подсказкам утилиты.
Сканирование в Mac OS с помощью Image Capture
Стандартные инструменты операционной системы Mac также придут на помощь при необходимости перевести документ в электронный формат. Приложение захвата изображения находится в меню Applications компьютера Apple.
Список подключенных устройств отображается в левой части экрана программы. Полученное изображение и параметры — в правой.
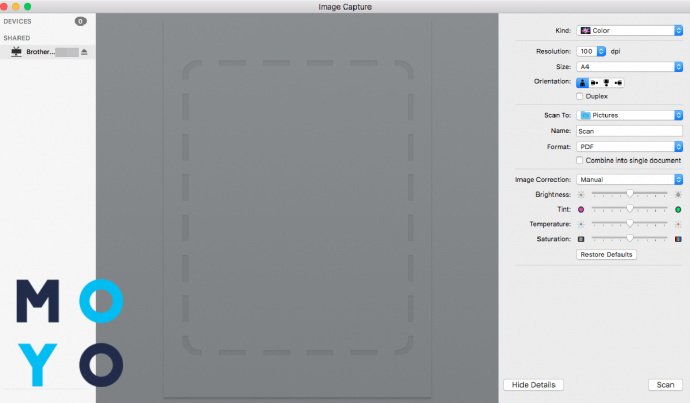
Устанавливаем нужные параметры. Выбрать можно:
- вид документа (черно-белое, текст или цвет);
- размер;
- плотность пикселей;
- угол поворота;
- автоматический выбор края или отдельную область сканирования;
- папку для сохранения изображений;
- формат скан-копий.
Запуск оцифровки начинается с нажатием кнопки Scan.
Преимуществами использования утилиты являются:
- простота использования,
- широкие возможности выбора параметров настройки,
- выбор области сканирования,
- редактирование полученного документа,
- сохранение скана в нужном формате.
Приложение разрешает объединить несколько картинок в один файл и сохранить в формате PDF без необходимости использовать дополнительные программы.
Сканирование без сканера на iPone и iPad
Обладатели гаджетов на iOS могут создать скан документа с использованием предустановленного приложения «Заметки».
- Находим в перечне приложений данную программу, создаем новую запись.
- В панели инструментов ищем «+», нажимаем и выбираем опцию «Отсканировать документы».
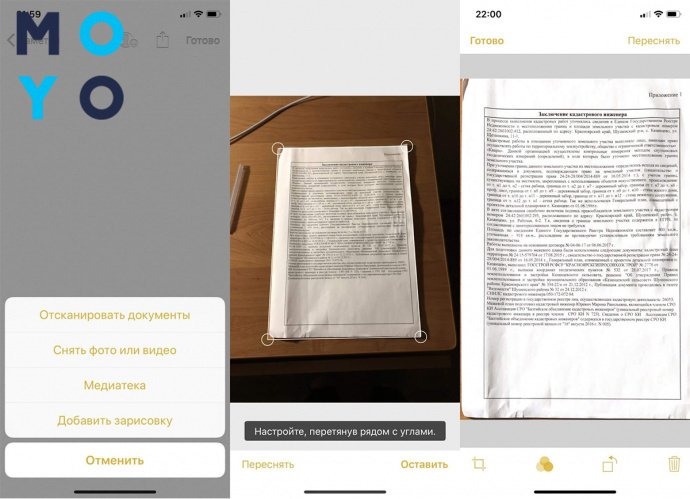
- Наводим камеру и делаем фото будущей скан-копии. Указать границы позволяют маркеры, которые нужно расположить по углам документа.
- Если скан-копия получилась удачно, жмем кнопку «Оставить», если нет — переснимаем.
- Далее приступаем к редактированию. Изображение можно обрезать, сделать более четким и ярким при помощи наложения фильтров, повернуть.
Сохраняются сканы в «Галерее». После создания оцифрованной копии ее можно переслать любым удобным способом.
Обладатели гаджетов с iOS версии 13 могут воспользоваться стандартной утилитой «Файл».
- Открываем приложение, переходим в режим просмотра.
- При нажатии на многоточие (верхний правый угол) в меню ищем пункт «Сканирование документов».
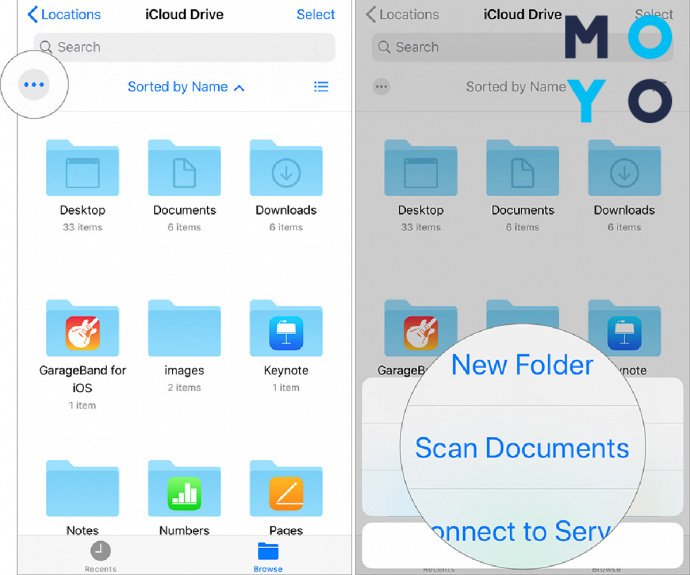
- Наводим камеру на нужный объект и делаем фото. Для качественного снимка можно задать параметры вспышки, и применить фильтры.
- Указываем границы документа при помощи бегунков. Нажимаем Keep scan, далее — «Сохранить» и указываем нужную папку. Отредактировать полученное изображение можно при помощи кнопок, расположенных внизу экрана. Файл автоматически сохраняется в формате PDF.
Сканирование документа с инструментами Google Docs без сканера на Android
Гаджеты на ОС Android также позволяют юзерам отсканировать документы с использованием стандартных функций.
- Чтобы выполнить сканирование, заходим в приложение «Диск» под своей учетной записью.
- В нижнем правом углу можно увидеть крупную кнопку с изображением плюса. Нажав на него, пользователь открывает меню с возможностью создания новых файлов. Выбираем пункт «Сканировать».
- Наводим камеру на документ. Значки вверху экрана позволяют управлять вспышкой, наложением фильтров, настройкой соотношения сторон, затвором и общими установка камеры.
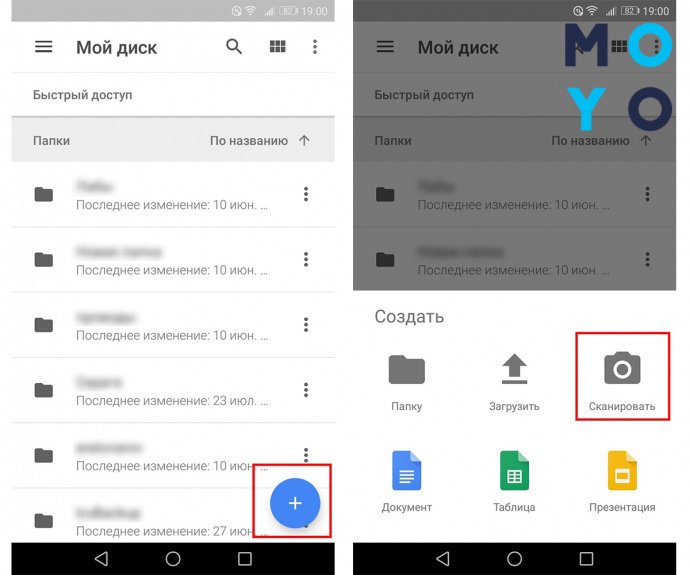
Кнопки внизу разрешают сделать снимок, сменить камеру и выйти из приложения. Полученное изображение можно переснять, нажав на крестик или отредактировать, выбрав галочку.
Фотографию можно обрезать, повернуть, выбрать цвет. Добавить следующую страницу в документ позволяет нажатие на кнопку плюса в нижнем левом углу. Завершит сканирование кнопка «Сохранить» в нижнем правом. Файл автоматически конвертируется и сохраняется в формате PDF.
Телефон и планшет: 5 лучших приложений для сканирования документов
AppStore и Play Market предлагают пользователям множество приложений для работы со сканами документов. Утилиты позволяют создавать сканы, которые ничем не уступают в качестве даже дорогим МФУ или другому оборудованию.
Если раньше, чтобы отсканировать документы, нужно было приобрести сканер или того хуже — пойти на работу и отсканировать там, то теперь это можно сделать при помощи смартфона. Качество сканирования и распознавания текста мобильными устройствами значительно выросли за последние несколько лет. И сегодня я хочу предложить на выбор несколько программ для сканирования документов.
Для решения задачи вы можете попробовать DocScanner OCR - Сканер фото от ToolRocket или выбрать одно из приложений ниже.
Evernote (Android, iOS)
Начну с программы, которой я лично пользуюсь каждый день. Evernote — это огромная база данных, в которой можно хранить практически любую информацию. Это очень удобно и можно быстро найти нужный документ, фото, заметки или файл. Поэтому логично сканировать документы именно этой программой.

Отсканированный Evernote документ
В последней версии Evernote есть две опции для сканирования. Первая — сканирование «в фоне». Для этого достаточно просто сделать фотографию документа, так же, как вы обычно фотографируете еду, котиков или себя. Наутро Evernote предложит сохранить распознанную версию документа.
Второй вариант — сделать фотографию камерой Evernote. Для этого нужно навести камеру на документ, и программа автоматически сфотографирует нужную область.
Google Drive (Android, iOS)
Google Drive — облачное хранилище от Google. Как и в Evernote, здесь вы можете легко находить документы, а следовательно их так же удобно хранить и в этом сервисе.
Для того чтобы сделать скан, откройте приложение, нажмите на «плюсик» и выберите пункт «Скан»:

Сканируем в Google Drive
CamScanner (Android, iOS)
В отличие от описанных выше программ, CamScanner специально разработан для сканирования документов при помощи смартфона. Приложение позволяет не просто сфотографировать документ, но и настроить более тонко весь процесс сканирования, а следовательно, получить более качественный результат.
Office Lens (Android, iOS)
Office Lens — мощное приложение для сканирования документов от знаменитой Microsoft. Кроме сканирования документов, программа позволяет создавать «сканы» презентаций с досок. Все документы можно хранить в облачном хранилище One Drive.

«Скан» презентации
Adobe Fill and Sign DC (Android, iOS)

Подписываем отсканированный документ
SkanApp (Android)
SkanApp — программа для автоматического сканирования длинных или многостраничных документов. Для этого вам понадобится специальный штатив или прямые руки, палка и стакан.

Photomyne (Android, iOS)
Photomyne — самый быстрый и простой способ оцифровать ваши фотографии и поделиться ими с вашими друзьями и близкими.

TextGrabber (Android, iOS)
TextGrabber - мощный сканер с OCR от известной всем компании ABBYY. Распознаёт тексты более, чем на 60 языках в реальном времени. Отсканированные документы можно хранить в самой программе с разбивкой по папкам.

ABBYY FineScanner (Android, iOS)
Ещё одна программа для сканирования документов от ABBY. Если TextGrabber больше подходит для "сбора" текста, то это уже полноценный карманный сканер. Поддерживается редактирование и аннотация сканов.

Mobile Doc Scanner (Android)
Mobile Doc Scanner - одно из самых популярных приложений для сканирования документов. Его главное преимущество в скорости и обширном наборе функций, которые помогут отсканировать практически любое изображение.
ScanBee (iOS)
ScanBee отличный сканер для iPhone. Файлы сохраняются в PDF с возможностью быстро поделиться ими. Для улучшения изображений используются различные фильтры.

Smart PDF Scanner (iOS)
Smart PDF кроме сканирования умеет объединять сканы в документы, печатать по AirPrint и делиться с друзьями.
Сканирование документов – перевод информации с физического носителя в электронный вид (подробнее в статье: что такое сканирование). Сделать скан можно отдельным устройством (сканером) или воспользоваться МФУ (многофункциональным устройством). Последняя техника включает в себя несколько устройств и часто называется принтером 3 в 1. В состав входят принтер, сканер и копир (ксерокс). В обоих случаях отсканировать любой документ очень легко.

Ниже предоставлена пошаговая инструкция, как сканировать документы с принтера на компьютер. Актуальная статья и для отдельных сканеров. Убедиться в том, что через принтер есть возможность делать скан-копии, легко – посмотреть в документацию к технике или поднять верхнюю крышку аппарата. Если под последней есть прозрачное стекло, тогда вы можете как сканировать, так и делать ксерокопии документов. Значит, вы обладатель техники «все в одном».
Подготовка к сканированию
Для исключения повреждения техники важно придерживаться правильного порядка действия при работе со шнурами подключения. Сперва подключаете USB-шнур к принтеру, далее к стационарному компьютеру или ноутбуку. Затем вставляете кабель питания в розетку. Только после этого можно нажимать на кнопку включения, находящуюся на корпусе.
В большинстве случаев после подсоединения принтера к компьютеру через USB кабель или воздушное соединение (Wi-Fi), Windows начнет автоматическое обнаружение устройства, поиск и установку драйверов. После окончания установки аппарат появится в списке всего оборудования в пункте «Устройства и принтеры». Значок принтера не должен быть «светлым» и содержать возле себя каких-либо иконок (например, восклицательных знаков).
Если на корпусе принтера мигают индикаторы, которые говорят об отсутствии чернил в картриджах, сканирование все равно получится сделать, так как краска в этом случае не используется. В работу запускается только сканер. Часто бывают случаи, когда принтером уже не пользуются ввиду дороговизны покупки новых картриджей. Выкидывать технику необязательно, ведь пользоваться сканером получится всегда.
Иная ситуация с установкой, когда ничего автоматически не выполняется. Тогда надо воспользоваться диском, который часто идет в комплекте с техникой, и содержит драйвер, необходимый для работы всех компонентов устройства.
Вставьте диск в дисковод. Если установка не начнется автоматически или не откроется меню, тогда через «Мой компьютер» откройте диск в проводнике и запустите установочный файл. Далее, пошагово, соглашаясь с мастером установки, закончите копирование файлов драйвера. После, на рабочем столе могут появиться дополнительные ярлыки для запуска программного обеспечения, в котором можно выполнять различные действия, например:
- просматривать уровень чернил в емкостях;
- делать прочистки узлов принтера;
- запускать сканирование;
- выравнивать печатающие головки и ряд других функций, который отличается для каждой модели принтера.
Чтобы техника прослужила долго, и на скане не было видно следов пыли, грязи, надо аккуратно протереть поверхность стекла сухой тряпкой или бумажным полотенцем, салфеткой.
Что можно сканировать
Допускается сканирование любых носителей, которые не мешают закрытию верхней крышки. Конечно же, всегда сканируются обычные листы бумаги, причем можно оцифровать мелкие бумажные носители (брошюры, деньги, паспорт, фотографии и другие), пластиковые элементы, книги.
Как сделать скан на принтере
Рассмотрим процесс создания скана на принтере МФУ HP Deskjet 2130. Модель очень старая, но принцип сканирования будет аналогичен другим принтерам. Нужно лишь включить принтер, положить носитель под крышку, начать сканирование на компе любым удобным способом.
Как отсканировать документ:
- Включите устройство, дождитесь запуска. Аппарат должен несколько секунд пошуметь и прекратить издавать звуки. Потом можно выполнить сканирование.
- Поднимите крышку принтера. Положите лист бумаги (или другой предмет) в соответствии со значком. Направляющая показывает, как правильно положить бумагу, чтобы готовый скан документа был в правильном положении, а не перевернутом, верх ногами.
- Перейдите в «Устройства и принтеры». Нажмите комбинацию клавиш «Win+R», далее выполните команду «Control printers».
Драйвер для принтера HP 2130 включает в себя программу, внутри которой также есть возможность сканирования, за которую отвечает отдельный пункт. Софт устанавливается по умолчанию вместе с инсталляцией «Дров».
Запустите программу и после открытия в меню «Печать и сканер» выберите «Сканирование». Запустится утилита HP Scan.

Выберите необходимый вариант сканирования. Выставьте подходящие параметры для документа и кликните мышкой на «Сканировать».

Принтер отсканирует носитель и предложит сохранить документ в любое место, предварительно задав нужное имя файла.

Открывать скан можно любым графическим редактором, но проще всего воспользоваться стандартным средством «Просмотр изображений».

ПО для сканирования от производителей
Чтобы обеспечить легкую работу с техникой, компании-производители разрабатывают специальное ПО. В интерфейсе софта доступны все возможные функции для управления конкретной моделью аппарата.
Функции могут немного отличаться в зависимости от бренда. Но основной набор настроек/параметров практически всегда идентичен. Можно задавать разрешение скана, выбирать цветность (ч/б или цветной скан), формат (png, jpeg, jpg, pdf и другие).
Список утилит для сканирования:
- HP Scan;
- Epson Scan;
- Xerox Easy Printer Manager;
- Canon MF ToolBox.
Для фирм Kyocera и Samsung софт также есть, скачать можно с официальных сайтов или установить с комплектного компакт-диска.
Сканирование через Paint
Дальше откройте главное меню редактора и выберите «Со сканера или камеры».

Откроется окно сканирования, где можете выбрать цветность картинки, выполнить предварительный просмотр, сразу отсканировать и даже настроить качество (разрешение, яркость и контрастность).


Жмете «Сканировать», дожидаетесь завершения операции. В рабочем поле редактора появится оцифрованное изображение.

Сохранение файла делается в основном меню через пункт «Сохранить как», где на выбор предлагается несколько форматов (bmp, png, jpeg, gif и другие).

Такой вариант позволяет сканировать на компьютер с принтера максимально быстро. При необходимости можно сразу сделать форматирование скана средствами Paint, которые предлагаются на верхней панели редактора.
Другие программы
Нижеприведенные утилиты практически ничем не отличаются от официального софта. Разница только в некоторых программах, которые призваны делать сканы в какой-то определенный формат, например, в PDF.
- FineReader. Софт платный, но есть пробная «free» версия и онлайн-инструмент. Доступна для работы с множеством языков. Кроме простого сканирования может распознавать отсканированный текст и переводить документ в формат для дальнейшего редактирования.
- WinScan2PDF. У бесплатной программы узкая направленность – сканировать в формат PDF. Чаще всего используется при работе в сети.
- RiDoc. Пригодится тем, кому часто необходимо получать сканированные документы в самых разных форматах. Если такой нужды нет, тогда проще пользоваться стандартным средством или другими более простыми аналогами.
- VueScan. По функциональности похожа на все предыдущие программы. Есть встроенный преобразователь изображения в текст.
- CuneiForm. Распознает текст и таблицы со сканов, имеет широкий набор настроек для регулирования конечного качества скана. Скачивается с интернета бесплатно.
- ScanLine. Небольшая и простая в применении утилита. Содержит минимум настроек, получить скан можно буквально в пару кликов.
Сканируем паспорт
- Снимите обложку, выньте все лишнее с паспорта.
- Положите документ на стекло и хорошо прижмите крышкой. Проследите, чтобы края листов документа не замялись.
- В настройках сканирования выберите формат для наилучшего качества (bmp или tiff). Разрешение поставьте максимально доступное.
Ксерокопия без ксерокса
При отсутствии МФУ, но имея два отдельных устройства для печати и сканирования, запросто получится сделать копию паспорта.
- Сначала оцифруйте паспорт на компьютер.
- Далее распечатайте скан паспорта на печатающем устройстве.
Результат ничем не будет отличаться, если бы делалось стандартное ксерокопирование.
Устранение проблем
Есть много причин, по которым не работает сканер или принтер. Самым простым способом выявить и решить проблему является запуск стандартного средства устранения неполадок в Windows. Открывается диагностика неполадок через контекстное меню проблемного устройства. Дополнительно может помочь полная переустановка программного обеспечения с предварительным удалением драйвера.
Читайте также:


