Как открыть принтер brother
Хотя нам и хочется, но избежать столкновения с внутренностями техники получается не всегда — и особенно это касается принтеров. Это офисное чудо способно зажевать бумагу, оставить кляксу на печатающемся документе, отключиться от компьютера или израсходовать всю краску в картридже. Картриджи придется менять в любом случае, но порой это сделать довольно сложно.
Давайте же разберемся, как просто вытащить картридж из принтера.
Когда нужно вытаскивать картридж из принтера
Причин для извлечения картриджа может быть несколько.
Во-первых , если закончилась краска. Принтер будет предупреждать вас об этом заранее, когда отсутствие краски еще не влияет на качество печати, но потом начнет портиться цветопередача, черная краска начнет блекнуть и, в итоге будет выскакивать соответствующая ошибка.
Во-вторых , если устройство выдает ошибку, хотя никаких предупреждений не появлялось. В этом случае может хватить простой переустановки картриджа в систему, но иногда приходится заменять чип или звать специалиста.
Наконец , если принтер зажевал бумагу, оставил на ней непонятные разводы, кляксы и другие странные следы.
Типы принтеров и картриджей
В основном, на рынке преобладают два типа принтеров: лазерные и струйные. Монохромные лазерные принтеры часто используют один большой блок, в котором объединены части печатного устройства и емкости для тонера (красящего порошка). Цветные принтеры же часто используют разные картриджи с черным, красным, синим и желтым цветами. В струйных принтерах картриджи часто выглядят как прозрачные пластмассовые емкости с жидкой краской.
Общие рекомендации
- Необходимо соблюдать технику безопасности. Перед вмешательством в систему снимите с рук любые украшения: кольца, браслеты, перчатки и всё остальное, что может зацепиться за механизм; закатайте рукава.
- Определите, какой у вас принтер. Струйные принтеры часто требуют включения (иначе картриджи сложно будет извлечь), лазерные — наоборот, отключения от сети.
- Откройте крышку и найдите картриджи. Их легко определить по краске (где емкость прозрачная) и специальным маркировкам: C, M, Y — для цветных картриджей (иногда используется просто C), для черного — K или B; также распространены маркировки цветов числами.
- Вытащите бумагу из принтера перед снятием картриджа.
- Не используйте грубую силу — все можно вставить без неё, если использовать правильные рычажки.
- Будьте осторожны с лазерными принтерами — у них нагревается термофиксатор. Лучше всего подождать минут десять после отключения принтера, чтобы не обжечься.
Как достать картридж из принтера Canon
В струйных принтерах Canon типа Pixma (MP250, TS9540 и т.д.) процесс извлечения картриджа выглядит довольно просто.
- Запустите принтер и подождите пока устройство прогрузится.
- Открыв крышку, закрепите её и дождитесь, пока остановится каретка с картриджами. Место, за которое нужно тянуть специально выделено, и, как правило, находится под сканирующей частью.
- Поднимите зажим (либо зажмите язычок), удерживающий картридж, и плавно вытащить его из паза.
В случае лазерных принтеров типа Canon LBP все даже проще.
- Отключить принтер.
- Открыть крышку.
- Потянуть за специальную ручку на картридже, которая позволит вам вытащить его с минимальным усилием.
Единственное замешательство может возникнуть при поиске картриджа, но, как правило, на нём есть специальная бумажная наклейка со словом «cartridge» — ручка находится под ней же.
Как вытащить картридж из принтера Самсунг
Для лазерных принтеров типа Samsung M2070W / MLT-D111S справедливы следующие действия:
- Отключить от сети.
- Открыть основную крышку
- Отщелкнуть крепление с лицевой стороны принтера и открыть вторую крышку
- Плавно потянуть за ручку под словом “samsung”
У принтеров типа CLX крышка перед картриджами находится прямо на лицевой стороне. Открыв её, можно увидеть несколько пластинчатых картриджей с цветными марками рядом. Изъять их можно просто потянув на себя.
Как вынуть картридж из принтера HP
Схожим образом происходит заправка черно-белого лазерного HP
- Устройство обесточивается
- Поднимается печатный блок (над отделом, куда подается отпечатанная бумага)
- Поднимается панель, отделяющая отсек с готовыми листами от картриджа, если картридж еще не видно
- Аккуратно извлекается картридж за пластмассовую ручку
Струйные модели типа DeskJet или OfficeJet заправляются так же, как Canon Pixma:
- Включается принтер
- Открывается крышка сверху принтера
- После остановки каретки с картриджами нажимаем на язычок защелки и плавно вытаскиваем картриджи движением вверх.
У некоторых DeskJet’ов есть специальное отверстие под крышкой, которое позволяет менять картриджи даже без включения принтера.
Как снять картридж из принтера Brother
Лазерные принтеры Brother действуют примерно по одному принципу.
- Принтер лучше выключить.
- Крышка перед картриджом находится где-то под панелью управления (кнопками и экранчиком). Она открывается на себя.
- Картридж вместе с обоймой приподнимается и вытаскивается на себя. У некоторых принтеров случается механический сбой и обойму просто так не вытащить. В таком случае нужно найти маленький черный крючок сбоку (скорее всего, слева) и вытащить его на себя. После этого картридж вытаскивается.
- После этого вытаскиваем картридж из барабана, зажав синюю кнопку.
- Далее вставляем картридж в барабан и помещаем его обратно в принтер.
У струйных Brother серии MFC J есть специальный отдел для картриджей сбоку справа. Как правило, он находится справа и на нем написано название фирмы и тип картриджей.
- Включаем принтер
- Открываем крышку
- Нажимаем на держатель над картриджем. Он должен встать в зажатом положении.
- Спокойно достаем картридж и вставляем новый.
Есть небольшое количество принтеров, в которых ручка присоединена не к самому картриджу, а к обойме для него. Как правило, это цветные лазерные принтеры других фирм (Ricoh, Epson).Тем не менее, после выдвижения обоймы из принтера все действия аналогичны описанным.

В данной статье мы расскажем, как осуществить замену картриджа на печатающем оборудовании Brother и как часто её необходимо производить. Также Вы узнаете, как запустить / перезапустить печатающее устройство после замены картриджа.
Специализацией японской компании Brother является изготовление лазерных принтеров, которые функционируют на принципе электрографии. Особенность их работы заключается в том, что при помощи лазера тонер передаётся на фоточувствительный барабан картриджа, а после переносится на лист. После того как порошкообразный краситель переносится на бумагу, по ней прокатывается нагретый термовал, из-за чего под воздействием повышенной температуры частицы краски плавятся, фиксируя изображение. Устройство производит самоочистку от остатков красящего вещества и снимает заряд с фоточувствительного барабана.
Картридж — это сменный блок, основная задача которого заключается в подаче красящего вещества. Картридж - главный расходный материал принтера, так как он имеет ограниченный срок действия, по истечению которого его необходимо заменить новым. Также в процессе эксплуатации картриджа требуется его периодическая дозаправка красящим веществом.

Принтер Brother DCP 1510R — когда необходимо производить замену картриджа
Изготовитель принтеров Brother представляет большой ассортимент лазерных принтеров для всех сфер деятельности. В каталоге имеются цветные и монохромные устройства, созданные для печати стандартных листов А4 и для печати рекламных брошюрок и плакатов. Также есть модели, при помощи которых осуществляется печать на конвертах, самоклейке, картоне и других нестандартных материалах. Лазерные принтеры редко применяются для создания этикеток и стикеров, для таких целей больше подходят термо- и термотрансферные печатающие устройства.
Ещё компания Brother предлагает универсальное оборудование, выполняющее роль принтера, сканера и копира одновременно. К примеру, DCP-1602R и MFC-1815R. Изготовитель отмечает, что подобные устройства подходят для печати на плёнке и этикетках.
Лазерное оборудование имеет более низкую стоимость по сравнению с термотрансферными принтерами, но при этом потребление краски будет выше, и, следовательно, добавятся затраты на дозаправку и замену картриджей.
Ценники, распечатанные при помощи лазерного принтера на листе А4, необходимо разрезать самостоятельно. К тому же ценники и этикетки, созданные на основе термотрансферной печати, обычно невосприимчивы к неблагоприятным внешним воздействиям, таким, как влажность, перепады температуры, долгое хранение и т.п, чего нельзя сказать о лазерной печати. Поэтому лазерные принтеры рекомендуется применять по назначению: распечатка текстов и изображений формата А4 на стандартной офисной бумаге.
Последовательность действий во время замены картриджа напрямую связана с модификацией печатающего устройства. Ниже мы, на примере принтера Brother модели DCP-1510R, расскажем, как вынуть картридж, а затем установить обратно.
Лазерное универсальное устройство с монохромной печатью применяется в компаниях со средним документооборотом, отличается повышенным качеством и производительностью печати (до 20 страниц/минута). Недорогое, компактное устройство имеет удобный лоток на 150 листов, предусмотренный для автоматической подачи бумаги. Аппарат совмещает в себе возможность принтера, сканера и копировального автомата, при этом фоточувствительный барабан и картридж смонтированы раздельно, что позволяет быстро и легко произвести замену любого элемента, в случае его выхода из строя.
Замену картриджа на данной модели необходимо произвести после 6-7 заправок. В отдельных случаях, нужно произвести замену фотобарабана, ресурс которого от 10000 до 12000 листов.
Когда заканчивается красящее вещество или исчерпан ресурс фотобарабана, аппарат извещает об этом пользователя включением красной индикаторной лампочки на панели управления.

Как вынуть картридж из принтера фирмы Brother
Почти все многофункциональные и печатающие устройства Brother имеют двухкомпонентный блок печати с раздельно установленным картриджем и фоточувствительным барабаном, поэтому их замена не предполагает особых навыков, а также знаний и отнимет не больше пяти минут.
Не смотря на лёгкость данной процедуры, производитель настоятельно советует загрузить руководство по использованию вашей модели с официального сайта во вкладке «обслуживание и поддержка».
Как вынуть картридж из печатающего устройства Brother модели DCP 1510R:
Поднимите верхнюю панель принтера и откройте крышку блока печати, отодвинув затвор с левой стороны устройства.
Поверните зелёный фиксатор, это снимет фиксацию.
После чего, не прилагая усилий, плавно выньте лоток фотобарабана и картридж.
Потяните вниз блокировочный рычаг синего цвета и выньте тонер из отсека.
Данный способ подходит только для монохромных моделей, тогда как в цветных моделях, блок печати включает в себя фоточувствительный барабан и 4 разноцветных картриджа.
Как вынуть цветной картридж из печатающего устройства Brother модели DCP 1510R:
Поднимите верхнюю панель принтера и откройте крышку блока печати, отодвинув затвор с левой стороны устройства.
После чего, не прилагая усилий, плавно выньте лоток фотобарабана.
По одному извлеките из отсека один или несколько картриджей, подлежащих замене либо дозаправке, остальные оставьте в лотке.
Остаток и расход всех 4-х тонеров отражается на дисплее аппарата в формате шкалы.

Установка картриджа в печатающее устройство Brother
Если вы далее не собираетесь применять или дозаправлять вынутый картридж, то плотно закройте его, после чего уберите в пакет и выбросьте.
Этапы установки картриджа в печатающее устройство Brother:
Не отсоединяйте устройство от электропитания.
Распакуйте сменный картридж, снимите защитную пластинку, после чего потрясите его из стороны в сторону для равномерного распределения красящего порошка.
Установите сменный картридж ручкой кверху.
Поверните зелёный фиксатор до щелчка (если все сделано верно, рычаг блокировки поднимется самостоятельно).
Зачистите коронирующий элемент, перемещая рычаг синего цвета из стороны в сторону, иначе красящее вещество останется на поверхности, и в процессе печати на бумаге будет оставаться вертикальная полоска.
Проверьте, чтобы красящий картридж был плотно установлен в отсеке и закреплён фиксатором, в противном случае он приподнимется в процессе печати и повредит блок печати.
Вставьте drum-картридж до щелчка.
Уберите фиксацию и опустите верхнюю панель.
Более детально ознакомиться с руководством по замене картриджа данного бренда можно на официальном сайте производителя, во вкладке «Поддержка»→«Руководства».
Использование красящего картриджа Brother позволит снизить затраты на замену расходных материалов, так как срок их службы существенно выше универсальных. При использовании оригинального картриджа, аппарат достигает наибольшей производительности и обеспечивает высококачественную печать картинки без «Шумов» и «Грязи».
Применение более дешёвых аналогов понижает качество картинки и может привести к поломке печатающего оборудования.
Установка цветного картриджа в принтер Brother
Ресурс цветного картриджа при постоянном использовании составляет около 1500 – 2000 листов (при монохроме до 3000 страниц).
Рекомендуемая частота замены цветного картриджа составляет от 4 до 5 полных заправок.
Этапы установки цветного картриджа в печатающее устройство Brother:
Откройте крышку устройства и выдвиньте заменяемые картриджи, потянув на себя за ручку.
Если одновременно с заменой картриджей нужно произвести замену фотобарабана, отодвиньте затвор с левой стороны устройства и выньте блок печати.
Уберите с заменяющих картриджей защищающие планки и установите каждый на своё место.
Поставьте новый барабан, надавив на него до щелчка.
Опустите верхнюю крышку.
Если в процессе замены, цветные картриджи были установлены не на свои места, аппарат выведет на дисплей ошибку. Для устранения неполадки выньте картриджи, а затем поставьте каждый на своё место.
Советы по замене красящего картриджа в печатающем устройстве Brother
Для увеличения срока службы картриджа, а также для увеличения его скорости работы, необходимо следовать следующим правилам использования:
Печатающее устройство может выйти из строя от воздействия статического электричества. Для того чтобы этого избежать, не прикасайтесь к оголённым электродам и держите картридж за бока.
Устанавливать картридж необходимо непосредственно перед его заменой, в противном случае, может понизиться качество красителя.
Держите сменные картриджи в тёмном сухом месте, вдали от перепадов температур, иначе они до установки выйдут из строя.
Печатающий механизм может также выйти из строя в случае установки универсального, либо неоригинального картриджа. В этом случае гарантия, предоставляется изготовителем, будет недействительна.
Помните, что лазерные принтеры во время долгой работы сильно нагреваются, что может сказаться на производительности, поэтому производитель рекомендует давать устройству немного «отдохнуть» между партиями.
Изготовитель не советует использовать отработанные картриджи, потому что после дозаправки качество нанесённого изображения снижается. Но так как это только рекомендация, выбор остается за самим пользователем.
Картриджи не самый дешёвый расходный материал, поэтому для большинства пользователей его регулярная замена невыгодна. Если производить дозаправку в специальных центрах технического обслуживания, то на протяжении 2-3 циклов будет сохраняться оптимальное качество печати, но потом всё равно придётся произвести замену.

Как запустить / перезапустить печатающее устройство после замены картриджа
Сброс счётчика на печатающем устройстве Brother
Если после замены картриджа на дисплее продолжает светиться ошибка «Мало тонера», это означает, что необходимо произвести обнуление счётчика. Сделать это можно в автоматическом или ручном режиме.
Возможность автоматического сброса имеется только в моделях, оснащённых встроенным экраном. Ниже мы разберём этапы процедуры автоматического сброса, на примере модели DCP 7057R:
После того как устройство полностью загрузится, нажмите на кнопку «Очистить».
Функциональными кнопками «↑» и «↓» пролистайте до «00» и подтвердите выполняемое действие, нажав «Ok».
Откройте основное меню, где кнопками «↑» и «↓» полистайте до текущего статуса счётчика страниц (должно быть 100%).
Для ручного сброса счётчика страниц:
Активируйте принтер, но не подключайте его к компьютеру.
Выньте блок печати вместе с фоточувствительным барабаном и тонером.
Выньте картридж и установите фотобарабан обратно в принтер.
С левой стороны на внутренней стенке устройства находится датчик обнуления – просуньте руку в лоток автоподачи, закройте крышку, нажмите кнопку и держите, пока механизм подачи не придёт в движение, отпустите кнопку на мгновение и снова нажмите, держите её до полной остановки подающего механизма.
Верните картридж обратно в блок печати, можно приступать к работе.
Если описанные выше меры не помогли, и принтер не функционирует, необходимо обратиться за помощью в центр технического обслуживания клиентов.

Добавить в избранное
Главное меню » Компьютеры » Периферия » Принтер Brother hl 1110r: мигает красная лампочка и не печатает
(1 оценок, среднее: 5,00 из 5)
Загрузка.

Варианты мигания
“Поведение” индикатора может быть всяким, а потому и сигнализирует о разных проблемах и неисправностях. Чтобы перейти к решению, сначала нужно определить причину. Внимательно посмотрите, как именно мигает лампочка на Вашем принтере. Варианты могут быть такими.

- “Готово” горит постоянно, а “Ошибка” равномерно мерцает. Принтер сообщает, что в картридже осталось мало тонера. Если нажать на кнопку “Вкл.” семь раз подряд, то устройство продолжит работу. Но так будет еще недолго. Уже скоро он будет заблокирован. А потому позаботьтесь о заправке заранее.
- Только “Ошибка” мигает равномерно. В такой ситуации убедитесь, вставлен ли картридж вообще. Еще попробуйте “рецепт” с первого пункта – нажать “Вкл.” семь раз. Но если ранее так уже делали на этом “расходнике” Вы или кто-то другой, то манипуляция не поможет. Точно возобновит работу печатающего устройства заправка и сброс тонера.
- Частое мигание подсказывает о неправильной установке фотобарабана или самого картриджа. Вытяните их изнутри. Разберите и снова соберите. Верните в принтер.
- Мигает несколько раз и гаснет ненадолго. При такой ситуации следует сбросить счетчик фотобарабана. Не путайте с тонер-картриджем.
- Мигает только красный постоянно. Частоту смотрите на рисунке ниже.Здесь могут быть три причины: драм-картридж закончился или он вовсе отсутствует, загрязнен коронатор. Инструкция по чистке коронатора находится ниже.
- Мигает два раза и гаснет на секунду. Проверяем бумагу в принтере. Она отсутствует, не подается, застряла внутри аппарата. Поправьте листы в лотке.
- Часто мигает 4 раза подряд с перерывом 1 секунда. Открыта крышка устройства или нехватка памяти для загрузки файла на печать. В первом случае понятно, что нужно сделать. Во втором – отменить заданием печати, нужный файл разбить на несколько и напечатать по очереди.
- Одновременное мигание красной и зеленой лампочки – серьезная ошибка, которая требует вмешательства специалистов центра обслуживания техники.
Заправка картриджа
В принтере Brother hl 1110r установлен картридж с маркировкой “TN 1075”. Для его заправки потребуется отвертка на “крестик” и “прямая”, а также подходящий тонер. Из инструментов больше ничего. Сам процесс заправки сводится к трем шагам.
- Разбор.
- Пополнение остатка порошка.
- Сборка.
Более подробно все действия описаны в видео ниже.
Сброс тонера
Сброс тонер-картриджа можно выполнить двумя способами. Все зависит от типа используемого картриджа.
- Самый распространенный вариант с “флажком”. Возможно ранее Вы что-то подобное делали. Детально как обнулить принтер Brother таким “макаром” читайте по ссылке в разделе “Как вручную сбить счетчик”.
- Этот вариант не подходит для “стартовых расходников”. Его суть заключается в проворачивании шестерней в необходимое положение. Отметим, что не всегда это получается. Как такое “провернуть” читайте тут.
Сброс фотобарабана

Видео
Если вы нашли ошибку, пожалуйста, выделите фрагмент текста и нажмите Ctrl+Enter.
Часто задаваемые вопросы и устранение неполадок
- Дата: 26.09.2011
- Номер: faq00000748_004
- Печать
- Электронная почта
Принтер начинает печатать неожиданно, или печатает непонятные символы.
Проверьте, чтобы кабель для подключения принтера был не слишком длинным. Рекомендуется использовать параллельный кабель или кабель USB не длиннее 2 метров.
Проверьте, чтобы кабель для подключения принтера не был повреждён.
Если вы используете устройство переключения интерфейсов, удалите его. Подсоедините принтер напрямую к компьютеру и повторите печать.
Убедитесь, что в драйвере принтера выбраны правильные настройки:
[Windows 2000]
Нажмите Пуск => Настройки => Принтеры .
[Windows XP, Windows Server 2003]
Нажмите Пуск => Принтеры и факсы .
[Windows Vista, Windows Server 2008]
Нажмите Пуск => Панель управления => Оборудование и звук => Принтеры .
Слева выберите название принтера. Убедитесь, что название вашего принтера отображается в поле Selected Printer in Print Dialogue . В противном случае, выберите ваш принтер.
[Mac OS X 10.5.x или выше]
Слева выберите ваш принтер. Убедитесь, что в поле Default Printer отображается ваш принтер. В противном случае, выберите ваш принтер.
В верхнем меню нажмите иконку Printer Setup (для Mac OS X 10.5: нажмите иконку Info ).
Проверьте, чтобы принтер не был подключен к тому же порту, к которому подключено запоминающее устройство или сканер. Отсоедините все остальные устройства и подключите к порту только принтер.
Выключите Status Monitor :
Если Status Monitor отображается на рабочем столе, нажмите правой кнопкой мыши на окне Status Monitor.
Если Status Monitor отображается на панели задач, нажмите правой кнопкой мыши на иконке Status Monitor.
Нажмите Выход .
Status Monitor выключится.
Нажмите на крест X вверху окна Status Monitor.
Status Monitor выключится.
Не печатает brother что делать?
Принтеры, сканеры и прочие подобные устройства требует регулярного технического обслуживания. Если вы не будете его проводить, то техника попросту может выйти из строя и потерять все свои рабочие свойства. Проблемы бывают с оборудованием от самых различных производителей, так как все они требуют периодического осмотра, а также замены расходных предметов.
Некоторые пользователи испытывают проблемы, из-за которых не печатает brother. Данные принтеры ничем не хуже других, но у них также бывают сбои в работе, а также выходы из строя тех или иных элементов.
Не печатает brother
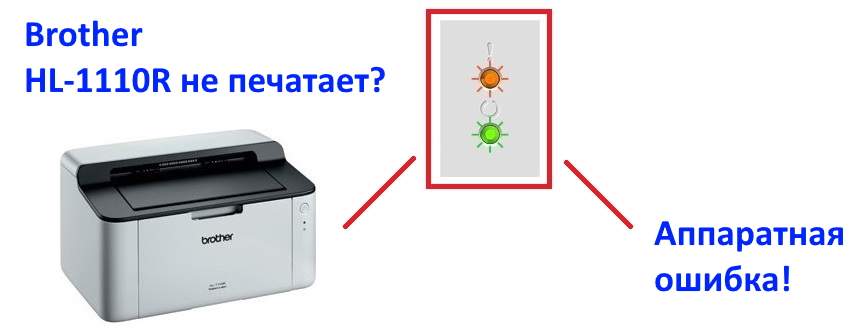
Не печатает brother что делать
Данные махинации потребуется производить после каждого обновления картриджа, так как принтер от компании brother будет требовать обновления тонера. Произвести это довольно просто, большинство пользователей самостоятельно решают все проблемы, при этом у них получается выполнить с первого раза.
Тоже довольно распространенная ошибка из-за которой не печатает brother. На дисплее появиться ошибка «Замятие бумаги», при этом в устройстве ее даже может и не быть.
В такой ситуации вероятнее всего виновен датчик, который контролирует бумагу. Проблема может быть и с трактом, который производит подачу бумаги. В такой ситуации, вы можете самостоятельно отследить работу датчиков, а также их внешний вид, просто разобрав устройство. Если вы не найдете оторванные датчики, то скорее всего аппарат придется нести в ремонт, так как самостоятельно обнаружить причину неисправности порой бывает сложно даже самым опытным мастерам.
Прежде чем нести к мастеру, досконально исследуйте аппарат, возможно кусочек бумаги застрял где-либо. Проверьте бумагу на которой вы печатали, если на ней нет каких-либо дефектов, то скорее всего в принтер ничего не «зажевал»
Вышеописанная ошибка может выдаваться если у имеются проблемы с картриджем. Скорее всего вы некорректно установили его, после чего он перегрелся, находясь в неестественном положении. В такой ситуации необходимо извлечь картридж на несколько часов. После чего вернуть его на место, произвести автоматическую чистку мультифункционального аппарат, а также рекомендуется отпечатать тестовую страницу.
Вторая причина данной проблемы, которая также связана с картриджем – это специальный материал, он находится внутри агрегата не достаточно пропитался чернилами. Таким образом чернила не поступают в печатающую головку. Оставьте картридж на принтере на один день. После этого произведите несколько циклов автоматической очистки. Желательно не меньше трех, так как вам нужно хорошенько прочистить агрегат.
Настройка brother
В целом, все проблемы решаются предельно просто и у вас с этим не должно быть проблем.
Часто задаваемые вопросы и устранение неполадок
- Дата: 16.09.2016
- Номер: faq00002706_000
- Печать
- Электронная почта
Не удаётся выполнить печать с компьютера по USB-интерфейсу.
Чтобы устранить неисправность, следуйте инструкциям ниже:
Откройте папку принтера и проверьте следующее:
Если вы не знаете, как открыть папку принтера, выполните следующее:
Windows 2000:
Нажмите Пуск (Start) => Настройка (Settings) => Принтеры (Printers).
Windows XP:
Нажмите Пуск (Start) => Принтеры и факсы (Printers and Faxes).
Windows Vista:
Нажмите Пуск (Start) => Принтеры (Printers).
Windows 7:
Нажмите Пуск (Start) => Устройства и принтеры (Devices and Printers).
Windows 8/Windows 10:
- Убедитесь, что принтер Brother находится в списке. Если принтера Brother нет в списке, то, возможно, драйвер установлен неправильно. См. шаг 6.
- Убедитесь, что устройство Brother настроено как принтер по умолчанию (Default Printer).
Mac OS X 10.5 или более поздние версии:
Для Mac OS X 10.4:
Для Windows 7/ Windows 8/Windows 10:
Для Windows 2000/ Windows XP/ Windows Vista:
Щёлкните правой кнопкой мыши на иконке устройства Brother; если отобразится команда Возобновить печать (Resume Printing ) или Использовать принтер в оперативном режиме (Use Printer Online), выберите эту команду .
Для Mac OS X:
Проверьте, что для принтера не указано состояние Приостановлен (Paused) или В автономном режиме (Stopped). Для устранения такого состояния нажмите Открыть очередь печати. (Open Print Queue. ) или Очередь печати (Print Queue. ), а затем нажмите Resume Printer или Start Printer.
Удалите все задания печати.
Для Windows 7/ Windows 8/ Windows 10:
Для Windows 2000/ Windows XP/ Windows Vista:
Дважды щёлкните на иконке устройства Brother и нажмите Принтер (Printer) => Очистить очередь печати (Cancel All Documents) => Да (Yes).
Для OS X 10.8 или более поздних версий:
Нажмите Открыть очередь печати (Open Print Queue. ) и выберите задание печати, которое требуется удалить. Нажмите .
Убедитесь, что выбран правильный порт.
Для Windows:
Щёлкните правой кнопкой мыши на иконке устройства Brother и выберите Свойства (Properties) или Свойства принтера (Printer properties).
Выберите вкладку Порты (Ports) и убедитесь, что выбран правильный порт и принтер.
Попробуйте выполнить печать из другого приложения. Если из другого приложения печать выполняется, значит причина проблемы в используемом ранее приложении.
Проверьте настройки этого приложения; если не удаётся устранить проблему, обратитесь к разработчику данного приложения.
Выключите устройство Brother и перезагрузите компьютер. А затем снова включите устройство Brother.
Шаг 6: переустановите драйвер принтера
Возможно, драйвер принтера установлен неправильно. Удалите и заново установите драйвер принтера.
Для проверки диспетчера устройств следуйте инструкциям ниже:
-
Для Windows 2000:
Нажмите Пуск (Start) =>Настройка (Settings) =>Панель управления (Control Panel) =>Система (System) => выберите вкладку Оборудование (Hardware) => нажмите кнопку Диспетчер устройств (Device Manager) .
Для Windows XP:
Нажмите Пуск (Start) => Панель управления (Control Panel) => Производительность и обслуживание (Performance and Maintenance) => Система (System) => выберите вкладку Оборудование (Hardware) => нажмите кнопку Диспетчер устройств (Device Manager) .
Для Windows Vista:
Нажмите Пуск (Start) => Панель управления (Control Panel) => Система и ее обслуживание (System and Maintenance) => Система (System) => нажмите Диспетчер устройств (Device Manager) в области слева .
Для Windows 7:
Нажмите Пуск (Start) => Панель управления (Control Panel) => Оборудование и звук (Hardware and Sound) => нажмите Диспетчер устройств (Device Manager) ниже раздела Устройства и принтеры (Devices and Printers) .
Для Windows 8/Windows 10:
- Для пользователей с правами администратора: нажмите Продолжить (Continue) или Да (Yes).
- Для пользователей, у которых нет прав администратора: введите пароль администратора и нажмите OK или Да (Yes).
- Нажмите Вид (View), а затем выберите пункт Показать скрытые устройства (Show hidden devices).
Нажмите значок + рядом с пунктом Принтеры (Printers).
Часто задаваемые вопросы и устранение неполадок
- Дата: 26.09.2011
- Номер: faq00000748_004
- Печать
- Электронная почта
Принтер начинает печатать неожиданно, или печатает непонятные символы.
Проверьте, чтобы кабель для подключения принтера был не слишком длинным. Рекомендуется использовать параллельный кабель или кабель USB не длиннее 2 метров.
Проверьте, чтобы кабель для подключения принтера не был повреждён.
Если вы используете устройство переключения интерфейсов, удалите его. Подсоедините принтер напрямую к компьютеру и повторите печать.
Убедитесь, что в драйвере принтера выбраны правильные настройки:
[Windows 2000]
Нажмите Пуск => Настройки => Принтеры .
[Windows XP, Windows Server 2003]
Нажмите Пуск => Принтеры и факсы .
[Windows Vista, Windows Server 2008]
Нажмите Пуск => Панель управления => Оборудование и звук => Принтеры .
Слева выберите название принтера. Убедитесь, что название вашего принтера отображается в поле Selected Printer in Print Dialogue . В противном случае, выберите ваш принтер.
[Mac OS X 10.5.x или выше]
Слева выберите ваш принтер. Убедитесь, что в поле Default Printer отображается ваш принтер. В противном случае, выберите ваш принтер.
В верхнем меню нажмите иконку Printer Setup (для Mac OS X 10.5: нажмите иконку Info ).
Проверьте, чтобы принтер не был подключен к тому же порту, к которому подключено запоминающее устройство или сканер. Отсоедините все остальные устройства и подключите к порту только принтер.
Выключите Status Monitor :
Если Status Monitor отображается на рабочем столе, нажмите правой кнопкой мыши на окне Status Monitor.
Если Status Monitor отображается на панели задач, нажмите правой кнопкой мыши на иконке Status Monitor.
Нажмите Выход .
Status Monitor выключится.
Нажмите на крест X вверху окна Status Monitor.
Status Monitor выключится.
В Комплэйс можно выполнить ремонт Brother DCP-1512R быстро и качественно, причем с гарантией.
Бледная печать Brother DCP-1512R
Решение проблемы бледной печати МФУ Brother DCP-1512r.
В починку поступило МФУ Brother DCP-1512r, которое печатало бледно, особенно неконтрастная печать была по краям листа. На фото образец размещен слева.
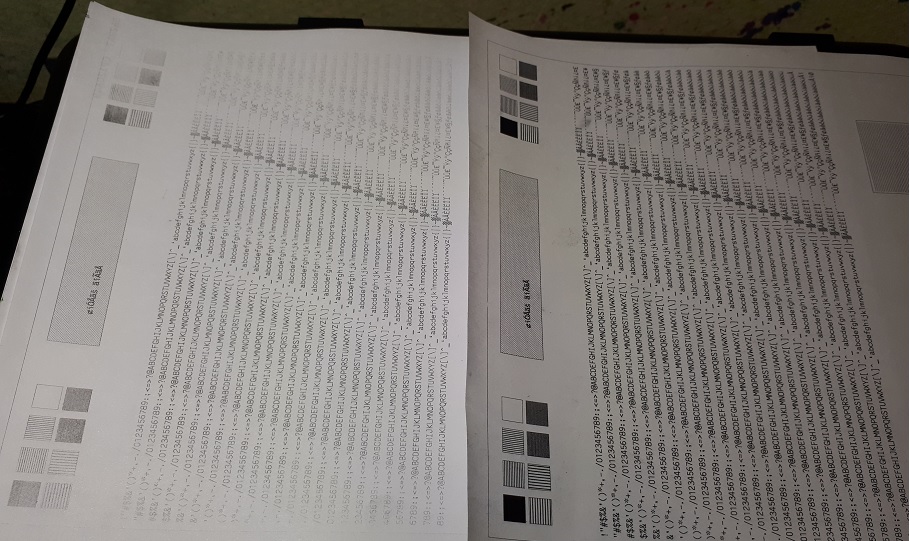
Подобная неяркая печать Brother DCP-1512r возможна по следующим причинам:
- загрязнение оптики, например, в блоке лазера
- если неисправен картридж
- проблема в барабане
Для чистки лазера нужно разобрать МФУ.

Снимаем крышку лазерного блока и протираем спиртом оптические поверхности линзы , лазера и полигонального зеркала.
После чистки лазерного блока печать улучшилась, но не была идеальной.
Замена барабана вообще не дала никакого результата.
Чистка дозирующего лезвия картриджа и перезаправка не помогла. Проблема оказалась в картридже, только после его замены восстановилась идеальная печать
Ошибка крышки Brother DCP-1512R
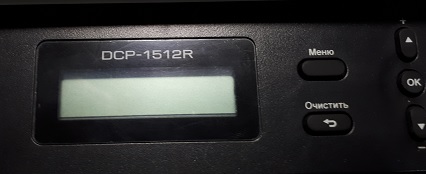
Верхняя крышка доступа к картриджу находится под сканером.

Датчик верхней крышки расположен слева под крышкой.

Флажок датчика, перекрывающий оптопару, выходит из узла закрепления Brother DCP-1512r. Поэтому, чтобы понять проблему, нужно разобрать МФУ, снять печку и частично разобрать ее. Проблема оказалась в том, что замятая бумага сорвала пружинку, которая возвращает рычажок на место. Поэтому датчик все время показывал, что верхняя крышка открыта.
Цена ремонта составляет 2000 рублей.
Ремонт барабана Brother DCP-1512

Если барабан Brother DCP-1512r износился, его не нужно менять весь целиком. Можно заменить только фотовал. На фото выше видно, что фотовал слева изменил цвет. В этом месте печать бледная. Пора менять фотовал. Цена замены фотовала 1500 рублей.
Читайте также:


