Как добавить в адресную книгу принтера свой пк
Язык сайта
Рубрики
Свежие записи
- Самодельная удочка для зимней рыбалки с автоподсекателем (видео) 14 ноября 2021
- Возврат денег за некачественную услугу ГВС (видео) 11 ноября 2021
- Постреляем?! 6 ноября 2021
- А котик у нас (Песня) 2 ноября 2021
- Жилищный дозор. Моя любимая лужа. Часть 4 (Видео) 15 октября 2021
Друзья резиденции
Метки
Архивы
Реклама
-
- 165 478 Просмотра (ов) - 101 396 Просмотра (ов) - 63 664 Просмотра (ов) - 53 985 Просмотра (ов) - 32 330 Просмотра (ов) - 30 900 Просмотра (ов) - 29 863 Просмотра (ов) - 26 057 Просмотра (ов) - 26 021 Просмотра (ов) - 23 038 Просмотра (ов)
Счетчики
Trending
Чтобы упростить жизнь сотруднику компании и не заставлять его вводить адрес своей электронной почты вручную (иногда длинные имена и фамилии, да ещё и название домена приводит к тому, что с первого раза не всегда корректно вводится адрес), современные аппараты оснащены адресными книгами. Можно вести адресную книгу вручную, но для настоящего специалиста по Информационным Технологиям это не спортивно, учитывая то, что в компании используется сеть с доменами и все необходимые данные хранятся в Active Directory. Поэтому расскажу, как заставить принтер получать адреса сотрудников компании из Active Directory по протоколу LDAP на примере МФУ Xerox WorkCentre 7830.
Понятно, что у каждого принтера свой WEB-интерфейс для его настройки и у каждого своя специфика, но протокол LDAP везде одинаков и если он поддерживается Вашим МФУ, то, надеюсь, по этой инструкции Вам удастся настроить свой аппарат.
Для начала найдём где у нас настраивается соединение по LDAP.
DC=paladinum,DC=ru
Картинка для ориентирования что куда вводить:
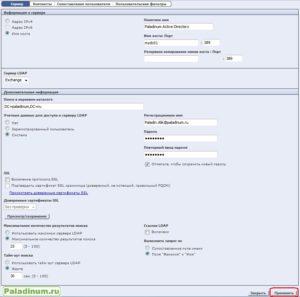
Конечно, в каждом частном случае могут быть свои тонкости, но, надеюсь, моя статья как минимум указала правильное направление для решения Вашего вопроса.

Принтер будет отображаться в списке устройств только в том случае, когда он был добавлен с помощью выполнения определенных манипуляций. Не всегда оборудование распознается самостоятельно, поэтому пользователям приходится производить все действия вручную. В этой статье мы рассмотрим несколько рабочих способов по добавлению печатного девайса в список принтеров.
Добавляем принтер в Windows
В первую очередь следует провести процесс подключения. Как известно, делается это достаточно легко. Нужно подготовить кабели, после чего соединить все необходимое, запустить устройства и дождаться, пока новая периферия будет определена. Детальное руководство по этой теме вы найдете в другой нашем материале по ссылке ниже.
Подключение посредством Wi-Fi роутера производится немного сложнее, поэтому мы рекомендуем обратить внимание на инструкции, что находятся в материале по следующей ссылке. Благодаря им вы сможете выполнить все правильно.
Теперь давайте перейдем к рассмотрению доступных методов добавления печатной периферии.
Способ 1: Установка драйверов
Первое, что требуется сделать – найти и установить драйверы. Скорее всего, после их успешной инсталляции и не придется делать что-то еще, поскольку операционная система проведет остальные процессы автоматически. Существует пять различных вариантов поиска и загрузки программного обеспечения. Ознакомиться со всеми ними вы можете в статье ниже.
При необходимости установки новой версии драйвера по причине некорректного функционирования предыдущей предварительно нужно избавиться от старых файлов. Поэтому сначала сделайте это, а потом уже переходите к работе с новой версией ПО.
Способ 2: Встроенное средство Windows
Операционная система Виндовс имеет несколько встроенных инструментов, позволяющих работать с печатным оборудованием. Процесс установки принтера через штатную возможность был рассмотрен в статье об инсталляции драйверов, ссылка на которую указана в первом методе. Однако иногда такая функция не подходит и принтер не устанавливается. Тогда нужно воспользоваться инструментом «Добавление устройства». Через «Панель управления» перейдите в раздел «Устройства и принтеры», там нажмите на соответствующую кнопку и следуйте отобразившимся на экране инструкциям.

Способ 3: Добавление сетевых принтеров
Есть пользователи, состоящие в домашней или корпоративной рабочей группе, к которой подключено несколько компьютеров. Они могут не только взаимодействовать между собой, но и удаленно управлять периферийным девайсом, в нашем случае им является принтер. Чтобы добавить такое оборудование в список, потребуется включить общий доступ. О том, как это сделать, читайте в следующем материале.
При возникновении трудностей и неполадок, связанных с этим процессом, воспользуйтесь вспомогательным руководством по ссылке ниже.
Теперь на своем компьютере вы можете без проблем отыскать и добавить необходимый девайс. Разберем эту процедуру на примере программы Microsoft Word:



Иногда поиск в каталоге прерывается оповещением о недоступности службы Active Directory. Решается возникшая ошибка несколькими методами, каждый из которых будет полезен в определенных ситуациях. Все они разобраны в отдельной статье на нашем сайте.
Решение проблем отображением принтера
Если приведенные способы выше не принесли никаких результатов и девайс до сих пор не виден в списках принтеров, можем посоветовать два рабочих варианта исправления возможных неполадок. Вам следует открыть статью по ссылке ниже, в которой обратите внимание на Способ 3 и Способ 4. В них приведены подробные инструкции по работе с функцией «Устранение неполадок», а также показано, как запустить службу «Диспетчер печати».
Иногда случается так, что в окне «Устройства и принтеры» вовсе не отображается никакого оборудования. Тогда рекомендуем провести чистку и восстановление реестра. Возможно, скопившиеся временные файлы или возникшие повреждения мешают функционированию определенных служб. Развернутые руководства по этой теме ищите ниже.
Кроме этого доступно и ручное восстановление повреждений реестра, однако оно подходит только для принтеров. Осуществляется это следующим образом:
-
Запустите «Выполнить», зажав горячую клавишу Win + R. В строке напечатайте regedit и нажмите Enter.





Осталось только перезагрузить компьютер, после чего в «Панель управления» создастся новый раздел с именем «Принтеры», в котором и должны отображаться все необходимые устройства. Там можно обновлять драйверы, настраивать и удалять оборудование.
Добавить принтер в список устройств несложно, однако иногда все же появляются определенные трудности. Надеемся, наша статья помогла во всем разобраться, у вас не возникло никаких ошибок и вы быстро справились с поставленной задачей.

Отблагодарите автора, поделитесь статьей в социальных сетях.

Адресная книга представляет собой сохраненный список часто используемых контактов для быстрого выбора при передаче документа с панели управления принтера. На странице Адресная книга можно настроить и активировать следующие функции принтера:
Шаг 1. Доступ к встроенному веб-серверу HP (EWS)
FutureSmart 3: Чтобы отобразить IP-адрес или имя хоста, на главном экране панели управления принтером коснитесь кнопки сети .

Откройте веб-браузер и в адресной строке введите IP-адрес или имя хоста принтера точно в том виде, в котором они отображаются на панели управления принтера. Нажмите клавишу ввода на клавиатуре компьютера. Откроется EWS.
Рис. : Пример IP-адреса в окне браузера

Шаг 2. Настройка сетевых контактов
В области Настройка сетевых контактов Адресной книги можно разрешить сетевые контакты и задать методы поиска сетевых контактов.
Настройка способа поиска
С помощью вкладок навигации в верхней части страницы встроенного веб-сервера нажмите кнопку Сканирование/Цифровая отправка .
В левой навигационной панели выберите Адресная книга или Контакты .
Быстрый поиск (поиск совпадений, начинающихся со строки поиска)
Подробный поиск (поиск совпадений, содержащих строку поиска)
Включить личные контакты (опционально)
Доступ к личным контактам пользователей из их списков личных контактов на сервере Microsoft Exchange. Эти адреса становятся доступными, когда пользователь регистрируется на принтере (Windows) с панели управления устройства и затем выбирает режим просмотра адресной книги Личные контакты .
При возникновении проблем во время импорта адресных книг с более новых серверов Microsoft Exchange обратитесь в службу технической поддержки HP.
С помощью вкладок навигации в верхней части страницы встроенного веб-сервера нажмите кнопку Сканирование/Цифровая отправка .
В левой навигационной панели выберите Адресная книга или Контакты .
Установите флажок Разрешить личные контакты (когда пользователи входят в Windows с панели управления устройства) .
Тест : Введите минимум три символа имени контакта, затем нажмите кнопку Проверить
Чтобы сохранить изменения, нажмите кнопку Применить .
Включить сетевые контакты (опционально)
Введение
Функция LDAP обеспечивает доступ к сетевой адресной книге. Для настройки функции "Сетевые контакты" используйте информацию из следующих разделов.
У принтера должна быть верная версия микропрограммы для совместимости с функцией LDAP.
Перед началом работы
Администраторам необходимы следующие данные перед началом процесса настройки.
Свойства для сопоставления введенного имени (напр., cn или samAccountName), получения адреса электронной почты (напр., mail), и того, как имя будет отображаться на панели управления (напр., displayName)
Требования безопасного подключения (напр., Всегда использовать безопасное подключения (SSL/TLS))
Получение контактов с сервера LDAP
Получение адресов с сервера LDAP для использования пользователями с панели управления принтера. Эти адреса становятся доступными при выборе пользователем режима просмотра адресной книги Все контакты .
С помощью вкладок навигации в верхней части страницы встроенного веб-сервера нажмите кнопку Сканирование/Цифровая отправка .
В левой навигационной панели выберите Адресная книга или Контакты .
Установите флажок Разрешить сетевые контакты (использовать сервер LDAP) .
В поле Адрес LDAP-сервера введите IP-адрес LDAP-сервера или, если имя LDAP-сервера неизвестно, нажмите Автоматический поиск , чтобы получить список доступных LDAP-серверов. Выберите LDAP-сервер, который будет использоваться, затем нажмите OK .
Если LDAP-сервер, который вы хотите использовать, отсутствует в списке, узнайте у администратора IP-адрес и коды атрибутов.
Чтобы использовать безопасное (SSL) соединение, установите флажок рядом с пунктом Использовать безопасное соединение (SSL) .
Если сервер LDAP предусматривает проверку подлинности, выберите соответствующий тип проверки подлинности на сервере LDAP в области Требования к проверке подлинности на сервере . При выборе отдельных типов проверки подлинности некоторые поля в этой области становятся за ненадобностью недоступными. Введите в обязательных полях все необходимые сведения. Проверьте соответствие всех имен настройкам LDAP-сервера.
В отношении пользователей, которые входят в систему, указывая учетные данные Windows, можно разрешить применение этих данных для проверки подлинности на LDAP-сервере.
Типы проверки подлинности, применяемые при обмене данными между принтером и LDAP-сервером:
Вводить учетные данные пользователей для доступа к базе данных LDAP не требуется.
Использование учетных данные пользователя МФУ невозможно.
Использует учетные данные пользователя для подключения после регистрации в системе с панели управления принтера.
Перед доступом к базе данных LDAP сервер требует от пользователей ввода учетных данных, которые передаются по сети в зашифрованном виде.
При выборе этого варианта доступа открывается поле ввода домена и становится доступным параметр, позволяющий задействовать при проверке подлинности учетные данные пользователей, которые они указывают при регистрации на МФУ.
Для доступа к базе данных LDAP сервер проводит проверку подлинности с применением учетных данных пользователей, однако пароли, которые они указывают, при передаче по сети не шифруются.
При выборе этого варианта доступа открываются поля ввода имени пользователя и пароля.
В области Параметры поиска базы данных LDAP нажмите Автоматический поиск для перехода к месту начала поиска по базе данных.
По умолчанию используются атрибуты Active Directory. Если эти атрибуты не действуют, попробуйте параметр Использовать настраиваемые атрибуты и нажмите кнопку Автоматический поиск для поиска правильных атрибутов.
Выберите соответствующий параметр Источник имен атрибутов . Поля атрибутов заполняются автоматически.
В области Проверка извлечения LDAP проверьте обращение к LDAP, введя неполное значение атрибута, например часть имени получателя, затем нажмите Проверить . Следует ввести минимум три символа.
Шаг 3. Настройка контактов, хранящиеся в устройстве
Кнопка Импорт используется для загрузки в принтер большого списка часто используемых контактов, что избавляет пользователя от необходимости добавления их по одному.
Чтобы добавить контакты на нескольких принтеров, лучше добавить все адреса на одном принтере, на нем же внести в книгу все необходимые изменения, затем перенести ее на остальные принтеры с помощью кнопок Импорт и Экспортировать все .
Задачи адресной книги
Добавить контакт или группу можно, выбрав Добавить контакт или Добавить группу , что отобразит страницу Добавить контакты или Добавить группу .
Выберите Добавить контакт . Откроется страница Добавить контакт .
Имя контакта или Отображаемое имя: Введите имя контакта (обязательно к заполнению)
Номер телефона: Введите номер телефона (необязательно)
Номер факса: Введите номер факса (может быть обязательным к заполнению)
Адрес электронной почты: Введите адрес электронной почты (может быть обязательным к заполнению)
Для этого контакта необходимо ввести адрес электронной почты, номер факса или сетевую папку.
Если используется сетевая папка для сканирования/цифровой отправки, установите флажок Сетевая папка и задайте один из следующих параметров папки: выбрано, добавлять UNC-путь к папке в поле Путь к папке UNC , используя следующую форму: \\host\share.

Настройки сетевого сканирования полностью идентичны для большинства моделей Kyocera Ecosys и не только.
На самом деле всё довольно-таки просто!
Предполагается, что аппарат уже настроен, и работает как принтер, и автоматически получил все сетевые настройки через DHCP.
Для начала заходим на WEB-страничку аппарата по его IP адресу через браузер.
Необходимо авторизоваться. Логин Admin, пароль тоже Admin. Обратите внимание, буквы A заглавные!
Вот в этом окошке как раз все основные записи. О них поподробнее.
Сканирование возможно по трём направлениям:
1. Электронная почта
2. SMB (сетевая папка)
3. FTP (папка на FTP-сервере)
Можно прописать все три канала, как в нашем примере, или выбрать что-то одно, в зависимости от потребностей.
Номер: - произвольное число.
Имя: - то, что будет показано на экране МФУ.
Электронная почта
Адрес электронной почты: - сюда вписываем адрес получателя скана.
Для отправки на почту на этой страничке больше ничего не требуется. Есть ещё настройки отправителя, но о них чуть позже.
SMB (сетевая папка)
Имя хоста: - имя компьютера (или лучше IP адрес), где находится ваша сетевая папка
Номер порта: - не меняем
Путь: - название самой папки
Имя пользователя для регистрации: - в нашем случае пишем anonymous, т.к. папка доступна без пароля
Пароль для регистрации: - так же пишем anonymous !
Дальше можно нажать кнопку [Тест], аппарат попробует достучаться до папки и если напишет, что ошибок не произошло - это значит, что сканирование в папку успешно настроено!
И ещё кое-что для настройки отправки почты.
Слева в основном меню выбираем Настройки функций -> Электронная почта
На этой страничке необходимо настроить отправителя почты.
Для этого вам потребуется какой-либо почтовый ящик, от имени которого аппарат будет слать почту.
Просто заполните все поля аналогично примеру, используя данные вашего почтового сервера.

Сохраните часто используемых адресатов в адресную книгу или свяжите их с клавишами набора одним
нажатием. Сохраненных адресатов можно изменять. Адресаты доступны для отправки на электронную почту,
отправки в папку и передачи факса. (Только на изделиях с установленной функцией факса.)
Добавление адресата (адресная книга)
Добавьте нового адресата в адресную книгу. Существует два метода регистрации: контакты и группы. При
добавлении адреса группы введите имя группы и выберите членов группы из адресной книги.
Можно зарегистрировать максимум 200 адресов контактов. Каждый адрес может включать в себя такую
информацию, как имя адресата, адрес электронной почты, путь к папке на сервере FTP, путь к папке на
компьютере и номер факса. (Только на изделиях с установленной функцией факса.)
Откройте экран.
Клавиша [Системное меню/Счетчик] > клавиша [▲] [] > [Правка адресата] >
клавиша [OK] > клавиша [▲] [] > [Адр. книга] > клавиша [OK] > [Меню] > клавиша [▲]
[] > [Добавить адрес] > клавиша [OK] > клавиша [▲] [] > [Контакт] > клавиша [OK]
Добавьте имя.
Клавиша [◄] [►] > [Имя контакта] > [Изменить]
Введите имя адресата, отображаемое в адресной книге, и нажмите клавишу [OK].
Добавление адреса.
Адрес e-mail
Клавиша [◄] [►] > [Адрес e-mail] > [Изменить]
Введите адрес электронной почты и нажмите клавишу > [OK]
Регистрацию и редактирование адресной книги также можно выполнять из Command Center RX.
Если включено управление регистрацией пользователей, адресатов в адресной книге можно будет
регистрировать, только осуществив вход с правами администратора.
Можно ввести до 32 символов.
Для получения подробной информации о вводе символов см. раздел:
Максимальная длина адреса — 128 символов.
Для получения подробной информации о вводе символов см. раздел:
Читайте также:


