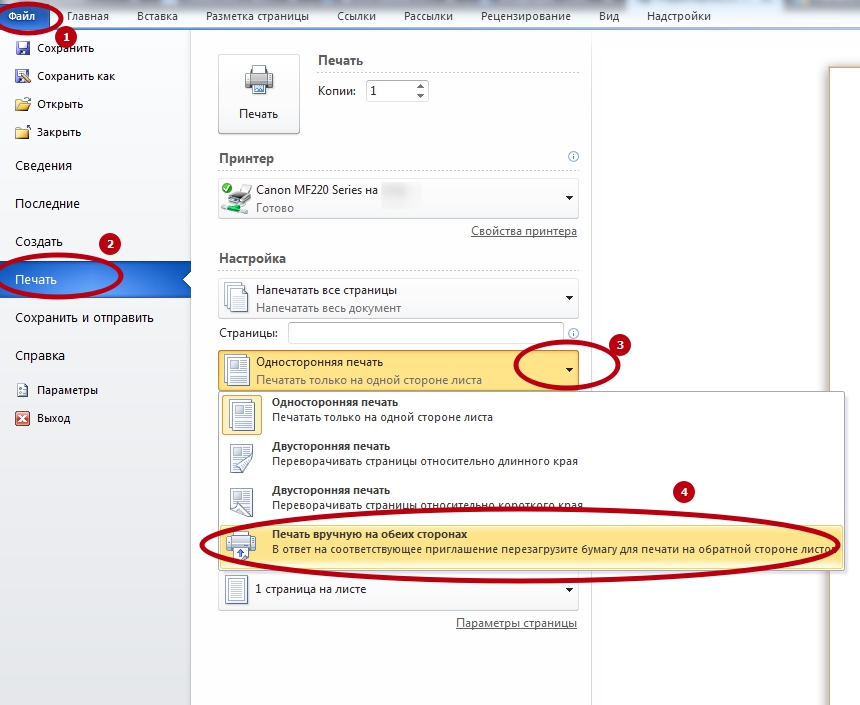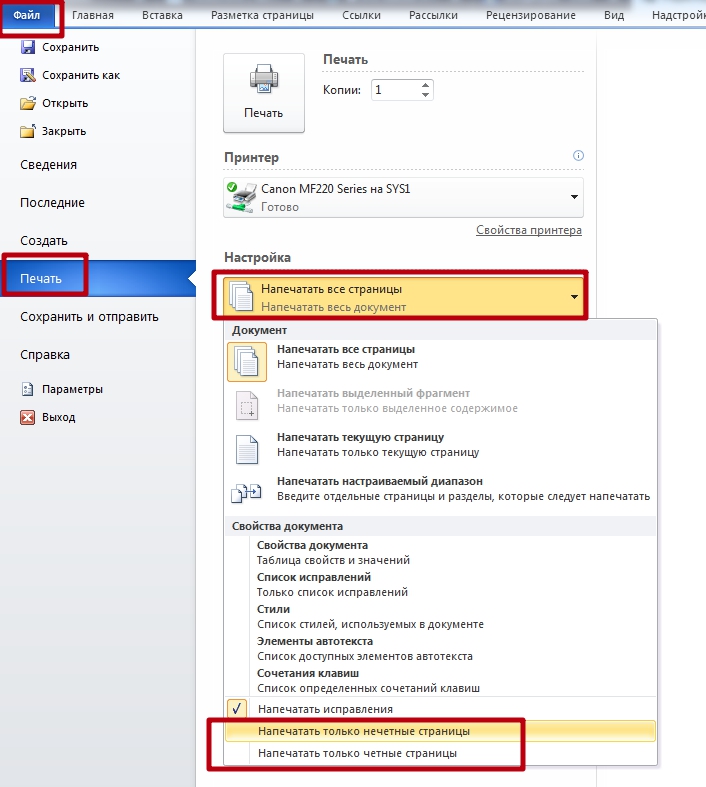Как на принтере распечатать боком
Когда нет возможности распечатать большое изображение на полноценном формате А1, вполне можно обойтись обычным принтером А4. Тогда плакат будет состоять из нескольких листов формата А4. После распечатки листы нужно будет склеить. При необходимости обрезаются поля, чтобы рисунок был цельным без отступов между каждым фрагментом.
Если необходимо, в настройках можно выбрать разные параметры печати. Например, можно дать задание, чтобы принтер сделал разделение картинки на 2 или 4, 6, 8, 10 и более листов А4. При печати плакатов можно пользоваться известными программами (Word, Excel, Paint, Photoshop, «Просмотр фотографий» в Windows). Везде есть возможность разрезать картинку на требуемое число альбомных листов.
Напечатать картинку на скольких листах вам предстоит?Инструкция ниже будет полезна, когда нужно создать плакат без доступа к широкоформатному принтеру (плоттеру). Сделать большой плакат из страниц А4 намного дешевле, чем печатать на плоттере. Особенно если требуется распечатать цветной документ. Как вариант, можно распечатать человека или игрового персонажа в полный рост, сделать любой плакат, например, ко Дню Победы, напечатать фото на несколько стандартных листов.
Подготовка к печати постера
Перед тем, как распечатать картинку на 4 листах А4 или другом количестве, обязательно нужно увеличить рисунок, так как при разбивке на несколько страниц изображение растягивается, ухудшается качество. Если изначально картинка сильно маленькая, то на выходе получите плакат с заметным уменьшением качества. Иногда вообще сложно разобрать, что избражено на плакате. В идеале, если картинка сразу будет в хорошем качестве, так как увеличение не всегда дает хороший конечный результат.
Чем больше разрешение изображения, тем качественнее будет смотреться плакат на нескольких А4.
Тип принтера не имеет значения. Марка тоже не играет роли, получится перенести большую картинку на бумагу с принтерами Canon, Epson, HP, Brother, Kyocera, Samsung и устройствами других популярных брендов.
Единственное, что нужно учитывать, это возможность печати без полей. То есть чтобы рисунок наносился на бумагу до краев листа, не оставляя белых полос. Если принтер не поддерживает распечатку без полей, то готовые части плаката потребуется подрезать по краям, чтобы убрать лишнее. В итоге постер получится чуть меньшего размера.
Как разбить и распечатать в Word

- Запустите программу, откройте нужный документ, в который помещена картинка.
- Откройте окно для настроек печати через меню «Файл» или комбинацией клавиш «Ctrl+P». Справа отобразятся базовые параметры печати. Сразу следует убедиться, что для печати назначен правильный принтер. Если нет, то выберите другое печатающее устройство. После, кликните на «Свойства принтера».

С помощью предварительного просмотра убедитесь в левой части, что выбран подходящий метод разбивки. Выполните печать, ножницами избавьтесь от лишних полей, и склейте части между собой скотчем с обратной стороны. Таким образом получите полноценный плакат из листов А4, который при аккуратности исполнения не будет отличаться от цельного ватмана.
Первый способ распечатать является одним из самых простых и быстрых. Многие знакомы с офисным пакетом MS Office и хорошо ориентируются в «Ворде», поэтому проблем возникнуть не должно.
Кстати, разделять рисунок будет не Word, а принтер. Все современные и даже существенная часть технически устаревших принтеров могут нарезать документы.
Печать в Excel
Способ более сложный и требует точности в подборе размера картинки. Если в первом случае с Word разбивка выполняется автоматически, то в Excel нужно самому разместить картинку на отдельных частях.
- Создайте новый документ – обычную таблицу.
- Вставьте свой рисунок в таблицу. Можно скопировать содержимое картинки в буфер сочетанием клавиш «Ctrl+C» и вставить в документ нажатием «Ctrl+V». Или же добавьте изображение через меню «Вставка». В зависимости от года выпуска Excel нужно выбрать опцию «Рисунок» или «Иллюстрации»-«Рисунки». Затем выбираете «Изображение из файла». Находите и выбираете картинку на компьютере. После, «Эксель» сам добавит рисунок в документ.
- Переходите на вкладку «Вид» и выбираете режим разметки страницы.
- После, документ поделится на много страниц формата А4. Теперь самостоятельно растягиваете и увеличиваете картинку, чтобы она максимально заполняла каждый из четырех листов. Можете растянуть рисунок и на большее число страничек.
Как напечатать большую картинку через Paint
Это встроенный графический редактор, который присутствует в каждой операционной системе Windows. Сразу поместить любое изображение в Paint можно через контекстное меню файла. Нажмите правкой кнопкой мышки по файлу изображения и выберите пункт «Изменить». После, сразу откроется Pain, внутри рабочей области окажется рисунок.
Если вышеописанный способ не сработал, то сначала следует запустить редактор, а потом через меню «Файл»-«Открыть» добавить изображение. Найти программу можно в меню «Пуск» в каталоге «Стандартные». Или воспользуйтесь поиском в Windows по названию.
Дабы распечатать большой рисунок, следует через раздел «Файл»-«Печать» перейти в «Параметры страницы».

Затем выбираете книжную или альбомную ориентацию. Если картинка более высокая, чем широкая, то выставьте книжную ориентацию (или наоборот). В пункте «Масштаб» в строке «Уместить» задайте параметр деления. Для печати на 2 листах выставьте «1 на 2», а чтобы распечатать изображение на 4 листах формата А4 поставьте во втором поле цифру «4».

Стандартное средство просмотра картинок
Не нужно устанавливать и настраивать какие-то программы, когда распечатывать фотографии и другие графические файлы можно через стандартный софт для просмотра изображений. Не требуется даже запуск приложения. Распечатать плакат можно сразу через контекстное меню графического документа.
Кликните ПКМ по файлу и нажмите на «Печать».

В правом нижнем углу кликните по ссылке «Параметры».

В появившемся окошке перейдите по ссылке «Свойства принтера».

Дальше настройка аналогична как в программе Word. Требуется настроить макет, разметить изображение на несколько листов, сохранить все внесенные правки и кликнуть «Печать».

Способом получится разделить картинку на 4 части онлайн максимально быстро без проблем. Это удобный онлайн-сервис, бесплатный, на выходе получаете многостраничный документ в PDF формате.
Программы для печати плакатов А4
Чтобы распечатать картинку на несколько листов А4, существуют специализированные программы. Нижеприведенные программы можно скачать бесплатно с любого сайта в интернете. Софт полностью на русском языке и установится на Windows 7, 8 и 10.
Основной недостаток программ в том, что картинка изначально должна быть подходящего размера. Если необходимо рисунок вместить в 2 листа А4, то требуется создать изображение, которое по высоте и ширине будет соответствовать двум страницам.
Но это нормально, так как только в таком случае возможно соблюдение качества без искажений для создания полноценного постера.
Сейчас легко скачать без длительных поисков можно две программы:
PlaCard
Скачайте утилите, нажав на кнопку ниже.
Установите программу и запустите. Слева нажмите «Открыть» и выберите изображение.

Картинка добавится в программу и разделится на подходящее, исходя из размера, число листов. Чтобы регулировать разделение, нужно изменять масштаб изображения в пункте «Новый размер». Добейтесь, чтобы строке «Число страниц» показало необходимый результат, а рисунок большого размера максимально плотно заполнял две или четыре страницы. В конце нажмите «Распечатать».
Easy Poster Printer
Принцип работы аналогичен предыдущей программе, только есть возможность менять качество (Quality). Сначала добавьте картинку через кнопку «Poster Image». Выставьте параметры и начните распечатку кнопкой «Print Poster».
На изображении ниже программа имеет английский интерфейс. В интернете доступна и руссифицированная версия программы. Принцип печати ничем не отличается.

Есть и другие программы, чтобы вывести плакат на листах стандарта А4, при желании можете протестировать:
Наиболее часто тексты приходится набирать и распечатывать в текстовом процессоре Word и табличном редакторе Excel из состава офисного пакета программ Microsoft Office. Повернуть текст по вертикали для всего документа или отдельного его фрагмента в этих приложениях можно разными способами, несколько из которых перечислены ниже.

- Как печатать по вертикали
- Как сделать вертикальную надпись в Word
- Как повернуть текст на 90 градусов
Если напечатать по вертикали надо страницу текста, то можно просто поменять ориентацию листов с книжной на альбомную. В текстовом процессоре Microsoft Office Word для этого надо перейти в меню на вкладку «Разметка страницы», в группе команд «Параметры страницы» раскрыть выпадающий список «Ориентация» и выбрать пункт «Альбомная». После этого можно отправлять документ на печать, вызвав соответствующий диалог нажатием сочетания клавиш ctrl + p. Точно так же это делается и в табличном редакторе Microsoft Excel.
Если напечатать по вертикали надо текст в ячейке таблицы Excel, то сначала введите этот текст обычным способом, а затем раскройте выпадающий список «Ориентация» в группе команд «Выравнивание» на вкладке «Главная» меню программы. В этом списке семь пунктов, три из которых предлагают разные способы печати по вертикали. Таким способом можно вертикально ориентировать не только текст одной ячейки, но и любой выделенной группы. В ячейках таблиц документов Word для аналогичного поворота текста в ячейках надо выделить нужную ячейку, затем кликнуть ее правой кнопкой мыши и выбрать пункт «Направление текста» в контекстном меню. В открывшемся окошке будет два варианта вертикальной ориентации текста.
В текстовом процессоре Microsoft Word есть и другая возможность напечатать по вертикали часть текстового документа. Для этого надо перейти на вкладку «Вставка» в меню и в группе команд «Текст» раскрыть выпадающий список «Надпись». Выберите один из вариантов, и Word создаст в документе объект, текст которого вы можете менять. Кроме того, в меню добавится дополнительная вкладка «Работа с надписями: Формат» - программа переключится на нее сразу после создания надписи.
Щелкните по кнопке «Направление текста» в группе команд «Текст» и содержимое надписи повернется на 90° по часовой стрелке - так вы получите вертикальный текст с направлением сверху вниз. Щелкнув ее еще дважды вы можете изменить направление на тоже вертикальное, но противоположное по направлению.
Повернуть по вертикали весь текст в Ворде версий 2007 и 2010 можно сменив ориентацию документа. Возможен и вариант, при котором в файле одни страницы могут иметь книжный формат, а другие – альбомный. Отдельные листы бывает необходимо перевернуть, если в документе есть таблица на много столбцов или большая иллюстрация, ширина которой превышает высоту. Выделим куски текста, которые необходимо печатать с ориентацией, отличной от всего документа, и откроем «Параметры страницы». На вкладке «Поля» выбираем «альбомная» и «применить к выделенным разделам».
Однако можно повернуть вертикально не только целую страницу текста, но и отдельный его фрагмент. А применяя вставку различных объектов в Ворде 2010 несложно печатать не только вертикально, но и вверх ногами или под наклоном. Рассмотрим несколько простых способов это сделать.
Таблица
Повернуть запись можно в ячейке таблицы. Поставив курсор в то место страницы, где планируется печатать вертикально, выбираем поочередно: «Вставка», треугольник под вкладкой «Таблица». Затем помещаем курсор в верхний квадрат и нажимаем левую кнопку мыши. В документе появился прямоугольник, в котором пишем текст, например, «Очистка дюз». Рамку необходимо убрать, ведь это подзаголовок статьи. Когда курсор мыши находится в ячейке таблицы, в Ворде открывается вкладка «Работа с таблицами», которой ранее не было видно на экране. Выбираем «Конструктор», треугольник возле «Границы», «Нет границы». Прямоугольник исчез, но работать стало неудобно, не видно, где же расположена ячейка. Нужно снова открыть вкладку «Границы», и кликнуть по «Отобразить сетку». Принтер не видит пунктирную линию, появившуюся на экране, и не будет ее печатать, а форматировать таблицу в таком виде очень удобно.
Если поместить курсор мыши на одну из граней ячейки (за исключением верхней), появляется двойная стрелочка. Нажав на нее левой кнопкой мыши, перемещаем границы и меняем размер окна. Для форматирования ячейки и расположения заголовка в ней переходим к вкладке «Макет». Нажимая «Направление текста» выбираем нужный вариант, например, вид, при котором подзаголовок читается снизу вверх. На вкладке «Макет» можно выбрать способ выравнивания текста в ячейке, задать определенные размеры или выбрать один из вариантов их автоматического подбора.
Следующий этап: «Свойства», вкладка «Таблица». Здесь можно выровнять положение ячейки на странице, а поскольку в примере вертикально будет располагаться подзаголовок статьи, выберем вариант «слева». При необходимости задается отступ. Чтобы абзац располагался на одном уровне с подзаголовком, необходимо задать обтекание «вокруг». Отформатировать подзаголовок можно, выделив его и кликнув правой кнопкой мыши. В итоговом варианте при желании меняем:
- шрифт, начертание и размер текста;
- цвет букв и заливки;
- стиль и тому подобное.
Надпись
Добиться подобного результата можно и другим способом: «Вставка», треугольник под вкладкой «Надпись», «Нарисовать надпись». Ставим крестик курсора в любое место на странице, нажимаем левую кнопку мыши и растягиваем. Получаем прямоугольник, причем фигура накладывается поверх абзаца. Форму или положение окошка на листе можно изменить, двигая его при помощи мыши за маркеры, а внутри необходимо написать текст. Становятся доступными вкладки «Работа с надписями» и «Формат», где задается вертикальное направление подзаголовка и обтекание фигуры текстом статьи. Убрать линию можно выбрав «нет контура» на соответствующей вкладке, а перейдя на страницу «Главная» отформатировать текст и его положение в окне. Результат работы выглядит так же, как и после использования таблицы.
WordArt
Использование командной строки «WordArt» на вкладке «Вставка» в Ворде 2010 позволяет не только повернуть текст вертикально, но и наклонить его под любым углом. В открывшейся вкладке «Изменение текста WordArt» набираем, например, «Важно» и нажимаем «ОК». Появившаяся фигура со словом, отформатированным по одному из предлагаемых Вордом вариантов, располагается в том месте, где стоял курсор. Выбираем «Работа с объектами WordArt», «Формат», «Обтекание текстом» и «Вокруг рамки». После этой операции появляется дополнительный маркер зеленого цвета и теперь можно:
- Перемещать надпись по странице, нажав левой кнопкой мыши на крестик из стрелочек, появляющийся под курсором в области текста.
- Изменять величину объекта, передвигая голубые метки, причем размер шрифта подбирается автоматически.
- Вращать надпись вокруг своей оси, передвигая зеленый маркер.
SmartArt
К сожалению, такая метка, позволяющая поворачивать объект не только на 90°, не появляется в Ворде 2010 при вставке надписи, хотя в новой версии 2013 эта функция уже есть. Что же делать, если хотелось бы расположить слово в тексте под наклоном, а предлагаемые объекты WordArt слишком уж красочны для делового документа? Воспользуемся вкладками «SmartArt» и «Список», выбрав самый первый «простой блочный список» и нажав «ОК». В панели «Конструктор» кликаем «Область текста» и рядом с фигурой появляется табличка «Введите текст»: набираем в первой строке «Важно», оставшиеся элементы списка удаляем, закрываем вспомогательное окно. Переходим к вкладке «Изменить цвета» и выбираем черный контур с белой заливкой.
Теперь поработаем в панели «Формат». Нужно выбрать кнопку «Без контура» во вкладке «Контур фигуры», а затем, открыв вкладку «Упорядочить», найти «Обтекание текстом» и «Вокруг рамки». При помощи маркеров изменяем размеры как единственного оставшегося элемента списка, так и подложки, на которой он расположен. Двигая зеленый маркер элемент можно повернуть под любым углом к строчкам статьи. Перемещение объекта по странице возможно только при появлении крестика из стрелочек под курсором, наведенным на голубой кант вокруг подложки.

Печать картинки на нескольких листах А4 позволяет сделать постер, рекламный плакат, большую географическую карту или даже настольную игру при помощи обычного домашнего или офисного принтера. Рисунок можно распечатать даже без установки дополнительных программ – достаточно драйвера устройства и стандартного ПО, входящего в состав операционных систем Windows.
Подготовка к печати
В первую очередь нужно подобрать подходящий рисунок. У картинки должно быть достаточно большое разрешение, чтобы при печати на нескольких листах изображение сохранило четкость. Чем крупнее будет плакат, тем выше должно быть разрешение.
Следующий этап – выбор устройства. Для печати постеров в той или иной мере подходят все принтеры, но одни модели оказываются значительно удобнее других. Приведем пример. Нередко требуется распечатать большую картинку на нескольких А4 и совместить листы встык. Для этого нужна печать без полей, но такая опция есть не у всех принтеров. Если нужной функции у устройства нет, после печати придется обрезать поля. Это не всегда удобно, да и размер плаката в результате уменьшается.
Есть ли такая опция у вашего принтера и как ее включить, можно узнать из инструкции. Универсального варианта настроек не существует. В одних случаях достаточно поставить галочку «Печать без полей», в других нужно передвинуть ползунок, увеличив размер изображения на листе и пр. Особенности настройки зависят от производителя и от модели устройства.

Также у некоторых принтеров есть опция «Линии обрезки на полях». Если активировать ее, при печати устройство разметит каждую страницу и укажет часть листа, которую нужно обрезать, и границы повторяющихся фрагментов. Такая разметка удобна, если вы планируете не соединять листы встык, а накладывать друг на друга внахлест и склеивать.
Как напечатать постер на принтере
В большинстве случаев все необходимые настройки можно задать в меню устройства. Алгоритм простой:
Такая настройка позволяет распечатать большой рисунок на нескольких А4 без использования специальных программ. Но, к сожалению, этот вариант подходит не всем: в меню некоторых принтеров не предусмотрена возможность печати постера. В таких случаях без дополнительного программного обеспечения не обойтись.
Печать постера через Paint
Paint входит в состав всех операционных систем Windows и не требует дополнительной установки. С помощью этой программы можно напечатать картинку на нескольких листах А4, не меняя свойства принтера.
- Откройте картинку в Paint.
- Выберите в меню «Файл», затем «Печать» и «Параметры страницы».
- В открывшемся окне задайте нужную ориентацию – книжную или альбомную. Затем выберите пункт «Уместить» и укажите количество страниц по горизонтали и вертикали. Например, если вам нужен постер из 9 листов А4, выберите значение 3х3.

Чтобы убедиться, что программа правильно разбила картинку на части для печати, используйте предварительный просмотр. Если ошибок нет, можно приступать к изготовлению постера.
С помощью Paint можно напечатать плакат на нескольких листах А4 буквально за 5 минут. Это хорошее решение задачи, если нет времени разбираться в настройках принтера.
Печать через Excel
Распечатать рисунок на нескольких листах А4 можно даже с помощью электронных таблиц.
Откройте чистый документ Excel, перейдите на вкладку «Вставка» и нажмите на кнопку «Рисунок». Затем выберите изображение, которое вы хотите распечатать.

Перейдите на вкладку «Вид» и нажмите «Разметка страницы», а затем растягивайте рисунок, выводя его за маркеры. Изображение при этом можно растягивать по вертикали и горизонтали, меняя пропорции. Чтобы вам удобнее было работать с рисунком, уменьшите масштаб. Это можно сделать, передвигая ползунок в правом нижнем углу программы.

Растяните изображение на нужное количество страниц по горизонтали и вертикали и отправляйте на печать.
Обратите внимание: во вкладке «Файл» – «Печать» можно выбрать книжную или альбомную ориентацию, а также задать размер полей.

Таким образом, с помощью Excel можно распечатать изображение на нескольких листах А4, выбрав подходящие настройки. Предварительный просмотр поможет вам убедиться, что все параметры были заданы правильно.
Дополнительные варианты
Существуют также разнообразные онлайн-сервисы и программы для печати больших изображений на А4. В их число входят Poster Printer, Posteriza, Rasterbator. У каждой программы есть свои преимущества: например, Poster Printer позволяет указывать при печати поля склейки и обрезки, а Posteriza дает возможность добавить фоновое изображение, текст, рамку. Стоит изучить эти особенности, чтобы выбрать подходящий сервис.
Некоторые программы, с помощью которых можно распечатать большое изображение на листах А4, не имеют бесплатной версии. Именно поэтому их чаще всего используют люди, которым приходится регулярно делать плакаты, крупные чертежи или карты. Для однократного использования лучше предпочесть бесплатный сервис или один из способов, описанных выше.
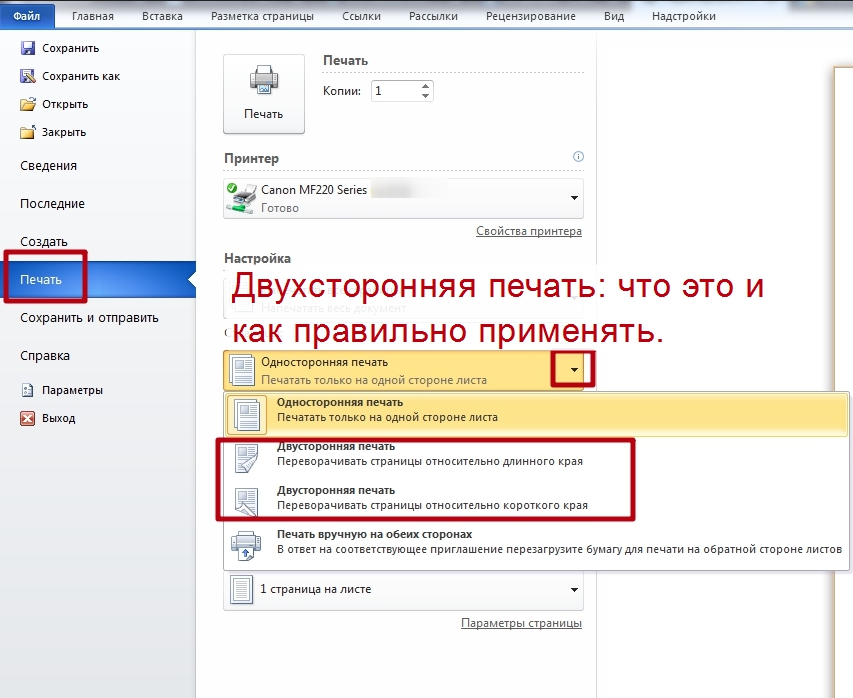
Неопытные пользователи компьютерной техники часто даже не знают, что такое двусторонняя печать на принтере и как ее сделать в том же Ворде. В этой статье детально расскажем, каким образом настроить технику, чтобы правильно и быстро распечатать с двух сторон одного листа в автоматическом или ручном режиме. А также рассмотрим некоторые популярные индивидуальные примеры.
- 1 Что это такое
- 2 Есть ли в моем принтере двухсторонняя печать?
- 3 Как настроить печать на принтере
- 3.1 Автоматическую
- 3.2 Ручную
- 3.2.1 Как правильно класть и переворачивать лист, чтобы напечатать с другой стороны
- 3.2.2 Четные и нечетные страницы
Что это такое
Возможность печатающего устройства в автоматическом режиме наносить текст или изображения на обе стороны одного листа называется «дуплексной» (двухсторонней) печатью. В английской терминологии это свойство обозначается как «Duplex».
Есть ли в моем принтере двухсторонняя печать?
Существует два способа определить наличие возможности техники выполнять подобные действия «на автомате».
При использовании нескольких устройств пункт «Двухсторонняя» присутствует, то обладать ее может только один из них. Важно знать какой именно.
Если у Вас МФУ, которое может делать копии на две стороны сразу, то, скорее всего, принтер тоже это «умеет».
Как настроить печать на принтере
Автоматическую
- Откройте меню через комбинацию «CTRL+P».
- Во втором выпадающем списке по центру выберите нужный вариант двухстороннего распечатывания.
- Возможны два типа с разным относительным поворотом.
- Относительно короткого края: для книжного листа — вверх/вниз, для альбомного — влево/вправо.
- Относительно длинного края: для книжного — влево/вправо, для альбомного — вверх/вниз.
![]()
Ручную
Не все принтеры, даже современные модели, гарантировано имеют функцию автоматического «дуплекса». Но Вы всегда можете воспользоваться ручным режимом. Все, что дополнительно требуется от пользователя, перевернуть листы после печати на одной стороне.
Как правильно класть и переворачивать лист, чтобы напечатать с другой стороны
Сначала нужно определить, какие страницы будут на одном листе. После «кидаем» на принтер каждую первую из пар, а потом система сама предложит положить листы другой стороной и продолжить распечатывание.
Инструкция по ручной настройке для программы Ворд:
![]()
- Перейдите в главной панели в меню «Файл».
- Активируйте закладку «Печать».
- В параметрах справа найдите список вариантов (второй по счету сверху вниз).
- В нем выберите пункт «Вручную на обеих сторонах».
Перед отправкой нужного документа на большое количество страниц, лучше сначала поэкспериментировать с одним листом, чтобы точно убедиться и знать, как правильно класть бумагу на печать обратной стороны.
Четные и нечетные страницы
Еще как способ вручную напечатать с двух сторон в Word можно использовать поочередную распечатку парных и непарных номеров страниц. Реализовать эту затею можно так:
![]()
- Открываем меню «Печать» в разделе «Файл».
- Открываем список «Напечатать все страницы».
- В самом конце можно отметить четные или нечетные.
Дополнительно нужно выполнить еще одну настройку для правильного вывода страниц при таком способе печати.
- Через «Файл» зайдите в меню «Параметры».
- В нем отыщите раздел «Дополнительно», а там «Печать».
Читайте также: