Use reprint в настройках принтера
В этом разделе описывается, как напечатать документ из приложения в качестве защищенного документа. В первой части раздела рассказывается о том, как послать защищенный документ на аппарат, во второй части — о том, как напечатать защищенный документ на аппарате.
Пересылка защищенного документа с компьютера на аппарат
Откройте документ с помощью приложения, чтобы отобразить диалоговое окно печати.
Отображение диалогового окна печати варьируется для различных приложений. Дополнительные сведения см. в руководстве по работе с используемым приложением.
Выберите принтер и щелкните [Параметры] или [Свойства].
Щелкните кнопку [Yes] или [No] на всплывающем экране [Information].
Чтобы каждый раз использовать одно и то же имя пользователя и ПИН-код, нажмите [Yes]. Чтобы использовать разные имена и ПИН-коды, нажмите [No].
Если вы нажали [Да]
Введите имя пользователя в поле [Имя пользователя] и ПИН-код в поле [PIN-код] и нажмите [ОК].
Имя компьютера (имя для входа в систему) отображается в поле [Имя пользователя]. Чтобы изменить имя пользователя, введите новое имя, содержащее не более 32 букв или цифр.
Щелкните вкладку [Основные настройки], [Макет страницы], [Окончательная обработка], [Источник бумаги] или [Качество] и укажите необходимые параметры печати на каждой вкладке. Различные параметры печати
После отправки защищенного документа на аппарат он удерживается в памяти аппарата до момента печати.
Если в шаге 3 выбрано [Нет]
Введите [Имя документа], [Имя пользователя] и [PIN-код] и нажмите [ОК].
Имя документа устанавливается автоматически, исходя из информации, содержащейся в приложении. Для изменения имени документа введите в поле имени документа до 32 буквенно-цифровых символов.
Имя компьютера (имя для входа в систему) отображается в поле [Имя пользователя]. Чтобы изменить имя пользователя, введите новое имя, содержащее не более 32 букв или цифр.
Печать защищенных документов
Напечатайте защищенный документ в течение 30 минут с момента отправки его на аппарат. После удаления защищенного документа из памяти аппарата его больше нельзя напечатать.
Если защищенные документы не напечатаны, они занимают место в памяти и могут мешать печати даже обычных (незащищенных) документов. Печатайте защищенные документы так быстро, как это возможно.
Можно проверить, какой объем памяти заполнен защищенными документами.
<Состояние устройства> <Использ. памяти для защищенной печати>

Персональный компьютер и современные компьютерные устройства для вывода графической и текстовой информации являются неотъемлемой частью нашей жизни. А чем увереннее пользователи чувствуют себя за ПК и чем свободнее знают различные подсказки, тем быстрее становится работать. При регулярном использовании аппаратуры, пожалуй, главный вопрос у пользователей, как сэкономить время на поиски и повтор последнего документа? В статье мы предоставим два варианта и составим последовательность действий.
При каких условиях возможна повторная печать на принтере
Следует помнить, что по умолчанию аппаратура не сохраняет экземпляры, которые были в обработке.
Повторная печать осуществляется только по того материала, который имеет сохраненную копию на ПК.
Однако, если установить в параметрах значение «Сохранять документы после печати», пользователи смогут использовать оперативную память аппаратуры в качестве дополнительного хранилища.
Способы повторной печати последнего документа
Существует два способа повтора последнего документа:
- настройка принтера;
- установка специального драйвера.
С помощью настроек принтера
Перед очередным действием потребуется настроить аппаратуру.

ВАЖНО! Если галочка в строке отсутствует, можно просмотреть только ошибки и системные предупреждения.
Как только настройки принтеры установлены, рекомендуется перейти к работе с документом.
- Открыть «Мой компьютер».
- Перейти к разделу «Управление».
- Открыть «Просмотр действий».
- Открыть «Система».
- Выбрать кнопку «Вид» и установить фильтр. В новом окне перейти на вкладку «Фильтр» и установить значение «Print» в строке «Источник события». Нажать кнопку «Ок».
С помощью драйвера принтера
Специальные программные приложения помогают пользователям не только печатать последние материалы, но и отслеживать статистику по распечатанным экземплярам.

O&K Print Watch — одна из программ, которую можно загрузить на официальном сайте.
Драйвер принтера XPS : используется для печати файлов формата XPS.
Драйвер XPS можно установить только в системе Windows Vista или более новой.
Если печать файла XPS не выполняется, установите дополнительную память.
Печать в файл (PRN)
Иногда может возникнуть необходимость сохранить данные печати в файл.
Установите флажок в поле Печать в файл в окне Печать .

Введите путь к файлу и задайте имя файла. Затем нажмите на кнопку ОК .
Например, c:\Temp\имя_файла .
Если будет введено только имя файла, он будет сохранен в папке Мои документы , Documents and Settings (Мои документы и параметры настройки) или Пользователи . В некоторых операционных системах и при использовании определенных приложений папка по умолчанию может быть другой.
Знакомство со специальными функциями печати
Для удобства пользователей устройство снабжено дополнительными функциями.
Чтобы воспользоваться функциями драйвера принтера, нажмите на кнопку Свойства или Настройка в окне приложения Печать . Имя устройства в окне свойств может отличаться в зависимости от модели устройства.
Некоторые меню могут не отображаться на дисплее в зависимости от параметров или моделей. Это значит, что данные функции недоступны для этого устройства.
Выберите меню Справка или щелкните по кнопке в окне или нажмите F1 на клавиатуре и выберите интересующий вас раздел справки (см. Использование справки).
Несколько страниц на стороне

На одном листе бумаги можно распечатать несколько страниц. При этом страницы уменьшаются и располагаются в указанном порядке. На одной стороне листа можно распечатать до 16 страниц.

Эта функция позволяет распечатать один документ на 4 (Плакат 2x2), 9 (Плакат 3x3) или 16 (Плакат 4x4) листах бумаги. Затем листы можно склеить и получить документ плакатного размера.
Выберите значение Перекрытие частей плаката . Укажите Перекрытие частей плаката в миллиметрах с помощью переключателя в верхнем правом углу вкладки Основные , чтобы упростить склеивание листов.


Эта функция позволяет распечатывать документы на обеих сторонах листов бумаги и упорядочить страницы таким образом, чтобы бумагу можно было сгибать пополам для создания брошюры.
Печать брошюр возможна на материалах формата Letter, Legal, A4, US Folio или Oficio.
Пункт Брошюра доступен не для всех размеров бумаги. Чтобы просмотреть доступные размеры бумаги, выберите пункт Размер на вкладке Бумага .
Неверно выбранный размер бумаги может быть автоматически отменен. Выбирайте только доступные типы бумаги (без обозначения или ).
Двусторонняя печать в ручном режиме [a]
Печатать можно на обеих сторонах листа бумаги. Перед началом печати задайте ориентацию документа.
Эта функция доступна при использовании формата Letter, Legal, A4, US Folio или Oficio.
При выборе двусторонней печати функция Пропускать пустые страницы неактивна.
Не следует печатать на обеих сторонах специальных материалов для печати, таких как наклейки, конверты или плотная бумага. Это может привести к замятию бумаги или повреждению устройства.
Определяется принтером : если выбрано это значение, режим экономии определяется настройками, заданными на панели управления принтера. Данная функция доступна только при использовании драйвера принтера PCL / XPS (см. Функции различных моделей).
Нет : функция отключена.
Длинная кромка : этот вариант наиболее часто используется для книжных переплетов.

Короткая кромка : этот вариант наиболее часто используется для календарей.

Двустор. печать в обр. порядке : этот пункт позволяет изменить порядок печати в дуплексном режиме. Этот параметр недоступен при использовании функции Двустор. печать в обр. порядке (Ручная).

изменение размера печатаемого документа в обе стороны, указав новый размер в процентах от исходного.

Водяные знаки печатаются как текст поверх основного текста документа. Например, можно напечатать текст «ЧЕРНОВИК» или «КОНФИДЕНЦИАЛЬНО» большими серыми буквами по диагонали на первой или на всех страницах документа.
( Создание водяного знака )
Чтобы изменить настройки печати из приложения, откройте окно Настройка печати .
На вкладке Дополнительно выберите пункт Правка в раскрывающемся списке Водяной знак . Откроется диалоговое окно Изменение водяных знаков .
Введите текст в поле Текст водяного знака .
Можно ввести не более 256 символов. Текст появится в окне предварительного просмотра.
( Изменение водяного знака )
Чтобы изменить настройки печати из приложения, откройте окно Настройка печати .
На вкладке Дополнительно выберите пункт Правка в раскрывающемся списке Водяной знак . Откроется диалоговое окно Изменение водяных знаков .
Выберите нужный водяной знак из списка Текущие водяные знаки и измените его текст и параметры.
Для сохранения изменений нажмите кнопку Обновить .
Нажмите кнопки OK или Печать для выхода из окна Печать .
( Удаление водяного знака )
Чтобы изменить настройки печати из приложения, откройте окно Настройка печати .
На вкладке Дополнительно выберите пункт Правка в раскрывающемся списке Водяной знак . Откроется диалоговое окно Изменение водяных знаков .
В списке Текущие водяные знаки выберите водяной знак и нажмите кнопку Удалить .
Нажмите кнопки OK или Печать для выхода из окна Печать .

Данная функция доступна только при использовании драйвера принтера PCL/XPS (см. Программное обеспечение).
Наложение — это текст или изображение, которое хранится на жестком диске компьютера в виде файла особого формата. Наложения могут печататься на любом документе. Наложения часто используются вместо готовых форм и фирменных бланков. Вместо заранее напечатанных бланков можно создать наложение, содержащее точно такую же информацию, как фирменный бланк. Чтобы распечатать письмо на фирменном бланке компании, не нужно загружать бланки в устройство. Просто распечатайте документ с наложением.
Чтобы использовать наложение, содержащее логотип или изображение, его необходимо создать.
Размер наложения должен совпадать с размером документа. Не создавайте наложений с водяными знаками.
Разрешение наложения должно совпадать с разрешением документа.
Для сохранения документа в качестве наложения откройте окно Настройка печати .
На вкладке Дополнительно выберите пункт Правка в раскрывающемся списке Текст . Откроется окно Правка наложения .
В окне Правка наложения нажмите Создать .
В окне Сохранить как в поле Имя задания введите имя длиной не более восьми символов. При необходимости укажите путь к файлу (путь по умолчанию C:\Formover).
Нажмите на кнопку Сохранить . Новое имя появится в поле Список наложений .
Нажмите кнопки OK или Печать для выхода из окна Печать .
Файл не выводится на печать. Вместо этого он сохраняется на жестком диске компьютера.
Откройте вкладку Дополнительно .
Выберите наложение в раскрывающемся списке Текст .
Если нужный файл наложения в списке Текст отсутствует, выберите пункт Правка. , а затем — команду Загрузить . Выберите нужный файл наложения.
Если файл наложения сохранен на внешнем носителе, его также можно загрузить при помощи диалогового окна Открыть .
После выбора файла нажмите кнопку Открыть . Файл появится в списке Список наложений . После этого его можно использовать для печати. Выберите наложение в списке Список наложений .
При необходимости поставьте флажок в поле Подтверждать наложение при печати . Если флажок установлен, при выводе документа на печать будет появляться запрос подтверждения на использование наложения.
Если этот флажок не установлен, а наложение выбрано, это наложение будет автоматически печататься вместе с документом.
Нажмите кнопки ОК или Печать для выхода из окна Печать .
В окне Printing Preferences откройте вкладку Дополнительно .
Выберите пункт Правка в списке Текст .
Выберите наложение из списка Список наложений .
Нажмите на кнопку Удалить .
В окне запроса на удаление нажмите Да .
Нажмите кнопки OK или Печать для выхода из окна Печать . Наложение, которое больше не используется, можно удалить.
Эта функция доступна только в том случае, если установлена дополнительная память или жесткий диск.
Некоторые меню могут не отображаться на дисплее в зависимости от параметров или моделей. Это значит, что данные функции недоступны для этого устройства.
Режим печати : по умолчанию параметр Режим печати имеет значение Стандарт. , что не предусматривает сохранение файла печати в память.
Стандарт. в этом режиме документ можно распечатать без сохранения его в дополнительной памяти.
Для проверки : этот режим удобен при распечатке более одной копии документа. Сначала можно распечатать одну копию для проверки, а позже - остальные копии.
Секретный : данный режим предназначен для печати конфиденциальных документов. Чтобы начать печать, необходимо ввести пароль.
Сохранить : выберите данный параметр для сохранения документа на жестком диске без печати.
Сохранить и напечатать : Этот режим используется при одновременной печати и сохранении документа.
Поставить в очередь : эта функция может быть полезна для работы с большим объемом информации. При выборе этой функции документ отправляется в буфер на жестком диске, а затем распечатывается из очереди, таким образом уменьшается рабочая загрузка на компьютер.
Расписание печати : выберите этот параметр для печати документа в определенное время.
Пользователь : используется для поиска сохраненного файла через панель управления.
Имя задания : используется для поиска сохраненного файла через панель управления.

1. Включите печатное устройство и подключите его к ПК. Если компьютер не видит принтер, воспользуйтесь другой нашей инструкцией. В ней мы подробно рассказываем обо всех возможных причинах и способах их решения. А сейчас вернемся к теме статьи и разберем, как настроить принтер для печати.
2. Далее на рабочем столе зайдите в [ПУСК] и перейдите в раздел [УСТРОЙСТВА И ПРИНТЕРЫ].
3. Кликните ПКМ на иконке необходимого принтера. Нажмите [НАСТРОЙКА ПЕЧАТИ]. Там вы можете определить ориентацию страницы, выбрать размер бумаги и выполнить некоторые другие настройки.
 |  |
Как настроить принтер по умолчанию
В некоторых ситуациях один компьютер подключен к нескольким устройствам печати. Чтобы не возникало проблем с печатью, нужно настроить принтер, выбрав один из них в качестве основного. Это можно сделать следующими способами:
- 1 Когда будете устанавливать драйверы поставьте галочку напротив надписи [Принтер по умолчанию] в мастере установок.
- 2 В операционной системе Windows XP достаточно зайти в [Пуск] и перейти в категорию [Принтеры и факсы]. Далее нужно кликнуть по необходимому оборудованию ПКМ и выбрать пункт [Использовать по умолчанию].
- 3 Настройка принтера Windows 7 и 8 выполняется по схожей схеме. Пройдите по пути [Пуск]➔[Устройства и принтеры]. Кликните на нужное оборудование.
- 4 Windows Vista: зайдите в [Пуск], перейдите в раздел [Панель управления]. Там вы найдете категорию [Оборудование и звук] – перейдите из нее в подпункт [Принтеры]. Выберите аппарат по умолчанию.
- 5 Настройка печати принтера в Windows 10: [Пуск]➔[Настройки]➔[Принтеры и сканеры]. Выберите необходимое оборудование и перейдите во вкладку [Управление]. Далее нажмите в окне принтера [Исп. по умолч.].
Примечание! Обратите внимание на пункт [Разрешить Windows управлять моим принтером по умолчанию]. В Win 10 этот пункт не позволит вам изменить настройки принтера. Если там стоит галочка, система будет отправлять документы для печати на последний используемый аппарат. Чтобы сделать выбор самостоятельно, уберите галочку напротив этого пункта.
Как настроить принтер для печати – основные параметры
Перейдя во вкладку [Свойства принтера]➔[Изменить свойства] вы сможете настроить следующие важные параметры:
- Порт подключения – важно знать порт, если вы хотите сделать принтер сетевым и подключить его к ПК.
- Безопасность – регулировка параметров доступа к данному принтеру: печать, управление документами и пр.
- Управление цветом – калибровка экрана, настройка профиля принтера и др.
- Дополнительно – выбор драйверов, настройки очереди печати, задержка док-ов с неподходящими параметрами, ускорение вывода на печать, сохранение док-ов после печати и пр.
Это базовые параметры, которые вы можете выбрать через свойства печатной техники. Неужели установка и настройка принтера завершена? Конечно, нет. Есть еще ряд настроек, которые вы можете корректировать непосредственно перед отправкой документа на печать.
Настройка принтера Canon, HP и других марок перед печатью
Если вам интересно, как настроить принтер HP, Canon без компьютера, то рекомендуем заглянуть в инструкции или скачать мануал для вашей модели в интернете. На официальном сайте перейдите в раздел «Драйверы и инструкции», введите название модели и скачайте мануал.

Примечание! Для распечатки страницы из интернета нужно в браузере нажать сочетание клавиш [cntrl]+[P]. Перед этим проверьте, не нужна ли вам заправка картриджей. Без тонера или чернил распечатать информацию не получится.
Настройка принтера по сети Wi-Fi через роутер
Когда принтер не печатает при подключении к Wi-Fi необходимо проверить следующее:
В некоторых случаях можно использовать специальные программы, которые упрощают настройку печатного устройства. Более подробно о способах подключения принтера по сети Wi-Fi мы писали в другом нашем материале.
Сброс настроек принтера Canon, HP, Epson
Иногда аппарат выдает ошибку. При возникновении аппаратных или программных ошибок рекомендуется сделать сброс. После этого настройка печати принтера Epson,Canon, HP выполняется заново. Инструкция по сбросу зависит от марки и модели печатного оборудования. Вот пример для МФУ Canon серии i-SENSYS:
1. На панели копировально-печатной техники нажмите [*]. Данная кнопка расположена в левой части управленческой панели и похожа на снежинку в кружочке. Затем нажмите кнопки [2] и [8].
2. После того как принтер переключится в сервисный режим последовательно нажмите [Copier], [Clear] и [Clear All]. После этих действий настройки вернутся к заводским.

Сброс настроек принтера Brother выполняется следующим образом:
1. В [Меню] выберите пункт [Исходн. уст-ки].
2. Выберите команду [Сброс].
Сброс будет выполнен после перезагрузки оборудования. Настройка печати принтера Brother выполняется по схемам, о которых мы рассказывали выше. Если сброс не решил проблему, тогда нужно обратиться за помощью в сервис по обслуживанию копировально-печатной оргтехники. Вероятнее всего вам потребуется выполнить ремонт принтеров в Киеве. Наши мастера помогут быстро и недорого возобновить работоспособность вашей оргтехники. Также у нас можно выгодно купить картриджи для принтера с гарантией качества от сервиса. Свяжитесь с менеджерами сервиса и закажите необходимую услугу.
С уважением сервисный центр TonFix
Часто задаваемые вопросы по настройке принтеров
📂 Как изменить размер бумаги?
Зайдите в [ПУСК] и перейдите в раздел [УСТРОЙСТВА И ПРИНТЕРЫ]. Кликните по нужному принтеру ПКМ и нажмите [НАСТРОЙКА ПЕЧАТИ]. Далее вам нужно перейти во вкладку [ДОПОЛНИТЕЛЬНО] и выбрать необходимый размер (формат) бумаги из предложенного списка.
✅ Как настроить принтер в Ворде?
① Откройте нужный документ.
② Перейдите во вкладку [Файл], а затем нажмите [Печать].
③ Выберите параметры печати: количество страниц и копий, принтер, формат, поля, ориентация и пр.
④ Нажмите [Печать].
📠 Как настроить принтер для печати страниц из интернета?
Поочередно зажмите клавиши [ctrl]+[P] и выберите необходимые параметры печати.
🔥 Как сбросить настройки принтера до заводских?
Откройте мануал для своего принтера или скачайте его в интернете с официального сайта производителя. Следуйте инструкциям из пункта «Холодный сброс» или «Заводские настройки». Предварительно рекомендуется распечатать страницу конфигурации и записать IP-адрес аппарата. Это упростит обратную настройку принтера.
Здравствуйте, друзья! Сегодня я расскажу вам как пользоваться fineprint. Если вдруг Вам необходимо распечатать документ в виде книги, но у Вас обычный принтер, без наворотов, тогда эта бесплатная программа для печати для Вас.
В своей заметке я познакомлю вас с подробной инструкцией по скачиванию, расскажу как установить программу, с ее помощью вы совершенно спокойно найдете решение вашей задачи и будете пользоваться ей постоянно.
Как пользоваться fineprint
Я, например, столкнулся с данной проблемой, когда готовился к предзащите и печатал авторефераты, кроме того, данная программа прекрасно помогает распечатать документ, сделанный в формате А3, в удобный и единственно печатаемый на моем принтере А4. Двусторонняя печать – это вообще находка для всех родителей школьников, делающих буклеты для презентаций.
Теперь настало время испытать данную программу в действии и навсегда избавиться от проблемы с печатью Ваших документов книжечкой. Смотрим на картинки и выполняем все по инструкции, но для начала разберемся, как скачать программу и установить ее на компьютер.
Как скачать программу
Нет нерешаемых проблем, ведь всегда можно обратиться за помощью в интернет, как, например, сейчас сделали это Вы. Итак, приступим. Для начала необходимо перейти по ссылке и скачать программу, как это приведено ниже.
Возможно, при скачивании Ваш браузер Вас предупредит, что эта файнпринт вредоносен, однако, не стоит переживать, этот установочный файл для Вас я разместил в своем виртуальном гугл-диске и его пока не часто скачивают.
После того как нажмете на ссылку, произойдет то, что указано на картинках. Перед Вами откроется страница гугл диска, где нужно согласиться с условиями скачивания и нажать на кнопку скачать. После этого браузер Вам предложит место, куда сохранить установочную версию программы, это может быть любое место, по Вашему усмотрению (и рабочий стол, и диски С, D, и даже флешка, неважно).

Если Ваш браузер не настроен на определение места для скачивания файлов из интернет, файл установки найдете по данному пути. Вместо моей фамилии будет указано имя пользователя. Если данный способ для Вас сложен, просто наберите в поисковой строке – Downloads, и компьютер сам найдет для Вас эту папку.
После успешного скачивания можно переходить к установке. Данный файл не принесет вреда Вашему компьютеру, а только ускорит процесс вашей работы, сэкономит бумагу и соответственно деньги. В последнее время попал под влияние книг, и сам покупаю книги, печатаю с помощью данной программы и потом сшиваю, об этом много есть видосов в ютубе.
Как установить программу
Итак, поздравляю, если у вас все гладко прошло при скачивании, далее приведены картинки по установке программы. Находите установочную программу и приступайте. Если пропустить данную процедуру, то читать дальше не имеет смысла.
Кликаем два раза для установки программного обеспечения, если возникает такое предупреждение, то нажимаем на кнопку запустить, так виндовс просто защищается от нехороших программ, которые самостоятельно пытаются установиться (например, при скачивании каких-либо файлов из интернета), здесь же все будет в порядке, и установится только драйвер fineprint.

Жмем кнопку и запускаем установку программного обеспечения. Соглашаемся с условиями использования и и продолжаем установку. После процесса установки появится окошко, которое будет рассчитывать на то, что fineprint нужно будет установить как принтер по умолчанию, но я бы этого делать не стал.
Печать буклета нужна не всегда, а иногда проще выбрать принтер fineprint и распечатать только то, что нужно. После нажимаем на кнопку ОК и начинаем пользоваться. После успешной установки программы в панели windows вы найдете папку, где будут сохраняться все Ваши файлы, которые вы распечатывали.

Все документы, которые вы будете печатать через данный принтер будут сохраняться в папке автосохранения. В любой момент Вы можете перейти в данную папку и распечатать документ, который печатали ранее. Либо взять данные файлы с собой на флешке или на диске (на любом съемном носителе) или скинуть на электронную почту.
Найти установленный виртуальный принтер можно по картинкам приведенным ниже. В панели управления выбираем “Устройства и принтеры”. Там вы сможете увидеть виртуальный принтер fineprint. С помощью правой кнопки мыши вы сможете сделать по умолчанию.
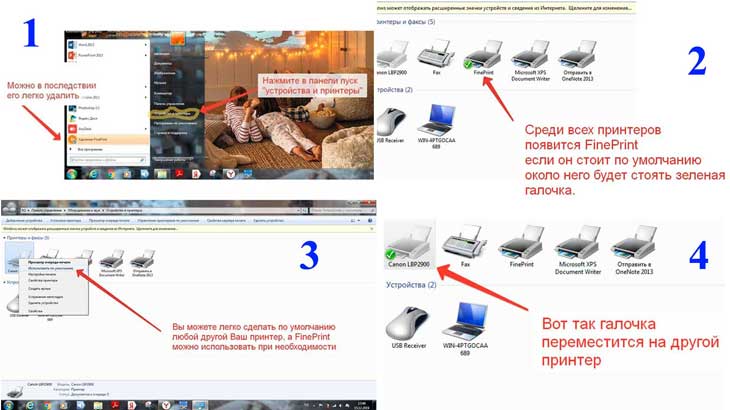
Как распечатать документ в виде книги
Приступаем к важному мероприятию – к первому знакомству программы с Вашим принтером. Как пользоваться FirePrint? Действуем последовательно, согласно инструкции, и у вас все получится.
Нажимаете на кнопку “буклет”, и вы можете просматривать предварительную печать, прокручивая колесико мыши и предварительно кликнув левой кнопкой по зоне, где видно документ.

После того как Вам понравился результат, приступаем к настройке печати. Выбираем среди установленных принтеров ваш и кликаем на буклет. Жмем кнопку “печать”.
В появившемся окне настраиваем один раз и навсегд, чтобы печать документа была в дальнейшем комфортной. Очень внимательно на данном моменте! Читайте все, что выдается, если неправильно настроите, то печать будет задом наперед, или вообще ничего не получится.

Далее по инструкции, закладываем бумагу и нажимаем кнопку “тестировать” и выбираем один из вариантов, который распечатал ваш принтер, пока не закончится настройка.
После последней настройки выйдет окно, которое уже начнет печатать ту задачу, которую Вы поставили. Рекомендую начать с малого. Задайте для печати страницы с первой по восьмую, не пожалейте пару листов для контрольной проверки.
Если вдруг возникли какие-то проблемы, значит Вы неправильно выполнили настройку, вернитесь пожалуйста в заметке к ее началу и проведите повторную настройку. Надеюсь, вы поняли всю пользу fineprint.
Сведения для пользователя
Кроме того, на рисунках ниже представлен несколько других полезных вещей, которые могут Вам пригодиться, используйте многофункциональный потенциал, которым обладает программа файн принт.

Без установленной программы распечатать файлы формата fineprint на другом компьютере не получится, поэтому если кому-то отправляете файлы,то перешлите и данный программный продукт.
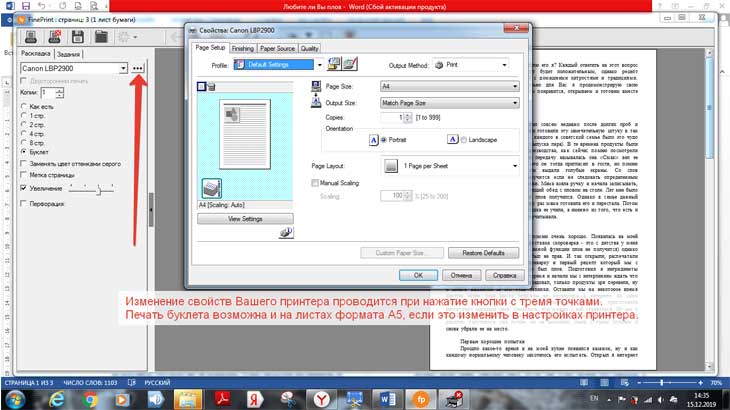
После установки, около полугода или больше, вы будете пользоваться бесплатно, если вдруг нужна будет активации за деньги, то нужно удалить ее и установить заново, и все продолжит работать. Не удаляйте установочный вариант программы, он Вам еще пригодится!
Вывод
Вот так просто и без лишних затруднений можно решить вопросы, возникающие в повседневной жизни не только офисного работника, но и всех родителей школьников, студентов и т.д. В своей заметке я рассказал, что такое fineprint и как им пользоваться.
Помните, что работа с программой предполагает домашний компьютер, а не офисный. Компания обязана проводить закупку данного программного обеспечения, если есть такая необходимость, а дома предлагаю использовать информацию из моей заметки.
Если было полезно, делитесь данной заметкой в соцсетях! Расскажите, пользовались ли уже ранее данным программным обеспечением? Какими еще лайфхаками обладает данная программа?
Подписывайтесь на мой дневник, чтоб не пропустить выход новых интересных заметок. В дневнике есть еще несколько интересных и полезных материалов. По всем вопросам обращайтесь, на все вопросы отвечу. До встречи на страницах дневника.
Читайте также:



