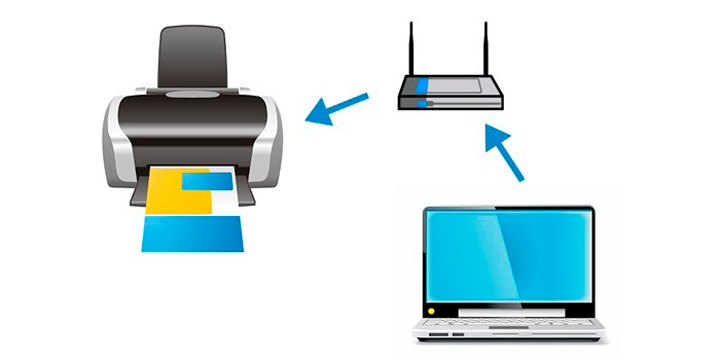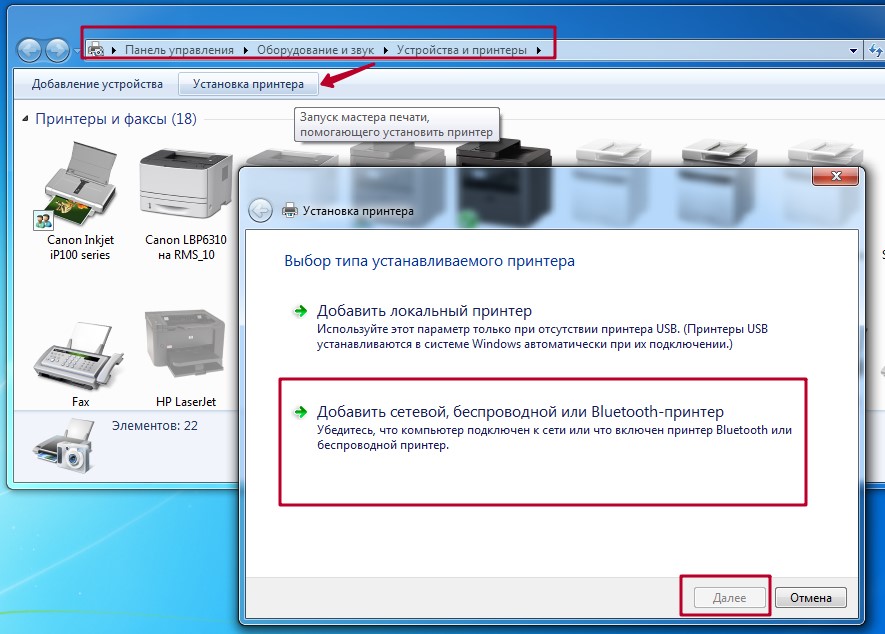Что такое маршрутизатор на принтере

У большинства частников и практически во всех организациях, применяющих компьютерную технику, есть такое удобное устройство, как принтер. Оно незаменимо, когда требуется перенести текст или картинку с экрана на физический носитель — бумагу. Скорость работы, качество — все это положительные характеристики принтера. Но есть у него и один большой недостаток — занимаемое место на столе или рядом с ним. Ведь, в сущности, дальше соединительного провода с компьютером его не отодвинешь — требуется постоянное подключение для возможности использования функций аппарата. Есть, конечно, сетевые печатающие устройства или даже оснащенные беспроводными модулями связи. Но их цена и главное надежность оставляют желать лучшего.

Выход есть, к примеру, существует возможность выполнить подключение принтера через роутер. Да, используя то самое устройство, которое объединяет компьютеры в единую сеть, а у домашних пользователей еще зачастую и служит мостом между персональной «умной» бытовой техникой и сетью интернет. Пример объединения домашних или офисных устройств расположен на рисунке ниже.
Конечно речь далее пойдет об относительно современных принтерах, оснащенных входом USB и соответствующих роутерах, которые кроме того, что имеют аналогичный разъем, так еще и «понимают», что именно в них включено. Хотя обладание возможностью соединений такого типа уже указывает и на наличие требуемой функциональности. В крайнем случае можно воспользоваться сторонней прошивкой для маршрутизатора, к примеру, DD-WRT, Tomato, OpenWRT или аналогичной. Будет затронут и вопрос присоединения принтера, оснащенного модулем беспроводной связи или классическим Wi-Fi LAN с возможностью печати на него по общей сети.

Пользователям относительно устаревших принтеров также расстраиваться не следует. Существуют переходники на LPT-разъем, предоставляющие связь между ним и USB-портом маршрутизатора. Программная прослойка которого вполне «понимает», что к нему подключен принтер через USB-эмуляцию. На рисунке ниже представлен пример сети, где используется принтер через роутер.
Физическое соединение
Существуют всего три способа, как подключить принтер через Wi-Fi-роутер. Все они зависят от конечных возможностей обоих устройств. Среди них применяется: само беспроводное соединение, сетевой кабель или USB. Вообще, всю процедуру можно разбить на три этапа: вначале — физическая связь, потом — проверка и последний — настройка клиентского оборудования. Сначала рассмотрим первый.
Беспроводное Wi-Fi
В сущности такой способ даже предпочтителен. Будет использоваться меньшее количество проводов, станет доступна возможность перемещать принтер еще дальше от клиентского оборудования и располагать его в более удобном пользователю месте. Ведь достаточен будет только физический доступ к розетке 220 В.

Если принтер и роутер оснащены Wi-Fi и WPS, то вся физическая составляющая соединения будет заключаться в нажатии вначале на маршрутизаторе кнопки WPS, затем такую же на печатающем устройстве. Далее «умная» техника сама подхватит связь, останется только настроить подключение ее к компьютеру. Пример расположения клавиши WPS на принтере приведено на рисунке ниже.
В тех случаях, когда печатающее устройство и маршрутизатор оснащены модулями Wi-Fi, но один из них или оба не могут соединиться, WPS-настройка производится через меню принтера. В нем необходимо найти блок беспроводной связи и произвести ручную настройку соединения с роутером путем выбора сети и ввода пароля. Можно упростить этот вариант — кратковременно соединить физически принтер с компьютером и выполнить аналогичную операцию через сервисные программы, поставляемые на диске с устройством, с возможностью последующего запуска в автономный режим работы.
Сетевое соединение через LAN

Еще один относительно несложный способ, как подключить принтер через роутер. Для этого даже Wi-Fi не нужен. Единственное требование, чтобы принтер имел сетевой разъем RJ-45, в просторечие «LAN». Способ удобен более простой настройкой оборудования, потому что в его случае принтер получает полноправный статус сетевого устройства, программно оторванного от начинки самого роутера, что в некоторых случаях дает существенный выигрыш. Принтер с LAN-разъемом может выглядеть следующим образом, как представлено на рисунке ниже.
Итак, здесь вся процедура объединения печатающего устройства и общей сети заключается в связке сетевым UDP-кабелем одного из разъемов «LAN» коммутатора и аналогичного порта принтера.
В WAN-порт роутера подключать бессмысленно. Он хоть и тоже RJ-45, но обычно отличается по цвету и назначению. С высокой вероятностью принтер, подключенный к нему, в сети виден не будет.
Что касается получения адреса местоположения в общем объеме устройств, то он с высокой вероятностью будет выдан автоматически. В противном случае требуется через меню принтера вручную его присвоить.
Посредством USB-кабеля
Здесь важно наличие порта USB в маршрутизаторе, чтобы подключить принтер к роутеру. К сожалению, некоторые варианты последнего его не имеют.

Что касается самой процедуры, то используется классический способ соединения устройств: USB-кабель от печатающего прибора подключают к роутеру. На этом в сущности осуществление соединения окончено. Далее производится уже только финальная настройка на стороне клиентов. Ниже будет наглядно представлен принтер, присоединенный к роутеру через USB.
Проверка соединения
Перед тем, как перейти непосредственно к настройке печати с компьютера, нужно проверить видит ли маршрутизатор само устройство. В сущности, на этом этапе, независимо от того, как выполнено физическое подключение принтера к роутеру, через USB, Wi-Fi или LAN, коммутатор должен показать его наличие в сети. Для проверки требуется выполнить процедуру входа в настройки роутера, которая классически происходит через обычный браузер. Рассмотрим поэтапно этот процесс:
Настройка клиентского оборудования
Сразу требуется сделать замечание об используемых IP-адресах. В случае Wi-Fi или LAN-подключения к маршрутизатору адреса устройства выдаются или им самим, или внесены вручную в саму конфигурацию печатающего аппарата. Чтобы настроить принтер через роутер для связи с компьютером при подключении с использованием USB, применяется непосредственно адрес самого коммутатора. Пошаговая инструкция далее будет относиться к использованию любого из названных вариантов в Windows 10.
Итак, разберем более простой способ подключения сетевого принтера, когда он присоединен к роутеру посредством LAN или Wi-Fi по шагам. Разница именно этого метода в том, что принтер будет виден напрямую в сетевом окружении. Последовательность действий будет следующей:
- Открыть меню «Пуск».
- Слева будет изображение шестеренки, нажать на нее.
- Зайти в пункт «Устройства».
- Следом слева выбрать «Принтеры и сканеры».
- На открывшейся странице справа выбрать «Добавить принтер или сканер».
- Если в открывшемся списке не отобразится искомый аппарат, то следует нажать «Необходимый принтер отсутствует в списке».
- В следующем окне найти «Обзор» и выбрать требуемое устройство.
- Потом классически «Далее» — «Далее»… На требование драйверов согласиться и указать их местоположение. В том случае, если Windows задаст вопрос об использовании старых версий или установке новых с заменой, выбирается последнее.
- На финальной странице будет предложено сделать устройство используемым по умолчанию и напечатать пробную страницу.
В том случае, когда принтер подключен к роутеру через USB, все пункты остаются теми же, за исключением шестого. Он немного расширится:
- Здесь в окне нужно вместо кнопки «Обзор» выбрать «Добавить принтер по его TCP/IP-адресу или имени узла». Нажать «Далее».
- В открывшейся вкладке требуется указать «Устройство TCP/IP» и в поле «Имя или IP-адрес» ввести IP-роутера. Повторить то же самое для «Имя порта». Следом «Далее».
- Будет дан выбор конкретного типа порта. Ставится галочка на «Особое», нажимается «Параметры».
- В открывшемся окне переключателем выбрать «LPR» вместо «Raw» и задать название очереди с помощью любого текста без пробелов. Нажать «OK».
- После сделать все, как было описано ранее с пункта 7 инструкции по дальнейшей установке драйверов.
Вот собственно и вся настройка сетевого принтера через роутер.
Подключение Android
В контексте Wi-Fi-роутера интересно выглядит возможность использования принтера совместно с Android устройствами. К примеру, телефонами или планшетами. В них присоединение печатающего устройства можно найти в стандартном «Play Market», выбрав программу того изготовителя, чей принтер, и действуя согласно рекомендациям по ее настройке. Сама же печать производится в рамках возможностей самого стороннего софта.
Печать с iPhone и iPad
В отличие от предыдущего случая, когда используется Android, здесь требуется поддержка принтером технологи AirPrint. Настройка выполняется автоматически, если печатающее устройство ей оснащено и находится в одной сети с планшетом или мобильным телефоном. Печать выполняется стандартной программой, путем выбора опций, указания требуемого принтера, готового к приему изображения и отправке данных на него.
Если ничего не получилось
Не видя происходящего, можно дать только общие рекомендации.
Если есть сто процентная уверенность в работоспособности оборудования и соединение осуществлено, а Windows не желает подключаться к принтеру, то необходимо проверить адрес устройства. Он может находиться в другом сегменте сети по умолчанию.
Опять же смотрят настройки безопасности роутера, да и самой операционной системы. Следует проверить: не блокируется ли для принтера сетевой порт 515, что вполне может производиться их встроенными firewall. Для крайних случаев рекомендуется сбросить параметры и принтера, и роутера до заводских.
Заключение
Итак, подключить принтер через Wi-Fi-роутер можно тремя способами, каждый из которых обсуждался в этой статье. Можно воспользоваться любым из них. Имея Wi-Fi-роутер и принтер с определенным функционалом, теперь имеется возможность устанавливать последний в любом месте, не подключаясь к компьютеру. Главное — правильно произвести установку и настройку оборудования.

Подключение печатающего устройства к персональному компьютеру или ноутбуку можно производить самыми разными способами. В последние годы одним из самых популярных способов является вариант подключиться через роутер. Сделать это можно по Вай Фай или через USB кабель. Большинство новых моделей техники поддерживают оба способа.
В этой статье Вы найдете подробную инструкцию, как подключить принтер по WiFi к беспроводной сети и настроить печать на нем через роутер в операционных системах семейства Windows 7, 8 и 10. Каждый шаг детально описан и содержит качественные скриншоты разных настроек, что поможет без проблем осуществить подключение и настройку принтера по WiFi даже неопытному пользователю.
- 1 USB подключение
- 1.1 Роутеры Asus
- 1.2 Роутеры TP-Link
- 2.1 Модели HP
- 2.2 Модели Canon
- 2.3 Модели Epson
USB подключение
Такой способ подразумевает физическую связь роутера и принтера через обычный USB шнур, вместо соединения с компьютером или ноутбуком. Большинство моделей старых и современных маршрутизаторов без проблем поддерживают такую функцию. Детально рассмотрим процесс подключения принтера к роутеру через USB на моделях популярных производителей такой техники.
Роутеры Asus
Компания предлагает пользователям к использованию бесплатную утилиту для автоматического поиска и настройки принтеров своего бренда. Она называется «Printer Setup Utility» и скачать ее можно с официального сайта компании. А также рекомендуем ознакомиться со списком поддерживаемых моделей HP, Canon, Epson, Brother, Samsung и других. В нем найдите свой, чтобы убедиться, что программа поможет в настройке.
После скачивания утилиты перед ее запуском проверьте, что принтер и роутер включены и надежно соединены USB кабелем. После чего смело можете начинать инсталляцию «Printer Setup Utility» на свой ПК или ноутбук. Следуйте указаниям мастера установки, нажимайте на кнопку «Далее» на каждом из шагов. После завершения установки начнется процесс поиска подключенных принтеров. Этот действие может быть прервано антивирусным обеспечением Вашего ПК. Установите разрешение или добавьте исключение для программы. По завершении поиска пользователь увидит присвоенный системой IP адрес роутера. Запомните или запишите его.
Роутеры TP-Link
В последнем окне будет предложено автоматически запустить программу. После запуска «USB Printer Controller» Вы увидите окно, в котором будут отображены все активные роутеры, маршрутизаторы и подключенные к ним принтера. В том же окне доступны разные варианты настройки соединения устройств. При необходимости можно этим воспользоваться, но без надобности ничего изменять не нужно.
WiFi подключение
Если Ваш принтер оборудован технологией беспроводной связи Wi-Hi, а роутер тоже ее поддерживает, то стоит этим воспользоваться на полную. В такой ситуации Вам необходимо будет знать некоторые нюансы подключения большинства моделей популярных производителей. Инструкции действий для HP, Canon и Epson можете найти ниже.
Для осуществления связи между устройствами, независимо от производителя, используется режим WPS, который в промежутке не боле двух минут следует активировать на роутере и принтере одновременно.
Модели HP
Любой современный принтер от компании HP поддерживает функцию «HP Auto Wireless Connect», которая позволяет ему соединяться через WPS с любым роутером или маршрутизатором для печати с использованием беспроводной сети Вай-Фай. При использовании WPS вводить пин-код необязательно. Если на Вашем принтере есть сенсорный экран, то его можно использовать для некоторых нестандартных настроек. В случае его отсутствия, процесс синхронизации должен пройти в автоматическом режиме. Единственным минусом HP техники, а точнее технологии «HP Auto Wireless Connect», является невозможность ее правильной работы с сетевыми клиентами (ПК или ноутбук) со статическим (назначенным вручную) IP адресом.
Модели Canon
Включение функции WPS на принтерах Кэнон выполняется нажатием соответственной кнопки на корпусе. Для моделей, оборудованных дисплеем, возможно включение через меню. Лампочке-индикатор, в процессе установки соединения между устройствами, будет мигать, но как только синхронизация закончится, она будет гореть непрерывно. Это является сигналом удачного связывания.
Для большого количества устройств со встроенным дисплеем может понадобиться ввод данных о ВайФай сети и ключа доступа к ней. Такая информация указывается на корпусе модема, роутера или маршрутизатора. Эти данные также можно запросить у своего поставщика услуг интернета.
Модели Epson
Принтеры Эпсон поддерживают WPS синхронизацию связывания и подключение с вводом данных беспроводной сети. В первом случае необходимо наличие функции «Wi-Fi Protected Setup» на принтере и роутере. При одновременной активировании соответствующих кнопок на корпусах обеих аппаратов, соединение произойдет автоматически. Во втором варианте надо знать название своей сети и пароль защиты к ней. Ввод этих данных и настройка подключения производится через встроенное меню на передней панели. Как особенность Epson, отметим алгоритм присвоения сетевого имени — это название бренда и шесть последних цифр MAC-адреса.
Настройки в Windows
Когда печатающий аппарат подключен к роутеру или маршрутизатору, нам можно приступить к подключению компьютера или своего ноутбука к этому печатающему устройству. Поскольку принтер теперь является сетевым, то и подключение к нему в системе Windows будем проводить соответствующим образом. Инструкция ниже применима к любой из разновидностей версий Виндовс 7, 8, 10. По сути, мы будем пробовать подключить принтер к компьютеру через WiFi роутер.
- Нажмите «Пуск» и откройте оснастку «Устройства и принтеры».
- В верхнем меню найдите кнопку «Установка» и нажмите ее, чтобы начать процесс установки нового устройства печати.
- Выберите второй вариант, а именно добавление сетевого беспроводного принтера.
- Не дожидаясь окончания поиска, можете смело нажимать на ярлык «Нужный отсутствует в списке».
- В следующем окне выберите третий вариант добавления по TCP/IP протоколу.
Любительский![Использование встроенного принт-сервера домашнего маршрутизатора.]()
![Аватар пользователя]()
В этом кратком руководстве я расскажу, как можно воспользоваться встроенным в маршрутизатор принт-сервером для организации сетевой печати на имеющийся принтер с компьютера и мобильных устройств. Материал содержит подробные скриншоты, позволяющие легко и просто повторить мой опыт даже начинающему пользователю.
Современный домашний маршрутизатор наделён разнообразным функционалом, большая часть которого в массовом применении остаётся не задействованной. По моему опыту, это частично связано с отсутствием знаний о возможностях имеющегося оборудования, а также опыта его настройки. Именно это послужило поводом для меня в написании данного краткого руководства.
В качестве примера я буду использовать имеющееся у меня оборудование: популярный современный маршрутизатор компании D-Link DIR-825/AC/G1A, старенький лазерный принтер Lexmark E232, смартфон на ОС Андроид Lenovo A2010 и ноутбук HP.
1. Настройка маршрутизатора.
В браузере на ноутбуке открываем страницу «Принт-сервер» WEB-интерфейса маршрутизатора и нажимаем переключатель «Включить принт-сервер».
![]()
Сохраняем настройки, нажимая кнопку «Применить».
![]()
Наблюдаем появление строки статуса принтера.
![]()
Подключаем принтер к USB порту маршрутизатора и включаем питание принтера. Дожидаемся изменения статуса принтера на «Подключён».
![]()
На этом настройка маршрутизатора завершена.
WEB-интерфейс разных моделей маршрутизаторов с разными поколениями внутреннего программного обеспечения (Firmware) может отличаться, но суть настройки от этого не меняется. Для некоторых версий Firmware возможно потребуется нажатие дополнительных кнопок сохранения настроек в энергонезависимой памяти устройства, а также перезагрузка маршрутизатора. Для моего современнго маршрутиазтора этого не требуется.
2. Настройка печати с ноутбука.
В «Панели управления» открываем раздел «Устройства и принтеры» и нажимаем кнопку «Установка принтера».
![]()
В открывшемся окне выбираем пункт «Добавить сетевой, беспроводной или Bluetooth-принтер».
![]()
Компьютер попытается найти и отобразить все доступные сетевые принтеры, не дожидаясь окончания поиска, нажимаем пункт «Нужный принтер отсутствует в списке».
![]()
В следующем окне выбираем пункт «Добавить принтер по его TCP/IP-адресу или имени узла» и нажимаем кнопку «Далее».
![]()
В следующем окне выбираем тип устройства «Устройство TCP/IP» и вписываем IP-адрес маршрутизатора, в моём случае это «192.168.0.1». Имя порта подставится автоматически. После нажимаем кнопку «Далее».
![]()
Дожидаемся нахождения порта TCP/IP и открытия следующей страницы.
![]()
В открывшемся окне выбираем тип устройства «Особое» и нажимаем кнопку «Параметры».
![]()
В новом окне проверяем указанные параметры (IP-адрес 192.168.0.1, протокол RAW, порт 9100), если надо корректируем и нажимаем кнопку «ОК». А предыдущем окне нажимаем кнопку «Далее».
![]()
Компьютер попытается определить драйвер принтера.
![]()
В следующем окне выбираем подходящий драйвер принтера и нажимаем кнопку «Далее». Так как ранее я подключал принтер к компьютеру, то его драйвер уже был установлен. Если драйвер не установлен, то можно его установить с диска или запустить поиск драйвера в Центре обновления Windows.
![]()
В новом окне в поле «Имя принтера» указываем желаемое имя принтера и нажимаем кнопку «Далее».
![]()
В следующем окне читаем об успешной установке принтера. Здесь можно выбрать этот принтер для печати по умолчанию, поставив галочку «Использовать этот принтер по умолчанию». Ещё можно проверить печать на принтере, напечатав пробную страницу, для этого нажимаем на кнопку «Печать пробной страницы». После нажимаем кнопку «Готово».
![]()
Об отправке на печать пробной страницы сообщает нам отдельное окно, для закрытия которого нажимаем кнопку «Закрыть».
![]()
В окне «Устройства принтеры» панели управления проверяем появление нового принтера с указанным ранее именем.
![]()
На этом настройка ноутбука завершена.
3. Настройка печати со смартфона.
![]()
Бесплатная её версия в нашем случае не подходит, из-за функциональных ограничений.
![]()
Далее программа предложит выбрать драйвер принтера. В базе доступных драйверов имеется очень большой выбор, но, к сожалению, моего принтера Lexmark E232 там не оказалось. Однако мне повезло тем, что принтер «честный», имеет встроенные шрифты и понимает популярные языки, т.е. может работать сам без компьютера с «умным» драйвером. Поэтому можно выбрать универсальный Generic драйвер «Generic PCL 5e Printer», чем я и воспользовался.
![]()
В следующем окне подтверждаем загрузку и установку драйвера, нажимая кнопку «Установить». Ждём окончания процесса и наблюдаем вверху окна программы указанное нами название принтера. Попробуем распечатать что-нибудь. Открываем галерею, выбираем фотографию, нажимаем кнопку «Печать». Если требуется настройка печати, то нажимаем кнопку «Настройки».
![]()
![]()
После при обретения беспроводного устройства у владельцев назревает законный вопрос, как подключить принтер к вай-фай и персональному компьютеру. Современные гаджеты повсеместно оснащаются модулем Wi-Fi, что считается удобным из-за отсутствия большого количества мешающих проводов. Процедура присоединения не требует специальных знаний, может осуществляться даже новичками.
![]()
Общая схема
Подключения принтера к компьютеру через Wi-Fi
Как можно подключить принтер к ноутбуку через Wi-Fi? Существует несколько способов формирования связки. К часто используемым относят формирование соединения через функционал WPS.
Если дома или на рабочем месте вся техника работает через маршрутизатор, то проще будет сделать подключение по стандартной технологии.
Функция WPS должна присутствовать на обоих устройствах, из которых будет создаваться связка, для начала нужно убедиться в ее наличии.Посмотреть поддержку данного функционала можно на прилагаемой к аппарату инструкции. Второй вариант — найти информацию на официальном ресурсе производителя и познакомиться со всеми характеристиками. Дополнительный способ — провести осмотр корпуса агрегата и поискать кнопку с ее значком.
![]()
Проверка возможности соединения
На практике проверка наличия функции на адаптере проводится двумя подходами:
- Нужно перевернуть аппарат и прочитать наклейку. На ней должен присутствовать ярлык WPS, а возле внесен PIN-код. Информация в дальнейшем пригодится при соединении оборудования в единую цепочку.
- Если на наклейке ничего нет, то это не означает, что функционал не поддерживается. Необходимо войти в настройки маршрутизатора, найти одноименный раздел, локализующийся в «Вай-Фай». Если он там присутствует, то аппаратура предназначена для работы через WPS.
Только после определения, что оба агрегата могу функционировать в указанном режиме, можно приступать к дальнейшей отладке:
- при помощи кнопок навигации, расположенных на печатающем устройстве, переходят в блок «Wi-Fi Settings» (виртуальное подключение), там же выбирают указанный способ присоединения;
- на маршрутизаторе необходимо нажать и удерживать аналогичную клавишу, до появления мигания индикатора.
Подключение WPS![]()
Что требуется для подключения, где взять пароль SSID
Как подключиться к принтеру через Wi-Fi? Для выполнения понадобится имя линии. SSID (сервисный идентификатор сети) показывает наименование домашней сетки, с его помощью пользователь получает доступ в интернет со всех своих устройств.
Идентификатор позволяет обнаружить собственную точку доступа, состоит из буквенного и цифрового кода, включающего до 32 символов. Не всегда производители обозначают его как SSID, иногда в документации встречается стандартное имя сети.
Функционал работает в двух режимах:
- через МАС-адрес агрегата в режиме активного подключения — BSSID;
- с увеличенным набором служб как инфраструктура — ESSID.
Узнать SSID можно при помощи телефона, работающего под управлением операционной системы Android, iOS. Для выполнения достаточно открыть на мобильном перечень доступных линий, система выведет на экран возможные варианты, расположенные на расстоянии до 30 м. Если отображается несколько типов, то нужно изучить свой модем: стандартное имя включает наименование модели, цифровую, буквенную символику. Выбрав нужный вариант, необходимо кликнуть по нему и внести пароль.
![]()
Сетевое имя домашнего вай-фай
При скрытом SSID информация вводится в ручном режиме:
- нужно включить вай-фай;
- переместиться в настройки;
- кликнуть по «добавить»;
- прописать название, вид защиты и идентификатор;
- процесс завершается сохранением данных.
После выполнения мобильные устройства будут автоматически подключаться к домашней связи. На разных операционных системах или их версиях могут отличаться названия подразделов, но вышеуказанный принцип выполнения является общим.
Если у пользователя есть права администратора на смартфоне с Андроид, определить наименование линии можно в утилите «ES Explorer». После ее запуска совершается переход во встроенную память с перемещением из «DATA» в «MISC», затем в «Wi-Fi». Там расположена папка «wpa_supplicant.conf», которую нужно переместить в другой каталог и открыть при помощи текстового редактора. В файле прописана информация о домашней линии.
Дополнительным методом выяснения данных считается применение приложения «Wi-Fi Key Recovery». Оно проводит все действия, описанные выше в автоматическом режиме после команды пользователя.Подключение принтеров по Wi-Fi и имени сети подходит для оборудования с дисплеем:
- нужно войти в меню и переместиться в раздел отладки;
- перейти в «вай-фай установки», потом — в «мастера регулировки вай-фай»;
- на экране отобразится перечень доступных линий;
- там следует ввести код и SSID.
Можно ли подключиться без пароля
Если принтер оборудован вай-фай модулем, но не имеет дисплея, то возможно выполнить соединение без ключа и наименования линии. Как можно настроить принтер через вай-фай на ноутбук:
- одно нажатие на одноименную клавишу приведет к миганию индикатора, который сообщает, что устройство пытается установить связь;
- на адаптере нужно нажать на кнопку WPS, что позволяет сделать связку с пытающимся присоединиться агрегатом.
Как настроить компьютер и беспроводное устройство
Современные версии печатного оборудования способны самостоятельно присоединяться к роутеру при помощи беспроводного адаптера. Для отладки печати с ПК выполняется определенный алгоритм действий:
- после перехода из основного меню в панель управления нужно открыть блок «принтеры и устройства»;
- запустить поиск МФУ в автоматическом режиме или добавить в «устройство TCP/IP»;
- система самостоятельно найдет и установит драйвера, сообщит о успешном совмещении ПК и принтера через адаптер.
Когда аппаратура будет подключена к маршрутизатору, можно переходить на подсоединение к ним ноутбука. Принтер входит в сетевые аппараты, потому инструкция для Виндовс будет общей, вне зависимости от версии:
- Через «пуск» нужно перейти в блок «принтеры и устройства».
- В верхнем меню расположена клавиша «установка», нажатие на нее активизирует процесс установки нового оборудования.
- Дальше нужно выбрать соответствующий аппарат и нажать на знак «нужный отсутствует в списке».
- В открывшемся окне выбирается вариант «TCP/IP-протокол».
- Прописывается тип агрегата, вносится АйПи адрес 192.168.1.1.
- Дальше идет отладка особых параметров.
В следующем окне, с левой стороны, нужно выбрать производителя и марку оборудования. Если оно отсутствует в перечне, то драйвера устанавливаются с диска или при помощи центра обновлений операционной системы.
Процедура завершается разрешением или сменой допуска на общий доступ для всех пользователей, находящихся в единой линейке.Остальная отладка производится по усмотрению пользователя, обязательно печатается пробный лист для проверки работоспособности аппаратуры. На этом установка завершена.
![]()
Процесс установки не слишком сложный
Как подсоединить принтер по вай-фай, в котором нет Wi-Fi модуля
У недорогих или устаревших моделей встроенный адаптер для виртуальной связи отсутствует. Поэтому для подобных изделий применяются иные варианты подключения при помощи USB порта в роутере. Для выполнения задачи понадобится:
- печатное устройство;
- шнур ЮСБ;
- маршрутизатор, оснащенный USB-портом;
- информация о полном названии МФУ и IP-адресе адаптера.
Для поиска актуального адреса необходимо запустить командную строку и ввести в «поиске» команду «cmd». На дисплее возникнет пустая графа, куда нужно вписать «ipconfig», в строчке «основной шлюз» будут прописаны нужные сведения.
![]()
ЮСБ вход в маршрутизаторе
Соединение производится по стандартному алгоритму:
- Провод подключается в специальные гнезда устройств. Первым включается маршрутизатор, через несколько минут — печатающее оборудование. Одновременный запуск противопоказан из-за высокого риска возникновения случайного системного сбоя.
- Производится присоединение персонального компьютера с адаптером по виртуальной линии или при помощи патч-корда.
- После входа в меню роутера необходимо переместиться в подраздел «сетевая карта». Там должно появиться печатающее оборудование. Если ярлык на месте, то проводится дальнейший процесс отладки на ПК, который будет использовать для печати данный агрегат.
Многие производители адаптеров выпускают специализированные утилиты для работы с сетевым оборудованием:
- «TP-Link» — «TP-Link UDS Printer Controller»;
- «D-Link» — «SIUtility» и пр.
Если вышеуказанные распространенные методики соединений не подошли, можно попробовать провести отладку повторно, применяя специальное программное обеспечение (для каждого аппарата свое).
Подключать любую технику необходимо строго по инструкции, большинство производителей дает в них полную информацию. Не стоит пытаться соединить несовместимые устройства, вызывая в них аппаратные и системные сбои. Перед началом процедуры подсоединения принтера к адаптеру и ноуту пользователь должен тщательно изучить всю доступную литературу по проблеме.
![]()
Дипломированный специалист по безопасности компьютерных сетей. Навыки маршрутизации, создание сложных схем покрытия сетью, в том числе бесшовный Wi-Fi.
Читайте также: