Проверьте настройки psk на принтере canon
Случилось событие - умерла головка на меом МФУ Epson с ПЗК=( Отличная была модель Р313, но новая головка стоила 8 тысяч. да и чернильные бани каждые 2 недели достали.
В полный рост встала задача - приобретение МФУ. Поскольку МФУ за 3500 руб. с картриджем на 300 листов мне хватает максимум на 2 недели, а сами картриджи для этих МФУ стоят как сама эта МФУ, было принеято решение приобрести МФУ с СНПЧ. Поскольку дома аж 3 ноутбука, то обязательным условием было наличие WiFi.
По фильтрам "МФУ с СНПЧ и WIFI" выпало несколько результатов. И данный принтер показался приемлемым как по цене, так и по внешнему виду. Да и две. здоровенные банки черного пегмента из коробки просто подкупили!
В общем - клик по корзине, час до пункта выдачи и обратно. и начался половой акт по запуску этой машинки!
Во первых сборку этой штуки требуется начинать исключительно с чтения инструкции! Внимательного чтения, иначе можно сломать игрушку до начала эксплуатации=) Банально не вытащив транспортировочный фиксатор или не сняв защитные наклейки с картриджа
А потом встает вопрос - а как её в сеть то включить?! Доступа через USB к сетевым настройкам у этого принтера нет. Подключение только через WPS.
Поэтому убедитесь, что у вашего роутера есть та самая кнопка WPS, или придется его через USB или телефон использовать.
1 - первым делом мы идем в браузер и вбивая 192.168.0.1 (логин и пароль как правило "admin" или узнайте у вашего сетевого оператора) попадаем в меню настройки роутера. (в прочем это не обязательно, просто в этом меню мы сможем убедиться, что наш принтер наконец то подключился и сразу узнаем его IP адрес), по появлению нового неизвестного устройства в сети (вот не хочет он имя давать в сеть и всё тут)
или увидев на самом принтере символы из руководсва
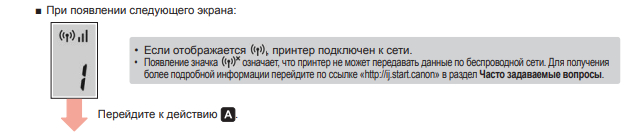
2. Теперь можно приступать к установке драйвера принтера. Если ваш компьютер подключен к тому же роутеру, что и принтер, то драйвера сами установятся и даже напечатают пробную печать. В этом проблем нет.
Ног вот проблемы начинаются когда вы хотие отсканировать документ! а вместо сканирования, вы получаете ОШИБКА . 5, 157,69 Множество людей с этим столкнулись, но мало кто знает решение проблемы, включая службу поддержки!
Если вы столкнулись с ней, то стоит пройти в меню настрок -> устройства, принтеры и сканеры. Выделяем принтер, щелкаем управление и открываем настройки принтера.
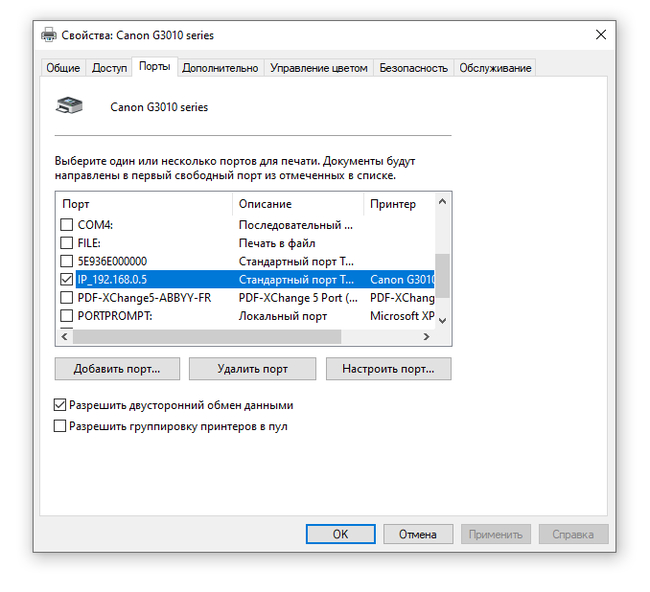
На данной картинке видно уже настроенный правильно принтер. прописан нормальный порт IP_192.168.0.5. У вас же скорее всего будет надпись WSD "много цифр" port. Это означает, что при установке принета виндовс подключил его к универсальнмоу порту майкрософт. В этом варианте настроек доступно сканирование через стандартыне программы сканирования виндовс (устройство WSD), но их функционал сильно урезан.
Веселье началось. (Ведь если у вас все установилось нормально, то вы это не читаете) Нам нужно узнать IP принтера! Эта сложная задача внезапно решается любой программой умеющей сканировать сеть (если все же вход в настройки роутера вам не досупен), например антивирус Аваст имеет в своем составе модуль "анализ сети".
Посмотрев все полученные IP ищем неизвестное устройсвто или Canon и записываем полученный IP
3. Удаляем драйвера принтера и сканера через удаление программ
4. Устанавливаем драйвера! Дойдя до момнета поиска принтера в сети выбираем IPv4 и прописываем ручками записанный ранее IP адресс

далее продолжаем нормальную установку. И повторив действия описанные в 2м пункте мы должны увидеть нормальную настройку порта "IP_192.168.0.(Тут должна быть ваша цифра)".
после этого, открываем браузер и вбиваем в адрессную строку IP принтерна (в моем случае это 192.168.0.5, у вас вместо "5" будет бругая цифра)
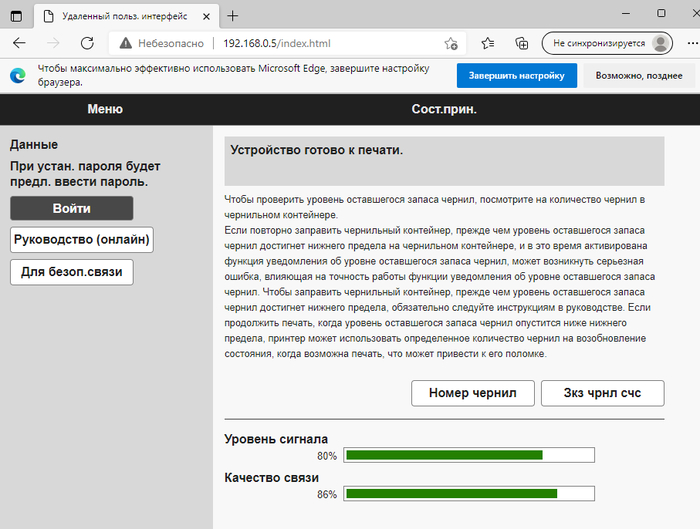
Тут показан уровень сигнала у принтера - если он 80+ то сканер и принтер будут рбаотать без проблем, если меньше, то придется найти для принтера другое более удобное для лучей вайфая место, потому как скорость работы сильно снизится, вплоть до невозможности сканировать.
Паролем для входа в дополнительные настройки служит серийный номер принтера указанный на коробке или на задней стороне принтера. тут можно запустить обновление прошивки самого принтера, установить время до его автовыключения и что то еще сделать - не копал=)
Если уровень сигнала достаточно высокий, а в портах выбран IP_ХХХХ вместо WSD то сканер должен полноценно заработать.
Вердикт о этом принтере - устройсво не плохое - просто уйма чернил (кстати, увидев воздух в шлангах пугаться не стоит - ибо головки имеют минимальную емкость и чернила туда просто подливаются по мере необходимости. Более того, не рекомендуется дозаправлять банки до их окончания.
Но кажется без сюжета с РенТв тут не обошлось, ибо процесс тестирования драйверов и написания программы установщика вероятно выглдел так.
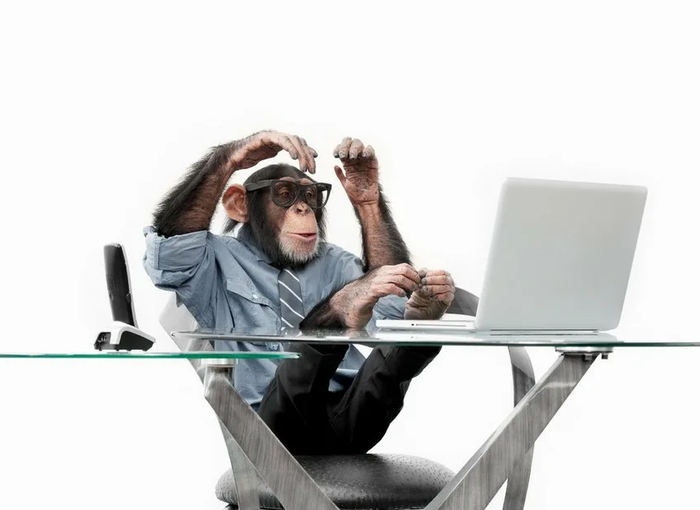
На запуск полноценной работы и выявление этой ситуации с подменой порта на WSD потрачено 3 дня, три письма в службу поддержки и перерыто много интернета, где так и не смог найти ответа "почему сканер G3411 не работает по WiFi"
Сообщество сервисных инженеров
4 поста 9 подписчиков

Куда то гонор пропал, да и память отшибло
Был тут не далее тип который тиранил всю округу со своим песелем. Но что то пошло у него не по плану.
Реальная помощь от России

Я вас категорически приветствую


Ходют тут всякие, чайник клацают

Владимир Мединский про фильм "Зоя" и творчество BadComedian

Пранк "удался"!
Штрафы золотом брать стали
В очередной раз в шоке от Сбербанка - приходит тут СМС от них , что с меня списали штраф в рамках исполнительного производства 0,1 грамм золота с металлического счёта. Штраф был на 300 рублей, причем деньги были и на обычном рублевом счете. Просто теперь , чтобы купить/вернуть эти 0,1 грамм золота надо уже заплатить 457 руб. Что им помешало взять рублями не понимаю((
Думаю что буду валить от них, достали уже такой самодеятельностью.

Неблагодарный я
Неделю назад знакомый попросил некую сумму в долг. Я одолжил на неделю со словами, чтоб вернул 17-го, т.к. деньги целевые. Сегодня вернул. И стоит, чего-то мнется. Чего, говорю, еще-то? И тут он взорвался:
Что-то я его претензий вообще не понял, в следующий раз подумаю трижды, давать ли ему в долг.
Промашка
Лето, я в отпуске, сижу с маленькой дочкой (3 года), решил сходить на почту и за одно жену с работы встретить. Проблема в том что дочь недавно болела и я не знал что ей надеть, шорты или штанишки, ну думаю "лучше штанишки лёгкие и кофточку", нашел новый красивый костюм, оделись и пошли на почту. Уже на почте в очереди, обращаю внимание что кофта маловата в рукавах, решил их чутка закатать к локтям, что бы в глаза жене особо не бросалось, а то ещё скажет: "вот нельзя тебя одного с ребенком оставлять, даже собрать нормально не можешь." Получив посылку и встретив жену с работы, первым что я услышал от нее: "Паша, а почему дочь в пижаме?". А план то был великолепен.
Не баг, а фича!
Полтора месяца назад переболели с женой ковидом. Обоняние вернулось почти сразу. Но вот у жены последнее время наблюдается интересный баг (началось пару недель назад) . Некоторые запахи сильно изменились. Мясо пахнет неприятно, с гнильцой. Запах пота стал отдавать мертвечиной. Но оказалось эффект можно пофиксть. Если немного накатить то всё пахнет как надо. Как быть, если алкоголизм не выход?
Выбор пути

Свои ПДД
В Брянске приготовитель шаурмы решил обучить "своим ПДД" девушку с ребёнком. Причём продолжал обучение не смотря на плачущего ребёнка.
Ни кого ни к чему не призываю.
Ответ на пост «Оборот денег в семье. »
Купил детям смартфоны, старший бережет свой, а дочка свой разбила(. Причем без вариантов ремонта. Выдали ей старый кнопочный, если сенсорный не сберегла.
Сыну 12 лет( аутистические нарушения) рано утром проснулся взял мой набор отверток и весь день возился с телефоном, пытался отремонтировать.
Потом подошел ко мне и протянул 10 000 рублей ( ему подарили на день рождения бабушка и крестная):
- Папа, давай купим ей (сестре) телефон.
- У нее есть телефон.
- Другой надо. Смеяться в школе будут.
- А если она и его разобьет? Еще купим?
- Тогда я ей свой отдам, а мне кнопочный.
У меня хорошие дети.
Идеальный порядок цитат

Почему необходимо указывать национальность преступников
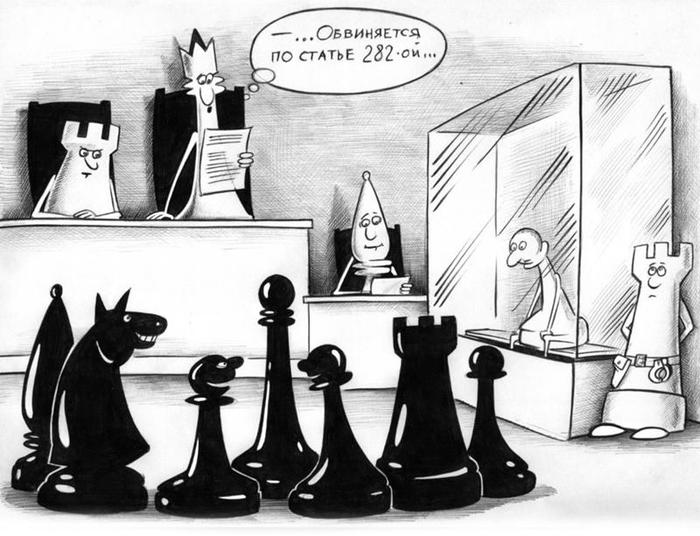
Ни для кого не секрет, что прошедший месяц отметился каким-то небывалым числом происшествий с участием граждан с юга. То они в метро парня забили, то напали на мужчину с ребенком. Про множество инцидентов помельче я и вовсе молчу. Все это крайне активно обсуждалось в СМИ и благодаря этому преступников мгновенно задерживали и предъявляли обвинения по верхней планке. Казалось бы, надо радоваться!
И когда сейчас происходят конфликты между русскими и гражданами без национальности, то они происходят исключительно на национальной почве. Именно это и является главным мотивом. Когда толпа граждан без национальности не промеж себя дерется, а докапывается именно до русского, то она это делает потому что он, сюрприз, русский. Это не случайное совпадение. Казалось бы, чтобы не было таких конфликтов, граждан без национальности надо воспитывать, прививая то, что все люди - равны, что вы не лучше других, что в многонациональной стране жить надо в мире, что надо уважать традиции других и вести себя прилично. Это должны делать главы безнациональных республик, лидеры мнений, спортсмены, блогеры, диаспоры. Да-да, безнациональные диаспоры должны заниматься воспитанием, а не заносом бабла и отмазыванием преступников. А при любом межнациональном конфликте, все эти люди должны единым фронтом осудить преступников и откреститься от них. Вместо этого нам предлагают просто не упоминать национальности. Гражданам без национальности не важно, что парня в метро забили ногами. Ну забили и забили, бывает, че. Им не нужно сделать так, чтобы этого не повторялось. Им нужно только, чтобы национальность забивших не писали. Чтобы не оскорблялись их чувства.
Мы можем себе представить, чтобы в одной из безнациональных республик несколько русских избили бы местного с ребенком? Чтобы они кричали местным дамам "кис-кис-кис" и хватали их за интимные места? Чтобы перегородили улицу для танцев? А в других регионах это обычное дело. И делают это исключительно безнациональные граждане по отношению к местным. Но национальность тут, конечно же, не причем, нет. Это просто бытовуха.
А еще это необходимо для самих граждан без национальности. За долгие годы они привыкли вести себя, мягко говоря, по-хамски и ничего за это не получать. А когда они несколько раз подряд изо всех СМИ увидят, что за обычную драку не какие-то обезличенные россияне, а именно они могут, как с куста, поднять десятку, то миропонимание у них начнет меняться. В их головы закрадется предательская мысль, что, может, надо вести себя вежливо? Может, не надо нарушать закон, хамить, цеплять и избивать людей? Эти граждане понимают только силу. И иначе им не объяснить.
И только когда люди привыкнут к этому, доверие к правоохранительным органам вернется, а, вместе с этим, сократится число преступлений на межнациональной почве, только тогда указание национальности перестанет быть актуальным. Сейчас же оно нужно не для разжигания межнациональной розни, а, наоборот, для ее тушения. Причем, со всех сторон.
Ну а недовольным безнациональным гражданам, которым не нравится упоминание их национальности, открою секрет: чтобы не указывали национальность преступников, надо просто не совершать преступлений! Да, это кажется фантастикой, но так тоже можно жить. И в их силах на это повлиять правильной агитацией и, особенно, жестким осуждением. Ведь из-за преступников тень падает и на множество хороших ребят. Их, без сомнений, подавляющее большинство. Но имидж им полностью создает вот это отмороженное меньшинство. Мне много раз писали парни, которые жестко осуждали последние случаи и очень печалились, что из-за этих дегенератов на них самих теперь косо смотрят коллеги и знакомые. Справедливо ли, что они в итоге страдают из-за их выходок?
Лет 10 назад, когда ЖЖ еще был жив, а Рамзан Ахматович активно там писал и отвечал на комменты, я под одним постом столкнулся с чеченской дамой. Она мне сообщила, что есть чеченцы, а есть все остальные народы и до чеченцев им не дорасти никогда. Я вежливо попросил прекратить столь нацистские высказывания. На что дама искренне удивилась и сообщила, что никакого нацизма тут нет, это научный факт. И если я не способен понять, что они по факту рождения на голову выше всех остальных наций, то я, видимо, дурак, что и не удивительно, ибо я русский. Я обратился к Рамзану Ахматовичу с просьбой навести порядок в комментариях, потому что, на мой взгляд, несколько некорректно, когда в блоге главы республики его подписчиками раздувается матерый нацизм. За что и был им благополучно забанен. А она нет. Потому что всем известно: национализм бывает только русский.
Перед началом необходимо выполнить некоторые условия, чтобы использовать метод с нажатием кнопки WPS.
- На точке доступа должна быть физическая кнопка WPS. Для получения дополнительной информации обратитесь к руководству пользователя вашего устройства.
- Сеть должна использовать протокол шифрования WPA (защищенный доступ Wi-Fi) или WPA2. Большинство точек доступа с поддержкой WPS не получится подключить с помощью метода WPS, если используется метод защиты WEP (конфиденциальность на уровне проводных сетей) или включенная защита отсутствует. Чтобы узнать, какой метод защиты используется в вашей беспроводной сети, проверьте настройки беспроводного подключения на компьютере.
Выполните следующие действия для завершения настройки.
1. Убедитесь, что беспроводной маршрутизатор находится в пределах досягаемости принтера и что вы можете в любой момент нажать кнопку WPS.
2. Нажмите и удерживайте кнопку [Wireless/Беспроводное соединение] (A) на принтере, пока не замигает индикатор беспроводного соединения (B).




6. После того как принтер установит соединение с беспроводной сетью, индикаторы питания и Wi-Fi перестанут мигать и продолжат гореть, не мигая. Также загорится индикатор сети.

Для получения точных инструкций о нажатии кнопки WPS обратитесь к руководству пользователя устройства точки доступа.
Подтверждение настроек сети
Для подтверждения успешного подключения принтера к беспроводной сети можно распечатать настройки сети для вашего принтера:
1. Убедитесь в том, что принтер включен.
2. Загрузите лист обычной бумаги формата A4 или Letter.

3. Нажмите и удерживайте кнопку [Wi-Fi], пока индикатор Wi-Fi не мигнет один раз, затем отпустите кнопку.

5. Дважды нажмите кнопку [Wi-Fi].
Будет выполнена печать страницы с информацией о сети.
При использовании данных из распечатки убедитесь, что Connection (Подключение) отображается как Active (Активно) и что идентификатор SSID (имя беспроводной сети) содержит правильное имя вашей беспроводной сети.
На этом завершается процедура настройки WPS.
Теперь установите прилагаемое программное обеспечение.
Если у вас нет компакт-диска(-ов), входящего(-их) в комплект поставки устройства, или вы являетесь пользователем Mac, загрузите программное обеспечение.
Если выполнить беспроводную настройку WPS, следуя данным инструкциям, не удается, свяжитесь с нами для получения инструкций по дальнейшим действиям.
Стандартный метод подключения — только для пользователей Windows
1. Дважды щелкните по загруженному файлу с расширением ".exe", чтобы открыть следующий экран, и нажмите [Start setup/Начать настройку].

2. Программное обеспечение проверит наличие обновлений для драйвера и программного обеспечения. Для завершения процесса может потребоваться несколько минут.

3. Выберите регион и страну и нажмите кнопку [Next/Далее].

4. Если вы принимаете условия лицензионного соглашения, нажмите [Yes/Да].

5 .Если вы хотите принять участие в программе Extended Survey Program, нажмите [Agree/Согласен].
В противном случае нажмите [Do not agree/Не согласен].

6. Убедитесь, что установлен флажок [Deactivate the block/Отключить блокировку], и нажмите [Next/Далее].

7. В течение нескольких секунд будет отображаться следующий экран.

8. Выберите [Wireless LAN Connection/Подключение к беспроводной ЛВС] и нажмите [Next/Далее].

9. Убедитесь, что принтер включен, и нажмите [Next/Далее].

10. Программное обеспечение выполнит поиск принтеров, которые уже были настроены для работы в вашей сети.

11. Если вы уже подключили принтер к сети, выберите его из списка и нажмите [Next/Далее], чтобы запустить установку программного обеспечения, а затем перейдите к шагу 16.
Если принтер отсутствует в списке, перейдите к шагу 12.

12. Если принтер настраивается впервые, он не будет отображаться в списке.
Убедитесь, что выбран пункт [Set up the network connection according to the guide/Настройка сетевого соединения в соответствии с руководством] и нажмите [Next/Далее].

13. Откроется руководство по настройке, в котором содержатся инструкции по подключению принтера к сети с помощью процедуры простого беспроводного подключения.
Внимательно следуйте инструкциям на экране, чтобы подготовить принтер к подключению.
Нажмите Next (Далее), только если принтер соответствуют примеру, изображенному на схемах ниже.



14. После выполнения необходимых настроек на принтере программное обеспечение временно отключит компьютер от беспроводной сети и подключится непосредственно к принтеру для настройки сетевых параметров.
После завершения этого процесса компьютер автоматически подключится обратно к беспроводной сети.

15. Когда подключение будет установлено, нажмите [Next/Далее], чтобы продолжить установку программного обеспечения.



17. Если принтер настраивается впервые, рекомендуется выполнить выравнивание печатающих головок. Нажмите [Execute/Выполнить], чтобы запустить процесс, и следуйте инструкциям на экране.
Если вы уже выполнили выравнивание печатающей головки, нажмите [Next/Далее].

18. Нажмите [Execute/Выполнить], чтобы выполнить пробную печать.
После успешного выполнения печати щелкните [Next/Далее].

19. Теперь настройка принтера завершена.
Нажмите [Next/Далее], чтобы просмотреть список дополнительного программного обеспечения, которое также можно установить.

20. Выберите из списка дополнительное программное обеспечение, которое необходимо установить, и нажмите [Next/Далее].


22. Чтобы зарегистрировать принтер, нажмите [Next/Далее] (после этого откроется веб-браузер).
Или нажмите [Skip/Пропустить].

23. Нажмите [Exit/Выход] для завершения установки.
Большинство современных моделей принтеров Canon оснащается беспроводным Wi-Fi-модулем, позволяющим пользоваться устройством без необходимости подключения к компьютеру при помощи USB-кабеля. Поддержка Wi-Fi также обеспечивает возможностью работы с печатающей машиной посредством смартфона или планшета. А если принтером пользуется множество пользователей (например, всеми сотрудниками офиса), удобней всего это делать именно через Wi-Fi — нет привязки к конкретному компьютеру, устройство можно установить вообще в любом месте (главное, чтобы там «ловил» Wi-Fi) и т.д.
Прежде чем начать пользоваться удобствами беспроводного доступа к принтеру, нужно выполнить его настройку. В случае с продукцией Canon это можно сделать двумя способами — автоматическим и ручным. В зависимости от модели принтера Canon процедура настройки может несколько отличаться, в основном — это названия пунктов меню LCD-дисплея устройства, последовательность нажатий кнопок, интерфейс драйвера на компьютере (если Wi-Fi настраивается через ПК) и прочие некритичные моменты.
Автоматическая настройка Wi-Fi у принтеров Canon
Автоматический способ подключения к Wi-Fi потребует наличие у принтера и беспроводного роутера функции WPS (Wi-Fi Protected Setup). У современных моделей устройств Canon такая функция имеется, у Wi-Fi-роутера (даже самого современного) она может отсутствовать.
Проверить, поддерживается ли беспроводным маршрутизатором технология WPS, очень просто — на корпусе устройства (обычно в задней части, где подключается кабель питания) должна присутствовать кнопка, подписанная как «WPS». У некоторых моделей роутеров производства TP-Link эта кнопка (как и сама функция автонастройки) называется «QSS». Если ни той, ни другой кнопки на роутере нет, сразу переходите к следующему разделу статьи.
Автоматическая настройка Wi-Fi для принтеров Canon без LCD-дисплея
Приведем пример процедуры установки беспроводной связи между Wi-Fi-маршрутизатором и МФУ Canon PIXMA MG3640:
- Для удобства разместите принтер и Wi-Fi-маршрутизатор рядом.
- Найдите на лицевой панели принтера кнопку «Wi-Fi» с изображением антенны («1» на фотографии ниже), нажмите и удерживайте ее до тех пор, пока не индикатор питания («2») не начнет мигать. Отпустите кнопку «Wi-Fi». Если принтер оснащен LCD-панелью управления, переходите к следующей инструкции.

1
- Далее нажмите кнопку «Black»/«ЧБ» («3»), а затем вновь «Wi-Fi» («1»). Индикатор «Wi-Fi» («4») при этом должен будет замигать быстрее, а индикатор питания («2») — просто загореться.
- Теперь подойдите к Wi-Fi-роутеру, нажмите и удерживайте на нем кнопку «WPS» (или «QSS», если она так называется). В зависимости от модели маршрутизатора может потребоваться удерживать эту кнопку до 2 минут.

- В момент удержания кнопки «WPS» на роутере смотрите на лицевую панель МФУ. Индикаторы «Wi-Fi» («1») питания («2») будут мигать — это сигнал того, что принтер устанавливает связь с роутером. Как только она будет установлена, оба индикатора перестанут мигать и будут гореть стабильно.
Чтобы проверить успешность подключения МФУ к беспроводной сети, а заодно и узнать заданные принтеру в процессе подключения сетевые настройки, выполните следующие действия (на примере того же Canon PIXMA MG3640):
- Загрузите в лоток принтера 2 листа бумаги.
- Нажмите и удерживайте кнопку «Wi-Fi» на лицевой панели МФУ до тех пор, пока индикатор питания не мигнет один раз, после чего отпустите кнопку.
- Теперь однократно нажмите кнопку «Wi-Fi». Принтер должен будет распечатать информацию о параметрах и состоянии сети.
- Найдите на распечатанной странице графу «Connection»/«Подключение». Напротив нее должно быть указано «Active»/«Активно», т.е. принтер подключен к беспроводной сети.
- Также найдите на странице графу «SSID». Напротив нее будет указано имя беспроводной сети Wi-Fi, к которой подключился принтер.
Автоматическая настройка Wi-Fi для принтеров Canon c LCD-дисплеем
Для автоматического подключения к беспроводной сети принтеров с LCD-панелью управления функцию «WPS» нужно запускать из меню настроек. Например, в случае с МФУ Canon PIXMA MX922 это делается следующим образом:
- Нажимаем кнопку «Menu/Меню» на лицевой панели МФУ для открытия меню настроек на LCD-экране. Затем, используя кнопки-стрелки, выделяем пункт меню «WLAN-Setup» («Настройка WLAN») и нажимаем кнопку «ОК» на лицевой панели.

- В открывшемся меню стрелками выбираем пункт «WPS», нажимаем «ОК».


Стандартная (ручная) настройка Wi-Fi у принтеров Canon
Для ручной настройки беспроводной сети на принтерах и МФУ Canon используется специальная сервисная утилита, поставляемая на диске в комплекте с устройством, либо с LCD-панели устройства, если таковая предусмотрена в его конструкции.
Ручная настройка Wi-Fi для принтеров Canon без LCD-дисплея
Первое, что требуется — запустить программу настройки принтера Canon. Если диска нет, ее можно скачать с официального сайта Canon.
- Перейдите на официальный сайт Canon.
- В правом верхнем углу страницы нажмите кнопку поиска, введите в отобразившуюся текстовую строку модель принтера (например, «PIXMA MG3540») и перейдите в появившемся меню по ссылке из раздела «Рекомендации для поиска».

- На открывшейся странице откройте раздел «Программное обеспечение», затем укажите операционную систему и язык (обычно определяется сайтом автоматически). Ниже в разделе «Рекомендации для вас» нажмите кнопку «Загрузить» для старта скачивания нужной нам программы.

Сразу запустите скачанную программу. Несколько секунд она будет распаковываться и сканировать компьютер. Дальнейшие действия:
- Убедитесь, что была скачана правильная версия утилиты, подходящая для имеющегося принтера. В верхней части окна будет указана поддерживаемая программой серия МФУ/принтеров. В нашем случае это — «MG3500», куда входят все устройства с индексом «MG35». Жмем кнопку «Далее».

- Программа будет «думать» секунд 10-20, потом появится окно, в котором нужно кликнуть по кнопке «Беспроводное подключение» для последующей настройки Wi-Fi.

- Дальше инструкции пойдут в самой программе. Начиная с включения принтера:

- Когда программа предложит выбрать метод соединения, нажмите кнопку «Настройка беспроводной сети».

- Следуйте дальнейшим инструкциям программы настройки Canon. В них будет указано, какие кнопки нажимать на лицевой панели принтера для его подключения к беспроводной сети.

- Когда откроется окно выбора программного обеспечения для МФУ/принтера Canon, отметьте галочкой самый первый пункт «MP Drivers», остальные — по желанию.

- Запустится процесс скачивания и установки программного обеспечения для принтера. Затем откроется еще одно окно с инструкциями. Просто следуйте им до победного конца. Во время настройки придется ввести пароль от Wi-Fi-сети.

Ручная настройка Wi-Fi для принтеров Canon с LCD-дисплеем
Для примера возьмем МФУ Canon PIXMA MX922:

- В открывшемся меню стрелками выберите пункт «Standard setup» («Стандартная настройка»), затем нажмите кнопку «ОК» на принтере.

- На экране должны будут отобразиться все точки доступа Wi-Fi, которые принтеру удалось обнаружить. Среди них нужно выделить стрелками и выбрать кнопкой «ОК» ту точку доступа, к которой будет выполнено подключение. Если имя домашней/офисной беспроводной сети неизвестно, но она используется для выхода в интернет через смартфон, на нем и можно будет посмотреть название точки доступа (в настройках, где выбирается сеть для подключения). Для обновления списка точек доступа нажмите левую функциональную кнопку под дисплеем (под надписью «Search Again»/« Повторить поиск»)


- Нажмите «ОК», чтобы начать ввод пароля. Делается это путем выбора нужной буквы/цифры/символа на виртуальной клавиатуре при помощи кнопок-стрелок и последующим нажатием кнопки «ОК» для утверждения.

- При помощи функциональной средней кнопки под дисплеем можно задавать регистр букв (большая/маленькая), а также переключаться на ввод символов и цифр. Правая кнопка используется для удаления одного символа. По окончанию ввода пароля 2 раза нажмите первую из функциональных кнопок под надписью «Done» («Готово») на дисплее.

Сброс сетевых параметров МФУ и принтеров Canon
Процедура сброса сетевых параметров принтера может потребоваться в случаях, если устройство испытывает какие-то сложности при подключении к беспроводной Wi-Fi-сети либо оно ранее уже использовалось с другим роутером (т.е. в МФУ/принтере сохранены предыдущие настройки, несовместимые с имеющимися настройками маршрутизатора).
Сама процедура несложная:
- Нажмите и удерживайте на лицевой панели МФУ/принтера кнопку «Resume/Cancel» («Возобновить/Отмена»). Приготовьтесь считать количество миганий индикатора «Alarm» («Тревога»).

- Количество миганий зависит от модели МФУ/принтера Canon. Например, у ранее упомянутой модели Canon PIXMA MG3640 индикатор должен мигнуть 21 раз. А у Canon PIXMA MG3540 — 17 раз. Количество миганий можно посмотреть в руководстве пользователя к имеющемуся принтеру. В электронном виде его также можно скачать с официального сайта Canon на странице, посвященной конкретной модели печатающей машины.
Если же многофункциональное устройство или принтер Canon оснащен LCD-дисплеем, сброс выполняется путем запуска с него соответствующей функции. На примере Canon PIXMA MX922 это делается следующим образом:
14 сентября 2021 года Microsoft выпустили ряд обновлений для Windows 10. После установки этих обновлений, пользователи могут столкнуться с проблемой печати документов на принтеры, находящиеся в общем доступе и подключенные через сеть: принтер находится в режиме автономной работы; документы, отправленные на печать, остаются в очереди и не печатаются. При попытке переподключения принтера, появляется ошибка: "Windows не удаётся подключиться к принтеру" с кодом ошибки 0x0000011b, 0x00000709 или 0x80070035.
Решение через реестр
Данное решение предложил комментатор Valdiz в комментариях к этой статье.
Как показывает практика, это решение помогает примерно в половине случаев. Мы рекомендуем всё-таки сразу удалять обновления ОС.
Запустите редактор реестра (regedit). Перейдите в ветку HKEY_LOCAL_MACHINE\System\CurrentControlSet\Control\Print . Создайте параметр типа DWORD32 с именем RpcAuthnLevelPrivacyEnabled и установите ему значение 0 .
Или скачайте файл fix-0x0000011b.zip (1 КБ), разархивируйте, запустите файл fix-0x0000011b.reg и разрешите ему внести изменения в реестр.

Данная ошибка появляется после установки нескольких обновлений Windows:
- KB5005565
- KB5005568
- KB5006670
- KB5006714 (по информации пользователя OLeg из комментариев)
- KB5007186
- KB5007247 (по информации пользователя Oleg из комментариев)
Обновления необходимо удалить на обоих компьютерах: и на том, с которого происходит попытка подключения к принтеру, и на том, к которому принтер подключен физически.
Для удаления этих обновлений перейдите в Панель управления – Программы и компоненты – Просмотр установленных обновлений.

В открывшемся окне найдите обновление с индексами из перечисленных выше, выделите их и нажмите "Удалить" в панели сверху. Согласитесь на удаление обновления и дождитесь завершения удаления.



Удалить обновления можно и через командную строку или PowerShell (от имени администратора): wusa /uninstall /kb:5005565 , wusa /uninstall /kb:5005568 , wusa /uninstall /kb:5006670 , wusa /uninstall /kb:5006714 , wusa /uninstall /kb:5007186 , wusa /uninstall /kb:5007247

Так же обратите внимание: могут установиться не все обновления, а, например, только одно. В таком случае, при попытке удаления неустановленного обновления, появится ошибка:

Просто проигнорируйте её.
После удаления обновлений, перезагрузите компьютер и попробуйте подключиться к принтеру вновь.
В случае неудачи, переименуйте принтер. После этого проблема должна исчезнуть.
Отключение (скрытие) обновления
Для того, чтобы данные обновления больше не устанавливались на компьютер, скачайте утилиту скрытия обновлений Windows:
wushowhide.diagcab (48КБ) / ZIP-архив: wushowhide.zip (44КБ)
В случае скачивания архива, распакуйте из него файл wushowhide.diagcab в любую папку и запустите его.
В первом окне нажмите кнопку «Далее», после чего дождитесь сбора сведений:

Выберите пункт «Hide updates» (Скрыть обновления):

Найдите обновление «Накопительное обновления для Windows 10 Version 21H1 для систем на базе процессоров x64, 2021 09 (KB5005565)» и иные обновления, указанные в начале страницы. Установите на них галочку и нажмите «Далее»:

Дождитесь завершения скрытия обновления. Убедитесь, что установлен статус «Исправлено». Нажмите «Закрыть» и перезагрузите ПК.
Если обновление в списке не отображается – значит либо обновление уже установлено в системе (и его необходимо предварительно удалить), либо не выполнена перезагрузка после удаления обновления.
Временное отключение обновлений Windows
Также вы можете временно приостановить обновления ОС, пока Microsoft не решат проблему данного обновления. Сделать это можно через приложение "Параметры":
Параметры – Обновление и безопасность – Центр обновления Windows – Дополнительные параметры – Раздел "Приостановка обновлений".


В данном разделе Вы можете приостановить скачивание обновлений до определённой даты (максимум на 35 дней).
Также можно ограничить скачивание некоторых обновлений путём перевода подключения в тип "Лимитное подключение". Сделать это можно также через приложение "Параметры":
Параметры – Сеть и Интернет – Ethernet – нажмите по текущему подключению левой кнопкой мыши (обычно оно называется "Сеть"). В разделе "Лимитное подключение" переведите ползунок "Задать как лимитное подключение".
При включении данной функции, часть необязательных обновлений скачиваться не будет.
Читайте также:


