Asus rt n56u подключение принтера
Что нужно: Печатать с Винды (уже печатает) и с Linux рабочих мест (частично работает).
Как работает сейчас: Установлен принтер не через HPLIP. Результат дал только стандартный драйвер для HP2420 postscript recommended (en). Первая работа НИКОГДА не печатается - засылает, принтер моргает, точка. Снимаю работу руками на принтере - дальше печатает все. До последующей перезагрузки. Подсказали поставить через HPLIP - не получается - не видит.
Может подскажете как побороть? Принтер из Винды виден через LPR протокол.
Openwrt не пробовали?
Получилось установить через CUPS: Драйвер: HP LaserJet 2420 - CUPS+Gutenprint v5.2.9 (черно-белый, дуплексная печать) Подключение: lpd://192.168.1.1/queue По умолчанию: job-sheets=none, none media=iso_a4_210x297mm sides=one-sided Печатает. Пропала проблема непечатания первой работы после перезагрузки. гуд!
Но в списке устройств HP Device Manager его нет. Есть warning после установки:
HP2420n ------- Type: Unknown Device URI: lpd://192.168.1.1/queue PPD: /etc/cups/ppd/HP2420n.ppd PPD Description: HP LaserJet 2420 - CUPS+Gutenprint v5.2.9 Printer status: printer HP2420n is idle. enabled since Срд 02 Апр 2014 18:30:27 warning: Printer is not HPLIP installed. Printers must use the hp: or hpfax: CUPS backend for HP-Devices.
$ ping 192.168.1.1 PING 192.168.1.1 (192.168.1.1) 56(84) bytes of data. 64 bytes from 192.168.1.1: icmp_seq=1 ttl=64 time=1.13 ms 64 bytes from 192.168.1.1: icmp_seq=2 ttl=64 time=0.945 ms 64 bytes from 192.168.1.1: icmp_seq=3 ttl=64 time=1.00 ms 64 bytes from 192.168.1.1: icmp_seq=4 ttl=64 time=1.10 ms 64 bytes from 192.168.1.1: icmp_seq=5 ttl=64 time=1.53 ms
Куда дальше смотреть не могу понять. Начитался уже столько, что впору на пару дней разгребать. Может кто сталкивался.
Не знаю чем мне грозит отсутствие принтера в списке принтеров HPLIP. За два дня проверил на всех программах (включая печать из Google Spreadsheet) - все работает. Положить на это дело?
Используйте утилиту настройки сетевого принтера для настройки
USB принтера, подключенного к беспроводному роутеру и
разрешения сетевым клиентам доступа к USB принтеру.
• Для проверки, что Ваш USB принтер совместим с
com/networks/printersupport
• Сервер печати не поддерживается в Windows 2000.
Для настройки USB принтера:
1. В левой части экрана выберите USB Extension, затем нажмите
Сервер печати.
2. Нажмите Download Now! в режиме сервера печати для загрузки
утилиты сетевого принтера.

Следуйте инструкциям на экране для настройки оборудования.
4. Следуйте инструкциям на экране для настройки оборудования,
затем нажмите Next.
3. Разархивируйте скачанный файл и нажмите иконку принтера
для запуска программы установки утилиты для сетевого

Подождите несколько минут до завершения начальной настройк.
5. Подождите несколько минут до завершения начальной
настройки. Нажмите Далее.
6. Нажмите Finish для завершения установки.

После завершения установки драйвера для принтера сетевые к.
8. После завершения установки драйвера для принтера сетевые
клиенты могут использовать принтер.
7. Следуйте инструкциям ОС Windows для установки драйвера

4 использование утилит, Обнаружение устройства
4 Использование утилит
• Установите утилиты для роутера с поставляемого компакт-
• Если автозапуск отключен, запустите setup.exe в корневой
Обнаружение устройства
Device Discovery - ASUS WLAN утилита, которая обнаруживает
роутер и позволяет его конфигурировать.
Для запуска утилиты Device Discovery:
• Перейдите Пуск > Программы > ASUS Utility > RT-N65U
Wireless Router > Device Discovery.
ПРИМЕЧАНИЕ: При установке роутера в режим точки
доступа, Вам необходимо использовать утилиту Device
Discovery для получения IP адреса роутера.

Восстановление прошивки
Восстановление прошивки
Firmware Restoration - утилита, которая используется в случае
ошибки при обновлении прошивки роутера. Она загружает
указанную прошивку. Процесс занимает около трех минут.
Для запуска утилиты Firmware Restoration:
1. Отключите питание от роутера.
2. Удерживая кнопку сброса, расположенную на задней панели
подключите к нему питание. Отпустите кнопку сброса когда
индикатор питания, расположенный на передней панели, начнет
медленно мигать, означая, что роутер находится в режиме
3. Для настройки TCP/IP используйте следующие параметры:
IP адрес: 192.168.1.x
Маска подсети: 255.255.255.0
4. Перейдите Пуск > Программы > ASUS Utility > RT-N65U
Wireless Router > Firmware Restoration.
ВАЖНО: Перед использованием утилиты Firmware Restoration
переключите роутер в режим восстановления.

ПРИМЕЧАНИЕ: Это не утилита обновления прошивки и не может б.
ПРИМЕЧАНИЕ: Это не утилита обновления прошивки и
не может быть использована при рабочем роутере. Обычное
обновление прошивки можно выполнить через веб-интерфейс.
Подробную информацию смотрите в Глава 3: Конфигурация
через веб-интерфейс.
5. Укажите файл и нажмите Upload.

5 устранение неисправностей, Устранение неисправностей
5 Устранение неисправностей
ПРИМЕЧАНИЕ: Если Вы столкнулись с проблемами, не
упомянутыми в этой главе, обратитесь в службу техподдержки
Устранение неисправностей
У меня нет доступа к странице конфигурации роутера.
• Удалите куки и файлов в браузере. Для этого выполните
1. Запустите браузер, затем нажмите Сервис > Internet
2. В Temporary Internet files, нажмите Delete Cookies. и Delete
ПРИМЕЧАНИЕ: Команды для удаления куков и файлов могут
варьироваться в зависимости от браузера.
• Отключите использование прокси-сервера, подключение
удаленного доступа, а также настройте TCP/IP для
автоматического получения IP адреса. Для получения подробной
информации обратитесь к разделу Подготовка данного
Клиент не может установить беспроводное соединение с
Вне зоны покрытия:
• Поместите роутер ближе к беспроводному клиенту.
• Попробуйте изменить канал.
Аутентификация:
• Используйте проводное соединение для подключения к
• Проверьте настройки безопасности.
• Нажмите и удерживайте кнопку сброса на задней панели
более пяти секунд.

Невозможно найти роутер.
Невозможно найти роутер:
• Нажмите и удерживайте кнопку сброса на задней панели
более пяти секунд.
• Проверьте настройки беспроводного адаптера, например
SSID и шифрование.
Невозможно подключиться к Интернет через адаптер
беспроводной сети.
• Поместите роутер ближе к беспроводному клиенту.
• Проверьте, что беспроводной адаптер подключен к нужному
• Проверьте, что используемый канал доступен в Вашей
• Проверьте настройки шифрования.
• Проверьте правильность подключения модема.
• Попробуйте использовать другой Ethernet кабель.
Интернет недоступен.
• Проверьте индикаторы состояния на ADSL модеме и
• Проверьте, что индикатор WAN на беспроводном роутере горит.
Если не горит, поменяйте кабель и повторите снова.
означает, что Интернет доступен.
• Перезагрузите компьютер.
• Обратитесь к краткому руководству беспроводного роутера и
• Проверьте, что индикатор WAN на беспроводном роутере
• Проверьте настройки шифрования.
• Проверьте, что компьютер получает IP адрес (через проводную
На днях я стал счастливым обладателем WiFi — роутера ASUS RT-N56U. Описывать его настройку не имеет смысла, так как подобного материала в сети более, чем предостаточно, да и само по себе устройство имеет очень интуитивно понятный веб интерфейс.

Все бы хорошо, но устройство не имеет официальной поддержки Linux. Заявлена поддержка только Windows и Mac OS X, но это не означает, что роутер не будет работать в Linux системах. Все прекрасно работает.
У меня возникли проблемы при попытке подружить мой принтер Samsung ML-2010 c данным маршрутизатором в качестве принтер-сервера. Для настройки этого в Windows имеется специальная утилита на компакт-диске, который поставляется в комплекте с самим беспроводным маршрутизатором ASUS RTN56U, а в Ubuntu пришлось повозиться, но, как оказалось, все достаточно просто.

Итак, подключаемся к беспроводной сети и подсоединяем наш принтер в один из двух USB-разьёмов на роутере. Далее идем в параметры системы в Ubuntu и выбираем «Принтеры»:
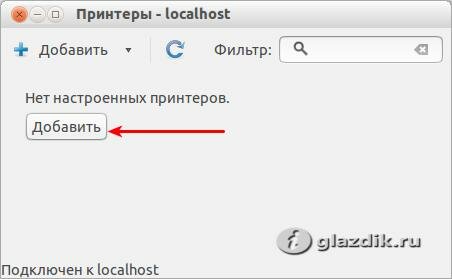
Выбираем «Добавить»:
И в поле «Введите URL устройства» вводим следующее:
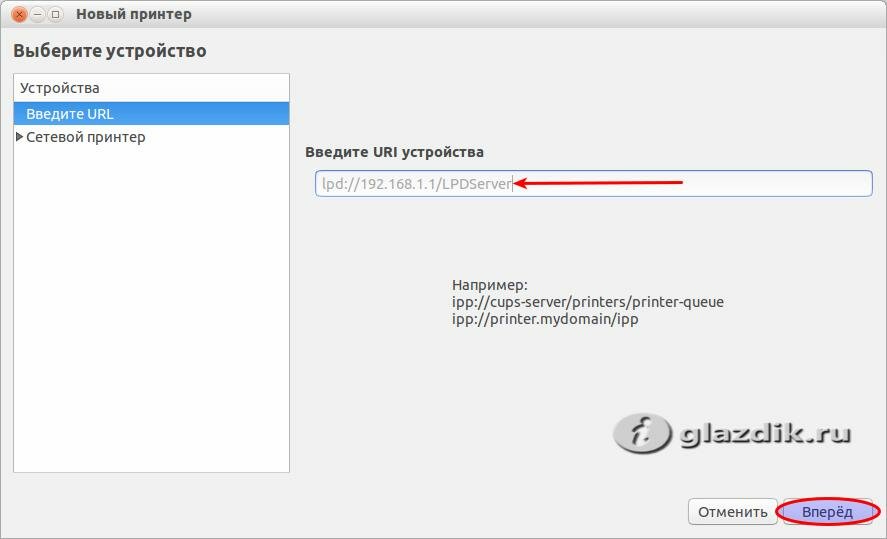
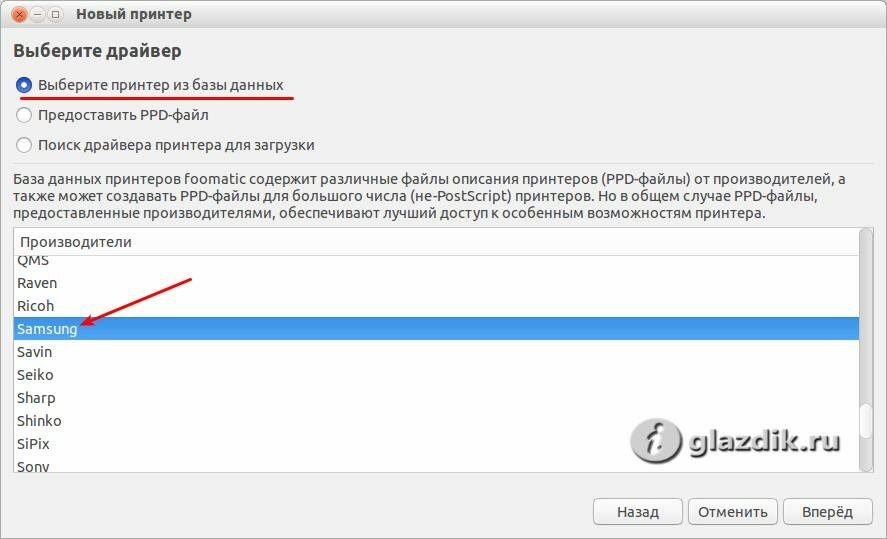
Нажимаем вперед, и далее ищем и выбираем марку нашего принтера, у меня это Samsung (а вы выбираете свой):
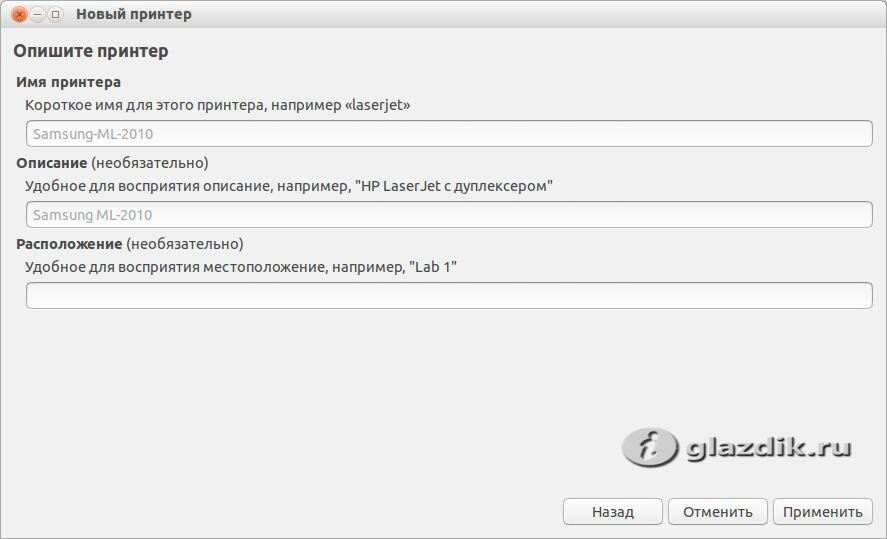
Далее вы можете задать имя принтеру, но меня устроило его имя по умолчанию.
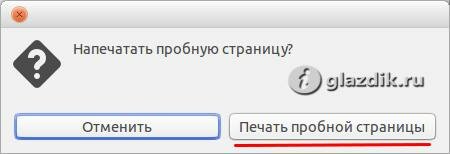
И обязательно проверяем, согласившись с печатью пробной страницы:
И если все настроено правильно, то должна распечататься пробная страница. У меня это произошло с некоторой задержкой (все — таки отправка на печать идет по wi — fi) но я рад был и этому 🙂
Вот и все. Удачи!
Постовой
Если вы хотите обеспечить стабильно высокое качество услуг в сфере информационных технологий, то вам наверняка понадобится новая версия библиотеки itil как наиболее качественный продукт для управление ИТ — услугами и реализации средств автоматизации работы служб технической поддержки.
Несмотря на свою распространенность, для многих пользователей маршрутизаторы все еще представляются диковинкой, требующей сложной установки и последующего изменения конфигурации. На деле сделать это самостоятельно совсем несложно.
В данной статье мы рассмотрим пошаговый процесс первоначальной подготовки устройства и проведем вас через все необходимые для него настройки.
Комплектация роутера и его вид
Роутеры данной линейки отличаются не только своей функциональностью, но и стильным современным дизайном. Черный глянцевый корпус с волнистой фактурой хорошо впишется в любой интерьер. На передней панели располагаются синие индикаторы, отображающие работу подключенных сетей и USB-устройств. Устанавливается маршрутизатор вертикально с помощью специальной подставки.
В его комплект входят:

Подключение и подготовка к работе
После распаковки первым делом необходимо подключить устройство.
Для этого следует простым шагам:
На этом первоначальная подготовка закончена.
Теперь переходим к процессу настройки. Для правильного отображения устройства сетевая карта компьютера должна находиться в автоматическом режиме.
Проверить и изменить это можно следующим образом:
Настройка Интернет
Общая настройка сети довольно проста. Для этого всего лишь необходимо загрузить файл конфигурации. Он выполнит настройку всех параметров по умолчанию.
Чтобы убедиться в их правильности, нужно перейти в раздел «Интернет» и затем «Подключение», и проверить следующие поля:

Если проводится настройка роутера ASUS RT N56U для билайн, то меню подключения должно выглядеть следующим образом:
Беспроводная сеть
Для настройки беспроводной сети, следуем следующей инструкции:
Важно! При выборе данного названия стоит обратить внимание на небольшой нюанс: некоторые устройства, как, например, планшеты или телефоны не всегда корректно определяют сеть, если название точки доступа начинается с заглавной буквы. Лучше начать его с прописной, чтобы избежать подобных проблем.
Обратите внимание! Паролем к подключению будут служить данные, которые мы вводили в 4 пункте.
По окончании процесса включаем поиск беспроводной сети, чтобы убедиться в правильно отображении устройства. Роутер должен появиться в списке. Кликаем на название нашей новой сети и выбираем «Подключить». Вводим пароль и ждем соединения.
О подключении IPTV придется позаботиться вручную, ведь по умолчанию эта функция неактивна.
Чтобы включить ее:

После подключения данной функции нужно обязательно изменить битрейт потока. Установленная по умолчанию скорость (20 мегабит/с) может вызывать перебои в работе IPTV. Изменить ее можно во вкладке «Switch Control», где напротив двух параметров – «Unknown multicast storm control» и «Multicast storm control» необходимо обнулить значения.
Также стоит проверить настройки частотного диапазона, они должны иметь вид:
Как сбросить настройки роутера ASUS RT N56U
Необходимость сбросить настройки маршрутизатора может возникать по разным причинам. Например, роутер бу и уже обладает измененной конфигурацией. Чтобы не настраивать все вручную, достаточно просто сбросить ее до заводской.

Сделать это можно следующим образом:
Видео: как прошить роутер
Изменяем пароль для входа
По умолчанию паролем к странице с настройками маршрутизатора является «admin».
Чтобы изменить его:
Обновляем прошивку
Обновление прошивки – процесс не такой сложный, как это может показаться на первый взгляд. Нам понадобятся файл конфигурации и прошивки.
Далее – все нюансы обновления:
Внимание! Если зайти на данную страницу не получается – необходимо сбросить настройки устройства. Как это сделать – смотрите предыдущий пункт.
Важно! Во время процесса не отключайте питания маршрутизатора.
После обновления прошивки приступаем к настройке роутера. Для этого можно воспользоваться специальным файлом конфигурации, загружаемым через данный интерфейс.
Обратите внимание! После этого процесса на ASUS RT-N56U будут установлены стандартные заводские настройки. Они позволяют подключаться к роутеру любым беспроводным устройствам без необходимости вводить пароль. Как отключить эту функцию и установить новый пароль мы рассматривали ранее.
Видео: ASUS RT-N56U Dual-Band Wireless
Подключение USB-устройств
Данный роутер обладает двумя USB 2.0, размещенными на панели рядом с входами для кабелей. Их можно использовать для подключения внешнего жесткого диска или принтера. Для использования USB-приложений необходимо активировать AiDisk, после чего диск будет доступен через Интернет.
Сделать это можно следующим образом:

Как можно заметить, настройка ASUS RT N56U совсем не сложна. Надеемся, что в этой статье мы ответили на все возможные вопросы, возникающие во время этого процесса.
Читайте также:


