Как узнать пароль от принтера
Пин код wps для принтера HP, Canon, Epson, Samsung, Kyocera или Brother
Беспроводные принтеры стали надежными помощниками человека, позволяя работать быстрее и комфортнее. Эти устройства, подключаемые к компьютеру через беспроводную сеть, имеют специальные пин-коды, только после ввода которых возможна корректурная работа.
Для устройств разных марок, данные пароли не являются идентичными, а как узнать пин код для принтера будь то HP, Canon, Samsung, Epson, Kyocera или Brother стоит рассмотреть детальнее.
Метод WPS PIN можно использовать, если кнопка недоступна. Номер PIN отображается на ЖК-экране принтера, и его можно ввести в маршрутизатор для создания беспроводного соединения.
Как подключить ПК к принтеру через wps Wi-Fi
Узнав пин-код для соединения, можно приступать к созданию пары между ПК и печатающей техникой. Чтобы подключить принтер по wifi и настроить печать на нем правильно, действуйте по инструкции, перейдя по ссылке.
Вам предстоит сделать несколько шагов по активации беспроводной сети на принтере, настройке роутера, непосредственному настраиванию и копированию драйверов устройства в операционной системе Windows.
Как найти пин-код принтера HP
Если пароль (пин код wps) необходимо узнать для принтера торговой марки НР, тогда пользователю стоит придерживаться такой инструкции:
- развернуть прибор к себе той стороной, с которой расположена кнопка включения и отключения питания, а также входы и выходы;
- найти на панели небольшое отверстие, являющееся кнопкой, предназначенной для получения кода;
- загрузить лист для печати, поскольку необходимые данные будут именно распечатываться;
- взять ручку, карандаш либо другой тонкий предмет, способный легко пройти в обнаруженное отверстие;
- засунуть подобранный предмет в отверстие, после чего, он нажмет скрытую там кнопку;
- после нажатия кнопки, устройство начнет печать, а на полученном листе бумаги и будет отображен код WPS.

После выполнения описанной ранее операции, некоторое время не нужно ничего делать. Выждав примерно 5-10 минут, можно вводить в окне компьютера полученную информацию, соединяя принтер с ПК.
Как узнать пин-код для принтера Cannon
Чтобы найти код для техники Canon, выполнить беспроводное подключение к компьютеру или ноутбуку, нужно поступить так:
- найти на печатном приборе кнопку Стоп, а нажав ее, удерживать, пока индикатор не мигнет 15 раз, он должен мигать оранжевым цветом;
- отпустить клавишу Стоп;
- дождаться, пока на лист бумаги распечатаются требуемые данные;
- полученное кодовое значение ввести на дисплее устройства, к которому будет подключен принтер;
- для продолжения настроек, следовать инструкциям и подсказкам, появляющимся на экране;
- после завершения установок, еще раз нажать и удерживать кнопку Стоп, но миганий уже должно быть 16;
- посмотреть, каким светом горит индикатор (если загорелся синий, значит, настройка выполнена успешно).
Как узнать пин-код vps Samsung
Чтобы найти выше описанный пароль для беспроводного принтера Самсунг, пользователю придется выполнить следующие действия:
Таким же способом добыть нужную информацию и подключить к ПК можно и беспроводные принтеры других марок.
Как узнать пин-код для принтера Epson
Чтобы найти код для техники Епсон, и затем выполнить беспроводное подключение к компьютеру или ноутбуку, нужно поступить следующим образом:
Войдите в меню настройки Wi-Fi , выполнив один из следующих способов в зависимости от вашего принтера. При необходимости нажмите кнопку, чтобы вернуться на главный экран.
Выберите Настройка PIN-кода (WPS) / PIN-код (WPS).
Введите PIN-код, отображаемый на ЖК-экране принтера, в служебное программное обеспечение беспроводного маршрутизатора (точки доступа), а затем нажмите Продолжить или OK.
Как узнать пин-код принтера Kyosera
Чтобы найти код для техники Киосера, настроить беспроводное подключение к компьютеру или ноутбуку, нужно сделать следующее:
Используйте заостренный предмет, например шариковую ручку, чтобы нажать кнопку.
Регистратор обычно является точкой доступа / маршрутизатором.
- Нажмите Пуск, а затем Сеть .
- Нажмите Добавить беспроводное устройство .
- Выберите свой принтер и нажмите « Далее» .
- Введите PIN-код с распечатанной страницы и нажмите « Далее» .
- Выберите сеть, к которой хотите подключиться, и нажмите « Далее» .
- Нажмите Закрыть .
Подождите, пока светодиод Ready (кнопка Go ) вашего принтера покажет, что соединение установлено успешно. (См. Таблицу ниже). Это означает, что устройство успешно подключилось к вашей точке доступа / маршрутизатору. Теперь вы можете использовать ваш принтер в беспроводной сети.
Если светодиодный индикатор указывает на сбой подключения (см. Таблицу ниже), устройство не подключено успешно к маршрутизатору или точке доступа. Попробуйте начать с начала.
Как найти PIN-код WPS для принтера Brother
Чтобы найти код для техники Brother, выполнить беспроводное подключение к компьютеру или ноутбуку, нужно поступить так:
Когда вы переходите в настройки WPS WiFi-соединения, принтер должен сообщить вам PIN-код для подключения на ЖК-дисплее.
См. Стр. 20 Руководства пользователя сети Brother; «Использование метода PIN-кода Wi-Fi Protected Setup»:
Итог
Многие пользователи даже не подозревают, что на роутере, wifi адаптере или даже принтере, которые установлены в их квартире или офисе, может быть специальная кнопка WPS. Если говорить простым языком, то это технология, разработанная специально с целью упрощения подключения устройств к беспроводной сети без ввода пароля. Однако, в ряде случаев при попытке подключить принтер к роутеру или ноутбуку по WiFi он запрашивает специальный пин-код. Поэтому даже если пользователь обнаружил функцию WPS и кнопку для ее активации, то не всегда он имеет представление, где найти этот самый PIN-код, который необходим для подключения устройств печати беспроводным способом. Дальше детально рассмотрим, где искать специальный защитный пароль от принтера.
Технология подключения принтера по беспроводной сети набрала популярность относительно недавно. Она позволяет пользоваться удобным пин-кодом вместо длинного и трудно запоминаемого пароля. Все это особенно полезно, когда для подключения к Вай-Фай используются устройства без возможности ввода с них пароля.


Сюда относятся не только принтеры, но еще телевизоры, адаптеры и репитеры. Нередко пользователи предпочитают «удобное» подключение вместо традиционного, пользуясь компьютером: достаточно один раз нажать кнопку на маршрутизаторе, и подключение установится без ввода пароля.

Где искать пин-код для подключения принтера HP (пароль WPS)?
С распространением беспроводных принтеров работать с данным типом устройств стало намного удобней и комфортней. Он подключается к персональному компьютеру или роутеру по WiFi, однако для защиты соединения его работа возможна только после ввода специального пин-кода. При этом следует отметить, что пин-код от WPS для принтера различных марок может отличаться.

Но в более современных принтерах HP эта клавиша расположена прямо на панели управления печатью. На моделях HP Laser 107w и 108w клавиша помечена зеленой иконкой с изображением страницы. После нажатия этой кнопки на листе распечатается информация о сетевых параметрах принтера, в числе которых будет пин-код (Network Key), который нам и нужен.
Теперь нужно открыть список wifi сетей на ноутбуке и найти название сигнала от принтера HP. Это имя также указано на распечатанном листе (Current SSID). И подключиться, используя найденный выше пароль.

Теперь можно выводить документы на печать без проводов.

Куда вводить PIN-кода принтера на WiFi роутере?


Сохраняем параметры, после чего запускаем функцию WPS из меню роутера или кнопкой на корпусе. И дожидаемся спаривания принтера и другого устройства.

Обратите внимание, что подключение между принтером и роутером, компьютером или ноутбуком устанавливается только тогда, когда будут нажаты обе соответствующие кнопки на двух устройствах.
Как узнать код WPS на принтере Canon?
Так же просто узнать пароль (ПИН-код) от принтера Canon для его подключения по WiFi к маршрутизатору, ноутбуку или компьютеру. Если у вас модель G3411, G3400, G3415, TS3100, TS3400, MG3640 и их аналоги, то:
- Находим на панели устройства кнопку под названием «STOP».
- Нажимаем её и удерживаем до тех пор, пока она не начнет мигать оранжевым цветом, после чего отпускаем.
- Загружаем бумагу в лоток и дожидаемся, когда принтер выдаст распечатанный пин-код.

Где найти ПИН-код для подключения принтера Samsung?
Но если найти его там не получается, то можно его распечатать, как и на принтерах других брендах
Для этого нажимаем и удерживаем на корпусе устройства кнопку, обозначенную как WPS, пока не начнет мигать индикатор.

Теперь зажимаем WPS на маршрутизаторе и дожидаемся, когда принтер начнет печатать. Полученное на бумаге числовое значение вводим на компьютере, ноутбуке или роутере.
Ищем пин-код для принтера Epson
Отдельно стоит сказать, что есть такие модели роутеров, на корпусе которых нельзя найти кнопку «удобного» подключения по беспроводной сети, но это не значит, что такой маршрутизатор не поддерживает данную технологию. Как правило, она активируется через настройки устройства.

В случае, если ваша модель Epson не имеет дисплея, то узнать PIN для WPS можно следующим образом:
- Включаем принтер и загружаем бумагу.
- Нажимаем кнопку «Информация» и удерживаем её примерно 10 секунд
- Устройство начнет печать
- На листке будут вся необходимые данные
Здесь важно учитывать, что если удерживать кнопку менее 10 секунд, информация о состоянии сети будет распечатана, но в ней не будет пин-кода.
Как узнать пин-код WPS для принтера Brother?
Здесь нужно нажать «ОК». И как только будет отображена информация «Сетевой I/ F переключен на беспроводной», переходим в настройки безопасного соединения, после чего на дисплее техники от Brother должен высветиться код из восьми цифр. Далее принтер начнет поиск устройств, готовых к соединению по технологии WPS.
Для подключения принтера или другого беспроводного устройства к сети Wi-Fi часто требуется PIN-код или пароль беспроводной сети.
Поиск PIN-кода WPS
Найдите и введите PIN-код WPS для завершения настройки принтера. Необходимо быстро (для многих моделей - в течение 90 секунд) ввести PIN-код, прежде чем он станет недействительным.
После появления на экране компьютера запроса на ввод PIN-кода WPS найдите PIN-код на панели управления принтера или в информационном листе, напечатанном во время настройки.
Введите PIN-код, затем нажмите Далее , чтобы завершить настройку.
Если PIN-код не работает, выполните одно из следующих действий.
Использование другого драйвера или способа: перейдите по адресу Загрузки ПО и драйверов HP для получения дополнительных вариантов драйверов или используйте Apple AirPrint (macOS или OS X).
Создание нового PIN-кода: перезапустите компьютер и повторите процесс настройки принтера.
Поиск пароля беспроводной сети на маршрутизаторе
Найдите пароль беспроводной сети на маршрутизаторе, предоставленном интернет-провайдером (ISP).
Найдите на роутере наклейку продукта, которая обычно располагается на нижней или боковой стороне.
Найдите пароль под или рядом со строкой Wireless Network Name (Имя беспроводной сети) или SSID. Он может быть помечен как Wireless Security Key/Password (Ключ/пароль безопасности беспроводной сети), Wi-Fi Password (Пароль Wi-Fi), Network Password (Пароль сети) или Network Key (Ключ сети).
Если вы не можете найти пароль или он не работает, проверьте документацию, прилагаемую к маршрутизатору, или обратитесь за помощью к своему интернет-провайдеру.
Поиск пароля беспроводной сети (ОС Windows)
Чтобы найти пароль беспроводной сети, используйте диалоговое окно "Свойства беспроводной сети" на компьютере, работающем под управлением ОС Windows.
В ОС Windows выполните поиск и откройте Параметры Wi-Fi .
В разделе Сопутствующие параметры выберите Настройка параметров адаптера .
Щелкните правой кнопкой мыши на имени используемой беспроводной сети, затем выберите Состояние .
В разделе Подключение выберите Свойства беспроводной сети .
Откройте вкладку Безопасность , затем установите флажок Отображать вводимые знаки для отображения пароля.
Поиск пароля беспроводной сети (Mac)
Чтобы найти пароль беспроводной сети, используйте приложение "Связка ключей" на компьютере Mac.
Откройте Finder , а затем выберите Переход .
Выберите Утилиты , затем дважды щелкните на пункте Связка ключей .
В списке Связки ключей выберите Локальные объекты .
В списке Категория выберите Пароли .
Дважды щелкните на имени используемой беспроводной сети, а затем установите флажок Показать пароль .
При выводе соответствующего запроса введите пароль администратора, а затем нажмите OK .
Поиск пароля беспроводной сети (Android)
Чтобы найти пароль беспроводной сети на мобильном устройстве с ОС Android 10 или более поздней версии, используйте функцию предоставления общего доступа к сети Wi-Fi.
На мобильном устройстве откройте меню Wi-Fi , затем нажмите Сохраненные сети .
Выберите сеть из списка.
Пароль Wi-Fi будет расположен под QR-кодом.
Поиск пароля беспроводной сети (iOS, iPadOS)
Чтобы найти пароль беспроводной сети на мобильном устройстве с ОС Apple iOS или iPadOS, используйте функцию синхронизации связки ключей iCloud.
Для выполнения следующих действий требуется компьютер Mac. Если у вас нет доступа к компьютеру Mac, обратитесь к владельцу сети или к интернет-провайдеру (ISP) за дополнительной помощью.
На мобильном устройстве откройте настройки iCloud, нажмите Связка ключей , а затем нажмите Связка ключей iCloud , чтобы ее включить.
Откройте Настройки , а затем нажмите Сотовая связь .
Нажмите Режим модема , затем нажмите Режим модема или Разрешить другим , чтобы его включить.
Запишите пароль точки доступа или измените его на тот, который легче запомнить.
На компьютере Mac откройте меню сети Wi-Fi, а затем установите подключение к личной точке доступа.
Откройте Finder , а затем нажмите Переход .
Нажмите Утилиты , затем дважды щелкните Связка ключей .
В списке "Категория" нажмите Пароли .
Дважды щелкните на строке с именем беспроводной сети на мобильном устройстве, затем установите флажок Показать пароль .
При появлении соответствующего запроса введите пароль администратора, а затем нажмите OK .
Ответы на часто задаваемые вопросы
Остались вопросы? Ознакомьтесь с дополнительной справочной информацией и ответами на вопросы.
Как повторно подключить принтер после изменения пароля маршрутизатора или сети?
При изменении имени сети или пароля Wi-Fi необходимо повторно подключить принтер к сети, используя новые учетные данные для входа.
Повторно подключите принтер, используя настройки беспроводной сети на панели управления (если доступно), используйте Wi-Fi protected setup (WPS), если этот режим поддерживается маршрутизаторами, или установите приложение HP Smart для получения пошаговых инструкций по настройке.
Можно ли выполнять печать по общедоступной или корпоративной беспроводной сети?
В большинстве случаев принтеры с поддержкой работы в беспроводной сети не могут выполнять печать по общедоступной (открытой) или корпоративной сети, например в колледже или гостинице. В качестве обходного решения используйте прямое подключение для печати, например через интерфейс USB или Wi-Fi Direct.
При необходимости подключения к корпоративной сети обратитесь к владельцу или менеджеру, чтобы получить пароль беспроводной сети для своего компьютера или мобильного устройства. В некоторых местах используется общедоступная сеть, для которой не требуется пароль, например в библиотеках или кафе, но для доступа в Интернет требуется принять ее условия и положения.
Почему не удается установить подключение к принтеру с поддержкой работы в беспроводной сети или выполнить печать по сети?
Проверьте наличие проблем с сетью и требования к настройке, если не удается обнаружить принтер во время установки программного обеспечения или выполнить задания печати по беспроводной сети.
Проблемы с подключением к сети. Переместите принтер и компьютер или мобильное устройство ближе к беспроводному маршрутизатору, а затем проверьте, не улучшилось ли качество сигнала. Попробуйте открыть какой-либо веб-сайт, чтобы проверить, работает ли подключение к Интернету должным образом. Если сеть Wi-Fi работает медленно или нестабильно, перезапустите маршрутизатор, отсоединив кабель питания и подключив его обратно через 15 секунд.
Принтер выключен или находится в спящем режиме. Коснитесь меню панели управления или нажмите кнопку питания , чтобы вывести принтер из спящего режима и перевести его в состояние готовности. Иногда состояние принтера может отображаться как "Отключен", когда на самом деле он готов к работе.
Проверка состояния подключения принтера к сети. Убедитесь, что сигнал беспроводной связи включен, а принтер подключен к той же сети, что и компьютер или мобильное устройство. Если принтер оснащен индикатором рядом со значком или кнопкой беспроводной связи , убедитесь, что он включен. Если он выключен или мигает, принтер отключен от сети.
Повторное подключение принтера к сети. Разместите принтер в зоне действия сигнала маршрутизатора Wi-Fi, а затем подключите его к сети.
Принтеры с сенсорной панелью управления. Откройте меню Настройка , Сеть или Настройки беспроводной сети , выберите Мастер настройки беспроводной связи , а затем следуйте инструкциям для выбора имени сети и ввода пароля.
Принтеры без сенсорной панели управления. Нажмите и удерживайте кнопку Беспроводная связь в течение пяти секунд или до того момента, когда начнет мигать индикатор беспроводной связи. В течение двух минут нажмите и удерживайте кнопку WPS (Wi-Fi Protected Setup) на маршрутизаторе, пока не запустится процесс установления подключения. Индикатор беспроводной связи на принтере перестает мигать после установления подключения.
Принтеры HP DeskJet 6000 и 6400, ENVY 6000 и 6400, а также Tango. Нажмите и удерживайте кнопку Wi-Fi и кнопку питания на задней панели принтера в течение пяти секунд, пока не начнет мигать синяя полоса. В течение двух минут нажмите и удерживайте кнопку WPS на маршрутизаторе, пока не запустится процесс установления подключения. Синяя полоса перестает мигать после установления подключения.
Перезапуск устройств. Перезапустите принтер и компьютер или мобильное устройство, чтобы сбросить возможные состояния ошибок.
Печать отчета проверки беспроводной сети. Выполните поиск модели принтера на веб-сайте службы поддержки клиентов HP, а затем выполните поиск по запросу страница самотестирования , чтобы найти документ о печати и оценке отчета.
Включение функции Bluetooth для настройки приложения HP Smart. Включите функцию Bluetooth на компьютере или мобильном устройстве, чтобы приложение HP Smart могло обнаружить принтер во время настройки.

Принтер предназначен для печати необходимых документов. В целом при его эксплуатации у пользователей не возникает проблем, процесс работы подробно описан в инструкции. Однако для расширения возможностей оборудования его необходимо подключить к сети. Для того чтобы сделать сетевой принтер, нужно правильно войти в систему. Всю необходимую информацию можно прочитать в руководстве по эксплуатации техники. Если в процессе подсоединения требуется ввести пароль, многие пользователи задаются вопросом о том, где его найти.
Как узнать пароль, если принтер запрашивает его при подключении
Пока не введён пароль работа всех связанных устройств будет приостановлена.
СПРАВКА! Если принтер находится в личном пользовании это не представляет большой проблемы, но в работе офиса данная ситуация может создать серьёзные затруднения.
Существует несколько вариантов решения проблемы. Для начала попробуйте найти запрашиваемый пароль и введите его. Выполните следующие действия:
- Осмотрите корпус техники, производители снабжают устройство специальными наклейками или печатями с обозначением кода доступа или ключа.
- Ознакомьтесь с руководством по эксплуатации данного оборудования. Там должен быть описан способ соединения и запрашиваемые данные.
- Если документы были утеряны, а наклейка с корпуса стёрлась, можно воспользоваться системными настройками для поиска паролей.
- В строке поиска основного меню введите фразу «Посмотреть сетевые подключения». После этого выберите необходимый вам пункт из предложенного списка сетей и зайдите в пункт «Статус».
- В открывшемся диалоговом окне найдите строку «Безопасность» и сделайте пароль видимым для пользователя, нажав на кнопку отображения скрытых знаков.
При обнаружении всех необходимых данных, введите их в строку подключаемого принтера, после этого доступ к системе должен восстановиться. Если этого не произошло, обратитесь за помощью в сервисный центр или вызовите мастера для установки.
Как создать пользователя при подключении принтера к сети
После успешного выполнения инструкции и получения доступа к сетевому подключению, можно воспользоваться функцией создания пользователя для регистрации и быстрого доступа к возможностям программы. Также создание нового пользователя может решить проблему с доступом, если введение пароля не помогло. Сделать это можно следующим образом:
- Зайдите в настройки принтера и сетевого подключения. В пользовательском окне удалите старые данные, произведите регистрацию нового пользователя с использованием изменённых параметров.
- Сохраните все внесённые изменения, затем перезагрузите компьютер. Спустя некоторое время активируйте устройства и выполните повторное подключение с применением данных нового пользователя.
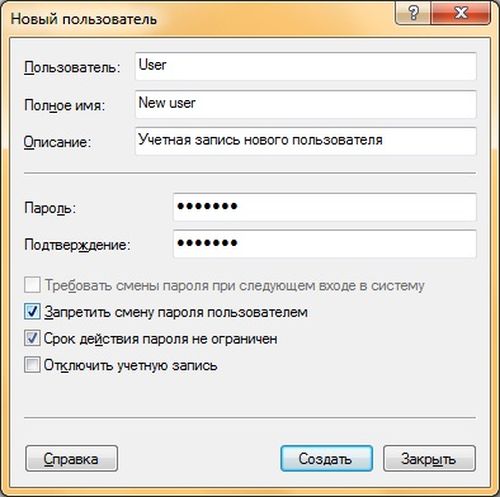
Помимо этого, рекомендуется отредактировать через специальную программу для локальной группы настройки входа с других сопряжённых устройств. Запретите вход с предыдущей версии аккаунта.
Если аппарат просит код при подключении к локальной сети, можно попробовать решить проблему и другим способом. Создают нового пользователя, которому выдаются все возможные разрешения. Затем прибор и компьютер соответственно перезагружают, чтобы активировать пользователя и работают от его имени.

Кроме того, при создании нового пользователя с расширенными возможностями рекомендуется запустить редактор локальной групповой политики:
- через меню «Пуск» открывают вкладку «Выполнить» и вписывают команду gredit.msc;
- в меню «Конфигурация компьютера» выбирают «Конфигурация Windows» и подпункт «Параметры безопасности»;
- в новом окне находят раздел, в котором назначаются права пользователя – в Windows 7 или Windows 10 она имеет разное расположение, и удаляют из «Гость» следующие значения: «Отказ в доступе компьютера из сети SUPPORT_388945a0» и «Отклонить локальный вход SUPPORT_388945a0».
Как правило, после загрузки редактора аппарат не запрашивает код.
В некоторых случаях – например, при работе HP Deskjet 2540, достаточно отключить функцию прямой беспроводной связи с системой защиты.

Вне зависимости от используемой операционной системы – Windows 10 или 8, можно попробовать переустановить собственно сетевой принтер. Для этого удаляют установленный, загружают самые новые драйвера, которые только можно найти. Во время установки обязательно подробно прописывают путь к персональному компьютеру, а также указывают новый порт и имя печатающего устройства. При корневой переустановке с большой вероятностью прибор перестанет запрашивать пароль. На фото – проверка кода сети.

Проверка кода сети
Если и это не помогло, и аппарат HP Deskjet 2540 или Canon все равно запрашивает код, пользователь может выйти из учетной записи, если заходил именно под ней, и зайти вновь в систему под локальной учетной записью. После этого компьютер нужно перезагрузить.
Еще одной причиной того, что принтер требует пароль, может быть отсутствие домена. В таком случае на компьютере создают сетевое печатающее устройство клиента с таким же именем и паролем, что и у отказывающегося работать.

Как создать пользователя при подключении принтера к сети
После успешного выполнения инструкции и получения доступа к сетевому подключению, можно воспользоваться функцией создания пользователя для регистрации и быстрого доступа к возможностям программы. Также создание нового пользователя может решить проблему с доступом, если введение пароля не помогло. Сделать это можно следующим образом:
- Зайдите в настройки принтера и сетевого подключения. В пользовательском окне удалите старые данные, произведите регистрацию нового пользователя с использованием изменённых параметров.
- Сохраните все внесённые изменения, затем перезагрузите компьютер. Спустя некоторое время активируйте устройства и выполните повторное подключение с применением данных нового пользователя.

Помимо этого, рекомендуется отредактировать через специальную программу для локальной группы настройки входа с других сопряжённых устройств. Запретите вход с предыдущей версии аккаунта.
Возможные решения проблемы
Итак, если ваш мфу или принтер, который является сетевым неожиданно начал требовать введение какого-то пароля, то можете попробовать создать несколько дополнительных пользователей в системе. Дайте им все необходимые разрешения, после чего перезагрузите и принтер, и персональный компьютер. Несмотря на то что вероятность устранения проблемы с помощью такого действия минимальна, но все же стоит попробовать.
Кроме того, запустите в системе редактор локальной групповой политики gpedit.msc.
- Для этого вам нужно открыть «Выполнить» через «Пуск», после чего вписать данную команду.
- Затем перейдите в «Локальные Политики» через следующий путь «Конфигурация Компьютера» => «Конфигурация Windows» => «Параметры Безопасности».
- В новом окне найдите раздел, подразумевающий назначение прав пользователя и удалите «Гостя» в следующих значениях: «Отказ в доступе компьютера из сети: SUPPORT_388945a0» и «Отклонить локальный вход: SUPPORT_388945a0».
Читать еще: Как делать ссылки в powerpoint
В целом вероятность того, что данная рекомендация поможет решить вышеописанную проблему довольно большая, поэтому обязательно воспользуйтесь ей.
Также вы можете попробовать удалить установленный сетевой принтер, после чего выполнить его установку снова. Загрузите для этого драйвера самой новой версии, подыскав их на официальном сайте производителя вашей оргтехники. Во время процесса установки девайса обязательно добавьте новый порт и в его настройках пропишите имя печатающего устройства и конкретный путь к персональному компьютеру. Возможно, благодаря корневой переустановке сетевого принтера при подключении к нему система не будет требовать пароль.
Если вышеописанная задача по-прежнему является для вас актуальной, то попробуйте для начала выйти из учетной записи Windows Live (если заходили именно под ней) и перезайти в систему под локальной учетной записью. Затем перезагрузите свой ПК. После этого проблема должна быть устранена.
Возможным ее источником мог быть обычный глюк операционной системы Windows, который потребовал обычной смены учетной записи и дальнейшей перезагрузки.
Возможный источник проблемы может быть связан также и с тем, что у вас просто нет домена. В таком случае создайте на ПК, где расшарено сетевое печатающее устройство пользователя, у которого будет такое же имя и пароль, как и у того, который тщетно пытается подсоединиться к общей оргтехнике.
Помимо всего вышеперечисленного, можете попробовать расшарить оргтехнику для гостя и включить на ПК учетную запись гостя. Откройте «Локальные политики безопасности» своей системы и уберите значение по умолчанию в пункте, который подразумевает блокирование доступа к компьютеру из сети для гостя.
Установка кода
Порой прибору нужен код для работы не потому, что случилось что-то непредвиденное, а потому, что доступ к использованию аппарата ограничен. Чтобы сэкономить расходные материалы в офисах, где доступ к прибору свободен, таким образом ограничивают его использование.
Установка кода для использования – процедура простая:
- загружают программное обеспечение – например. Printlock;
- устанавливают программу на КП, подключенному к аппарату;
- вводят пароль.
После этого при попытке воспользоваться печатающим устройством, будет открываться окно, и запрашивать пароль при подключении печатающего устройства.

Компьютер пользователя, которому доступ к прибору разрешен, также следует настроить:
- входят под записью админа и, нажав «Пуск», находят «Принтеры и факсы»;
- на имени аппарата, доступ к которому будет ограничен, щелкают правой кнопкой. В открывшемся меню «Свойства» выбирают значок печатающего устройства, щелкают и находят «Настройки»;
- выделяют учетную запись пользователя в «Группы», проверяют все поля «Разрешить»;
- выделяют оставшиеся имена в «Группы» и проверяют строки «Запретить».
Пароль принтера Canon или любого другого назначается произвольно. Рекомендуется более сложная комбинация, чем собственное имя или день рождения, иначе, даже если печатающее устройство будет просить ввести код, доступ к нему будет открыт.
Несколько советов в случае когда при подключении сетевого принтера система запрашивает пароль

Некоторые люди, которые пользуются одним устройством для печати посредством локальной сети, сталкиваются с необходимостью устранения проблемы, связанной с тем, что при подключении принтера по сети требует пароль. В целом задача такого рода является довольно редкой, но все же она встречается и поэтому требует оперативного решения, иначе пользователи, объединенные в одну «локалку», не смогут пользоваться общим принтером в нормальном режиме. А подобное торможение работы негативно отразится на работе всего офиса.
При подключении сетевого принтера запрашивается пароль

Принтер предназначен для печати необходимых документов. В целом при его эксплуатации у пользователей не возникает проблем, процесс работы подробно описан в инструкции. Однако для расширения возможностей оборудования его необходимо подключить к сети. Для того чтобы сделать сетевой принтер, нужно правильно войти в систему. Всю необходимую информацию можно прочитать в руководстве по эксплуатации техники. Если в процессе подсоединения требуется ввести пароль, многие пользователи задаются вопросом о том, где его найти.
Как узнать пароль, если принтер запрашивает его при подключении
Пока не введён пароль работа всех связанных устройств будет приостановлена.
СПРАВКА! Если принтер находится в личном пользовании это не представляет большой проблемы, но в работе офиса данная ситуация может создать серьёзные затруднения.
Существует несколько вариантов решения проблемы. Для начала попробуйте найти запрашиваемый пароль и введите его. Выполните следующие действия:
- Осмотрите корпус техники, производители снабжают устройство специальными наклейками или печатями с обозначением кода доступа или ключа.
- Ознакомьтесь с руководством по эксплуатации данного оборудования. Там должен быть описан способ соединения и запрашиваемые данные.
- Если документы были утеряны, а наклейка с корпуса стёрлась, можно воспользоваться системными настройками для поиска паролей.
- В строке поиска основного меню введите фразу «Посмотреть сетевые подключения». После этого выберите необходимый вам пункт из предложенного списка сетей и зайдите в пункт «Статус».
- В открывшемся диалоговом окне найдите строку «Безопасность» и сделайте пароль видимым для пользователя, нажав на кнопку отображения скрытых знаков.
При обнаружении всех необходимых данных, введите их в строку подключаемого принтера, после этого доступ к системе должен восстановиться. Если этого не произошло, обратитесь за помощью в сервисный центр или вызовите мастера для установки.
Посмотрите WIFI пароль на роутере или модеме
Что делать, если у вас нет руководства или пароль не находится на наклейке маршрутизатора? Вы можете зайти в настройки самого маршрутизатора и посмотреть свой пароль там.
Для того чтобы зайти в настройки роутера вам нужно узнать его IP, как правило, адрес указан на самом устройстве – на нижней крышке или сбоку, по умолчанию он 192.168.0.1 или 192.168.1.1. Или же его можно посмотреть в инструкции.
Открываем любой браузер и в адресной строке пишем IP роутера.

Дальше система запросит ввести логин и пароль.

По умолчанию это admin и admin соответственно. Эти данные также обычно указаны на устройстве рядом с IP адресом, но они так же могут быть изменены. Дальше переходим в меню Беспроводной режим > Защита беспроводного режима.
Находим пункт «Пароль беспроводной сети», это и есть ваш пароль на WiFi. Здесь вы можете его посмотреть или изменить если вдруг забыли.

Защита беспроводного режима” />
Проверьте пароль Wifi роутера по умолчанию
Если ваш маршрутизатор все еще использует имя пользователя и пароль по умолчанию, его должно быть легко найти. Современные маршрутизаторы Wi-Fi и комбинированные модули маршрутизатора / модема, предлагаемые многими поставщиками интернет-услуг, включают в себя имя и пароль сети по умолчанию. Каждый маршрутизатор имеет свой собственный пароль по умолчанию, который часто бывает случайным.
Чтобы найти пароль по умолчанию, найдите маршрутизатор Wi-Fi и изучите его. Вы должны увидеть на нем стикер, содержащий как «SSID» – имя беспроводной сети, так и пароль. Если вы еще не изменили пароль по умолчанию, вы можете использовать этот пароль для подключения к маршрутизатору.
Читать еще: Sharepoint designer что это
Если вы не видите пароль, напечатанный на самом маршрутизаторе, попробуйте обратиться к документации, прилагаемой к нему, для получения дополнительной информации.
Как найти использовавшиеся пароли сети Wi-Fi в Windows 10
В Windows 10, вам потребуется использовать командную строку, чтобы найти пароль сети, которая уже использовалась ранее. Как запустить командную строку подробно можете посмотреть на видео нашего канала, для этого просто перейдите по ссылке.
В открывшемся окне с командной строкой введите следующую команду:
netsh wlan show profiles

Вы получите список сетей Wi-Fi, к которым вы ранее обращались.
Чтобы найти пароль для одного из профилей, введите следующую команду, заменив profilename на имя сети.
netsh wlan show profile name=profilename key=clear

Найдите строку «Содержание ключа», чтобы найти пароль Wi-Fi для этой сети.
Также вам могут помочь некоторые видео нашего канала Hetman Software
Читайте также:


