Как связать айфон с компьютером через блютуз
Две платформы, конкурирующие между собой, не перестают вести борьбу на рынке. Они имеют свои плюсы и минусы, между ними происходят постоянные споры, и, так как системы абсолютно разные, возникает проблема при обмене данными. Несмотря на то, что iOS считается более успешной в плане наличия инновационных фичей, передача данных с использованием функции Bluetooth у нее отсутствует. Разработчики объясняют это соображениями безопасности.
Отправка с iOS
В приложении Cydia пользователь может отыскать множество твиков, но для этого нужен . Рассмотрим утилиту, которая поможет нам совершить обмен. Ее название Airblue sharing, она доступна для обеих платформ. Утилита очень простая и удобна в использовании. Ее можно использовать, например, для передачи фотографий из iPhone на Android через Bluetooth.
-
Перейдите в магазин приложений под названием Cydia.
Примечание: так как система имеет большую фильтрацию приложений и хорошую репутацию по безопасности и качеству, приложения тут платные. Стоимость утилиты будет около 4.99$. Но возможно найти взломанную версию.
Примечание: кроме фото, вы также имеете возможность совершать отправку файлов с iPhone на Android через Bluetooth. Для этого используйте файловый менеджер, встроенный в приложение, которое скачивали выше.
Действия в проводнике:
-
Перейдите в файловый менеджер описанного нами приложения.
Данные успешно будут переданы. Скорость передачи может достигать до 1,7 Мб/с.
Получение с Android-девайса
Аналогично первому случаю запустите наше приложение для обмена файлами.
- Сделайте свайп вправо для просмотра специального меню.
- Чтобы ваш гаджет смогла увидеть система от Google, необходимо активировать функцию Enable Receiving.
У вас откроется возможность обмена музыки, документов, изображений, контактов с абсолютно любым расширением. Теперь вы можете использовать функцию Bluetooth, и передача файлов с iPhone на Android не составит вам никакого труда.
>Как передать файлы между iPhone и Android: Видео
Добавить отзыв по теме как скинуть с Айфона фото и другие файлы.

Huawei P40 Pro смартфон с самой лучшей камерой 2020 — 2021. В рейтинге камер телефонов новинка набрала рекордные 128 бала заняв первое место.

Бесплатно телефон по акции. Бесплатные телефоны, смартфоны сенсорные и кнопочные как брендовых производителей Samsung, iPhone так и малоизвестных.
Оставляя отзывы, Вы помогаете
другим сделать правильный выбор.
ВАШЕ МНЕНИЕ ИМЕЕТ ЗНАЧЕНИЕ.
Как передать файл через блютуз в Айфоне
Блютуз – это технология, позволяющая передавать или получать различные файлы совершенно бесплатно, используя радиоволновые частоты. Такая опция присутствует и в телефонах стандарта iphone. Единственный минус этой технологии – радиус действия, он ограничивается десятью метрами.

- Как передать файл через блютуз в Айфоне
- Как настроить блютуз на айфоне
- Как передать файл на телефон с помощью bluetooth
Зайдите в меню своего мобильного телефона. Откройте то приложение, на котором находится файл. Например, если это фотография – «Фото», если аудиофайл – «Музыка» и т.д.
Разверните файл, прикоснувшись пальцем или стилусом по экрану. Еще раз нажмите на изображение. Снизу в правом углу появится параметр «Функции» — кликните по нему. Из открывшегося списка выберите «Передать» и «По каналу Bluetooth».
Перед вами откроется список ранее сопряженных устройств. Как правило, указывается наименование телефона или же просто его модель, например, NocC6. Если вы не нашли нужного адресата, нажмите «Поиск». Система автоматически начнет искать все активные устройства, находящиеся в радиусе 10 метров. Найдите нужного адресата и нажмите «Передать».
После этого на телефон получателя придет запрос с подтверждением принять данные. Порой необходимо вести пароль; он должен соответствовать тому цифровому коду, который ранее вводил отправитель (по умолчанию это 0000).
Если вы хотите передать несколько файлов одновременно, сделайте пометки. Для этого откройте носитель, зайдите в папку, например, «Фото». В нижней части экрана вы увидите строку, где будет изображение галочки — нажмите на нее. Затем, касаясь изображения, выберите нужные вам файлы (они будут помечаться галочкой).
Нажмите на пункт «Функции», кликните на «Передать» и «По каналу Bluetooth». Выберите получателя и отправляйте.
После того как файлы переданы, отключите Bluetooth, так как расход аккумулятора при активном параметре осуществляется быстрее. Также вы убережете вам телефон от мошенников, которые передают вирусы посредством Bluetooth.
Как перекинуть фото с Айфона на Айфон через iTunes
1. Чтобы можно было перекинуть фото через iTunes, на принимающем устройстве должна быть отключена функция «Фото iCloud». В настройках, откройте свой аккаунт, перейдите в раздел «iCloud», зайдите в «Фото» и отключите функцию — или сразу зайдите в этот раздел и отключите оттуда (смотрите картинку).

2. Фотографии с первого iPhone сохраните в какой-нибудь папке на компьютере и запустите программу iTunes.
3. Кликните по заначку телефона и перейдите в раздел «Фото». Активируйте функцию синхронизации и укажите папку, где были сохранены снимки. Нажмите на кнопку — «Синхронизировать».

В заключение
Это были самые быстрые и полезные способы переноса изображений с одного iPhone на другой. Добавляйте страницу в закладки, чтобы не забыть их.
Шаг 3. Передать фотографии
Теперь перенести фото с телефона на компьютер не составит труда. Кликните на значке в трее и далее на пункт «Принять файл». Появится окно ожидания. Если такого пункта в меню нет, то вызовите «Пуск», наберите в поиске «Bluetooth» и выберите «Передача файлов…». В окне, которое появится, выберите, принимать или отправлять.

Теперь, когда открылось окно ожидания файлов, можно скинуть фотки. На смартфоне перейдите в галерею и нажмите «поделиться». Место назначения выберите «Bluetooth».
В Виндовс 10 будет предложено выбрать для них путь, куда они будут сохранены. В Виндовс 7 обычно это папка «Документы». На экране появится строка с прогрессом передачи.

Конечно же, перед тем как передать файлы, нужно убедиться, что Блютуз есть на ноутбуке и что он исправен. Если нужно – обновить драйвера. Эти вопросы также решаемы. Если этот способ не работает, а информацию нужно передать срочно, всегда есть другие способы:
- приложения для прямой передачи через Wi-Fi с телефона на компьютер;
- закачать фото в облачное хранилище, вроде Яндекс.Диск;
- передать себе файл в мессенджерах;
- передать фотографии через электронную почту;
- USB кабель.
Когда всё налажено, перенести фото с телефона на компьютер можно всего за несколько минут. Передача данных в новых устройствах становится всё быстрее и быстрее.

Счастливым обладателям iPhone приходится преодолеть одно неудобство – в отличие от смартфонов на операционной системе Android им приходится использовать программное обеспечение, чтобы компьютер мог обнаружить смартфон. При этом у поклонников IOS есть несколько способов с помощью которых он сможет подключить Айфон к компьютеру.
Какие программы потребуются для подключения Айфона к ПК?
Для того чтобы компьютер мог распознать ваш смартфон, необходимо установить на его специальное программное обеспечение. Оно распространяется бесплатно с официального сайта Apple . Вам потребуется скачать две программы:
-
– удобный способ обмениваться файлами через облачное хранилище. Для того чтобы использовать его не устанавливая прямое подключение компьютера и телефона, необходимо загрузить приложение на все используемые вами устройства. Эта программа позволит вам получить доступ к файлам смартфона с любого устройства через браузер. – основной сервис, который используется для подключения Айфонов к компьютеру. Через него также можно прослушивать музыку, загружать программы и файлы на смартфоны, пользоваться App Store , проводить обновление системы.
Существует также несколько неофициальных программ, сходных по функционалу с iTunes . Но их мы не рекомендуем использовать.
Как подключить iPhone к компьютеру через USB — самый простой и надежный способ

В комплект поставки вашего iPhone входит кабель, используемый для подключения к компьютеру. Он может иметь тонкий разъем (современный) или широкий (для старых версий устройств). Его и нужно использовать для подключения к компьютеру. Если вы потеряли такой кабель, то необходимо приобрести ему на замену оригинальный. Не стоит пользоваться дешевыми подделками, так как при этом компьютер может не распознать девайс.
Для подключения на компьютере стоит использовать только порты USB 2.0 или 3.0, так как скорости соединения с USB 1.0 будет недостаточно – на экране появится ошибка.
Приведем инструкцию, как Айфон подключить к компьютеру через USB :
- установите на ПК свежую версию iTunes ;
- включите смартфон;
- соедините устройство и ПК кабелем;
- при первом соединении компьютер увидит ваш смартфон и автоматически загрузит для его работы драйверы;
- выдайте на телефоне подтверждение на доступ к его файлам;
- на экране ПК должен запуститься iTunes , после чего в его панели состояния появится значок синхронизация;
- после ее окончания вы сможете получить доступ к файлам телефона в окне iTunes .
На устройствах Windows также смартфон будет отображаться в панели «Мой компьютер», но пользоваться таким обзором папок бессмысленно – файлы, добавленные вручную, не будут считаны устройством из-за использования другой системы их хранения на IOS .
Подключаем Айфон к ПК через Wi — Fi
Есть еще один способ соединения смартфона с компьютером – создание беспроводного подключения. Наиболее высокоскоростным вариантом является использование Wi — Fi , но в этом случае вы не сможете обновить программное обеспечение или восстановить устройство из его резервной копии.
При этом стоит помнить, что активное использование Wi — Fi быстро разрядит аккумулятор.
Создание прямого подключения на компьютере Windows

При подключении iPhone к компьютеру, работающему на операционной системе Windows могут возникнуть сложности. Чтобы их избежать, необходимо учесть особенности смартфонов IOS :
- не стоит использовать сеть с шифрованием WPA 2;
- стандарт 802.11n также не подойдет для девайса, если отключена функция поддержки мультимедиа.
Настройка соединения происходит по инструкции:
- Откройте «Центр управления сетями» на своем компьютере. В Windows 7 для этого необходимо зайти в «Панель управления». Слева выберите пункт «Изменение параметров адаптера».
- Щелкните правой кнопкой мыши по используемому беспроводному подключению и выберите вариант «Свойства».
- Из списка компонентов выберите «Протокол Интернета версии 4 (TCP/IPv4)», выделите его и щелкните по кнопке «Свойства».
- Впишите в соответствующих строках: свой IP -адрес, маску подсети 255.255.255.0 . Остальные поля оставьте пустыми. Если вы используете подключение по Wi - Fi , то IP будет 192.168.2.1 , при проводном подключении компьютеру назначается один из адресов: 192.168.0.1 или 192.168.1.1 .
- Установите маркер на пункте «Подтвердить параметры при входе».
- Вернитесь в «Центр управления сетями» и выберите «Создание сети компьютер-компьютер». При этом варианте вы сделаете точку доступа для двух устройств. Следуйте подсказкам мастера, чтобы соединить смартфон и компьютер.
- При настройке параметров сети вам придется указать: любое имя сети, тип безопасности WEP и ключ, который нужно будет вводить для входа.
- В окне готовности сети, отметьте пункт «Включить общий доступ». Завершите настройку.
- Теперь вам необходимо включить на смартфоне Wi — Fi и найти свой компьютер в списке раздающих сеть устройств. Подключитесь к сети и вы сможете работать с файлами своего смартфона на ПК.
Этот способ можно использовать в том случае, если у вас отсутствует кабель для подключения и найти вы его не можете.
Настройка подключения Айфона к Windows Wi-Fi при помощи iTunes

Для тех, кто не потерял USB -шнур или может им воспользоваться, инструкция будет другая. Им можно не настраивать соединение с компьютером, а лишь находится в одной с ним сети. В этом случае настройка будет проводиться так:
- откройте настройки своего смартфона и активируйте подключение через Wi — Fi ;
- авторизуйтесь в домашней сети;
- теперь вам нужно задать параметры синхронизации – для этого придется подключить смартфон с активным Wi — Fi к компьютеру при помощи USB -кабеля;
- откройте iTunes и зайдите в раздел управления устройством;
- найдите в меню пункт «Синхронизировать по Wi — Fi »;
- примените выбранную настройку;
- теперь отключите кабель;
- перейдите в настройки смартфона;
- выберите пункт «Синхронизация с iTunes » и активируйте эту опцию.
Теперь вам будет доступно изменение настроек и синхронизация при помощи Wi — Fi . В следующий раз для синхронизации с этим компьютером вам не потребуется вводить дополнительные пароли. При этом неважно, какая операционная система управляет вашим компьютером.
Создание сети Wi — Fi на Mac по прямому Wi-Fi подключению
Если у вас нет под рукой кабеля, то и на компьютере Mac придется создавать прямое Wi — Fi подключение между устройством и компьютером. Эта процедура проводится по инструкции:
- Перейдите в системные настройки и выберите пункт Wi — Fi .
- Щелкните по имени своей сети, перед вами откроется список доступных для подключения вариантов.
- В нижней части этого списка найдите пункт «Создать сеть».
- Задайте имя сети, оставьте номер канала в том виде, в котором он есть.
- В строке «Безопасность» щелкните про стрелкам, раскрывающим список. Выберите тип шифрования WEP с максимальной длиной ключа и задайте пароль. Нажмите на кнопку «Создать».
- Подключите к этой сети свой iPhone .
- Запустите на ПК iTunes и работайте с памятью своего девайса.
Установить подключение к Mac даже при отсутствии кабеля максимально просто, так как вам не придется менять настройки локальной сети.
Как подключить iPhone к компьютеру через Bluetooth

Если вы хотите подключить телефон к ноутбуку, который имеет Bluetooth -модуль, то можно использовать эту беспроводную сеть. Недостаток ее в том, что подключение будет происходить медленно, аккумулятор разрядится быстро, а работать с Bluetooth можно только расположив устройства рядом.
У компьютеров на Windows есть еще один недостаток – не все девайсы позволяют удобно активировать подключение. Именно по этой причине Bluetooth используют не все владельцы ноутбуков. В Windows 10 эта проблема была решена, иконку для активации беспроводного соединения вынесли в панель быстрого доступа в правом нижнем углу экрана. Там же можно настроить использование сети, включив видимость вашего компьютера.
Если вы смогли активировать Bluetooth на своем компьютере, то далее следуйте инструкции:
Остальная работа со смартфоном будет проводится по тем же принципам, что и в остальных случаях – вам необходимо открыть iTunes и синхронизировать устройства.
Теперь вы знаете, как подключить Айфон к компьютеру. Если у вас возникнут проблемы или вопросы, задавайте их в комментариях – мы обязательно поддержим вас и поможем выйти из затруднительной ситуации. Поделитесь статьей с друзьями, чтобы и они могли синхронизировать свое устройство с ПК разными способами.
Скорее всего, до того, как у вас появился iPhone, вы уже пользовались телефонами на других операционных системах. Чтобы переносить контент между смартфоном и компьютером, вы пользовались разными программами, а чаще всего обходились и без них, подключая девайс в режиме накопителя.

На iPhone же всё несколько иначе, и для того чтобы синхронизовать устройство с компьютером, вам понадобится фирменная программа iTunes. С её помощью возможно совершать множество операций, но главное её предназначение — обмен контентом между ПК и устройством. Предлагаем подробнее рассмотреть, как это делать.
Синхронизация через iCloud
Самым простым вариантом синхронизации станет использование облачного хранилища iCloud. Вам бесплатно даётся 5 гигабайтов свободного пространства, которые при желании можно расширить вплоть до 1 терабайта за дополнительную плату. Весь ваш контент доступен на любом устройстве, подключённом к учётной записи Apple ID. Просто загрузите нужные файлы, и они сразу станут доступными для обмена.
Если же вас такая возможность не устраивает или бесплатного объёма вам не хватает, а за дополнительный объём платить не хотите, воспользуйтесь программой iTunes.

Синхронизация через iTunes
Синхронизация iPhone с компьютером через iTunes является самым известным и стандартным способом обмена контентом между устройствами. Эта программа является универсальным хранилищем всего содержимого мобильного устройства в отдельном каталоге на компьютере. При подсоединении смартфона либо планшета к ПК происходит копирование всех файлов с компьютера на телефон. Процесс является односторонним, и в обратном направлении копировать ничего невозможно. Что именно можно синхронизовать?
- приложения и игры;
- музыку и рингтоны;
- фото и видео;
- аудиокниги;
- подкасты;
- учебный контент с iTunes U;
- закладки встроенного браузера;
- электронные книги и документы;
- календари и контакты.
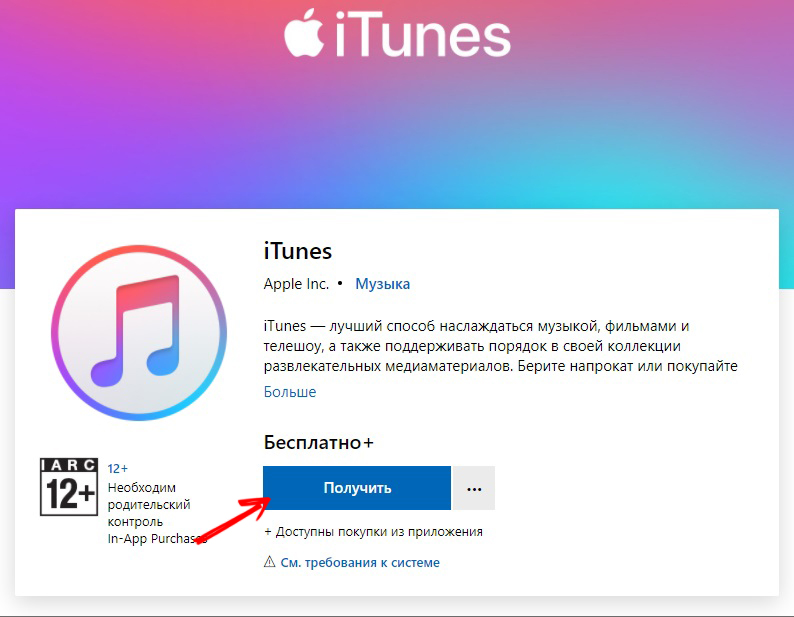
Также стоит учесть, что iOS-устройство получится синхронизировать лишь с одним ПК, так что, когда вы надумаете подключиться к другому, все данные будут заменены информацией с нового компьютера. Неудобно? Тогда можно воспользоваться другими программами, о которых мы поговорим ниже. Кроме того, настоятельно рекомендуем синхронизовать контакты и календари через iCloud во избежание потерь.
Проводное подключение
Самым скоростным способом синхронизировать iPhone с компьютером через iTunes является соединение по USB. Следуйте нашей инструкции.
Обращаем внимание, что по умолчанию активирована автоматическая синхронизация. Что это означает? Вам не потребуется ничего запускать вручную, ведь обмен данными начнётся сразу же после обнаружения iPhone. Но в определённых случаях это может оказаться неудобным, например, когда вы захотите загрузить контент, который вы скачиваете довольно редко.
Чтоб отключить автоматическую синхронизацию, в iTunes в левой колонке во вкладке «Обзор» деактивируйте пункт «Синхронизировать автоматически, если iPhone подключён».

Беспроводное подключение
Если вам лень постоянно подключать iPhone по кабелю, можно наладить синхронизацию через Wi-Fi. Правда, будьте готовы к быстрому разряду и более медленной скорости обмена данными. Особенно это будет ощутимо при передаче крупных файлов.
В следующий раз достаточно включить iTunes, а на iPhone пройти в Настройки — Основные — Синхронизация с iTunes по Wi-Fi. Кроме того, если не убирать галочку с автоматической синхронизации, она автоматически стартует при запущенном iTunes и подключении к одной сети Wi-Fi.
Использование сторонних программ для синхронизации и обмена данными
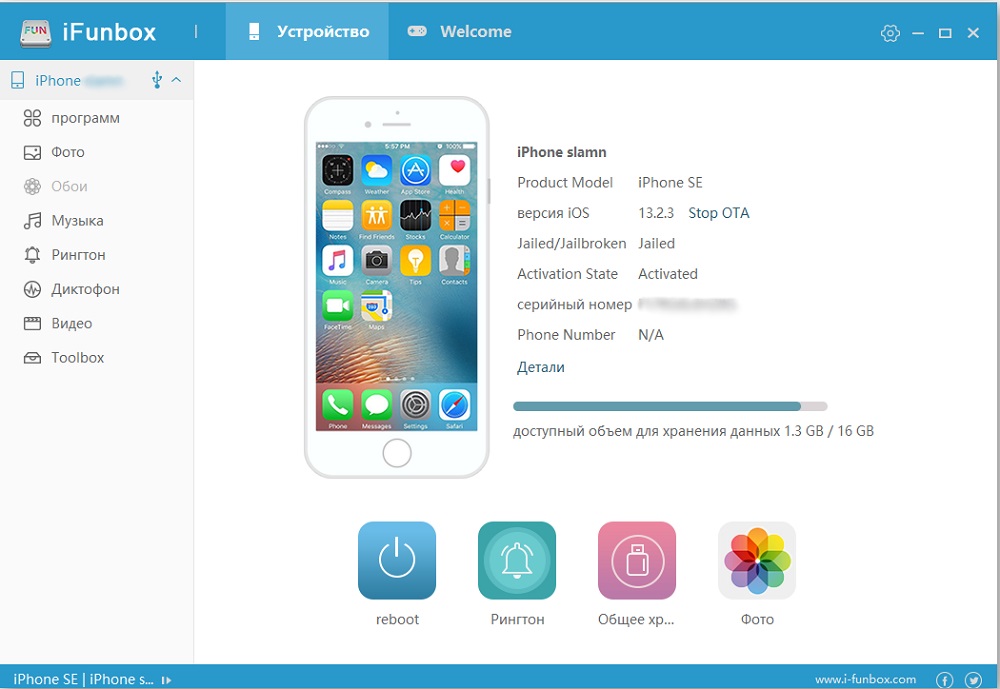
После запуска программы перейдите во вкладку «Файл браузера» (перевод кривоват), чтобы просмотреть все файлы, скопировать или переместить нужные данные, удалить лишнее содержимое. Во вкладке «Быстрый Toolbox» можно выполнить синхронизацию, причём она может быть двухсторонней.

AirDrop
Это технология беспроводной передачи данных, разработанная непосредственно компанией Apple, которую поддерживает большинство их собственных устройств. На текущий момент функция доступна во всех Mac-устройствах (начиная с OS X Yosemite и более свежих версий) и iOS-гаджетах (с iOS версии 7 или более новых). Для использования AirDrop никаких программ устанавливать не нужно, всё необходимое ПО уже интегрировано в операционную систему. Функция работает в том случае, если и Mac, и iOS-устройство подключены к единому Wi-Fi. Предварительно на телефоне (планшете, плеере) нужно также включить Bluetooth.
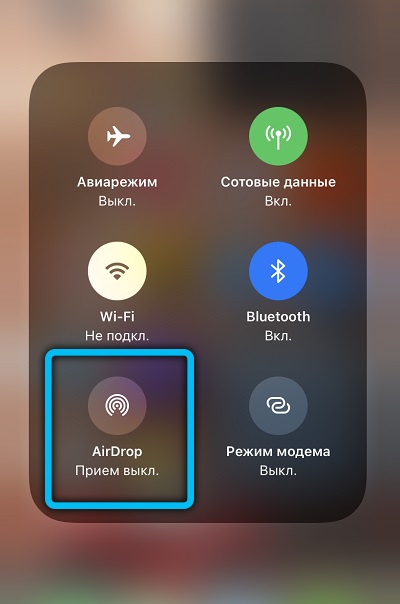
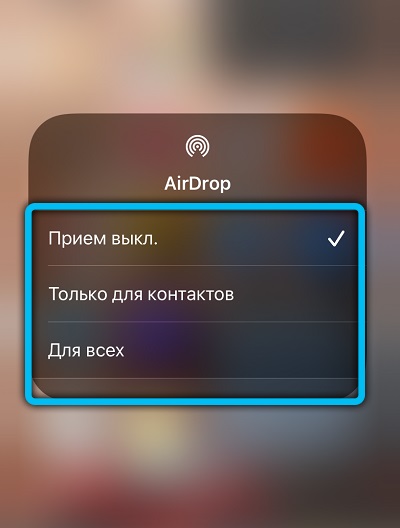
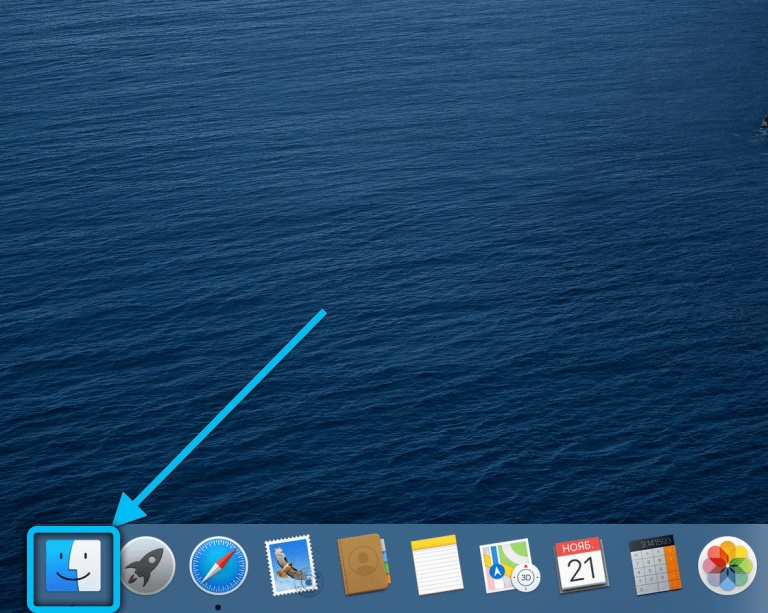
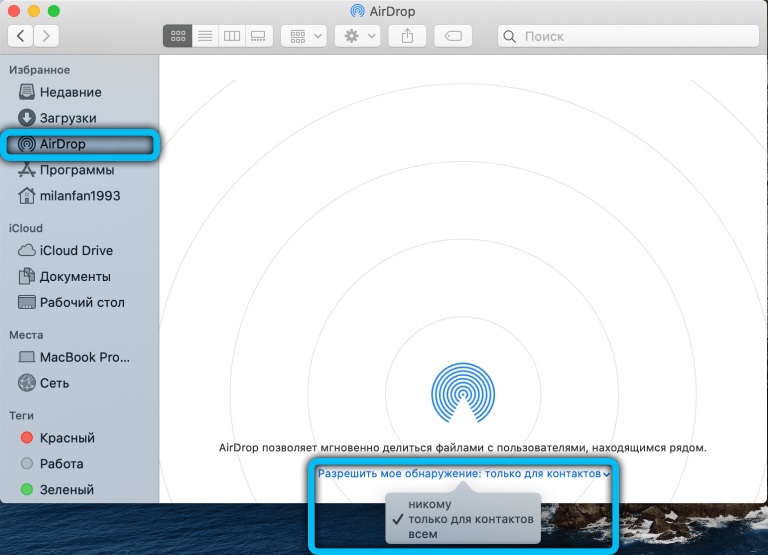
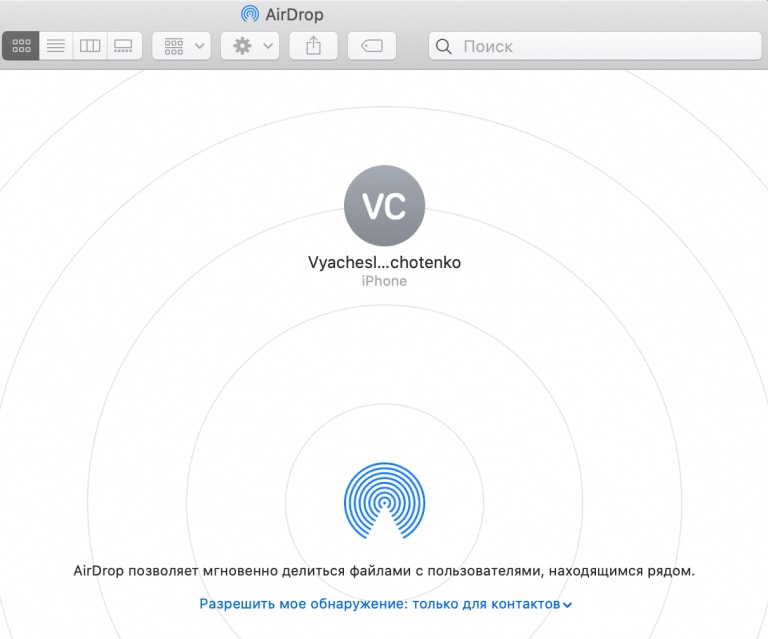
iMobie AnyTrans
Приложение iMobie AnyTrans позиционируется как альтернатива iTunes для устройств под управлением Windows (7 или более новые версии). Её ключевые преимущества:
- есть файловый менеджер;
- предусмотрена функция запрета на создание дублирующих файлов (с iTunes у неопытных пользователей это случается крайне часто);
- поддерживается синхронизация двух iOS-устройств (работает только когда они оба находятся в одной локальной сети).
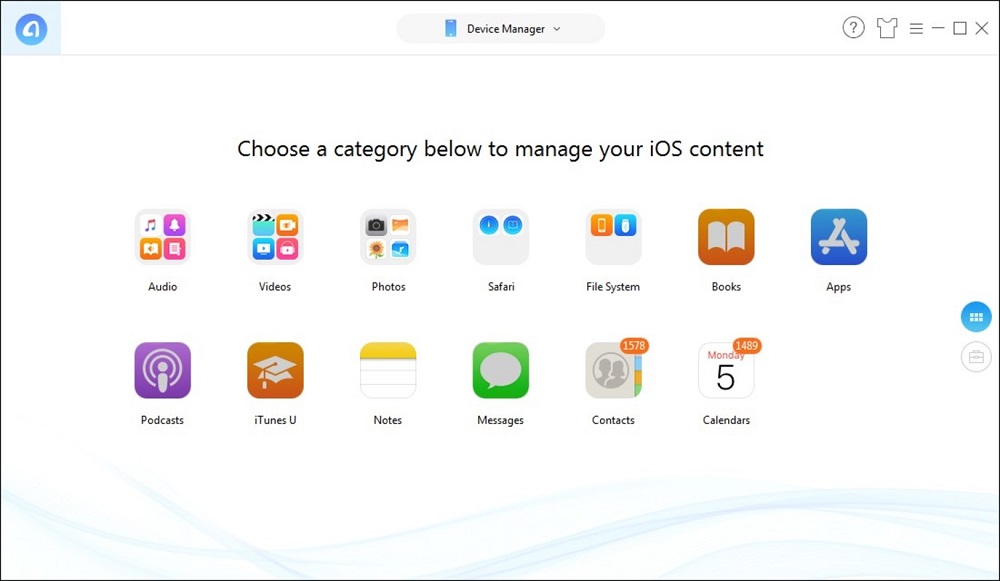
Первичная настройка выполняется точно так же, как и в iTunes. То есть достаточно в настройках программы указать свой девайс, предоставить разрешение на доступ к данным, после чего указать, какие данные будут синхронизироваться автоматически. Поддерживаются все устройства под управлением iOS 7 или более новых версий.
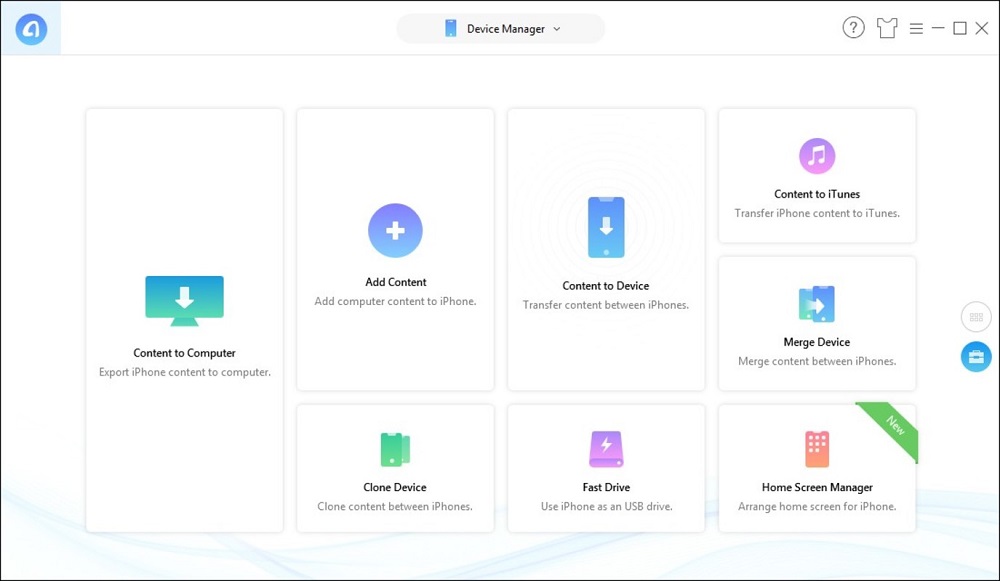
PhoneView
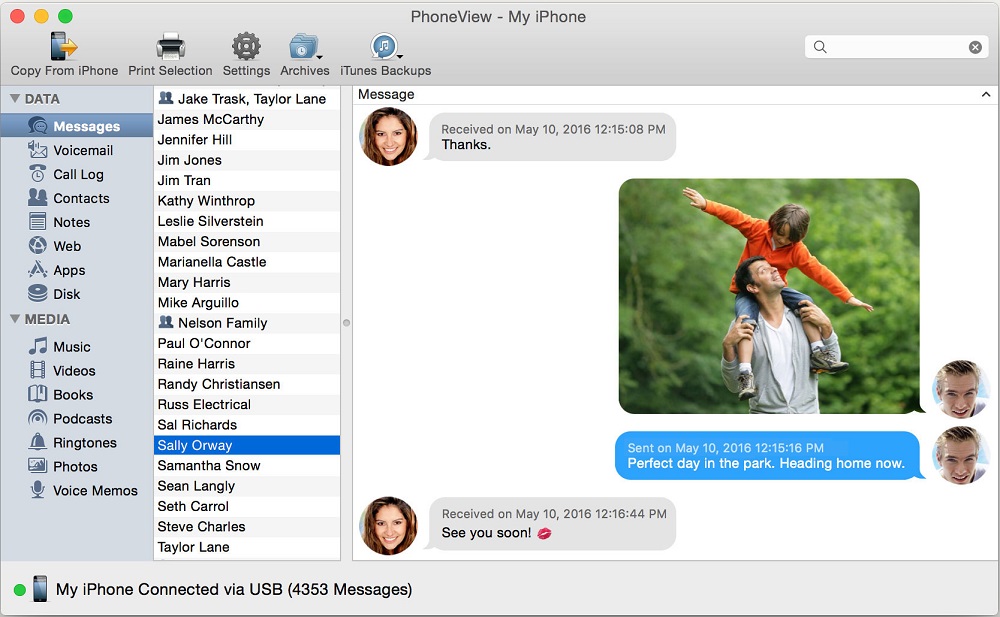
iMazing
Является одной из лучших замен для iTunes, если верить отзывам самих пользователей. А главная её «фишка» — это поддержка передачи файлов при использовании интернет-подключения. То есть не обязательно, чтобы оба устройства находились в одной локальной сети. И именно у iMazing один из самых удобных файловых менеджеров, поддерживающих также работу с папками. Авторизация в iTunes — не обязательна.

Из недостатков — приложение платное. Причём стоимость лицензии составляет аж 2400 рублей. А бесплатной версии, даже с ограниченным функционалом, нет. То есть опробовать её без покупки не удастся.

iTools
Программа позиционируется как менеджер для создания резервных копий данных с iOS-устройств, но и в качестве «Проводника» отлично себя зарекомендовала. Работает и на Windows-системах. Но платная: стоимость «бессрочной» лицензии составляет 29,95 долларов. В бесплатной версии часть функций будет ограничена. Из преимуществ программы стоит упомянуть:
- наличие менеджера иконок «Рабочего стола»;
- есть возможность получить данные об аккумуляторе iOS-устройства (в том числе уровень его износа);
- поддерживается как беспроводное, так и проводное подключение.

Устанавливать iTunes для синхронизации не нужно, работает отлично и без него. Из недостатков — нет русского языка, хотя его уже достаточно давно обещают добавить. Зато приложение регулярно обновляется и поддерживает самые современные iPhone и iPad.
Стандартный метод синхронизации iPhone через iTunes никак нельзя назвать удобным. Непонятно, почему компания Apple так усложняет жизнь своим пользователям. Благо, что другие разработчики не дремлют и уже давно существуют отличные альтернативы.
Каким образом вы синхронизируете iPhone с компьютером? Будем рады, когда вы поделитесь собственными мыслями в комментариях.
iPhone не похож на стандартные накопители. Его можно подключить к компьютеру через USB-порт и использовать как обычную флешку: перекинуть фотографии, музыку и видео, просмотреть отснятый материал. Но это не весь потенциал устройства. Если синхронизировать его с ПК и использовать специальную программу, можно будет загрузить приложения, книги, музыкальные альбомы любимых групп, нарезать рингтоны, сохранить резервную копию данных, сбросить настройки, прослушать радио, просмотреть ТВ-шоу, сделать покупки в магазине утилит от Apple, отредактировать свои данные в учётной записи. И это только малая часть возможностей гаджета. Разберитесь, как через Айфон подключить к компьютеру Айфон, чтобы воспользоваться всеми этими функциями.

Программы, которые нужны для подключения
Чтобы полноценно работать с iPhone, надо скачать на ПК определённое программное обеспечение. Оно есть на официальном сайте Apple. Нужно для сопряжения Айфона и с помощью USB, и по Wi-Fi. Если вы планируете использовать «яблочные» гаджеты, эти утилиты должны быть установлены.
Подключение через USB
Для сопряжения с ПК вам нужен USB-кабель. Он должен входить в комплект поставки iPhone — лежать в коробке. Другие провода лучше не использовать. Если оригинальный кабель утерян или повреждён, можно приобрести такой же. Главное, подобрать комплектующие, которые подходят для вашего гаджета. Провод с разъёмом 30 пин («толстая зарядка») предназначен для девайсов старых моделей. Lightning-коннекторы («тонкие») — для устройств нового поколения.
Для такого соединения можно использовать только порты ЮСБ 2.0 и выше. Со слотом версии 1.0, система выдаст оповещение, что всё может работать быстрее. И гаджет она не «увидит».
Вот как подключить Айфон к компьютеру через USB:
Помимо подключения к USB, можно создать соединение по Wi-Fi. Для этого все синхронизируемые устройства должны быть в одной сети. То есть выходить в интернет через один и тот же роутер.
Вы не будете «привязаны» к ПК проводом. Но не все функции доступны в этом режиме. К примеру, не получится восстановить гаджет из резервной копии или обновить ПО. И такое сопряжение быстро сажает аккумулятор.
Вот как подключить iPhone к компьютеру с помощью беспроводного соединения:
- Зайдите в настройки Айфона.
- Откройте раздел «Wi-Fi».
- Передвиньте переключатель в режим ВКЛ. Он должен стать зелёным.
- Выберите свою сеть и введите пароль, если она защищена.

Теперь выставьте параметры синхронизации. Для этого надо присоединить Айфон к USB-разъёму. После однократной настройки можно будет использовать беспроводную связь. И через неё работать с Айтюнс.
- Подключите iPhone кабелем к ПК.
- Откройте iTunes.
- Нажмите на иконку в виде телефона. Она слева сверху.
- В разделе «Обзор» прокрутите страницу вниз.
- Отметьте галочкой пункт «Синхронизировать по Wi-Fi».
- Кликните «Применить».

Теперь можно попробовать подключиться «по воздуху» через беспроводные сети. Для начала отсоедините USB-провод. Потом:
- Откройте настройки Айфона.
- Перейдите в раздел «Основные».
- Проскролльте страницу вниз.
- Меню «Синхронизация с iTunes».
- Тапните на «Синхронизировать».
Теперь в Айтюнсе будут доступны настройки и файлы девайса.
Bluetooth
Сопряжение возможно и через Bluetooth. Если он есть на устройствах, которые вы хотите соединить.
iPhone как модем
Через iPhone можно раздавать интернет другим устройствам и использовать его как модем. Для этого надо создать точку доступа. Подключённый к ней ПК будет использовать сеть мобильного оператора.
- Зайдите в параметры гаджета.
- Раздел «Режим модема» («Personal Hotspot»).
- Передвиньте чекбокс в режим ВКЛ.
- Если вы используете синхронизацию по USB, ПК дополнительно установит дополнительный драйвер. А Айфон появится в списке сетевых подключений.
- Или активируйте Bluetooth-сопряжение.
- Также в настройках Apple-девайса есть пароль от Wi-Fi. С ним можно добавить в одну сеть много устройств. Просто введите его на каждом ПК.
Так как подключить iPhone к компьютеру через USB намного проще, обычно предпочитают именно это соединение. С ним можно одновременно работать в iTunes и заряжать батарею. Да и функционал у него больше. Но беспроводная сеть удобнее и практичнее. С ней вы не ограничены длиной кабеля. И с Wi-Fi Айфон можно использовать как маршрутизатор для выхода в интернет с нескольких устройств.
Как подключить Айфон к компьютеру по Wifi, USB, Bluetooth?
Для настройки подсоединения, позволяющего зайти в Айфон через компьютер или проводить синхронизацию с устройством, понадобятся:
- iPhone (желательно с уровнем зарядки не менее 25 процентов).
- Фирменный кабель «ЮСБ» (идет в комплекте с телефоном) под названием Lightning.
- ПК или ноутбук, на которых установлена программа Apple iTunes.
Если подключить Айфон к «Айтюнс» на компьютере, открывающиеся возможности довольно обширны и объединяют в себе:
- инструменты восстановления;
- синхронизацию музыкальных и фотобиблиотек;
- тонкие настройки внешнего вида (рабочие столы);
- получение доступа к информации об iPhone, а также к обновлениям;
- резервное копирование.
Из менеджера загрузок интернет-браузера открыть дистрибутив и начать установку:
- Шаг 1. В стартовом окне нажимаем сразу же «Далее». Тут не содержится никакой важной информации, только описание возможностей приложения.
- Шаг 2. На следующем этапе включить пункты о создании ярлыка на рабочем столе, а также выбрать из выпадающего списка русский язык, указать путь. После этого нажать «Установить».
- Шаг 3. Ожидать, пока программа скопирует свои файлы на жесткий диск. Если в процессе комп будет запрашивать разрешение, действие подтверждаем.
- Шаг 4. Отметить галочкой пункт об открытии iTunes по окончании установки, кликнуть по «Завершить».
После этого дожидаемся запуска программы и приступаем к следующему этапу – подключению устройства к компьютеру и синхронизации Айфона.
Как правильно подключить iPhone к iTunes?
Синхронизация содержимого по Wi-Fi
Разрыв пары с аксессуаром Bluetooth
Чтобы разорвать пару с аксессуаром Bluetooth, перейдите в меню «Настройки» > Bluetooth, выберите нужный аксессуар, коснитесь кнопки информации , а затем «Забыть это устройство». Это приведет к удалению аксессуара из списка доступных Bluetooth устройств.
Чтобы снова добавить аксессуар Bluetooth на устройство, переведите его в режим обнаружения и повторите перечисленные выше действия, чтобы создать с ним пару.

Установить или изменить ваш Wi-Fi пароль
Вам нужно установить по Wi-Fi пароль для настройки модема. Поменять Wi-Fi пароль, зайдите в Настройки > Сотовая сеть > режим модема или настройки > режим модема, а затем коснитесь сети Wi-Fi пароль.*
Выбрать по Wi-Fi пароль, который не менее восьми символов и использовать символы ASCII. Если вы используете не ASCII символы, другие устройства не смогут присоединиться к Вашей персональной точки доступа. Символы, отличные от ASCII, относятся символы в японский, русский, китайский, и другие языки. Символы ASCII включают в себя:
- Все буквы на английском, как строчные, так и прописные
- Цифр от 0 до 9
- Некоторые знаки препинания
* Когда вы меняете свой пароль, все подключенные устройства будут отключены.
Использование iPhone как модем
В любом iPhone присутствует функция «Режим модема», которая позволяет передавать Интернет на компьютер, да и просто выступать точкой доступа сети. Использовать устройство в качестве модема можно при любом подключении (USB, Wi-Fi и т. п.).
Первым делом нужно убедиться, что включена функция «Сотовые данные». Если она отключена, то режим модема не просто нельзя будет включить, но даже такой пункт может отсутствовать.

Далее указанный режим необходимо включить и задать необходимые настройки. Если Wi-Fi, Bluetooth и пр. будут отключены, функция «Режим модема» предложит их включить. На том же экране настроек можно задать пароль для сети:

Что касается действий со стороны компьютера, то здесь нужно стандартным образом подключиться к точке сети. Имеется в виду к Интернету, который раздаётся с iPhone. Чаще всего он называется «Apple mobile device»:

В зависимости от используемого способа подключения между iPhone и компьютером, нужно выполнять соответствующие действия. То есть при USB или Wi-Fi просто переключить Интернет в «Сетевых подключениях». А для Bluetooth-соединения – выполнить поиск устройств с компьютера и найти iPhone. Именно в такой последовательности, ведь устройство используется как модем.
Альтернатива iTunes. Сторонние файловые менеджеры
При подключении iPhone к ПК появляется шанс организовать медиатеку из развлекательного или информационного контента, без дубликатов, повторов и пропущенных мета-тегов. А еще – подготовить резервные копии, провести обновление iOS или даже освободить память. С перечисленными задачами способен справится не только iTunes, но и программы от сторонних разработчиков:
iTools
Мультифункциональный инструмент, подробно описывающий каждую особенность подключаемого к компьютеру: iPhone, iPad или iPod Touch. Разработчики предлагают изучать статистику, загружать программы из App Store, проводить полуавтоматическую оптимизацию и очистку внутренней памяти. Даже книги и те добавляются в iBooks за считанные минуты.
Среди дополнительных функций:
- Подготовка рингтонов через встроенный редактор.
- Резервное копирование.
- Переход на форум – где легко почитать о ремонте или о возникающих неполадках.
Waltr
Сервис, спасающий тех, кому не по нраву классический медиакомбайн от Apple – iTunes. Waltr предлагает копировать музыку, видеоролики или рингтоны напрямую в память, избегая установки и запуска iTunes. Переданный контент автоматически рассортировывается по подходящим каталогам (даже разбираться с медиатекой и то не придется), и становится доступен для просмотра и взаимодействия без ограничений. Те же переданные треки появятся в «Музыке», а видеоролики – в «Галерее».
iFunBox
Качественная альтернатива iTools, обладающая схожей стилистикой и набором возможностей. Из преимуществ – менее перегруженный интерфейс, в котором легче разобраться новичкам.
А вот к недостаткам легко отнести редкие обновления – iFunBox остановился в развитии после iPhone 7, а потому и справляется с техникой, начиная с 4, 5S и 6 – лучше, чем с новинками.
Bluetooth
Сопряжение возможно и через Bluetooth. Если он есть на устройствах, которые вы хотите соединить.

Неполадки в подключении iPhone к компьютеру
Иногда подключение устройства вызывает трудности или ошибки. Далее мы рассмотрим наиболее частые проблемы в подключении:
1. Неполадки в ПК.
Если iPhone не подключается, «виноват» может быть компьютер:
- попробуйте использовать разные разъёмы (при подключении через USB), т. к. уже используемый может перегореть или испортиться в любой момент;
- не используйте переходники и прочее, кабель USB должен подключаться напрямую от одного устройства к другому;
- обновление iTunes – особенно важно провести полное удаление и установить последнюю версию программы с нуля (это позволит полностью исключить вероятность неправильной установки);
- антивирусы или брандмауэр могут препятствовать правильному подключению устройств, поэтому их рекомендуется отключить на время использования девайсов (после работ не забудьте их включить вновь);
- последним, но всегда действенным шагом является переустановка операционной системы.
Но перед уничтожением всего «живого» на компьютере проверьте подключение Вашего iPhone на другом ПК. Если не получается его синхронизировать при таких условиях, то, возможно, дело не в компьютере.

2. Неполадки в iPhone:
- разблокируйте устройство и проверьте, нет ли оповещения «Доверять этому устройству?»; если не подтвердить этот вопрос, то iPhone будет лишь заряжаться, и никакой синхронизации не произойдет;
- замена USB-провода, если устройство не подключается и на другом компьютере; возможно, присутствует повреждение кабеля, и убедиться в этом можно лишь при использовании другого шнура;
- выполнить сброс настроек и контента на iPhone, только не забудьте сохранить данные на iCloud или iTunes, чтобы не потерять их безвозвратно;
- использование различных модификаций или «твиков» для iPhone также может повлиять на возможность адекватного подключения устройств (это распространяется и на модификации для компьютера);
- обновление драйверов также может быть причиной; в отличие от компьютера (на нём драйвера устанавливаются вместе с приложением iTunes), ПО на iPhone следует обновить в отдельном порядке;
- произвести чистку разъёма.
При нежелании разбираться, в чём заключается проблема, если к компьютеру без ошибок подключается другой iPhone, устройство можно отдать в сервисный центр. Благодаря проверке со всевозможных сторон будет точно известно, в чём заключается невозможность подключения iPhone к компьютеру.
Если во время подключения устройства в списке виден iPhone, но возникает ошибка с кодом, например, 0xE, то это неполадка системного плана. Такие ошибки решаются обновлением программ, драйверов и т. д. (способы описаны выше).
Если компьютер и iPhone в порядке, можно обратиться в техподдержку компании Apple, возможно, там смогут помочь.
Помните: если не удалось синхронизировать устройства, это не означает наличие ошибок или брак устройства. Проблема может скрываться на поверхности и решаться, буквально, движением пальца. Чаще всего после подключения устройство распознаётся автоматически и с ним можно работать без дополнительных телодвижений.
Читайте также:


