Как связать устройство с microsoft store
Приложение Ваш телефон было разработано Microsoft, чтобы связать мобильный телефон Android или IOS с компьютером или ноутбуков на Windows 10. С этим приложением вы можете легко работать за компьютером не прикасаясь к телефону, особенно если он в другой комнате. Вы сможете получать все уведомления на компьютер, которые приходят на ваш телефон с Android или IOS, есть возможность сразу просматривать фотографии, которые на телефоне прямо из Windows 10. Также есть возможность принимать вызовы и делать исходящие звонки с компьютера при условии, что на ПК есть Bluetooth. В дальнейших обновлениях, приложение получить функции зеркалирования телефона на ПК. Вы сможете легко пользоваться андройд интерфейсом телефона на своем компьютере.
Настройка приложения Ваш телефон
Принцип синхронизации телефона и ПК очень простой. Вам понадобиться всего лишь учетная запись Microsoft с которой вы должны войти в приложение "Ваш телефон" и на телефоне, и на ПК с Windows 10.
Примечание: На телефоне должен быть Android не ниже 7 версии.
Запуск на ПК
При первом запуске приложения вам будет предоставлен выбор телефона с Android или IOS для установления связи. Далее вам нужно будет войти в учетную запись Microsoft, если у вас её нет, то перейдите на официальный сайт Microsoft и создайте её.


Запуск на телефоне

Настройка разрешений в приложении "Ваш телефон"
Нажав на иконку в виде шестеренки, вы попадете в параметры приложения, где можете отключить или добавить нужные вам функции и разрешения.

Как удалить связь и интеграцию в приложении ваш телефон
На телефоне просто удалите приложение, а на компьютере все иначе. Откройте "Параметры" > "Телефон" > "Удалить связь с этим компьютером". Связь будет удалена, но в самом приложении "ваш телефон" будет присутствовать интеграция с мобильником. Следуйте ниже.

Чтобы удалить полностью следы использования телефона из приложения "Ваш телефон" нужно удалить эту связь в самой учетной записи Microsoft. Когда зашли на сайт Micsosoft по своей учетной записью, нажмите на свою иконку сверху правом углу и выберите "Моя учетная запись майкрософт". Далее нажмите по слову "Устройства", чтобы открыть список всех связанных устройств, выберите какое нужно удалить и нажмите на троеточие, после чего "Удалить связь с этим телефоном". После этих шагов, приложение "Ваш телефон" будет как новое.
Если при удалении связи будут какие-либо ошибки, то закройте само приложение "Ваш телефон" или перезагрузите ПК.

Как отключить приложение Ваш телефон в Windows 10
Иногда приложение может использовать много ресурсов в диспетчере задач и грузить ЦП, диск или память. Будет логичным отключить его работу в фоновом режиме, так как Microsoft не дает возможности удалить приложение обычным способом.
Откройте "Параметры" > "Конфиденциальность" > "Фоновые приложения" > справа в списке найдите "Ваш телефон" и отключите.

Как удалить приложение Ваш телефон в Windows 10
Запустите PowerShell от имени администратора и введите ниже апплет, который удалит приложение "Ваш телефон" из Windows 10
Когда вы хотите переместить игру или приложение с одного устройства на другое, иногда это может не удаваться сделать. Проверьте следующее.

На ваших устройствах используется одна и та же версия Windows? Некоторые приложения и игры работают не во всех версиях Windows. Сведения об обновлении Windows см. в разделе Центр обновления Windows: вопросы и ответы.
Если игра или приложение не отображаются на консоли Xbox One, перейдите в раздел Мои игры и приложения > Готово к установке. Чтобы устанавливать игры и приложения автоматически, убедитесь, что вы выполняете установку на вашу домашнюю консоль Xbox, и выберите Настройки в разделе Система > Обновления и загрузки > Обновлять мои игры и приложения. Дополнительные сведения о домашней консоли Xbox см. в разделе Как назначить консоль Xbox One домашней консолью.
Если вы не можете найти игру или приложение после их переноса на свой компьютер, вы можете просмотреть свои покупки в Microsoft Store на компьютере.
1. В поле Поиск на панели задач введите Microsoft Store и выберите Microsoft Store в списке результатов.
2. Выберите Библиотека и прокрутите список результатов, чтобы найти игру или приложение, которые вы перенесли.
Есть вопросы о вашем ключе продукта? Дополнительные сведения см. в разделе Поиск и установка загрузок из Microsoft Store.
Когда вы хотите переместить игру или приложение с одного устройства на другое, иногда это может не удаваться сделать. Проверьте следующее.

На ваших устройствах используется одна и та же версия Windows? Некоторые приложения и игры работают не во всех версиях Windows. Сведения об обновлении Windows см. в разделе Центр обновления Windows: вопросы и ответы.
Если игра или приложение не отображаются на консоли Xbox One, перейдите в раздел Мои игры и приложения > Готово к установке. Чтобы устанавливать игры и приложения автоматически, убедитесь, что вы выполняете установку на вашу домашнюю консоль Xbox, и выберите Настройки в разделе Система > Обновления и загрузки > Обновлять мои игры и приложения. Дополнительные сведения о домашней консоли Xbox см. в разделе Как назначить консоль Xbox One домашней консолью.
Если вы не можете найти игру или приложение после их переноса на свой компьютер, вы можете просмотреть свои покупки в Microsoft Store на компьютере.
1. В поле Поиск на панели задач введите Microsoft Store и выберите Microsoft Store в списке результатов.
2. Выберите Библиотека или > Моя библиотека > Все принадлежащие мне элементы и прокрутите список результатов, чтобы найти игру или приложение, которые вы перенесли.
Есть вопросы о вашем ключе продукта? Дополнительные сведения см. в разделе Поиск и установка загрузок из Microsoft Store.
Добавление устройства в учетную запись Майкрософт выполняется быстро и просто. Вы можете использовать наиболее удобный для вас метод:
На устройстве Xbox или Windows: Войдите в свою учетную запись Майкрософт.
На компьютере с Windows: Войдите в Microsoft Store.
На устройстве iOS: скачайте Microsoft Edge из Apple App Store и войдите в систему с помощью учетной записи Майкрософт.
На устройстве Android: скачайте Microsoft Edge, Microsoft Launcher или приложение "Диспетчер вашего телефона" из Google Play Маркет и войдите в систему с помощью учетной записи Майкрософт.
В настоящее время невозможно добавить устройства MacOS.
Зарегистрируйте устройство, чтобы просмотреть гарантию на него
Чтобы просмотреть условия гарантии на устройство Surface, аксессуары Surface, Xbox или аксессуары Xbox, вам нужно указать соответствующий серийный номер. При добавлении устройства этим способом вы не сможете использовать некоторые сетевые возможности.
Введите серийный номер устройства, чтобы зарегистрировать его в вашей учетной записи.
Выберите свое устройство, чтобы просмотреть сведения о гарантии.
Примечание: Если ваша Surface управляется или принадлежит вашей компании или организации, вам не нужно регистрировать ее. Чтобы обратиться в службу поддержки и получить дополнительные ресурсы для этой ситуации, см. раздел Справка по Surface для бизнеса.
Fix a device
Если у вас возникли проблемы с вашим устройством, вы можете получить помощь онлайн и создать заказ на обслуживание. После того, как вы зарегистрируете свое устройство, вот как создать сервисный заказ:
Выберите Начать заказ и следуйте инструкциям.
Переименование устройства
Измените имя устройства по умолчанию, чтобы вы могли быстро определить его в своей учетной записи Microsoft. Если вы хотите загрузить приложение или игру на другое устройство, вы сможете найти устройство, используя его новое имя.
На ПК, который вы хотите переименовать:
Выберите Пуск > Параметры > Система > О системе .
Выберите элемент Переименовать этот компьютер.
Введите новое имя и нажмите кнопку Далее. Может появиться запрос на вход.
Выберите пункт Перезагрузить сейчас или Перезагрузить позже.
На Xbox, который вы хотите переименовать:
Введите новое имя и выберите Ввод .
Удаление устройства
Если вы не используете устройство, но оно все еще отображается на ваших устройствах, вот как его удалить:
Выберите устройство, чтобы просмотреть все параметры, выберите Удалить устройство и следуйте инструкциям.
Удаление связи устройства с Microsoft Store
Если вы не можете загрузить контент из Microsoft Store, возможно, вы достигли предела своего устройства. В этом случае вы можете удалить устройства, которые вы не используете или доступа к которым у вас больше нет. Удаление связи с устройством
Найдите устройство, которое необходимо удалить, а затем выберите Удалить связь.
Просмотрите сведения об устройстве и выберите Удалить связь.
После удаления связи с устройством оно не будет учитываться в ограничении устройств. Если вы не достигли ограничения и будете скачивать приложение или игру на это устройство позднее, оно будет учитываться в ограничении на количество устройств.
Примечание: Если у вас возникают проблемы с загрузкой или обновлением приложений на любом из ваших устройств, см. Устранение проблем с приложениями из Магазина Microsoft, или я не могу найти или установить приложение из Microsoft Store.
Если ваше устройство отсутствует и вы вошли в него под своей учетной записью Microsoft, возможно, вы сможете найти его. Для этого выполните следующие действия.
Выберите устройство, которое вы хотите найти, а затем выберите Найти.
Для получения дополнительной информации о поиске вашего устройства перейдите в раздел Поиск и блокировка потерянного устройства с Windows.
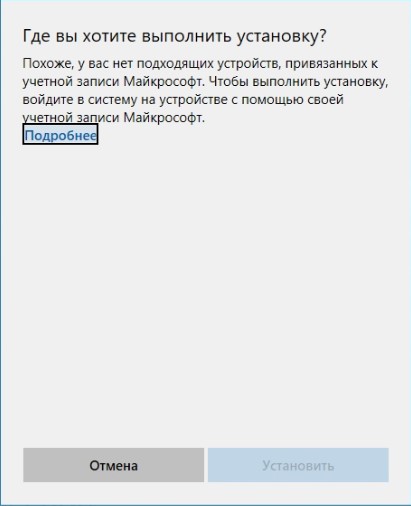
1. Приложение и требования
Некоторые приложения могут поддерживать минимальную версию Windows 10. К примеру, новое приложение от Microsoft по восстановлению файлов требует версию 2004 Windows 10. Также, имеются некоторые приложения, которые будут работать только на ноутбуках Surface, но на Lenovo они работать не будут. Одним словом, вам нужно посмотреть требования игры или приложения. Для этого откройте приложение, которое выдает ошибку и перейдите во вкладку "Требования к системе" и :
- Убедитесь, что приложение будет работать на вашем устройстве.
- Что оно соответствует минимальным требованиям.
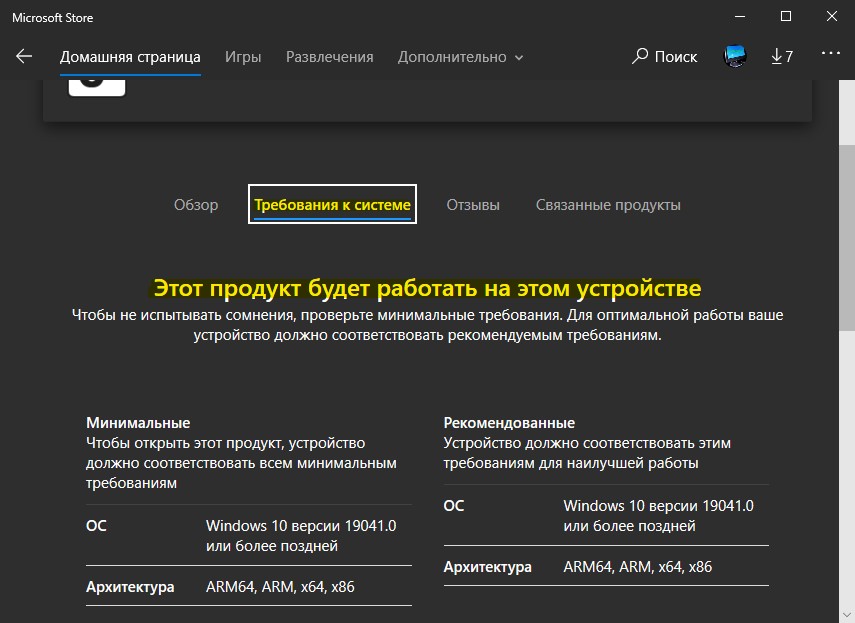
2. Перелогиниться в Microsoft Store
Бесплатные приложения и игры из Microsoft Store можно устанавливать без учетной записи, но если вы решили установить платную игру или программу, то нужна учетная запись Microsoft. Если у вас её нет, то создайте . Если вы получаете ошибку "Похоже, у вас нет соответствующих устройств, связанных с вашей учетной записью Microsoft. Чтобы установить, войдите в систему с помощью учетной записи Microsoft", то нужно просто выйти и войти обратно. Для этого:
- Откройте магазин Windows 10 и в правом верхнем углу нажмите на иконку учетной записи, после чего выйдите из нее.
- Когда вышли, войдите обратно в учетную запись введя логин и пароль.
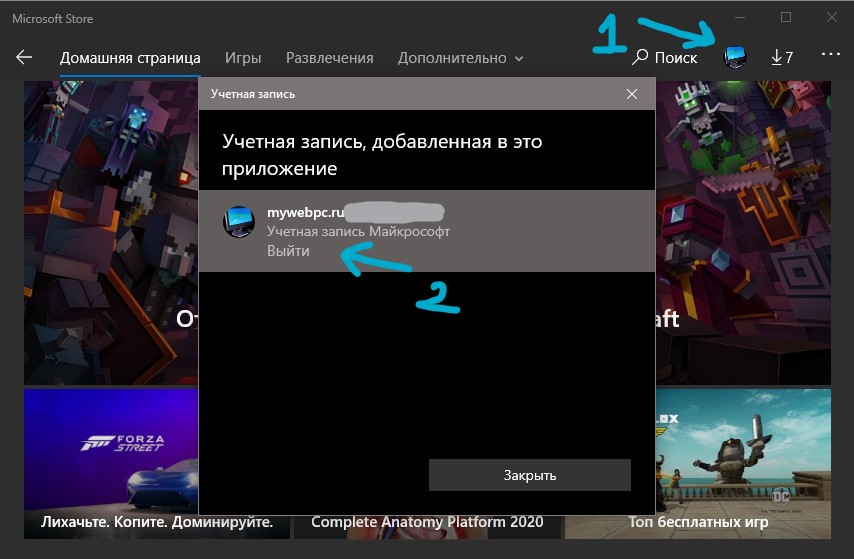
3. Сбросить Microsoft Store
Сброс приложения может решить данную проблему. Откройте "Параметры" > "Приложения" > "Приложения и возможности" > справа найдите Microsoft Store и выделите его нажатием мышки, после чего нажмите на "Дополнительные параметры". В новом окне нажмите "Завершить", чтобы убить процесс и "Сбросить".

4. Удалить файл базы Store
Перейдите по пути C:\Windows\SoftwareDistribution\DataStore и удалите файл DataStore.edb, после чего перезагрузите ПК и запустите магазин Windows.

5. Очистить кэш Microsoft Store
Нажмите сочетание кнопок на клавиатуре Win+R и введите wsreset. Дождитесь окончание процесса и проверьте, устранена ли ошибка.
Вы можете увидеть ошибку «Похоже, у вас нет подходящих устройств, связанных с вашей учетной записью Microsoft» при попытке загрузить какое-либо приложение или игру из программного обеспечения Microsoft?

Похоже, у вас нет подходящих устройств, связанных с вашей учетной записью Microsoft. Для установки войдите на устройство с помощью своей учетной записи Microsoft.
Ошибка обычно возникает из-за прерывания соединения или пропущенного соединения между вашим устройством и учетной записью Microsoft.
Почему я получаю ошибку «Похоже, у вас нет подходящих устройств, связанных с вашей учетной записью Microsoft»?
Существует много разных причин ошибки, но наиболее частая причина заключается в том, что ваша Windows не обновлена до последнего доступного обновления. Более того, есть и виновные, ниже ознакомьтесь с ними.
Подтвердите учетную запись Microsoft
Если учетная запись Microsoft, которую вы используете, неверна, возможно, это вызывает ошибку, поэтому убедитесь, что вы вошли в систему с правильной учетной записью электронной почты. Следуйте приведенным ниже инструкциям:
Однако проверьте учетные записи электронной почты, если вы вошли в систему с локальной учетной записью, добавьте учетную запись Microsoft.
- Войдите в систему с данными локальной учетной записи.
- Теперь перейдите в Настройки, затем щелкните раздел «Ваша информация».
- Теперь выберите Войти с учетной записью Microsoft вместо нее.
Проверьте, исправлена ли ошибка.
Сбросить Microsoft Store
Как было сказано выше, некоторые сбои и ошибки могут вызвать ошибку, поэтому сброс вашего магазина Microsoft может сработать для вас.
Обратите внимание: сброс настроек магазина Microsoft приведет к удалению данных для входа в вашу учетную запись магазина. Поэтому обязательно запомните или запишите данные для входа, прежде чем выполнять шаги, указанные ниже.
Подождите, пока процесс не будет завершен, и перезагрузите компьютер, и теперь, по оценкам, ошибка Нет никаких применимых устройств, связанных с учетной записью MS, устранена.
Проверьте ограничение устройства
Может случиться так, что вы превысили количество устройств. Microsoft разрешает установку магазина Microsoft максимум на 10 устройств под одной учетной записью MS.
А подключенных устройств больше 10, может появиться ошибка. Итак, проверьте подключенные устройства и удалите ненужные. Для этого выполните следующие действия: —

- В вашем веб-браузере откройте эту ссылку «здесь«И войдите в свою учетную запись Microsoft.
- Выберите Управление ограничениями для устройств.
- Проверьте количество подключенных устройств в списке, если их больше 10, удалите ненужное.
- И проверьте, совместима ли игра или приложение с вашим устройством.
Обновите вашу ОС Windows
Обновление Windows необходимо для повышения стабильности и безопасности. Кроме того, Microsoft выпускает различные обновления или исправления для исправления распространенных ошибок и сбоев.
Таким образом, обновление Windows 10 последним патчем или обновлением может помочь вам решить ошибку «похоже, у вас нет подходящих устройств».
Проверьте, доступно ли последнее или ожидающее обновление, а затем установите его.
- Нажмите клавишу Windows + I, чтобы открыть приложение «Настройки».
- Теперь щелкните параметр «Обновление и безопасность», затем щелкните «Проверить наличие обновлений».
- После завершения проверки установите доступные обновления одно за другим.
После завершения процесса обновления перезагрузите компьютер и проверьте, сохраняется ли проблема.
Удалить файлы базы данных Microsoft Store
- Перейдите на диск C, откройте его и нажмите Windows> нажмите SoftwareDistribution.
- Затем щелкните DataStore> затем щелкните DataStore.edb и удалите DataStore.edb.
- После удаления файла .edb> перезагрузите компьютер.

Удаление папки DataStore.edb
Запустите магазин Microsoft, и, надеюсь, ошибка будет исправлена.
Перерегистрируйте приложение Microsoft Store.
И последнее, но не менее важное: попробуйте повторно зарегистрировать приложение магазина, чтобы устранить ошибку «похоже, у вас нет подходящих устройств, связанных с вашей учетной записью Microsoft». Следуйте приведенным ниже инструкциям:
- Нажмите клавишу Windows + R, чтобы открыть диалоговое окно «Выполнить».
- Теперь в поле «Выполнить»> введите cmd> откройте командную строку.
- И в командной строке вставьте или введите следующую команду:

powershell -ExecutionPolicy Unrestricted Add-AppxPackage -DisableDevelopmentMode -Register $ Env: SystemRootWinStoreAppxManifest.XMLВыполнение команды
После успешного выполнения команды вы можете просто закрыть командную строку и перезагрузить компьютер.
Вот и все об ошибке. Надеюсь, что, следуя одному из наших решений, перечисленных выше, вы сможете решить проблему, связанную с устройством, в магазине Microsoft.
Читайте также:


