Звук с телефона на компьютер через wifi
Современная домашняя техника с каждым годом удивляет своим прогрессом. Несколько лет назад, чтобы просмотреть на телевизоре нужный контент, приходилось сначала записывать его на флешку или на диск. Сейчас разработка DLNA позволяет упростить взаимодействие между разными устройствами. Современные телевизоры могут воспроизводить как запись с флешки, так и через протокол DLNA.
Что такое DLNA
С выходом на рынок телевизоров Smart TV и игровых консолей последнего поколения широкой популярностью пользуется технология DLNA (Альянс домашних цифровых сетей) для передачи медиаконтента (изображений, видео и музыки) между мобильными гаджетами.

Обратите внимание! Для использования DLNA нужно организовать домашнюю сеть.
Сетевой стандарт объединяет мобильную аппаратуру с поддержкой DLNA в одну локальную группу для быстрого доступа и обмена фильмами, музыкой и фото. Соединять в сеть оборудование можно по проводу через Ethernet или беспроводным способом через Wi-Fi, подключив их к одному роутеру. Все оборудование с логотипом DLNA способны связываться вместе. DLNA может одновременно воспроизводить аудио только на одном приборе, её нельзя использовать для воспроизведения музыки по всему дому.
- соединяется с любым оборудованием мультимедийных систем;
- передача пакетов с аудиоконтентом осуществляется без потерь;
- обеспечивает передачу видео для полноценного воспроизведения;
- работает с мобильными приборами на базе ОС Андроид.
К существенным недостаткам относится ограниченная дальность передачи сигнала.
Проводное соединение менее удобно, но оно надёжнее. К тому же беспроводные подключения часто не обеспечивают достаточную пропускную способность. У компьютера есть выход, к которому подключаются проводные наушники и аудиоколонки. Идеальнее использовать провода там, где это возможно.
При разработке электронного оборудования все чаще используются функции беспроводной связи. До последнего времени они реализовывались при помощи компьютерных USB адаптеров или специализированных модулей, которые имеют ряд недостатков.
С выходом на рынок дешевой микросхемы ESP 8266 (для организации беспроводной связи) можно проекты Arduino вывести в Интернет с возможностью обеспечить дистанционное управление.
Связь может осуществляться в режиме:
- компьютер — телевизор;
- от телефона к музыкальному центру;
- от сетевого хранилища на планшетный компьютер.
Обратите внимание! Автоматизация всех настроек сети делает процесс быстрым и доступным в работе.
Chromecast
Если технологию DLNA мобильные приборы не поддерживают, можно купить поддерживающий DLNA медиаплеер Chromecast. Цифровой медиаплеер позволяет транслировать на телевизор контент из Google Play, YouTube и Chrome.

Chromecast позволяет использовать обычный телевизор для получения на нем некоторых функций Smart-TV. Подключают цифровой медиаплеер через HDMI к телевизору или через USB-порт к основному источнику питания.
Как наладить связь между гаджетом и Chromecast:
- прибор подключается к домашней локальной сети, а через нее к Интернету через беспроводное соединение Wi-Fi;
- через компьютер осуществляется включение медиафайла, посылаемого на Chromecast и транслируемого на телевизор;
- файл управляется посредством телевизионного пульта управления.
Чтобы поменять аккаунт, прибегают к помощи компьютера или мобильного приспособления.
Обратите внимание! На протяжении всего процесса Chromecast даёт наглядные подсказки в работе.
Медиаплеер не оказывает влияния на работу мобильного оборудования или компьютера в процессе приема информации с них. Параллельно с просмотром контента доступна работа в Сети и осуществление звонков.
Операционная система Андроид
Android — популярная операционная система, предназначенная в первую очередь для работы с сенсорными экранами. Мобильные приборы без операционной системы превращается в нерабочий девайс. Современные смартфоны — компактные компьютеры, которые заменяют домашние ПК в нужном случае.

Систему Андроид можно встретить на планшетах, смартбуках, игровых приставках, телевизорах и другом оборудовании. Операционная система позволяет пользоваться Интернетом, играть в различные игры, смотреть видеоролики, слушать аудиозаписи и т. д. Главным достоинством является установка различных приложений. С их помощью мобильные приспособления становятся верными помощниками их пользователей.
Покупая новый телефон, потребители иногда решают, что лучше: Андроид или Iphone? Андроид — это операционная система, а Айфон— продукт компании Apple со своей операционной системой.
Купив новую модель смартфона с операционной системой Андроид, покупатели интересуются как им пользоваться? На приспособлениях есть быстрое меню, расположенное в нижней строчке экрана, где вся важная информация.
Как настроить трансляцию звука с устройства Android
Пользователи мобильных приборов могут транслировать звук со своего смартфона или планшета на более широкий экран телевизора с помощью медиаплеера Chromecast. Операционная система даёт быстрый и легкий доступ к ним. Нажав кнопку регулировки громкости на боковой панели аппаратуры, можно отрегулировать воспроизводящий звук.
Обратите внимание! Чтобы передать аудио по Wi-Fi, понадобится программа, которая распределяет их на другие устройства, подключенные к одной сети. Создать точку доступа или подключить компьютер и другой гаджет к одной Wi-Fi сети можно с помощью роутера.
Как настраивается передача звука по Wi-Fi:
- Подключить мобильный гаджет Android к сети Wi-Fi.
- Открыть Google Home.
- В левом верхнем углу нажать на значок меню «Трансляция экрана/звука».
- Выбрать Chromecast Audio или динамик с поддержкой Google Cast.
Как остановить трансляцию звука на телефоне:
- Открыть панель уведомлений.
- Нажать «Отключить».
Как остановить трансляцию в приложении Google Home:
Как настроить уровень громкости при трансляции звука:
- Открыть приложение Google Home.
- Справа вверху на главном экране нажать «Устройства».
- Выбрать нужное.
- Нажать кнопку регулировки громкости на карточке прибора.
- Ползунок перемещать вправо или влево, чтобы выбрать нужный уровень громкости.
Обратите внимание! При помощи Google Home можно легко настраивать приспособление Chromecast.
Передача звука через вай-фай с помощью компьютера
При подключении звука от компьютера к телевизору можно существенно расширить его возможности. Будет улучшено качество звучания фильмов и музыки. ТВ должен поддерживать DLNA-технологию и иметь проигрыватель мультимедийных файлов. В современных плазменных моделях такая функция имеется.
Как настраивается передача звука на телевизор по Wi-Fi:
- Настраивается роутер для работы в DHCP режиме.
- В телевизионном меню выбирается «Беспроводное соединение».
- Находится и подключается сеть.
Очень часто у пользователей возникает потребность подключить свой смартфон к компьютеру. Транслировать звук с компьютера на Андроид можно любой: проигрывание клипа, фильма, аудио книги и др.
Беспроводные технологии передачи звука становятся все более популярными на рынке Hi-Fi. Специализирующиеся на производстве аудиотехники компании производят беспроводную акустику.
Аудиоколонки Wi-Fi применяют для дополнительного звука при подключении к аппаратуре с не очень качественными динамиками. Акустика может работать без питания от электричества при достаточной зарядке аккумулятора.

Преимущества вай-фай аудиколонок:
- качественное звучание;
- большой радиус действия;
- равномерное распространение звуковых волн во всех направлениях.
Звук через Wi-Fi имеет недостаток — всё это работает только в зоне онлайн.
Важно! Домашние динамики Wi-Fi лучше приобретать большего размера. Такая акустика обеспечит более высококачественное звучание. Для поездок можно остановить выбор на компактных колонках. Они не займут много места в сумке, кармане.
Передача аудио по Wi-Fi основана на радиопередаче данных. Эксплуатация беспроводной сети в домашних условиях позволяет избавиться от необходимости прокладывать дополнительные кабели. Современные портативные системы в большинстве случаев создаются с использованием встроенных беспроводных технологий. Все легко настраивается и очень удобно в использовании. Главное, следовать инструкциям выше.
Наши смартфоны или планшеты играют не только роль портативных мини-компьютеров, но и весь музыкальный центр. Часто у нас есть много песен, которые нам нравятся. Разумеется, полезной функцией будет возможность воспроизведения этих треков на больших громкоговорителях без необходимости подключения с помощью кабеля, например, к компьютеру. И, к счастью, это возможно.
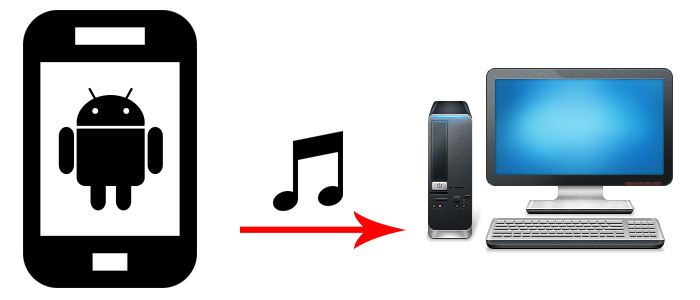
Потоковая передача музыки на компьютер через Bluetooth
Первым шагом является подключение компьютера к смартфону через Bluetooth. Для этого щелкните правой кнопкой мыши значок Bluetooth в лотке Windows и выберите опцию «Добавить новое устройство».
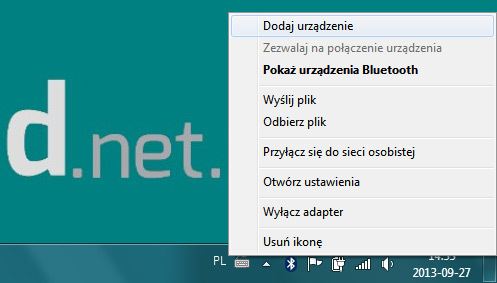
Система начнет поиск ближайших устройств Bluetooth. Чтобы наш смартфон был обнаружен, мы должны отметить его как открываемое. Для этого на Android откройте «Настройки> Bluetooth» и включите Bluetooth и выберите опцию «Discoverable» или нажмите кнопку с названием нашего устройства, чтобы ввести ее в режим обнаружения (варианты в зависимости от вашей версии Android).
Смартфон должен быть обнаружен модулем Bluetooth в Windows. Мы помечаем его в списке, а затем нажимаем кнопку «Далее». Отобразится код сопряжения, который мы должны переписать на устройстве Android. Введите код и подтвердите сопряжение устройств. Теперь система настроит соединение и установит соответствующие драйверы. С этого момента устройства будут связаны между собой и будут автоматически подключаться при включении Bluetooth.
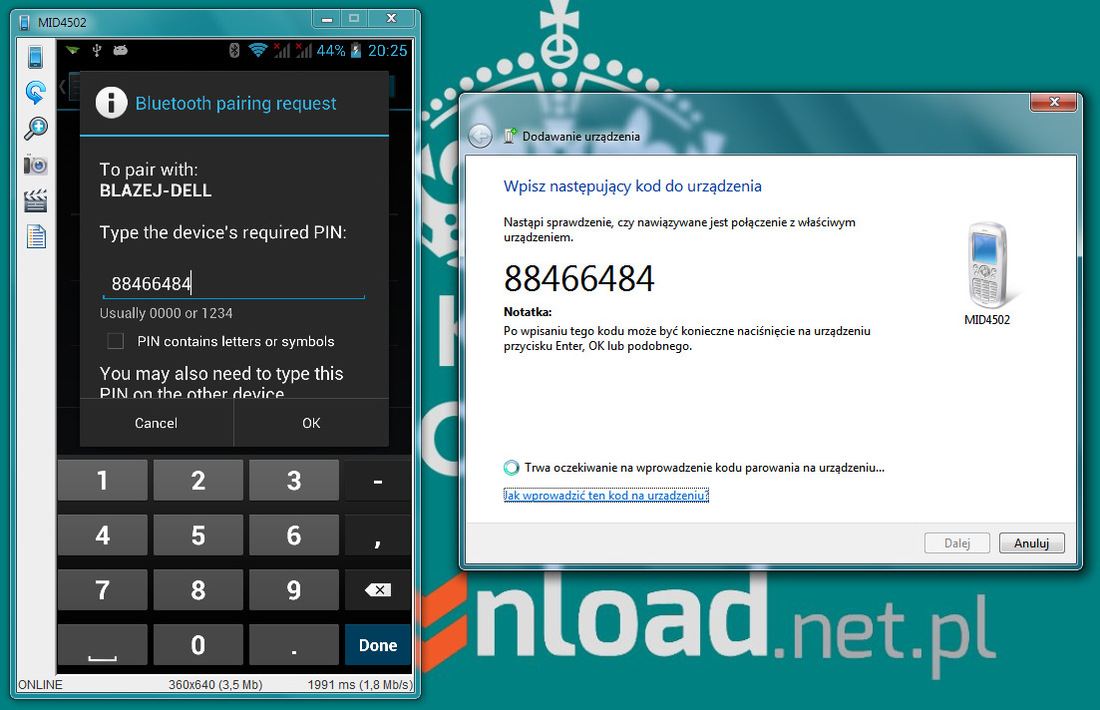
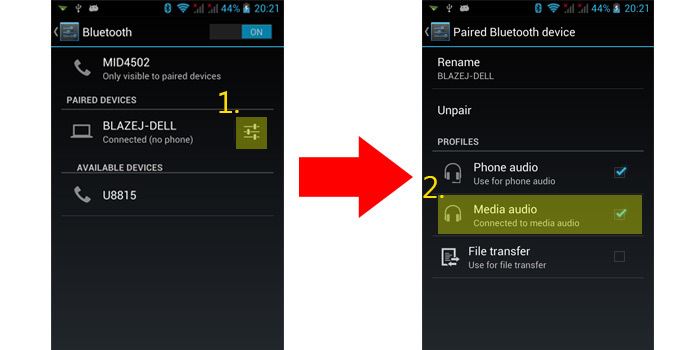
После выбора и активации этой опции мы можем продолжить воспроизведение песен в любом плеере вашего смартфона. С этого момента весь звук будет передан на компьютер. Если мы хотим вернуться в нормальный режим воспроизведения, достаточно отменить выбор медиа-аудио в параметрах привязки Bluetooth.
Потоковая музыка через Wi-Fi
Для потоковой передачи через Wi-Fi вы должны установить соответствующее приложение на Android, которое будет передавать всю нашу музыку с вашего смартфона и создавать сервер. Затем на компьютере введите адрес сервера в браузер, и игрок отобразит список всех песен, хранящихся на смартфоне. Мы полностью контролируем выбор песен, громкости, плейлистов и всего воспроизведения из браузера на компьютере.
Чтобы передавать музыку с вашего смартфона на компьютер через Wi-Fi, вы должны сначала установить приложение с именем AirSong из Play Маркета. После установки мы запускаем приложение.
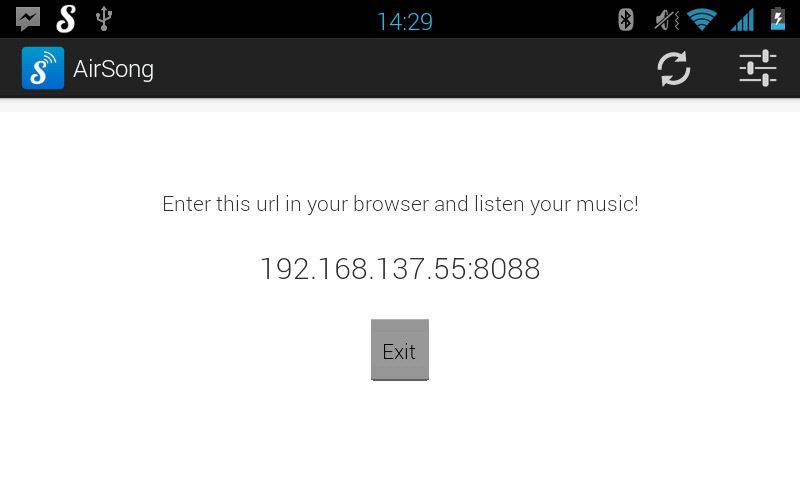
AirSong сканирует устройство на песни на SD-карте и в памяти телефона. Через некоторое время он отобразит адрес сервера в центре экрана, где мы сможем прослушивать песни на компьютере. Мы открываем любой веб-браузер на компьютере, а затем вводим IP-адрес, отображаемый на телефоне в поле адреса.
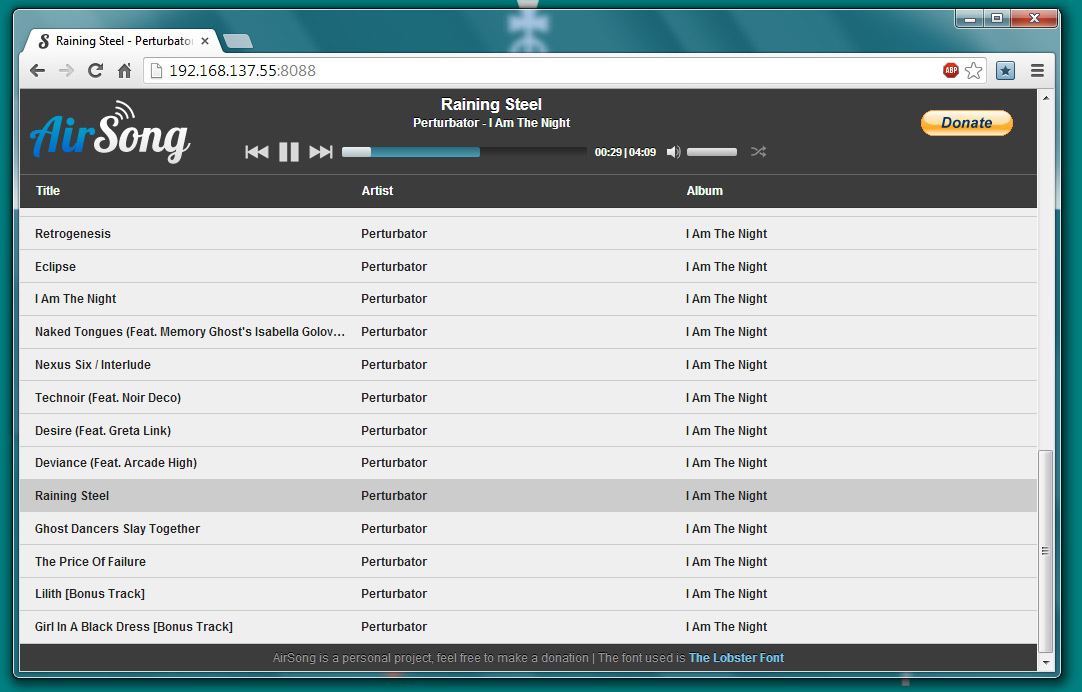
Сейчас слушать музыку на телефоне не всегда бывает удобно. Прослушивать аудио в оффлайне не практично из-за того, что песни занимают много места. А полностью бесплатных онлайн сервисов для этого нет.
Если вы находитесь дома, в пределах зоны действия вашего Wi-fi, то эта статья поможет решить проблемы с музыкой. Здесь я расскажу о том, как транслировать звук с компьютера на телефон. Эту идею, конечно же, можно использовать не только для музыки, но и других целей.

Суть идеи
Благодаря этому вам не нужно будет хранить аудио в памяти телефона или оплачивать подписки в платных сервисах. Вы сможете транслировать звук с компьютера на телефон. На компьютере места достаточно, чтобы сохранить там нужные песни.

Для реализации понадобится:
- Компьютер с Windows или Linux, который будет передатчиком звука.
- Смартфон или планшет с Adnroid, который будет приёмником.
- Wi-fi сеть, к которой будут подключены передатчик и приёмник (если оба устройства получают интернет от одного роутера, то они в одной Wi-fi сети).
Настройка сервера
Для начала нужно настроить передатчик звука, то есть сервер, компьютер. Скачайте программу SoundWire Server для своей операционной системы. Ссылка на скачивание ниже.
Это ссылка на официальный сайт. Для большинства подойдёт версия Windows 7/8/10 version (2.5).
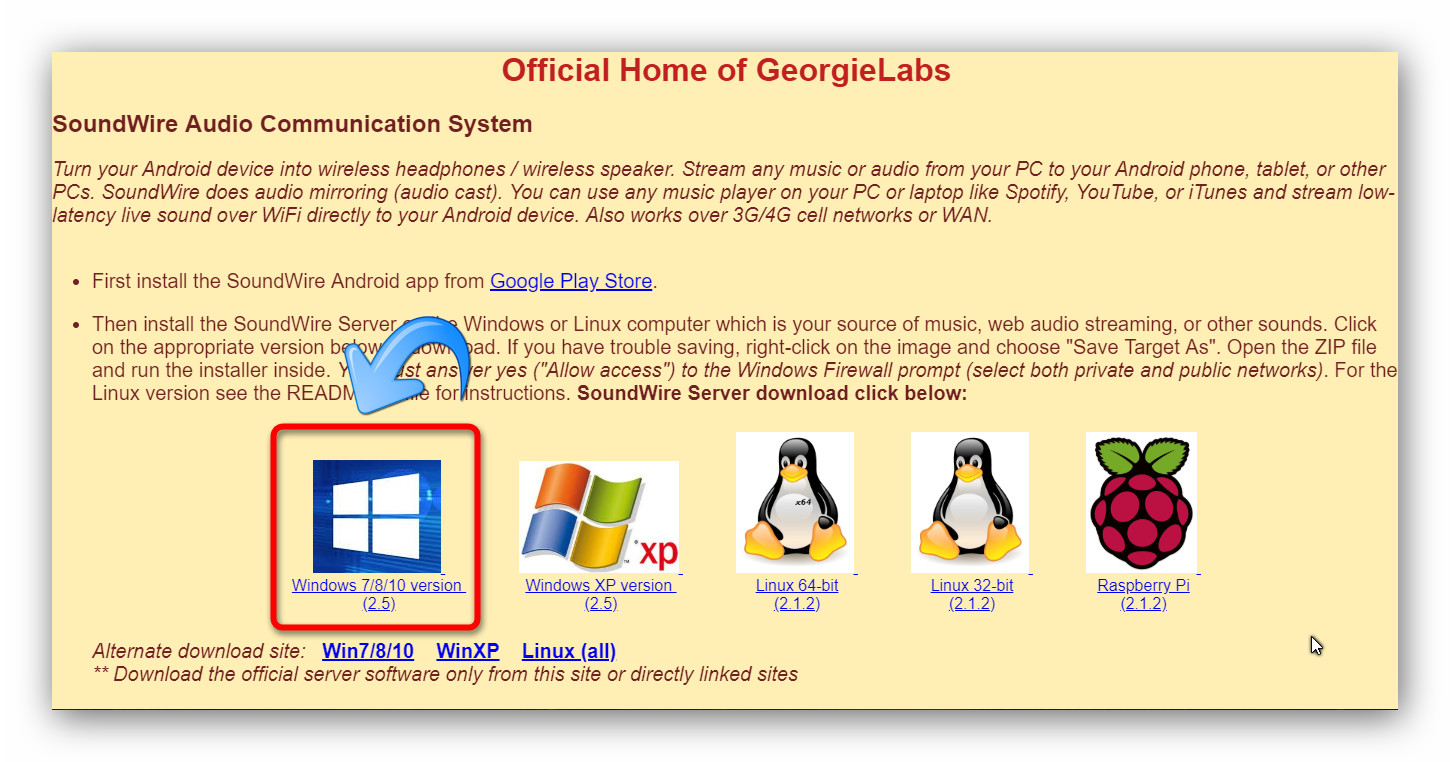
Выберите нужную версию SoundWire Server. Большинству подойдёт первый вариант.
После скачивания установите программу на компьютер и откройте её. Вы увидите в поле Status, что пока к серверу ничего не покдлючено.
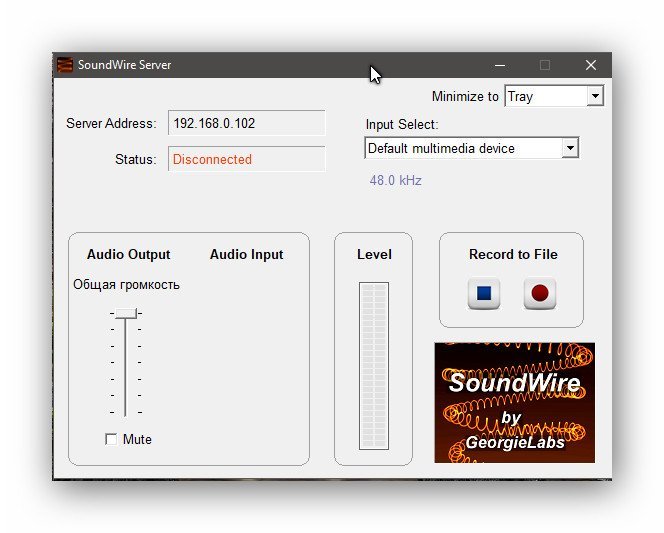
Интерфейс SoundWire Server.
Настройка клиента
Запустите клиент и нажмите на иконку для подключения к серверу на компьютере.
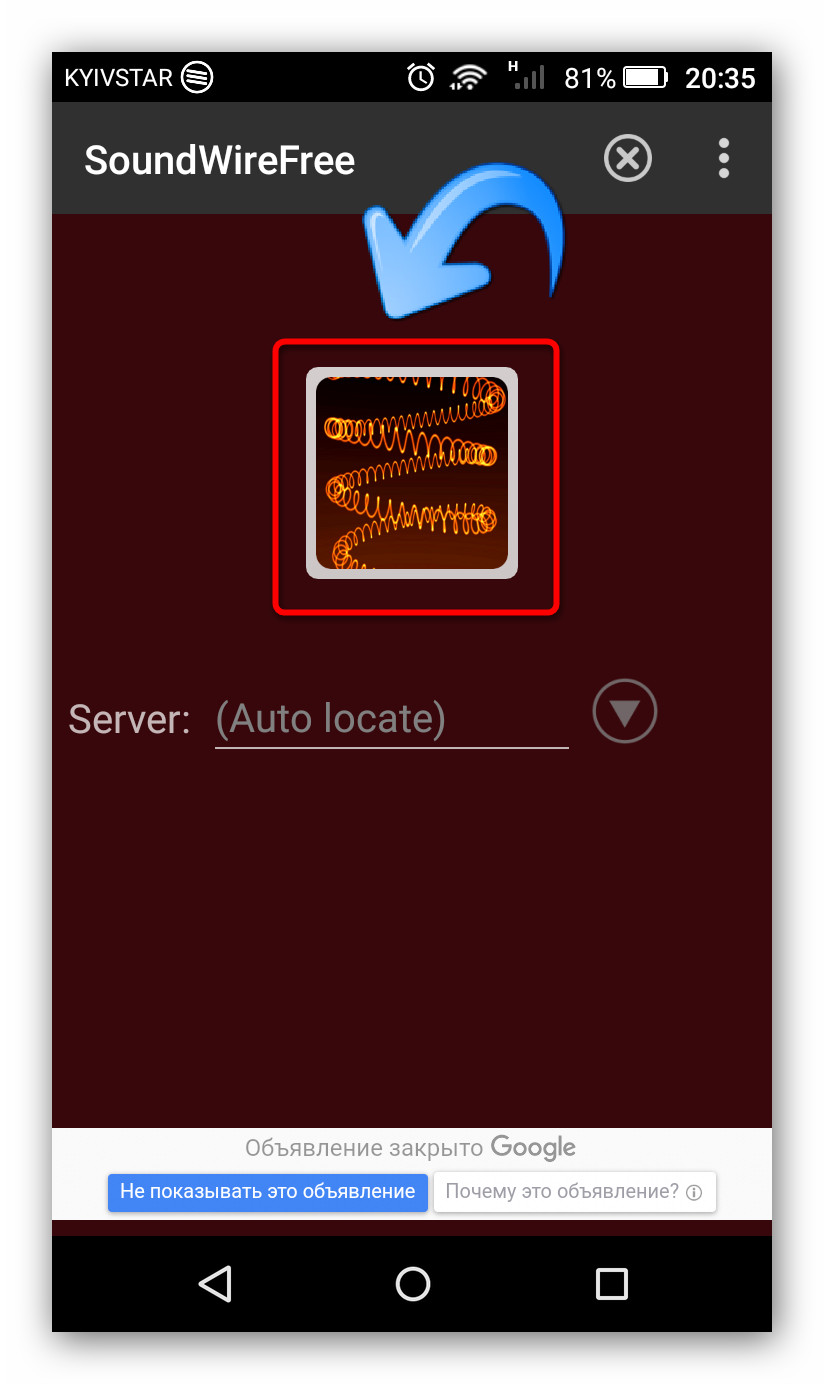
Подключение клиента SoundWire к серверу.
После поключения вы увидите, что статус сервера изменился.

После подключения клиента к серверу статус изменится на Connected.
Теперь можно попробовать включить звук на компьютере. Его должно быть слышно через динамики (или наушники) на устройстве Android.

Посмотрите IP поле Server addres.
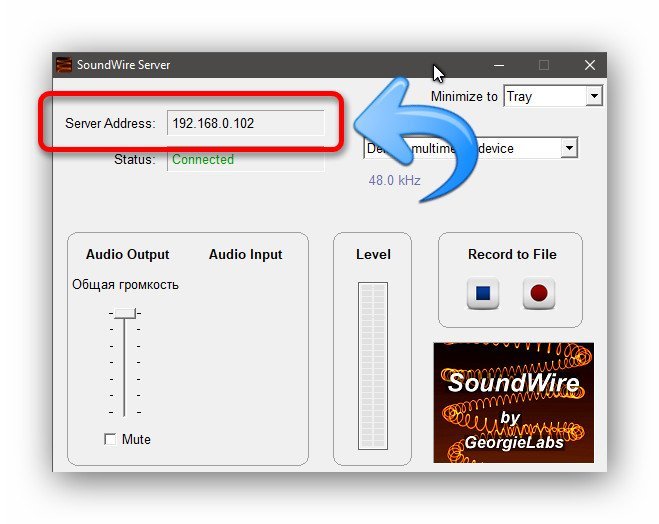
Узнайте IP сервера SoundWire.
Запишите IP в клиенте и нажмите на стрелку для подключения.
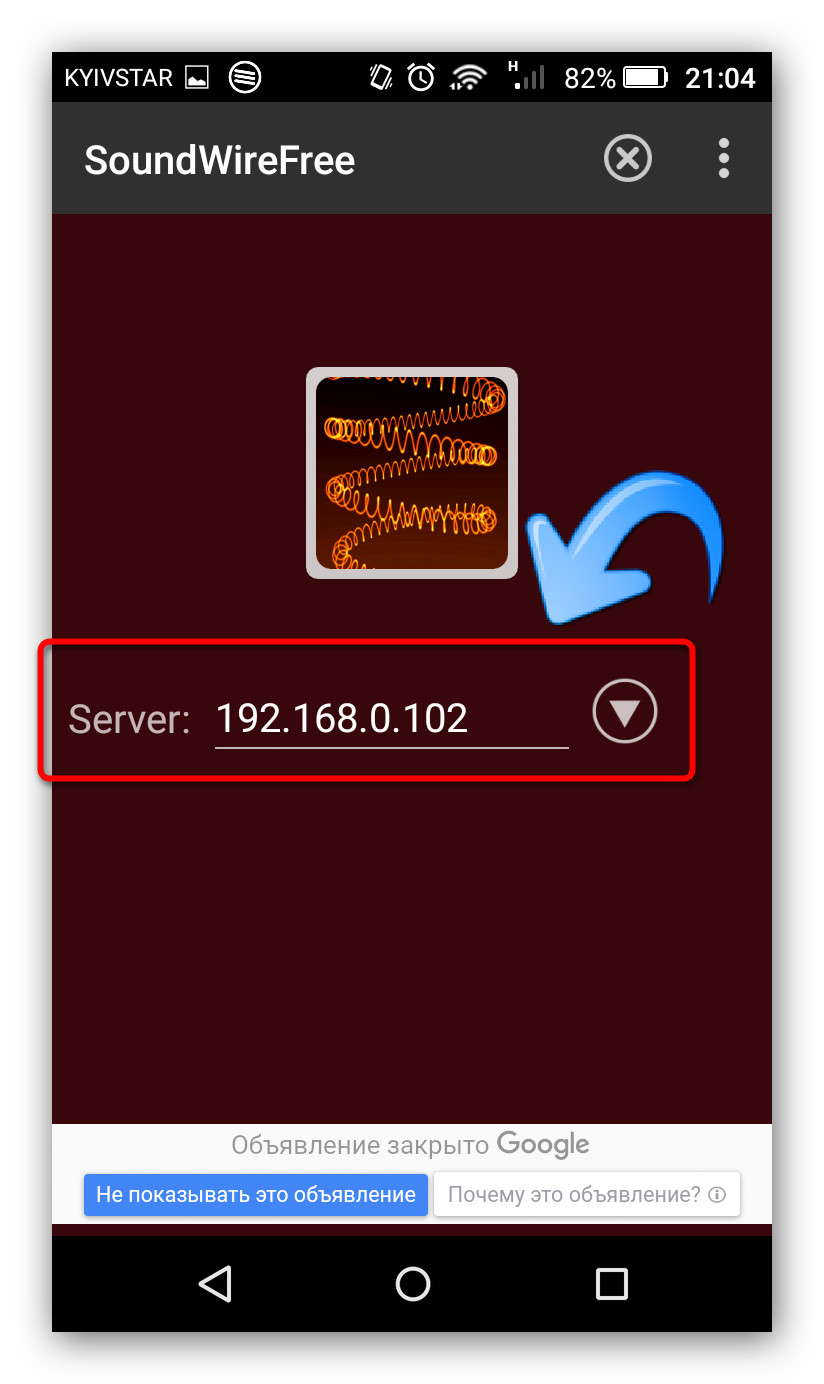
Запишите IP сервера в клиент и подключите.
Дополнительные возможности
И у сервера, и у клиента есть дополнительные интересные функции, даже в бесплатной версии.
Нажмите в клиенте на три точки вверху справа, и вы увидите эквалайзер и настройки (пункты Equalizer и Settings). В эквалайзере есть возможность вручную настроить звучание, а также применить готовый пресеты под разные жанры музыки. В настройках можно настроить автовключение, сжатие аудио, подсветку экрана и другое. Всё по английски.
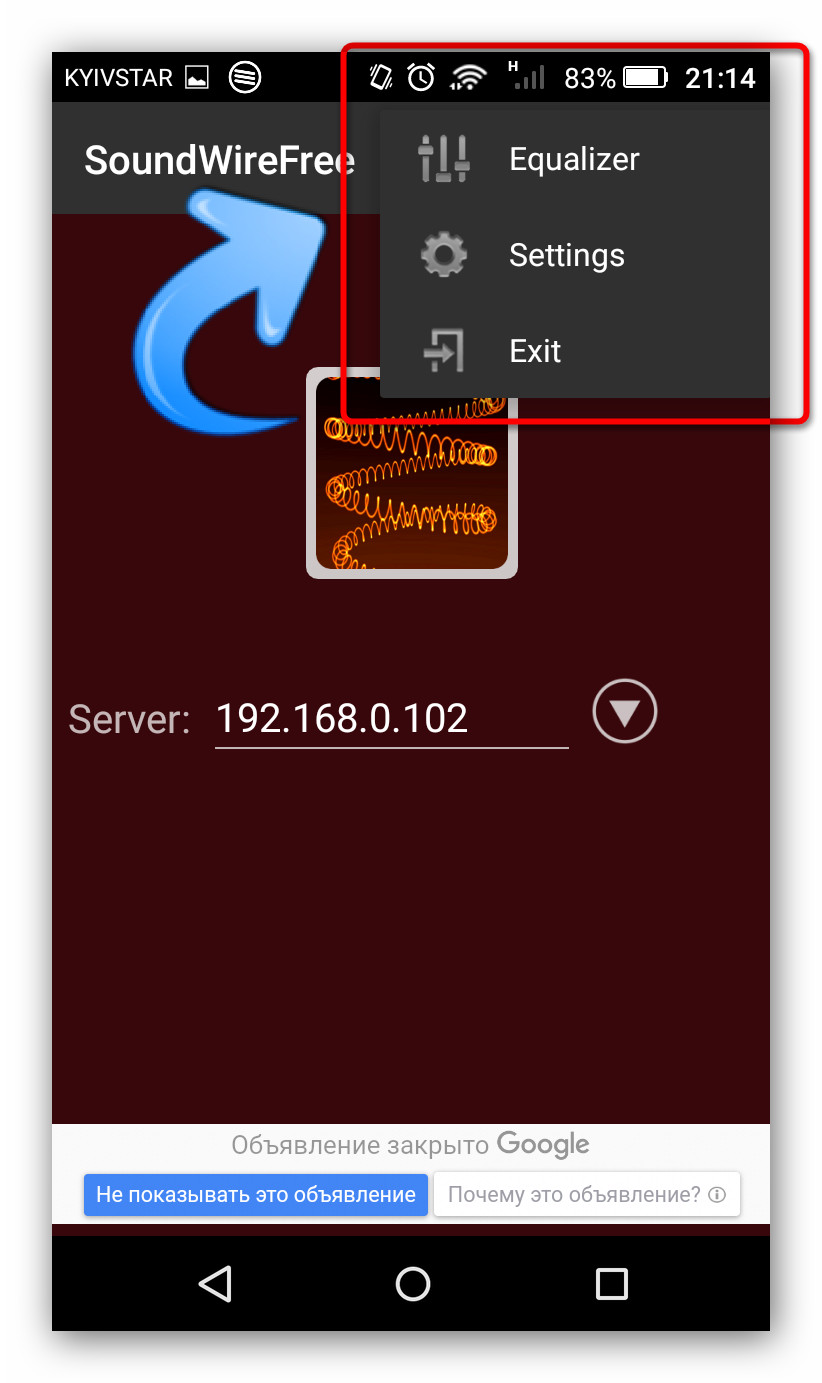
Настройки и эквалайзер в клиенте.
Интерфейс сервера позволяет настроить позицию программы при сворачивании (свернуть в трей или оставить на панели задач) (1), есть возможность выбрать звуковое устройство для трансляции (2),
настроить громкость (3), смотреть индикатор аудио-потока (4) начать запись трансляции (5).
Дополнительные возможности SoundWire.
Несмотря на отсутствие русского языка, интерфейс достаточно интуитивный и всё становится понятно, если хорошо разобраться. А также, даже с настройками по умолчанию всё отлично работает.
Похожие статьи:
Вопрос о том, как управлять компьютером через телефон возникает в головах многих пользователей. Ведь это…
Некоторые люди полагают, что для офисного компьютера, на котором используются, в основном, приложения от Microsoft,…
Вопрос о том, как управлять компьютером через телефон возникает в головах многих пользователей. Ведь это…
16 Comments
Спасибо, помогло. Купил беспроводные наушники. К телефону подключил, а к ноутбуку нет, т.к. там не было Bluetooth. Скачал программу, скачал приложение 4pda, все работает, но бывают помехи. А так статья, очень помола
Современные технологии позволяют пользователю адаптировать практически все устройства, в том числе компьютер и телефон. Настроенная синхронизация помогает пользователю успешно и качественно осуществлять большинство операций, например, использовать телефон как колонку для компьютера.
Возможности телефона как колонки для компьютера

Сделать это можно при помощи специализированных утилит. Если использовать телефон в качестве полноценной гарнитуры, то такой вариант достаточно сложно осуществить. Также все зависит от того, какой у телефона ранее установлен динамик, какой марки у пользователя девайс и многих других тонкостей, которые также необходимо продумывать заранее.
Если подключить телефон к компьютеру, то пользователю не нужно будет использовать динамики, которые есть на ПК. Это очень удобно, когда они сломаны. Звук, который будет исходить из телефона, не будет отличаться от колоночной. Конечно, будут некоторые изменения, а также пробелы в настройках, но, несмотря на это, разработчики продумали многие программы, которые помогут пользователю подключить телефон к компьютеру и использовать его в качестве неплохого источника звука.
Также можно воспроизводить совершенно различные звуковые источники. Такой способ не несет большого вреда ни для телефона, ни для компьютера, с помощью которого и происходит все действие.
Точность звучания и дополнительные настройки зависят от того, какой динамик ранее установлен на телефоне. Если пользователь будет использовать телефон с плохим динамиком, то и звучание системы будет точно таким же. Необходимо мониторить данные возможности, чтобы в дальнейшем не попасть впросак с плохим звучанием.
Как сделать из телефона колонку для компьютера
Как говорилось ранее, единственный способ, чтобы использовать телефон в качестве колонки для компьютера – это скачать определённые утилиты. Конечно, пользователь может попробовать каким-то образом подключить к звуковым каналам ПК шлейфы телефона, но данный метод достаточно опасен и очень редко используется на практике в целях сбережения не только телефона, но и компьютера.
В целом, пользователь не сможет полностью адаптировать телефон под необходимый ему компьютер, но он может воспользоваться утилитами, при помощи которых можно провести косвенное подключение, которое будет похоже на основное. Если пользователь готов настраивать свой телефон, то ему необходимо применить следующий алгоритм.
Данный алгоритм представлен на примере программы SoundWire. Другие программы и первичные настройки работают точно по такому же алгоритму.
Для начала необходимо провести качественную настройку Вай-Фая, так как это обязательно условие для подключения телефона и компьютера. Они должны находиться в одной сети, то есть подключены к одному и тому же роутеру. Если пользователь будет использовать полярные приложения для подключения, то достаточно просто попасть впросак при использовании:
- Необходимо зайти в настройки телефона и кликнуть на пункт под названием «Еще»;
- В нем необходимо перейти в специальный раздел под названием «Режим модему и точки доступа». В нем происходит первоначальная настройка;
- После этого стоит перейти в настройки мобильной точки доступа. Если правильно настроить данный пункт, то компьютер быстро найдет телефон;
- Теперь стоит включить точку доступа Вай-Фая на телефоне и поставить него пароль;
- Прописываем название интернета, пароль, а далее тапаем на кнопку «Сохранить»;
- Теперь активируем данный пункт для того, чтобы другие устройства смогли увидеть телефон;
- На компьютере включаем интернет, подключаемся к необходимому мобильному и заходим в созданную сеть при помощи простого пароля.
Это были первоначальные настройки сети, с помощью которых пользователь мог только синхронизировать под одному роутеру телефон и ПК. Далее же пойдет настройка самого приложения, с помощью которого в дальнейшем пользовать будет передавать музыку и звуки с ПК на телефон:
- Для начала необходимо скачать и на телефон, и на ПК специализированное приложение, о котором стоит поговорить отдельно;
- Теперь запускаем программу и на компьютере, и на телефоне одновременно. Если утилита предложит купить платную версию, то стоит отказаться, так как утилита доступна и на бесплатной основе. Достаточно просмотреть пару – тройку видео рекламного характера;
- В программе на компьютере в строке адреса стоит вбить необходимый адрес. Пользователь может использовать, как и свой, так и тот, который был придуман системой;
- Теперь стоит в меню выбрать тип девайса, на котором будет транслироваться звук;
- Теперь стоит в программе на телефоне также кликнуть на кнопку соединения, а после ввести тот сервис, который пользователь поставил на компьютере;
- Теперь в параметре «buffer size» необходимо установить значение в 128. Это оптимальное звучание, которое не только близко по качеству, но и также не будет съедать огромное количество энергии;
- Активируем два пункта: Screen On и Wake Lock. При помощи их программа не будет отключаться даже при выключенном экране;
- Открываем главное окно программки и начинаем трансляцию звука для проверки. Если что-то пошло не так, то стоит проверить соединение сервиса.
Это обычный алгоритм для подключения подобных программ.
Как использовать телефон как колонку с помощью приложений
Как говорилось ранее, единственный способ подключение – использование утилит. Если пользователь не знает, какую программу использовать, то стоит рассмотреть самые популярные.
Wireless speaker for android

Приложение, которое работает по принципу беспроводного подключения при помощи интернета. Также доступен автоматический запуск системы. Главное – правильно настроить подключение. В целом приложение удобно для телефона и компьютера. Достаточно скачать на официальном источнике и подключить к ПК.
Читайте также:


