Завис телефон при форматировании
Сейчас мы с вами рассмотрим способы форматирования телефона или планшета Андроид в случаях, если он не включается. Рассмотрим ситуации, когда необходимо отформатировать карту памяти, либо встроенную память устройства. Пригодится когда надо будет отдать смартфон в ремонт, а не хочется чтобы кто-то получил доступ к вашей конфиденциальной информации.
Данная статья подходит для всех брендов, выпускающих телефоны на Android 11/10/9/8: Samsung, HTC, Lenovo, LG, Sony, ZTE, Huawei, Meizu, Fly, Alcatel, Xiaomi, Nokia и прочие. Мы не несем ответственности за ваши действия.
Внимание! Вы можете задать свой вопрос специалисту в конце статьи.
Если телефон Android перестал работать, так что приходится нести его для ремонта в сервис, может возникнуть необходимость отформатировать его память, чтобы удалить личную информацию – фотографии, видеозаписи, пароли, документы. Сделать это можно даже в том случае, если Андроид завис или превратился в «кирпич».
Форматирование карты памяти Android
Это самое просто что может быть.
Если личные данные хранятся на карте памяти, можно просто вытащить её из устройства перед сдачей в ремонт или удалить содержимое через компьютер или другой телефон.
- Извлеките карту памяти из телефона.
- Подключите её к компьютеру, используя кардридер.
- Сотрите личные данные и установите карту обратно в телефон.
Те же действия можно выполнить с помощью другого телефона. Установите в него карту памяти и выберите один из способов чистки внешнего накопителя:
Нужна помощь?Не знаешь как решить проблему в работе своего гаджета и нужен совет специалиста? На вопросы отвечает Алексей, мастер по ремонту смартфонов и планшетов в сервисном центре.Напиши мне »
Если карта памяти вообще не нужна для диагностики и ремонта, то проще вытащить её из телефона и оставить у себя.
Используем Recovery Menu для форматирования
С внутренней памятью всё намного сложнее: если на телефоне горит логотип, но система не загружается, то для чистки внутреннего накопителя придется заходить в меню Recovery. Для устройств от разных производителей процедура отличается, но обычно работает такой способ:
- Выключите телефон.
- Зажмите клавишу увеличения громкости и кнопку включения. Держите, пока не появится робот.
На некоторых телефонах вместо клавиши увеличения громкости нужно зажимать центральную кнопку, а на Samsung, например, – все три кнопки. Управление в меню Recovery осуществляется только физическими клавишами. Для навигации вверх-вниз используется качелька громкости, для выбора пункта – кнопка включения.
Чтобы очистить внутреннюю память и сбросить настройки, выберите в Recovery Menu опцию «Wipe data/factory reset» (может также называться «Clear flash» или «Clear eMMC»). Подтвердите выполнение форматирование и дождитесь его завершения, после чего нажмите «Reboot now».
Этот способ сработает, даже если Android категорически отказывается загружаться, так как подразумевает очистку памяти в обход системы. Не спасет он только в случае аппаратного повреждения смартфона, которое в принципе не дает устройству включаться.

Зачем нужно форматирование
Доступ к большому количеству бесплатного контента, приложений и игр ведёт к тому, что пользователь устанавливает себе на смартфон на базе Android множество разнообразных инструментов и развлекательных решений. Многие из них являются аналогом, либо альтернативой стандартных приложений для ОС Android.
По мере установки новых приложений, память устройства заполняется, появляться многочисленный мусор. Проблема такой ситуации в том, что от загрязнений заметно падает производительность самой операционной системы. Вы можете наблюдать, как телефон тормозит, долго открывает страницы браузера, длительное время запускает приложения.
В дальнейшем это ведёт к системным ошибкам, которые отображаются на экране смартфона. Телефон может самопроизвольно отключаться, уходит на перезагрузку. Либо вовсе прекращает нормально работать в штатном режиме.

Здесь логичным и закономерным решением кажется простое удаление неиспользуемых программ и игр. Но будьте готовы к том, что желаемого эффекта это не принесёт.
Даже если полностью почистить память и реестр, в системе останутся файлы, способные продолжать активно тормозить девайс. Тут есть 2 возможных решения. Это сброс до заводских настроек, либо же форматирование.
Как вы понимаете, задача форматирования заключается в возврате телефону прежней производительности и работоспособности за счёт удаления разного мусора, остаточных файлов, которые стандартными способами уже не стираются.
Подготовка к очистке устройства
Форматирование может понадобиться в следующих случаях:
- Пользователь хочет подарить или продать кому-то свой Android. Обычно люди не желают, чтобы их личная информация попала к третьим лицам.
- Обладателю устройства не нравится, что некоторые приложения запускаются по 10 минут или возникают системные ошибки, которые не удается устранить. В таких случаях форматирование выглядит наилучшим решением проблем.
- Пользователь забыл пароль для разблокировки экрана. Если другие способы не помогают решить проблему, то придется выполнить форматирование.
Существует 2 основных способа, позволяющих форматнуть память. Если устройство работает относительно нормально и операционная система на нем функционирует, то выполнить операцию будет очень просто. В противном случае придется удалять данные через режим восстановления Android, что будет немного сложнее. Нужно иметь в виду, что перед уничтожением данных на таком телефоне, как Samsung Galaxy S7 или S8, необходимо предварительно выполнить резервное копирование информации.
Любой из доступных способов очистки устройства стирает все файлы пользователя. Вот почему перед началом процесса необходимо сделать резервную копию файлов. Чтобы сохранить информацию на персональном компьютере, рекомендуется использовать программу Android Backup Restore.
Затем нужно выполнить следующие шаги:
- После установки программы запустить ее и открыть панель Data Backup & Restore. Затем подключить к компьютеру устройство, которое требуется отформатировать, с помощью кабеля USB.
- Пользователю будет предложено 2 варианта: Backup и Restore. Нужно выбрать Backup и отметить на телефоне данные, которые хочется сохранить.
- Нажать кнопку Backup после того, как будут выбраны файлы. Через некоторое время будет получено уведомление о том, что резервное копирование данных завершено. Программа наглядно продемонстрирует, что файлы оказались в нужном месте.
Несколько способов удаления данных
Простой способ форматирования устройства Android – сброс до заводских настроек. С этой задачей справится даже неопытный пользователь. В качестве примера будет использован смартфон Samsung Galaxy S7 Edge, номер модели – SM-G9350, версия операционной системы – Android 6.0.1. Для форматирования гаджета нужно выполнить следующие шаги:
- открыть на телефоне «Настройки»;
- нажать «Резервное копирование и сброс», затем прокрутить экран вниз и выбрать «Сброс до заводских настроек»;
- выбрать опцию «Сбросить настройки», чтобы вернуть Андроид в изначальное состояние.
Другой способ форматирования смартфона – режим восстановления. Этот метод понадобится в том случае, когда он зависает на экране загрузки и не может запустить операционную систему. Он пригодится и тем, кто забыл пароль для разблокировки экрана. Другими словами, форматировать Android через режим восстановления нужно в тех случаях, когда не получается успешно войти в систему и выполнить сброс настроек в обычном режиме. В качестве примера будет использован тот же телефон Samsung Galaxy S7 Edge. Нужно выполнить следующие действия:
- выключить смартфон;
- одновременно нажать и удерживать кнопки Power, Volume Up и Home;
- отпустить все клавиши, когда появится логотип, и появится режим восстановления;
- прокрутить вниз, чтобы выбрать опцию Wipe Data / Factory Reset, с помощью клавиши уменьшения громкости и использовать кнопку питания для подтверждения выбора.
После завершения процесса вся пользовательская информация на устройстве будет удалена. Вышеприведенное руководство является лишь примером перехода в режим восстановления. На самом деле всевозможные модели телефонов используют разные способы включения этой функции. Инструкцию по активации режима восстановления обычно можно найти в документации к мобильному устройству.
После форматирования телефона можно восстановить информацию с помощью Android Backup Restore, для этого понадобится лишь нажатие кнопки мыши. Достаточно подключить устройство к ПК, выбрать необходимые файлы и вернуть утерянные данные. Программа Android Backup Restore позволяет создавать резервные копии бесплатно. Это приложение выгодно отличается своей простотой и эффективностью.
Как отформатировать телефон Андроид, если он не включается? В данном случае классический способ форматирования будет малоэффективным. Но, и в данной ситуации есть выход, поэтому следует отбросить панику. Даже если телефон завис и не падет признаки жизни, выполнить процедуру можно в обход операционной системы, используя систему Windows, к примеру. Об этом и других способах форматирования пойдет речь дальше.
Данный способ является универсальным и подойдет тем пользователям, у которых при включении Андроида горит логотип, после чего экран снова тухнет. Форматировать телефон с помощью Recovery можно даже, если Android не включается вовсе. Для того чтобы войти в нужный режим пользователю следует ввести одну из предложенных комбинаций. Здесь представлены самые популярные модели Андроидов и необходимые для ввода Recovery действия.
После выполнения указанных действий пользователь переходит в режим Recovery, с помощью которого можно выполнить форматирование. Перемещение по меню режима осуществляется при помощи сенсорного вождения пальцем по экрану или с помощью клавиш громкости. Для того чтобы выбрать и подтвердить действие внутри режима необходимо нажать на кнопку питания.
Для того чтобы форматировать устройство необходимо выбрать соответствующий пункт в меню «Reboot System». Это традиционное название, однако, в некоторых моделях смартфонов название может видоизменяться. После нажатия клавиши Ваш телефон будет перезагружен и полностью отформатирован.
Недостатки способа форматирования Android через Recovery
Режим Recovery позволяет осуществить процедуру форматирования достаточно быстро, а действия являются простыми и понятными для пользователя. Однако есть у данного метода серьезный недочет. Некоторые модели Android после форматирования запрашивают вход в аккаунт гугл. Для подтверждения следует ввести пароль и никнейм. Если Вы не сможете вспомнить требующуюся информацию, то смартфон будет заблокирован, превратившись в нефункциональный кирпич.
Есть способ обхода данной проблемы. Восстановить учетную запись можно в офисе компании производителя смартфона. Однако сотрудники смогут оказать помощь только в том случае, если у Вас при себе будут документы покупки модели. В противном случае проблема решена не будет, а Андроид останется заблокированным.
«Старый» метод форматирования Андроида
Некоторые современные модели Андроид имеют в корпусе специальную кнопку для очистки данных, которая выглядит, как микроскопическое отверстие. Как правило, она находится внизу корпуса или на боковой части смартфона. Для того чтобы начать процесс форматирования, необходим лишь нажать на секретную клавишу, используя тонкий и острый предмет.
В качестве рычага активации можно использовать банальную зубочистку, эффективными окажутся и маникюрные ножницы. Однако, используя данный метод, необходимо быть осторожным, т.к. при форматировании вся информация и файлы будут безвозвратно удалены. Процесс восстановления будет невозможным.
И не перепутайте кнопку форматирования с отверстием для микрофона. Будьте аккуратны.
Как форматировать Android телефон в режиме восстановления
Если вы не можете выполнить обычный сброс к заводским установкам, как, когда ваш телефон не включается должным образом, вы можете сбросить его через режим восстановления.
Во-первых, убедитесь, что устройство полностью закрыта. Нажмите и удерживайте правильную комбинацию клавиш, чтобы запустить телефон в режиме восстановления. Это может быть различным от устройства к устройству.
Nexus: Громкость вверх + Volume Down + Power
Samsung: Громче + Home + Power
Motorola: Home + Power
Если устройство не реагирует на вышеуказанные комбинации только Google поиск комбинации для вашего телефона.
Оставьте кнопки, когда устройство включено.

Используйте Up Volume и уменьшение громкости кнопки для навигации по. И, прокрутите вниз, пока не появится режим восстановления.

Нажмите выключатель питания, чтобы начать через режим восстановления. Ваш экран будет похож на нижнем рисунке.

Удерживайте кнопку питания и сохраните, нажав на кнопку Volume Up. Затем экран всплывает.

Перейти к выбору протирать данные / сброса к заводским установкам с помощью кнопки регулировки громкости и нажмите кнопку питания, чтобы принять его. После этого, выберите «Да», чтобы удалить все данные.
Примечание: Если ваше устройство замерзает в любой точке JUST Удерживайте кнопку питания до тех пор, пока RESTARTS. Если ваши проблемы не будут исправлены даже после того, как завод сбросить это, вероятно, предположить, что проблема связана с оборудованием, а не программным обеспечением.
Как форматировать Android телефон от ПК
Третий процесс форматирования устройства с вашим ПК. Его требуется ПК и связь между ними обоими через USB.

Шаг 2: Переименовать извлеченную папку для «AndroidADT». (Просто, чтобы прочитать его и получить доступ к нему быстрее)
Шаг 3: Теперь после того, как предыдущий шаг правой кнопкой мыши «Компьютер» в файловом браузере и выберите Свойства> Дополнительные параметры системы> Переменные среды.
Шаг 4: В системе переменного окна щелчка Path> Edit. Нажмите «END», чтобы переместить курсор на посыл отбора.
Шаг 5: Введите «; C: Program Files AndroidADT SDK платформенные инструменты » и убедитесь, что вы вводите точку с запятой в начале, после этого нажмите кнопку ОК, чтобы сохранить изменения.
Шаг 6: Откройте CMD.
Шаг 7: Подключите ваш телефон к компьютеру. Тип «ADB оболочка» в ЦМД и нажмите ENTER. После того, как АБР подключен тип «-wipe_data» и нажмите клавишу ввода. После этого, ваш телефон перезагружается и восстанавливает Android до заводских настроек.
Теперь вы успешно сбросить устройство с помощью компьютера.
Таким образом, мы обсудили три метода для форматирования или заводского сброса андроид устройства. Хотя, первый процесс является самым простым, но в некоторых случаях, возможно, придется искать другие варианты тоже. Пожалуйста, следуйте инструкциям тщательно и форматировать устройство с легкостью.
В каком формате форматирует Андроид
ОС Android обладает возможностью форматирования приспособления в различных форматах файловых систем. Наиболее популярные файловые системы:
- FAT 32. В данном формате функционирует большая часть приспособлений на операционной системе Андроид. Отличается надлежащей скоростью, мощностью. Большинство файлов в FAT32 быстро читаются периферийным проигрывателем, потому телефон возможно применять в качестве стандартной флешки.
- Практически, данный формат — лучшая копия FAT32, которая не имеет ограничений. Габариты файлов и их число в 1 папке не играют роли для такого формата.
- Современная файловая система, поддерживаемая на сегодняшний день большинством ПК. NTFS лучше защитит данные, а габариты скачиваемых файлов не ограничиваются, как в FAT32.
Файловая система на приспособлении по завершении форматирования будет непосредственно зависеть от пользователя. В этих целях требуется придерживаться такого алгоритма:
- Войти в раздел «Настройки».
- Открыть вкладку «Память».
- Отыскать раздел «Настройки памяти».
- Найти и активировать «Форматировать карту памяти».
- Поменять формат на требуемый.
Форматирование карты памяти
В основном необходимость в форматировании карты памяти появляется в тех случаях, когда Android-смартфон перестаёт её видеть и считывать. Преимущественно устройство видит ошибку, понимает её, и в ответ на запрос пользователя о подключении накопителя предлагает сначала его отформатировать.

Если сама карта памяти забита разным мусором, это может сопровождаться следующими симптомами:
- копирование файлов занимает больше времени, чем обычно;
- при перемещении данных наблюдаются те же признаки;
- на карте появляются файлы с неизвестными названиями;
- образуются битые секторы;
- приложения, установленные на карту, сильно теряют в быстродействии.
Прежде чем удалять с карты памяти телефона всё содержимое, рекомендуется по возможности скопировать данные на другой носитель. Также позаботьтесь о том, чтобы батарея была заряжена минимум на 70%. А ещё лучше сразу подключить девайс к зарядке, чтобы процесс не оборвался неожиданно из-за севшего аккумулятора.
Отформатировать флешку от смартфона можно вручную. Тут не обязательно использовать какие-либо сторонние программы. В этом случае инструкция будет иметь такой вид:
- откройте настройки телефона;
- пролистайте меню до раздела с управлением памятью;
- найдите внешний накопитель;
- откройте меню управления картой памяти;
- нажмите кнопку, которая позволяет извлечь накопитель;
- запустить процедуру очистки;
- подтвердить своё намерение и дождаться завершения процесса;
- извлечь карту памяти из смартфона;
- перезагрузить телефон;
- вставить её обратно.


Ещё при использовании ОС Windows можно открыть «Мой компьютер», предварительно подключив смартфон со вставленной картой памяти через USB. Обычно сам телефон и карта памяти распознаются как отдельные устройства. Тут можно нажать на значок флешки правой кнопкой мыши, выбрать пункт «Форматирование» и следовать инструкциям мастера.
Какой именно способ вам подходит больше, тот и используйте.
Периодичность форматирования
Многие пользователи вполне закономерно интересуются тем, нужно ли вообще постоянно проводить форматирование и как часто такую процедуру лучше выполнять.

Что же касается другой категории пользователей, которые постоянно загружают программы, устанавливают и удаляют игры, регулярно работают с разного рода документами и файлами, то для них форматирование станет обязательным мероприятием. По мере того, как вы будете чувствовать изменения в скорости работы, появятся первые признаки зависания и какие-то ошибки, сразу же запускайте процесс очистки.
Ещё важно понимать, что от форматирования никакого вреда телефону не будет. Также никто не лишит вас из-за этого гарантии. Пользуйтесь этой функцией по мере необходимости.
Иногда смартфоны или планшеты перестают реагировать на команды или в ходе работы появляются критические ошибки. Тогда возникает необходимость восстановления заводских настроек. Однако, если некорректно выполнить этот процесс, смартфон может лишиться работоспособности. Поэтому, чтобы избежать данной неприятности, здесь будет рассказано о процессе восстановления базовых настроек и о самых частых ошибках при обнулении смартфона к заводским параметрам.
Причины, по которым делают полный сброс смартфона
Что происходит с телефоном после возврата к заводским настройкам
При обнулении настроек пользователи соглашаются навсегда стереть все зашифрованные файлы и программы на своем телефоне. Это необратимый процесс, который нельзя отменить, поэтому важно заранее перенести все важные данных из памяти телефона в клауд или на флешку. После завершения установки смартфон приобретет первоначальный вид, какой был после покупки. Однако это не означает, что он будет работать так же быстро, как и раньше, ведь техника все равно изнашивается.
Что необходимо сделать перед обнулением девайса
Перед сбросом сохраните копию ваших самых ценных данных. Их необходимо перенести на компьютер или карту памяти microSD. Также сохранятся настройки браузера, пароли, закладки и другие подобные вещи, которые синхронизируются с учетной записью Google. Также стоит учитывать, что заводские настройки восстанавливать стоит только в крайнем случае. Нет необходимости делать это регулярно, ведь смартфон удаляет все данные, восстановление которых занимает много драгоценного времени. Дополнительный шаг, который стоит сделать перед сбросом телефона, – это выйти из всех важных учетных записей. В первую очередь из профиля Google, к которому привязан смартфон. Как только процесс сброса начнется, пути назад уже нет – все пользовательские файлы будут удалены, а настройки, пароли и другие данные восстановлены до значений по умолчанию. Телефон должен перезагрузиться, после чего он попросит вас войти в учетную запись Google, и весь процесс настройки телефона начнется заново.
Иногда смартфоны или планшеты перестают реагировать на команды или в ходе работы появляются критические ошибки. Тогда возникает необходимость восстановления заводских настроек. Однако, если некорректно выполнить этот процесс, смартфон может лишиться работоспособности. Поэтому, чтобы избежать данной неприятности, здесь будет рассказано о процессе восстановления базовых настроек и о самых частых ошибках при обнулении смартфона к заводским параметрам.
Причины, по которым делают полный сброс смартфона

Что происходит с телефоном после возврата к заводским настройкам
При обнулении настроек пользователи соглашаются навсегда стереть все зашифрованные файлы и программы на своем телефоне. Это необратимый процесс, который нельзя отменить, поэтому важно заранее перенести все важные данных из памяти телефона в клауд или на флешку. После завершения установки смартфон приобретет первоначальный вид, какой был после покупки. Однако это не означает, что он будет работать так же быстро, как и раньше, ведь техника все равно изнашивается.
Что необходимо сделать перед обнулением девайса
Перед сбросом сохраните копию ваших самых ценных данных. Их необходимо перенести на компьютер или карту памяти microSD. Также сохранятся настройки браузера, пароли, закладки и другие подобные вещи, которые синхронизируются с учетной записью Google. Также стоит учитывать, что заводские настройки восстанавливать стоит только в крайнем случае. Нет необходимости делать это регулярно, ведь смартфон удаляет все данные, восстановление которых занимает много драгоценного времени.
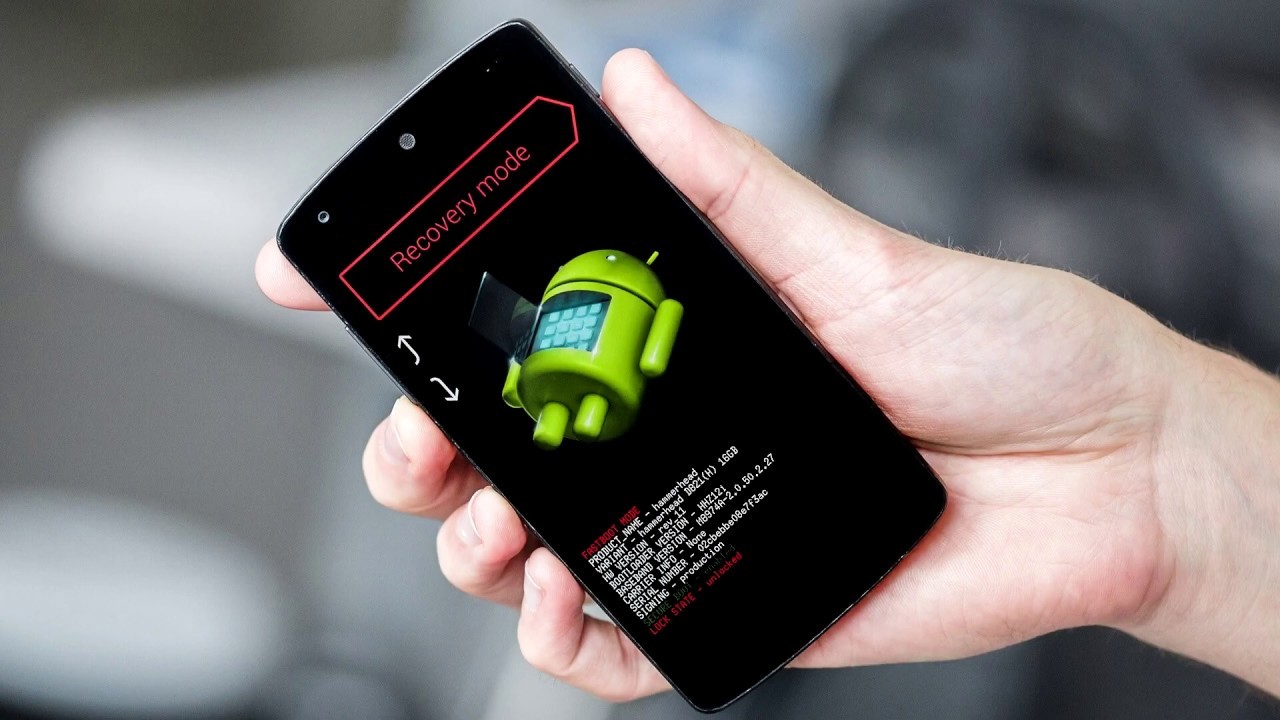
Дополнительный шаг, который стоит сделать перед сбросом телефона, – это выйти из всех важных учетных записей. В первую очередь из профиля Google, к которому привязан смартфон. Как только процесс сброса начнется, пути назад уже нет – все пользовательские файлы будут удалены, а настройки, пароли и другие данные восстановлены до значений по умолчанию. Телефон должен перезагрузиться, после чего он попросит вас войти в учетную запись Google, и весь процесс настройки телефона начнется заново.
Инструкции по сбросу на популярные модели
Процесс сброса займет у вас не более 5 минут. К тому же, на всех моделях Android порядок действий практически идентичен.
Обычный сброс из системы
Начать стоит со способа, который является безопасным и надежным, так как вам не придется вводить секретные коды от разработчика или сбрасывать через Recover. Но данный метод не подойдет тем, у кого смартфон не включается, выдает критические ошибки или сразу же зависает после запуска.
Обычный Android
На телефоне Samsung порядок действий следующий:
- Заходим в «Настройки» и переходим в параметр «Общие настройки».
- Затем кликаем по опции «Сброс», она будет в списке.
- Теперь выбираем опцию «Сброс данных» и кликаем по «Сбросить» внизу.
- Телефон может попросить ввести PIN-код или ключ для подтверждения операции. После ввода устройство перезагрузится.

На смартфонах LG:
Заходим в «Настройки», и в поисковой строке в верху вводим «Сброс». Затем выбираем опцию «Резервная копия и сброс».

Затем кликните по параметру «Сброс настроек», и в нижней части следующей страницы нажмите кнопку «Сбросить настройки телефона».
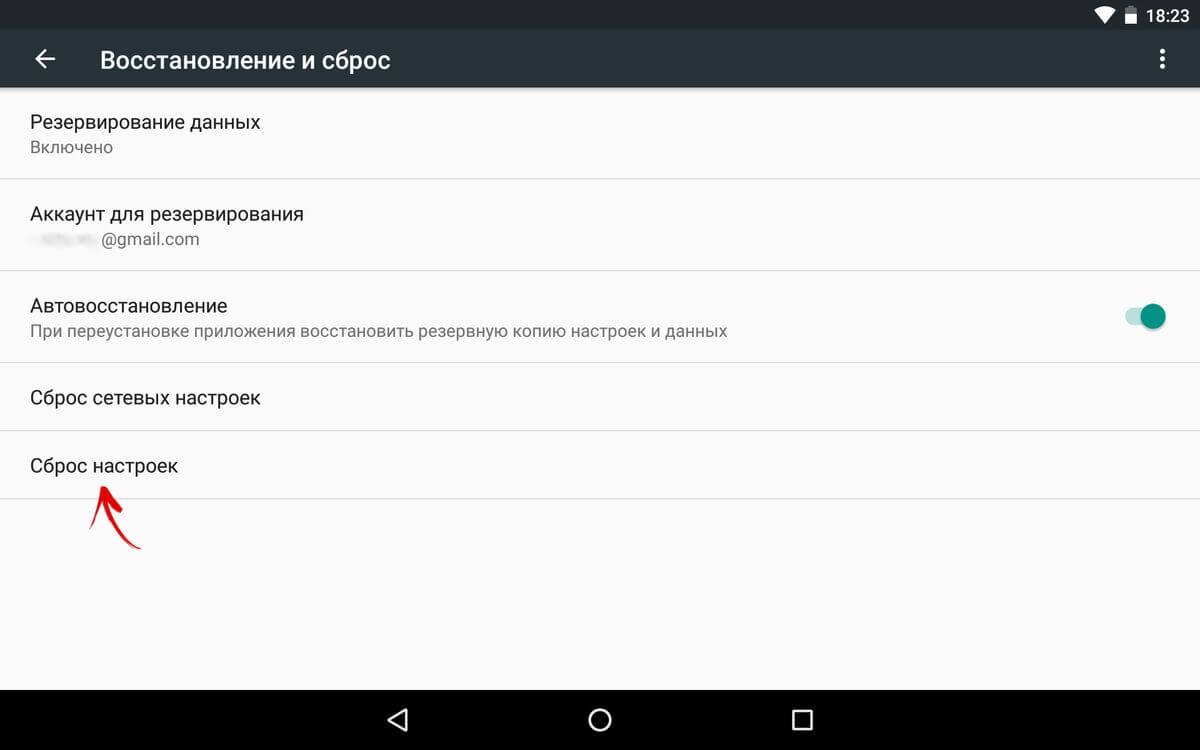
Наконец, система может попросить вас пройти аутентификацию (например, ввести ПИН-код или пароль), чтобы подтвердить ваше желание восстановить заводские настройки.

Китайские версии
На китайских версиях смартфонов процесс установки базовых настроек мало чем отличается от предыдущего пункта. На телефонах Huawei:
- Открываем «Настройки» и ищем пункт «Система». Затем мы выбираем опцию «Сброс».
- Теперь кликаем на опцию «Восстановление заводских настроек».
- Если телефон попросит ввести ПИН-код или графический ключ, мы, конечно, введем его, чтобы подтвердить обнуление настроек.
На устройствах Meizu:
В телефонах со Flyme OS путь немного отличается от стандартного у Android. Чтобы сделать обнуление, зайдите в: «Настройки» -> «О телефоне» -> «Память» -> «Сброс настроек». Выберете параметр «Удаление данных», а затем кликните «Восстановить».

На телефонах Xiaomi:
- Откройте «Настройки» и в пункте «Система и устройство» кликните «Расширенные настройки».
- Затем выберите опцию «Восстановление и сброс».
- Как только откроется новое окно, кликните «Сбросить настройки».
- В конце введите PIN или графический ключ для подтверждения.
Через сервисы Google
Также для обнуления можно воспользоваться сервисом «Найти устройство» от Google. Однако ваш смартфон должен находиться в сети интернета. Это может быть особенно полезно, если вы потеряете свой смартфон или он будет украден. Если предварительно настроить свой телефон, разрешив удаленное управление, у вас будет возможность удалить данные с другого устройства.
Итак, делается это следующим образом:
На компьютере или ноутбуке войдите в свой аккаунт Google, к которому привязан смартфон.

После обнаружения всех привязанных устройств выберите нужное и щелкните «Стереть данные».
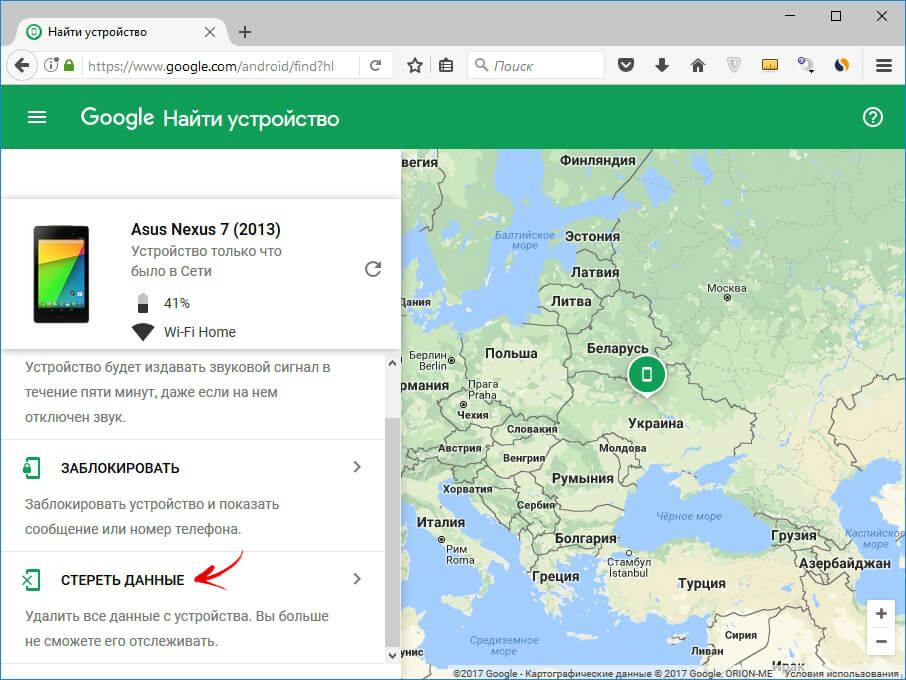
Далее еще раз кликните «Стереть», а затем подтвердите свое действие.

После этого память смартфона будет очищена, а настройки вернутся к заводским.
Применение секретных кодов
На смартфонах Android можно вводить некоторые секретные коды, благодаря которым можно выполнять недоступные в меню ОС смартфона команды. Специальные коды, являющиеся последовательностью символов и чисел, дают доступ к скрытым настройкам, диагностическим тестам и возможностям, которые могут изменить основные параметры телефона. Фактически, они присутствовали еще в старых моделях телефонов. Сейчас все устройства под управлением Android также поддерживают данную функцию.

Большинство из приведенных ниже кодов для возврата к заводским настройкам подойдут для всех версий Android. Они вводятся с помощью функции звонка, где вы набираете номер телефона. Чтобы активировать их, вам нужно нажать кнопку набора вызова.
Внимание! Секретные коды вносят изменения, которые могут повлиять на ОС непредсказуемым образом. Так что действуйте на свой страх и риск.Если ничего не произошло, введите их через «Экстренный вызов».
HARD RESET
Этот метод отформатирует устройство, то есть все фотографии, музыку, видео и прочее будет удалено. Прежде чем приступить, обязательно сделайте копию документов (backup). Также удалятся все приложения и игры, так что память телефона будет абсолютно чистой. Стоит также вынуть карту памяти (теоретически, она не форматируется, но лучше перестраховаться во избежание потери данных).
Итак, порядок действий следующий:
Зажмите и удерживайте кнопки: для увеличения громкости (Volume up) и питания (Power) – держите их зажатыми вместе, пока устройство не запустится в специальном режиме.

Откроется меню, выберете «Recovery mode».
Затем необходимо нажать на «Wipe data/Factory reset».

Переместите указатель на «Yes -- delete alluserdata» и нажмите «Power», чтобы выбрать параметр.

Как только закончите, кликните «Reboot system now».

Дополнительно
Если телефон перестает отвечать в какой-либо момент из руководства выше, вы можете перезагрузить телефон, удерживая кнопку питания (Power) в течение нескольких секунд. Если это не поможет, извлеките аккумулятор и вставьте его обратно.

После этого устройство будет очищено от всех ваших данных, установленных программ и восстановлено до заводских настроек, но это не означает, что оно будет работать как новое.
Частые ошибки, или как не получить «кирпич»
Иногда после обнуления настроек появляются определенные ошибки разной степени тяжести. Вот самые распространенные из них:
В других ситуациях вам придется нести смартфон в сервисный центр, однако не факт, что устройство подлежит восстановлению.
Как отформатировать телефон Андроид, если он не включается? Разумеется, форматирование традиционным способом в данном случае не будет эффективным. Однако не стоит расстраиваться и паниковать. Можно осуществить задуманное в обход операционной системы. Рассмотрим основные способы, как форматировать смартфон, если он завис и отказывается работать.
Внимание! Мы не несем ответственности за ваши действия. Лучше обратитесь за помощью к профессионалам. В нашем сервисном центре вы можете отремонтировать телефон и вернуть ему прежний внешний вид.
Форматирование в режиме Recovery
Данный метод актуален для тех пользователей, у которых устройство не работает совсем или при включении горит логотип и далее телефон зависает. Для того чтобы перейти в режим Recovery, необходимо выполнить одну из предложенных ниже комбинаций (для различных моделей смартфона она может быть своя, поэтому здесь представлены самые распространенные комбинации):
- зажимаем кнопку выключения параллельно с нажатием клавиши уменьшения громкости;
- в некоторых линейках LG необходимо выполнить указанное выше действие, однако сразу после появления логотипа снова зажать клавишу выключения;
- для моделей Самсунг подойдет одновременное зажатие клавиши домой, громкости вверх и питания. После появления логотипа необходимо отпустить кнопку питания, при этом продолжая удерживать остальные клавиши;
- для Sony Xperia подходи одновременное нажатие на клавиши увеличения и уменьшения звука, и кнопка питания;
- одновременное зажатие клавиши домой, питания телефона и увеличения громкости;
- одновременное зажатие кнопок увеличения и уменьшения громкости.
Далее Вы попадаете в меню Recovery. Перемещаться по меню можно с помощью кнопок громкости или при помощи сенсорного дисплея. При подтверждении выбора необходимо нажать клавишу питания на смартфоне. Подтверждаем действием нажатием клавиши «да». После чего выбираем Reboot System Now. В некоторых моделях андроид он может называться по-другому. Устройство перезагрузится и будет отформатировано.
Подводные камни
Данный метод является относительно простым и эффективным, однако он может повлечь за собой неприятные последствия для пользователя. В некоторых моделях после включения Андроид запрашивается доступ аккаунта Гугл. Для этого необходимо ввести учетную запись и пароль. Если Вы забили требующиеся данные, то смартфон будет заблокирован. Решить данный вопрос можно у компании производителя. Однако для этого обязательно возьмите с собой гарантийные документы, подтверждающие факт покупки. В противном случае работники центра Вам ничем помочь не смогут. Андроид так и окажется заблокированным.
«Дедовский метод» форматирования Андроид телефонов
Некоторые модели Андроид до сих пор имеют специально предусмотренную кнопку форматирования, которая представлена в виде крошечного отверстия. Она может располагаться на боковой части панели, внизу телефона или скрыта под крышкой батареи. Для того чтобы форматировать смартфон необходимо лишь нажать на секретную кнопку острым предметом тонкой формы.
Для этого хорошо подходит зубочистка или женские маникюрные ножницы. Однако следует помнить, что в данном случае Вы теряете все файлы и информацию, хранившуюся на телефоне. Восстановлению она не подлежит.
Форматирование Android через компьютер
Для этого необходимо подключить Ваш телефон через USB к компьютеру на Windows. Если после подключения компьютер определяет смартфон, как неизвестное устройство, то Вам необходимо скачать соответствующие драйвера для модели телефона и установить на ПК.
Если и в этом случае компьютер не распознает Андроид, то необходимо отключить его от шнура, снять заднюю крышку, вытащить батарею и подключить снова. Теперь проблема будет точно устранена.
Теперь следуйте алгоритму:
- скачайте программу Android SDK на ПК;
- запустите приложение, щелкните cmd для перехода в командную строку;
- укажите путь к папке, в которой хранится желаемая для форматирования информация. Сделать это можно при помощи «CD». Если Вы не устанавливали программу Android SDK, то указывать путь придется в ручном режиме;
- в командную строку вводим следующее значение - adb shell recovery —wipe_data.
После этого смартфон возвращается к заводским настройкам, включается и исправно работает, превращаясь из нефункционального кирпича в действующий Андроид. Если указанный метод не сработал, то проблема кроется в аппаратном обеспечении. И для решения вопроса следует обратиться в сервисный центр.
Алибек Изимов
Здраствуйте пожалуйста помогите!У меня телефон сломался, модель Samsung Galaxe E5
Экран и сенсор не работает!
В телефоне остались нужные данные!
и мне нужен их скопировать на свой ПК
для распознание устройства надо разблокировать блокировку экрана но как говорил выше сенсор не работает помогите что делать.
Здравствуйте, пока не заменить дисплей, то никак не получится. Или вытаскивать информацию с внутреннего накопителя
Читайте также:


