Запуск chrome в отдельном окне
Вы сможете работать за компьютером быстрее, если оптимально расположите окна и вкладки браузера.
Как быстро переключаться между окнами
Нажмите и удерживайте клавишу Alt. Затем нажмите и удерживайте Tab, пока не откроется нужное окно.
Как просматривать два окна одновременно
- В одном окне нажмите на значок и удерживайте.
- Перетащите его к стрелке влево или вправо .
- Повторите эти действия для второго окна.
Совет. Вы также можете использовать сочетание клавиш Alt + [ или Alt + ], чтобы расположить окно слева или справа соответственно.
Как переносить окна между мониторами
- В разделе со всеми открытыми окнами выберите то, которое нужно переместить.
- Перетащите окно к нужному монитору.
Как изменять размер окон
- Чтобы перейти в полноэкранный режим, нажмите клавишу (или F4).
- Чтобы увеличить размер окна, нажмите на значок в правом верхнем углу.
- Чтобы уменьшить размер окна, нажмите на значок в правом верхнем углу.
Как открывать и закрывать окна или вкладки
- Чтобы открыть новое окно, нажмите Ctrl + N.
- Чтобы открыть новую вкладку, нажмите Ctrl + T.
- Чтобы закрыть окно или вкладку, нажмите на значок в правом верхнем углу.
- Чтобы снова открыть окно или вкладку, нажмите Ctrl + Shift + T.
Как сгруппировать вкладки
- Откройте браузер Chrome .
- Выберите "Новая вкладка" .
- Нажмите правой кнопкой мыши на вкладку и выберите Добавить в новую группу.
- Чтобы изменить группу вкладок, нажмите на круг слева от вкладки. Вы можете:
- указать название группы;
- добавить в группу новые вкладки;
- удалить группу.
- Чтобы добавить вкладку в уже существующую группу, перетащите ее в эту группу.
- Чтобы удалить вкладку из группы, нажмите правой кнопкой мыши на вкладку и выберите Удалить из группы.
- Чтобы изменить группу вкладок, нажмите на круг слева от вкладки. Вы можете:
Поиск по всем открытым вкладкам
Чтобы найти нужную вкладку среди остальных, сделайте следующее:
- Откройте Chrome .
- Нажмите на значок поиска вкладки .
- Введите название вкладки в строке поиска.
Как изменять порядок вкладок и закреплять их
Вы можете расположить вкладки с похожей информацией рядом или открыть любую из них в новом окне. Вкладки, которые используются постоянно, например для проверки почты, можно закрепить.
Далеко не все пользователи знают, что браузером Google Chrome можно управлять посредством специальных команд или переключателей командной строки Windows. Причем некоторые команды позволяют активировать или отключать важные функции, которые недоступны пользователям в обычных настройках браузера. В этой статье мы рассмотрим, как запускать команды через ярлык браузера, как пользоваться командной строкой для администрирования Хрома, а также расскажем о самых полезных переключателях, которые помогут решить различные проблемы, связанные с работой браузера.
Запуск Chrome с параметрами через ярлык
Запуск ключей или параметров браузера возможен через ярлык. Для этого кликнете правой кнопкой мыши по ярлыку Google Chrome и выберете опцию Свойства:

Во вкладке Ярлык в графе Объект добавьте ключ --incognito после chrome.exe:
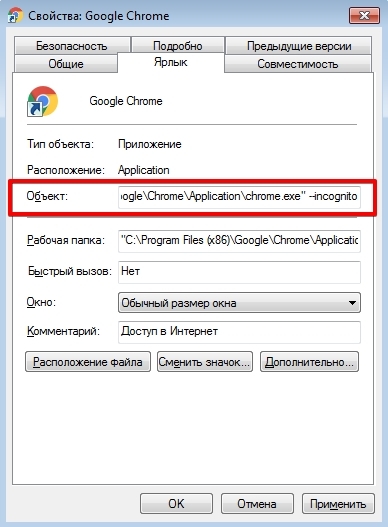
Затем нажмите Применить и OK.
Теперь при запуске Chrome через ярлык всегда будет открываться окно браузера в режиме инкогнито.
Несколько профилей пользователя в Google Chrome
Можно также запустить несколько копий Хрома с разными пользовательскими профилями. Например в одном у вас важные данные и сохраненные пароли, а другой используется для обычного серфинга по сомнительным сайтам.
Или у вас один компьютер, а каждому пользователю хочется иметь "свой" Хром на одном рабочем столе.
Делается это с помощью ключа:
--user-data-dir="ПУТЬ_ПО_ПАПКИ_С _ПРОФИЛЕМ"
Можно указать пустую папку, данные нового профиля создадутся автоматически.
Аналогичным образом можно добавлять и другие ключи, описанные в таблице ниже.
Изменение директории по умолчанию в командной строке Windows
Второй способ предполагает работу с командной строкой или консолью. Для начала необходимо нажать сочетание клавиш Win + R, ввести команду cmd и кликнуть на OK:
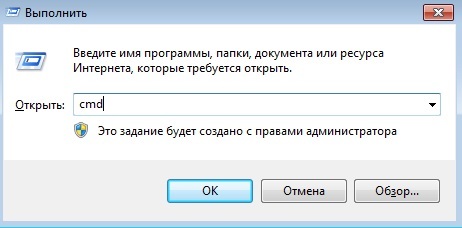
На экране появится окно командной строки:
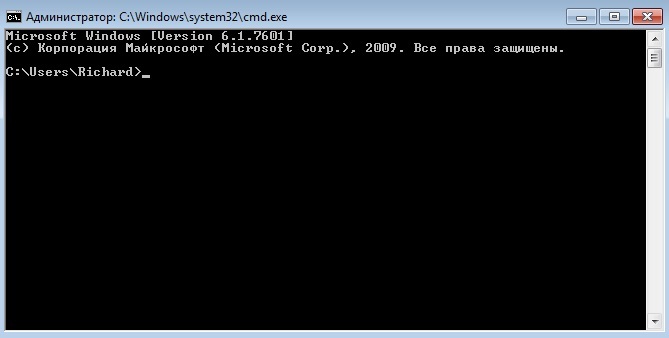
Теперь основная задача сводится к смене базовой директории пользователя (в нашем случае это C:\Users\Richard) на директорию, где хранится файл chrome.exe.
Для смены папки необходимо ввести cd и через пробел указать путь к файлу.
Путь отображается в свойствах ярлыка браузера. Достаточно кликнуть правой кнопкой мыши на ярлык Chrome и выбрать Свойства:

Далее необходимо скопировать путь из графы Рабочая папка:
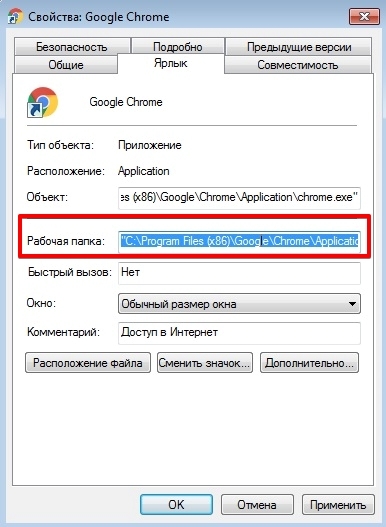
В командной строке введите cd, вставьте скопированные данные через контекстное меню и нажмите клавишу Enter:

Запуск Chrome с параметрами командной строки
Откройте в Chrome несколько вкладок, а затем закройте его. Вернитесь к окну консоли, введите следующую команду и нажмите Enter:
chrome.exe --restore-last-session
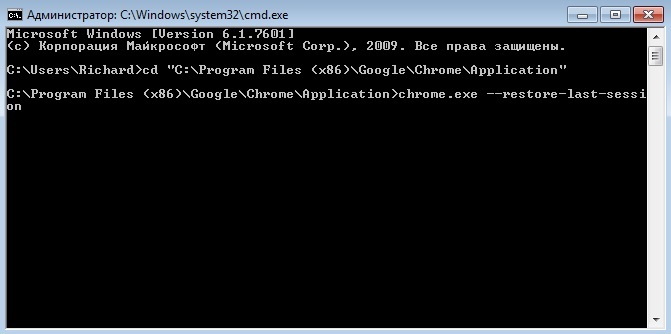
Фактически это означает, что нужно запустить файл chrome.exe с параметром --restore-last-session, таким образом, выполнение команды приведет к запуску браузера с недавно закрытыми вкладками.
Аналогичным образом можно выполнить любую команду. Например, для вызова окна браузера в режиме инкогнито используется следующий параметр (иногда их называют "ключами" командной строки):
chrome.exe --incognito
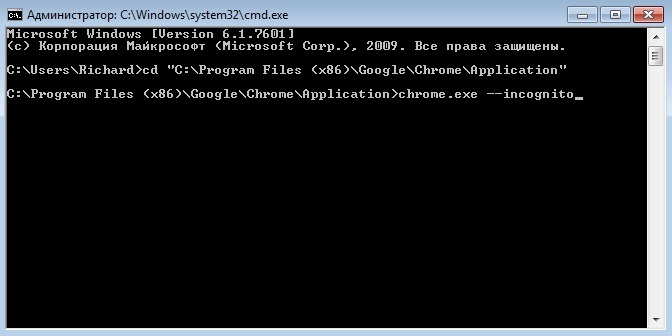
Нужно помнить, что перед параметром всегда необходимо всегда указывать chrome.exe, чтобы операционная система знала, какую именно программу нужно выполнить с указанным параметром.
Список параметров командной строки для управления Google Chrome
В таблице указаны различные ключи (параметры), которые могут быть полезны как веб-программистам, так и рядовым пользователям. Они часто используются в случаях, когда некоторые функции, элементы интерфейса или настройки браузера не работают должным образом в той или иной операционной системе.
Команда
--user-data-dir=
--ash-force-desktop
--disable-3d-apis
--disable-background-mode
--disable-gpu
--disable-extensions
--disable-plugins
--disable-plugins-discovery
--disable-preconnect
--disable-notifications
--disable-sync
--disable-translate
--dns-prefetch-disable
--kiosk
--incognito
--media-cache-size
--multi-profiles
--mute-audio
--new-profile-management
--no-experiments
--no-pings
--no-proxy-server
--no-referrers
--no-startup-window
--reset-variation-state
--restore-last-session
--ssl-version-min
--show-fps-counter
--start-maximized
--window-position
--window-size
Полный перечень актуальных параметров можно посмотреть на сайте веб-разработчика Peter Beverloo.

Chromium браузеры и сам Chrome поддерживают параметры запуска (флаги запуска), также называемые переключателями. Они позволяют запускать Chrome со специальными параметрами, которые могут помочь в устранении неполадок, включении определенных функций или изменении других функций по умолчанию.
В статье я поделюсь некоторыми полезными параметрами Chrome, которые могут пригодиться каждому пользователю браузер Google Chrome.
Параметры запуска Chrome
Вот некоторые полезные параметры запуска Chrome, которые можно использовать для включения или отключения функций.
Временно отключить синхронизацию: –disable-sync
Если вы не хотите синхронизировать все с подключенной учетной записью Google, запустите Chrome с этим флагом. Он отключает синхронизацию данных браузера с учетной записью Google.
Включить ночной свет: –ash-enable-night-light
Если вам нужно работать в темноте, ночной свет поможет вам снизить нагрузку на глаза. Я настоятельно рекомендую оставить для этого специальный ярлык.
Разрешить запуск устаревших плагинов: –allow-outdated-plugins
Это полезно, когда версия плагина не работает, и вам нужно продолжать использовать старую версию.
Запустите Chrome в безопасном режиме или режиме инкогнито: –incognito
Чтобы запустить Chrome без каких-либо расширений, надстроек, тем и учетной записи, вы можете использовать этот переключатель. Это также гарантирует, что никто не отслеживает ваш профиль. Полезно, когда вы хотите что-то протестировать без привязки вашего аккаунта.
Отключить фоновые приложения: –disable-background-mode
Полезно, когда вы хотите убедиться, что ответ Chrome быстрее, и ни одно из фоновых приложений не мешает вашему просмотру.
Отключить переводчик Google: –disable-translate
При каждом посещении веб-сайта на другом языке Chrome запрашивает перевод на язык по умолчанию. Возможно, вы знаете язык и не нуждаетесь в переводе. Используя этот флаг, вы можете отключить функцию Google Translate.
Запуск Chrome с минимальным использованием памяти: –purge-memory-button
Известно, что Chrome занимает много оперативной памяти. Если вы хотите остановить загрузку оперативной памяти, включите этот флаг. Однако это работает только в версии Chrome для разработчиков.
Запуск Chrome в полноэкраном режиме: –start-maximized
Если вы всегда хотите, чтобы Chrome запускался в максимальном режиме, обязательно добавьте его в ярлык. Обычно Chrome запоминает последнюю позицию на рабочем столе и размер окна.
Отключить ускорение GPU во время запуска Chrome: –disable-gpu
Иногда, когда в Chrome возникают проблемы с воспроизведением видео, вам необходимо отключить аппаратное ускорение. Используйте этот флаг при запуске Chrome.
Запуск Chrome с отключенными плагинами: –disable-plugins
Хотя вы можете использовать режим инкогнито, чтобы использовать Chrome без каких-либо плагинов, но если вы хотите использовать только без плагинов, то флаг окажется под рукой.
Отключить DNS prefetch: –dns-prefetch-disable
Когда веб-сайт загружается в Chrome, IP-адрес сохраняется. Поэтому в следующий раз, когда вы снова зайдете на сайт, разрешение Доменное имя на IP не произойдет. Chrome будет использовать уже доступный IP-адрес для загрузки веб-сайта.
Однако IP-адреса могут меняться, и веб-сайт может предлагать больше IP-адресов серверов, что ближе к вам.
Восстановить последний сеанс работы: –restore-last-session
Иногда chrome не открывает последний сеанс в случае сбоя. Если это часто случается с вами, добавьте это как постоянный вариант в ярлык
Как изменить параметры запуска Chrome
Во-первых, убедитесь, что вы полностью закрыли Chrome. Вы можете использовать диспетчер задач, чтобы дважды проверить и щелкнуть основную задачу, чтобы убедиться, что все запущенные процессы Chrome закрыты.
- Создайте ярлык на рабочем столе.
- Щелкните правой кнопкой мыши и выберите свойства.
- В конце строки «Target:» добавьте параметр запуска Chrome. Вам нужно добавить двойную черту перед параметром:
--disable-gpu-vsync - Теперь, когда вы запускаете Chrome, он будет выглядеть так:
chrome.exe --disable-gpu-vsync - Когда вы запустите Chrome, он будет открыт с этим параметром.
Если вы не хотите продолжать изменять ярлык, я бы посоветовал вам сделать то же самое из командной строки или из командной строки. Это будет намного проще.
Настройка
В браузере Chrome из коробки изначально заданы определенные параметры. Например, из поисковой системы, когда вы переходите на выбранный сайт он открывается в текущей вкладке. Это создаёт немало неудобств. Приходится кликать на стрелку «Вернуться» или открывать новую вкладку и заново производить поиск по данному вопросу.

А если контент на странице, куда вы перешли не отвечает в полной мере вашему запросу или вам нужно сравнить несколько одинаковых статей, получается, что нужно создавать несколько окон и в каждом задавать однотипный вопрос, чтобы под рукой у вас были нужные ресурсы.
Не всегда браузер открывает ссылки в текущей вкладке. Бывает, что на самом сайте указаны иные скрипты, например, при клике по ссылке может открываться новая вкладка или даже новое окно.
Настройки сайтов на сейчас не интересуют. Мы будем изменять параметры непосредственно самого браузера, чтобы каждую новую ссылку он открывал в отдельном вкладке. При этом вы всегда сможете вернуться в результаты поиска, просто переключившись на вкладку слева, а не задавать поисковый запрос заново.
В поисковике
Чтобы изменить параметры обозревателя и перенастроить работу Google Chrome следуем дальнейшие инструкции:


Чтобы проверить, что настройка работает, здесь же в окне поиска введите любой запрос и в результатах выдачи кликните по любой ссылке и вы увидите, как она открылась в новой вкладке.
На других сайтах
Отличие этого способа от предыдущего заключается в том, что в раздел настроек поиска мы будем переходить не из главной Google, а со страницы с результатами выдачи.
- Откройте новую вкладку и впишите в поисковое поле любой запрос и нажмите Enter .
- Под умной строкой в поисковике Google есть вкладки настроек, здесь можно переключить в категорию «Покупки», «Картинки», «Карты», «Видео» и также здесь есть кнопка «Настройки».
- При клике на неё открывается небольшое контекстное меню, где здесь нужно выбрать вариант «Настройки поиска».

Контекстное меню
Необязательно менять настройки поиска. Если вам не нужно постоянно открывать новые окна и вкладки, но вы хотели бы запустить несколько ссылок в отдельных вкладках, это можно сделать с помощью правой клавиши мыши.
После того как вы задали поисковый запрос и получили релевантную выдачу на ссылку в сниппете можно навести курсор мыши и кликнуть правой клавишей мыши.

В открывшемся контекстном меню вы можете выбрать:
- Открыть ссылку в новой вкладке;
- Открыть ссылку в новом окне;
- Открыть ссылку в новом окне в режиме инкогнито.
Открыть ссылку в новом окне Google
Есть одна хитрость, которая позволит быстро открыть выбранный сайт в отдельном окне.
- Для этого нужно перейти на выбранную страницу из результатов выдачи или из закладок.
- Далее просто зажмите левой клавиши мыши вкладку в верхней панели и потяните её немного вниз вы увидите как она отделилась от основного окна, а когда отпустите ссылка переместится в новое окно браузера.
- Таким же образом её можно вернуть обратно в старое окно, поместив между других вкладок, причем в любое удобное место.
Применение комбинации горячих клавиш
Не забываем и про горячие клавиши. Различные вариации хоткеев в браузере Google Chrome есть практически для всех часто используемых функций. Естественно, что для того чтобы открыть ссылку в новой вкладке есть своя комбинация.
Здесь все достаточно просто. Неважно находитесь вы в результатах выдачи или на странице какого-нибудь сайта, чтобы перейти по ссылке, и важно чтобы она открылась в соседней вкладке:
- Наводим курсор мыши на активную ссылку.
- Зажимаем на клавиатуре клавишу Ctrl и кликаем по ссылке левой клавишей мыши.

Заключение
Как видим, достаточно простая функция, но не менее важная и полезная, которую можно выполнить несколькими различными способами. Выбирайте какой вам более удобен, чтобы настроить комфортную работу в Google Chrome.
Читайте также:


