Dvd sata не видит
Дисковод – это действительно неотъемлемая часть персонального компьютера. Данное устройство используется не только для чтения оптических дисков, но и для записи на них различной информации. Со временем актуальность и частота использования подобных девайсов в значительной мере снижается, что вызвано развитием более современных и удобных технологий. Однако не стоит списывать дисководы со счетов, ведь и по сей день они используются для решения самых разных проблем.

По какой причине не отображается дисковод?
Главная и самая распространенная проблема, которая возникает с такими устройствами, – их «невидимость» в системе. Если пользователь столкнулся с подобной проблемой, то в проводнике он не сможет найти соответствующей иконки, отображающей DVD или CD привод. Случается это в основном из-за неполадок, возникающих в самой операционной системе. К примеру, данная проблема является одним из частых спутников компьютеров с «Windows Seven».
Самые частые причины:

-
в реестре системы происходит сбой, который приводит к повреждению записи об отображении в проводнике имеющегося оптического привода;



Решение проблемы через удаление фильтров в реестре
Чаще всего сбой в реестре и «невидимость» оптического привода в проводнике происходит после нового обновления операционной системы. Особенно это актуально для Windows Seven, 8 и 10.
В существующий и настроенный реестр новое обновление вносит собственные коррективы – фильтры. Именно они и блокируют возможность отображения дисковода. Кроме того, такие фильтры имеют возможность удалять ключи и параметры, служащие для отображения вышеупомянутого устройства.
Для решения подобной проблемы пользователю потребуется:
Шаг 1. Запустить на компьютере процесс «Выполнить» при помощи комбинирования клавиш «Win»+«R».
Шаг 2. В появившейся области следует активировать область для ввода символов и написать «regedit». После этого жмем «ОК».


Шаг 4. Перед пользователем откроется окно для поиска, в котором необходимо прописать «», активировать значение «Имена разделов» и нажать на иконку «Найти далее».
Пишем «<4D36E965-E325-11CE-BFC1-08002BE10318>», отмечаем пункт «Имена разделов», нажимаем на иконку «Найти далее»Шаг 5. Если по завершению поиска будет найден файл с названием «», то юзеру потребуется в этой папке удалить файлы под названием «Upper Filters» и «Lower filters», которые отображаются в правой части окна. Для удаления кликните правой кнопкой мыши по файлу, затем левым щелчком мыши по опции «Удалить».

Шаг 6. В случае, если в списке будет найден файл с названием и расширением «UpperFilters.bak», то нет необходимости удалять его.
Важно! Все действия с внесением изменений в реестр необходимо проводить в учетной записи, которая обладает правами администратора. Кроме того, поиск и удаление вышеупомянутых фильтров нужно продолжать во всех разделах до тех пор, пока их и вовсе не останется. По завершению процедуры потребуется перезапустить ПК.
Исправление проблемы путем настроек параметров в реестре
Для добавления параметров в реестр пользователю следует:
Шаг 1. Запустить на компьютере процесс «Выполнить» при помощи комбинирования клавиш «Win»+«R».
Шаг 2. В появившейся области следует активировать область для ввода символов и вписать «regedit». После этого жмем «ОК».

Шаг 3. В открывшейся программе необходимо перейти в следующую ветку: «HKEY_LOCAL_MACHINE»-«SYSTEM»-«CurrentControlSet»-«Services»-«atapi».

Шаг 4. Нажать правой кнопкой мыши на папку «atapi» и создать совершенно новый раздел.

Шаг 5. Новообразованному разделу необходимо присвоить имя «Controller0».

Шаг 6. Открыть раздел и по правой части рабочей области нажать правой кнопкой мыши. Переходим в «Создать» и выбираем «Параметр DWORD (32 бит)».

Шаг 7. Созданный параметр именуем «EnumDevice1» и при помощи двойного нажатия на него запускаем свойства. В них необходимо выставить значение «1», после чего сохранить изменения иконкой «ОК».

Шаг 8. Проводим перезагрузку своего устройства.
Настройки отображения дисковода при помощи «BIOS»
Для этого необходимо:
Шаг 1. Запустить «ПК» и, не дожидаясь прогрузки «ОС» устройства, нажать кнопку запуска «BIOS». На разных девайсах это могут быть разные кнопки. В основном использовать необходимо клавиши от «F2» до «F12».
Шаг 2. В зависимости от версии запущенной программы, названия вкладок и наименования дисководов могут отличаться. Чаще всего для того, чтобы открыть необходимые настройки, нужно перейти во вкладку «Advanced» или «Advanced BIOS Feature».


Шаг 3. Найти пункт «SATA-Device». Он также может иметь другое название – «USB-Device», «IDE-Device». Когда необходимый пункт будет найден, нужно выставить его значение на «Enabled».
На заметку! Иногда вместо «Enabled» нужно выставить «Device 0/1».

Шаг 4. «BIOS» можно закрывать с сохранением внесенных изменений клавишей «F10».
Настройка ПО для отображения дисковода – драйверов
Драйверы необходимы для того, чтобы создавать полноценное взаимодействие операционной системы и установленного аппаратного обеспечения. Однако может случиться такое, что драйвер либо устарел, либо остановил свою деятельность. Если пользователь убедился, что проблема с дисководом не исходит из «БИОСА», повреждения шлейфа или проблем с реестром, то дело именно в драйверах.
Для решения такой задачи нужно:
Шаг 1. На рабочем столе нажать правой клавишей по значку «Этот компьютер» («Мой компьютер») и перейти во вкладку «Управление».

Шаг 2. Перейти в подраздел «Диспетчер устройств» и отобразить полное содержимое ветки «DVD и CD-ROM дисководы».

Шаг 3. Найти устройства, возле иконок которых имеется значок стрелочки, направленной вниз. Это значит, что драйвер устройства не задействован. В таком случае его необходимо активировать нажатием правой клавиши мыши и выбором пункта «Задействовать».

Шаг 4. При обнаружении желтой иконки с восклицательным знаком возле устройства юзеру потребуется нажать правой кнопкой на девайс и запустить пункт «Свойства».

Шаг 5. В появившемся окне активировать вкладку «Драйвер» и нажать кнопку «Удалить».

Шаг 6. Появится область, в которой необходимо дать подтверждение на проводимые действия, а именно кликнуть «ОК».

Шаг 7. После этого потребуется найти на верхней панели «Управления компьютером» знак компьютера с увеличительным стеклом и запустить соответствующий процесс «Обновить конфигурацию оборудования».

Шаг 8. После этого дисковод должен отобразиться в списке устройств. Если этого не произошло, то рекомендуется перезапустить сам ПК.
Для того, чтобы обновить драйверы, юзеру нужно:
Шаг 1. На рабочем столе нажать правой клавишей на ярлыке «Этот компьютер», и перейти во вкладку «Управление».

Шаг 2. Перейти в подраздел «Диспетчер устройств» и отобразить полное содержимое ветки «DVD и CD-ROM дисководы».


Шаг 4. В появившемся окне выбираем «Автоматический поиск обновленных драйверов». Операционная система сама произведет поиск актуального программного обеспечения для полноценной работы дисковых приводов.

Помимо вышеописанных проблем дисковод может просто-напросто выйти из строя из-за долгих лет использования. Если ни одна из инструкций не помогла решить возникшую проблему, рекомендуется обратиться за квалифицированной помощью в один из сервисных центров в вашем населенном пункте.


- Может такое быть, что жесткий диск в BIOS не определяется, и никакой информации о нем не появляется и ПК тупо не видит диск.
Если у вас есть аналогичная проблема с вашим жестким диском, не волнуйтесь, в этой статье разберем причины таких проблем и решения.
Поэтому вы можете попробовать следующий способ заставить компьютер сразу же обнаружить и прочитать ваш жесткий диск:
После этого, если компьютер может прочитать и обнаружить ваш жесткий диск, то проблема была решена. Если нет, не волнуйтесь. Попробуйте другие решения, приведенные ниже, чтобы решить вашу проблему.
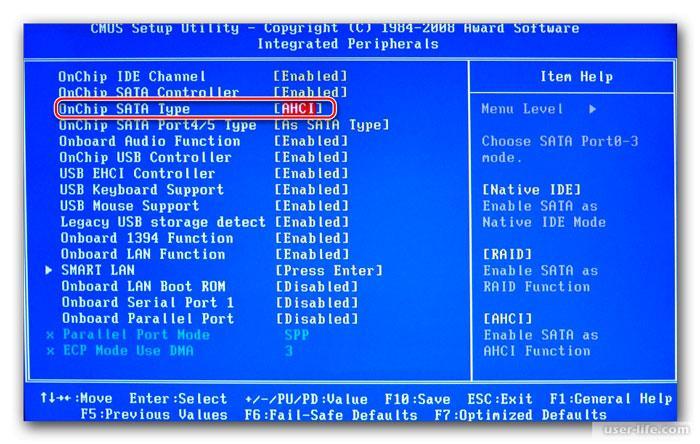
Если ваш хард является новым и подключен как второй диск в ПК, он не будет сразу распознан, пока вы не отформатируете его и не инициализируете его в системе.
- Выключите компьютер и отсоедините кабель SATA от жесткого диска;
- Снова подключите жесткий диск с помощью кабеля;
- Если у вас Windows 8 или 10, то вы можете инициализировать диск средствами Windows через Disk Managment.
Не волнуйтесь, если ваша проблема все еще не решена. Продолжайте следовать приведенным ниже методам, чтобы решить вашу проблему.
Способ 1. Обновите драйверы жестких дисков
Если драйверы устарели, компьютер не сможет ни запустить диск, ни прочитать данные на нем. Вы можете попробовать ниже три предложенных варианта, чтобы получить обновление драйверов:
1. Обратитесь к производителю жесткого диска за помощью и обновите драйверы;
2. Загрузите и обновите драйвер HDD с веб-сайта производителя;
3. Вручную обновите драйверы жесткого диска в системе Windows:
После этого не забудьте перезагрузить компьютер и сохранить изменения в ПК и жестком диске.
Способ 2. Инициализируйте жесткий диск чтобы сделать его обнаружимым
Когда жесткий диск, особенно новый не инициализируется, пользователи не могут устанавливать программы или сохранять данные.
Шаг 1: Загрузите программное обеспечение
Если все же компьютер не видит жестких дисков SATA, проверьте крутится диск или нет
1. выключите компьютер и откройте корпус компьютера, чтобы извлечь кабель для передачи данных с жесткого диска;
2. Подключите кабель для передачи данных диск С и перезагрузить ПК;
3. Проверьте, вращается ли привод или нет;
4. Если нет, попробуйте отсоединить и снова подключить шнур питания компьютера и жесткого диска, повторяйте это до тех пор, пока жесткий диск не начнет вращаться;
5. Это все еще не работает, попробуйте повторить эти шаги с другим новым ПК;
6. Или попробовать подключить диск в SATA-USB на корпусе или аналогичное устройство;
7. или вы даже можете получить гарантийный заказ на замену от производителя жесткого диска, чтобы узнать, работает он или нет.
- Дополнительный совет: отформатируйте жесткий диск ATA/SATA, чтобы сделать его пригодным для хранения данных
Если вы все еще не можете использовать жесткий диск ATA или SATA для сохранения данных, вы можете отформатировать жесткий диск в вашем ПК, чтобы сделать его пригодным для сохранения данных прямо сейчас:
Добрый день,
в наличии имеется:
- мат. плата с одним разъемом IDE и двумя разъемами SATA.
- DVD-ROM с IDE-разъемом
- 2 жестких диска, оба IDE
- адаптер IDE/SATA.
На IDE разъем платы подключен шлейф с двумя разъемами - один на DVD, второй на один из дисков. Второй из дисков пытаюсь подключить через адаптер к разъему SATA на мат. плате.
Компьютер упорно отказывается видеть этот второй жесткий диск, подключенный не напрямую. В чем может быть проблема?
Мат. плата MSI GF615M-P33 Sockel-AM3 2xDDR3 VGA GLAN.
посмотреть в BIOS,
может SATA Controler не активирован.

В настройках биос в данный момент светится, что все порты SATA не определены (их кстати не два, как я написала в первом посте, а четыре) - см. скрин

На самом IDE/SATA адаптере есть какие-нибудь возможности конфигурации? Рычажок какой-нибудь?
Кстати, крайне советую через адаптер подключать DVD-Rom, а не жесткий диск. Обычно DVD-Rom является более медленным железом и тормозит IDE-связку.
I Scream - You Scream - We all Scream - For Ice Cream╘ Down by Law

Выглядит вообще на мой взгляд ненадежно - просто голая плата, с одной стороны IDE-разъем, с другой SATA и разъем для питания (см. фото).
Сам он рабочий, по крайней мере при подключении на нем загорается лампочка.
DVD через адаптер пробовала подключать - в этом случае имею 2 жестких диска и ни одного DVD :)
все четыре SATA поставить на AUTO.
потом посмотреть,
Advanced - Onboard Device configuration - Serial-ATA configuration
Serial-ATA Controler должен быть Enabled.
если это не поможет, тогда адаптер виноват.

значение [Not detected] невозможно заменить на auto или что-то другое. При нажатии на Not detected вылетает такая картинка, где уже по умолчанию все стояло на auto, я ничего не меняла. Однако все равно никакого устройства не определено.
В ответ на: Advanced - Onboard Device configuration - Serial-ATA configuration
Serial-ATA Controler должен быть Enabled.
Это тоже в биос? Облазила сейчас все во вкладке Advances BIOS Configuration, там нет подобных настроек. Другой вкладки Advanced нет.

в ответ Ananasinka 16.04.10 18:49, Последний раз изменено 16.04.10 19:58 (SkYScRApER)
Буду исходить из того, что и разъемом для питания на адаптере вы пользуетесь по назначению :)
Еще вопрос: в каком модусе сейчас настроен SATA-контроллер в биосе? Это устанавливается не там, где показывает ваш скриншот, а обычно 1-2 страницы дальше. Выглядит для вашего биоса примерно так:

Ситуация, когда компьютер не видит жесткий диск, не редка. Это может случиться и с новым жестким диском, и с уже поработавшим; и с внешним, подключаемым по USB, и с внутренним, подключаемым SATA кабелем, а также с SATA SSD накопителем. Для простоты в этом блоге SATA SSD накопители я тоже буду подразумевать, когда упоминаю жесткие диски. Многие пользователи компьютера сталкивались с этой проблемой, например, при подключении нового жесткого диска в систему.
Сейчас мы с вами разберем почти все возможные ситуации, когда компьютер не видит жесткий диск, и методы их самостоятельного устранения.
Проверяем, видно ли жесткий диск в BIOS
При старте компьютера есть два уровня, на котором он начинает взаимодействовать с жесткими дисками. Первый и самый базовый уровень — это BIOS. Чтобы попасть в BIOS, при старте компьютера надо несколько раз нажать кнопку DEL или F2 на клавиатуре. В зависимости от модели материнской платы перед нами откроется главное окно настроек BIOS.
Оно может быть таким

Или таким, как на моей материнской плате MSI B450-A PRO MAX

На MSI B450-A PRO MAX достаточно выбрать вкладку Storage, которая отобразит список подключенных дисков.

Не бойтесь перемещаться по вкладкам BIOS, чтобы найти информацию о накопителях. Даже если вы измените какой-то параметр, система спросит вас при выходе, надо ли сохранить изменения.
На более старых материнских платах надо будет выбрать вкладку Standard CMOS Features или вкладку Main. Если вы видите здесь свой диск, то можете сразу переходить к разделу блога «Настройка диска в Windows».


Если же вы не видите жесткого диска в BIOS, то дело уже гораздо серьезнее и надо перейти к разделу этого блога «Проблемы физического подключения накопителей».
Но нужно предупредить, что действия, которые надо будет предпринять в этом разделе, требуют хотя бы минимальных навыков в сборке компьютеров. И если у вас есть возможность обратиться к более опытному человеку, то стоит сделать это, чтобы ничего не испортить.
Настройка диска в Windows
Самая распространенная ситуация, когда компьютер не видит жесткий диск — это установка нового, только что купленного диска, в систему. Обычно диски не размечены и не отформатированы, и нам нужно будет сделать это с помощью встроенной утилиты «Управление компьютером», в которой нам понадобится вкладка «Управление дисками».
Чтообы ее запустить, это нажмите на клавиатуре сочетание клавиш Win+R, введите в появившемся окне compmgmt.mscи нажмите«Ок».

В Windows 10 запустить эту утилиту еще проще. Достаточно щелкнуть правой кнопкой мыши по меню «Пуск» и выбрать в открывшемся меню «Управление дисками».

Утилита запущена. Обращаться с ней нужно очень аккуратно, тщательно проверяя диски, над которыми мы будем работать, ведь неверный выбор диска может уничтожить на нем всю имеющуюся информацию !

Среди моих дисков сразу обращает на себя внимание, вот этот, помеченный черным цветом и с надписью «нераспределенная область»Диск 0. Это и есть диск, который не виден в системе.

Для начала нужно инициализировать диск. Щелкаем по нему правой кнопкой мыши и выбираем «Инициализировать диск».

Откроется окно с выбором стиля разделов. Доступны два стиля разделов: MBR и GPT. Выберите MBR для накопителя менее 2 ТБ и GPT для диска объемом более 2 ТБ.

Теперь щелкаем по неразмеченному диску правой кнопкой мыши и выбираем «Создать простой том».

Открывается «Мастер создания простых томов». Нажимаем «Далее».

Появляется окно «Указания размера тома». Максимально возможный размер уже вписан в поле ввода и достаточно просто нажать «Далее».

Следом мы попадаем в окно «Назначения буквы диска или пути». Выбираем любую букву из доступных и нажимаем «Далее».

Далее мы попадаем в окно «Форматирование раздела». Здесь стоит все оставить по умолчанию и нажать «Далее», однако в поле «Метка тома» можно вписать удобную для вас метку для вашего жесткого диска, например «Данные» или «Фото».

На этом создание простого тома завершено и достаточно нажать «Готово».

Если вы все сделали правильно, в проводнике Windows появится новый диск с буквой, которую вы ему присвоили и можно начинать им пользоваться.
Проблемы физического подключения накопителей
Причины, по котором жесткий диск перестает быть виден в системе, зачастую связаны с плохими контактами на разъемах SATA, их перегибами и внутренними разрывами, окислением, износом и разбалтыванием разъемов, а также с недостатком питания по линиям USB и 12 вольт.
И крайне редко бывает так, что блок питания на компьютере настолько слаб, что еще один дополнительный жесткий диск становится для него непосильной ношей.
Хоть и звучит все вышеописанное очень пугающе для начинающего пользователя, эти симптомы можно диагностировать и исключить самому.
Обязательно обесточьте компьютер при подключении диска, не просто выключив его, а дополнительно выдерните шнур питания из розетки!
Главное — соблюдать аккуратность при подключении и отключении кабелей, не прилагать излишнюю физическую силу и помнить, что кабели питания и данных вставляются определенной стороной. От неправильного подключения их защищает Г-образный вырез.
Не помешает обеспечить дополнительно освещение системного блока настольной лампой или фонариком.

На всякий случай напомню, что вот такие провода SATA с металической защелкой-фиксатором вынимать надо с зажатым рычажком, чтобы не повредить разъем.

Для начала попробуйте просто вынуть и вставить назад провода SATA и питания из жесткого диска и запустить компьютер. Зачастую помогает даже такая простая операция, если до этого провода были вставлены неплотно или окислились от высокой влажности.

Если это не помогло, подключите диск другим кабелем SATA, в другой SATA порт на материнской плате. Другой провод можно взять, например, от DVD-привода, если такой еще установлен в вашем компьютере.

Провод питания тоже возьмите другой, желательно, чтобы разъем питания SATA как можно ближе располагался к блоку питания. Если используется переходник Molex-SATA, подключите диск без него. Такие переходники зачастую становятся источниками проблем для жестких дисков.

В случае, если не определяется внешний жесткий диск с USB подключением, то попробуйте подключить его в разъемы USB не на передней панели компьютера, а на задней. Проверьте, все ли провода вы подключили, иногда у таких дисков два провода USB.

Если ничего из вышеописанного не помогло, то имеет смысл попробовать подключить неопределяемый внешний или обычный жесткий диск в другой компьютер (родственников или знакомых).
Если же и это не помогло, то уже стоит обратиться в гарантийный отдел магазина, где вы приобретали жесткий диск или в мастерскую ремонта радиоэлетроники, если гарантия на него закончилась. Зачастую потребуется всего лишь убрать окислы на плате, и жесткий диск заработает как новенький.
Помните, что жесткий диск, это деталь, требующая особой аккуратности как при программной работе с ним, так и при манипуляциях с подключением проводов питания и данных. Они очень не любят перегрев, тряску и вибрацию в подключенном виде.
А данные, которые хранятся на наших жесткий дисках, зачастую намного дороже их стоимости. А иногда и совсем бесценны как, например, семейные фотографии и видео, которые постепенно перекочевали из бумажных альбомов в папки на наших жестких дисках.
Читайте также:


