Яндекс станция мини не работает
Яндекс Станция Мини не подключается при первой активации или после сброса настроек? Не переживайте – в подобную ситуацию может попасть каждый! Есть действенные способы решения, о которых мы расскажем.
«Я вас не расслышала…»
Давайте начнем настройку и активацию Яндекс Станции Мини заново (подробно об этом – в другом нашем обзоре.) Повторно дойдите до страницы подключения Wi-Fi, здесь выберите нужную сеть и обязательно проверьте правильность вводимого логина и пароля. Не можете решить, какую станцию приобрести? Для вас мы уже написали сравнительную характеристику по ссылке
Обратите внимание: стоит предварительно убедиться, что ваш смартфон подключен к той же сети интернет, что и Станция. Это важное условие нормальной работы!
«Не получается подключить Wi-Fi»
Если Алиса сигнализирует, что соединение не устанавливается – в первую очередь, нужно проверить правильность подключения колонки Яндекса к мобильной беспроводной сети.
На Андроид
Пользователям ОС Android:
- Вытяните шторку быстрого доступа на главном экране и убедитесь, что вы включили соединение Wi-Fi (также это можно сделать через настройки);

- Теперь перейдите к настройкам смартфона – отыщите вкладку «Точка доступа» и активируйте опцию;


- Войдите в приложение Яндекс и дойдите до страницы выбора сети;
- Найдите кнопку «Подключиться к скрытой…» ;

- Введите название и пароль, используемые для подключения к точке доступа.
На iPhone
У вас iPhone? Тогда действуем так:
- Войдите в настройки, найдите там вкладку «Режим модема» ;

- Щелкните тумблером для активации (будет подсвечен зеленым);

- Далее в настройках проверяем имя : оно не должно содержать пробелы и символы (например, _ или *);
- Открываем приложение и листаем до страницы выбора сети Wi-Fi;
- Там найдите скрытую сеть и введите данные для подключения.

Вот почему Яндекс Станция Мини не подключается – просто возникла проблема с настройками Wi-Fi. Нужно сделать следующее:
- Поменяйте имя сети. Это необходимо, если в названии содержатся русские буквы, символы, пробелы или смайлики. Имя должно содержать только латинские буквы и цифры;
- Если вносите изменения в название, не забудьте потом перезагрузить роутер.
Этот же алгоритм можно использовать, если ваш помощник сигнализирует, что что-то пошло не так. Бывает и такое!
Яндекс Станция Мини не включается, хотя имя сети было исправлено? Возможно, ошибка прячется в другом месте.
Проблемы с учетной записью
Здесь все просто – Алиса Мини не подключается, так как к ней не привязан аккаунт. Достаточно просто настроить Станцию:
- Подключите девайс к розетке и откройте приложение Яндекса;
- Не забудьте авторизоваться в нужном аккаунте;
- Зажмите кнопку включения Алисы в программе и скажите: «Настрой колонку» ;
- Можете найти вкладку «Устройства» вручную через меню (иконка на нижней панели)

- Если уже добавляли девайсы, нажмите на «+» , потом ищите кнопку «Умная колонка с Алисой» и выбирайте свою модель;
- Если это первое подобное устройство, тогда ищите кнопку «Подключить» на баннере и выбирайте «Яндекс Станция Мини»
- Выберите нужную сеть подключения, введите логин и пароль.
А дальше вы услышите подсказки голосового помощника – просто следуйте инструкциям, чтобы завершить процесс настройки.
Помощник молчит?
При появлении на экране смартфона надписи « Не удалось настроить устройство» , а также, если ваш голосовой ассистент не отвечает на команды, стоит попробовать такую последовательность действий:
- Сначала удостоверимся, что Яндекс Станция Мини переведена в режим настройки Wi-Fi (это легко проверить, подсветка должна моргать синим цветом);
- Теперь расположите мобильный поближе к устройству и щелкните по появившейся кнопке «Проиграть звук еще раз» .

Важно: убедитесь, что вводите верные логин и пароль от беспроводной сети.
Дальнейшее подключение будет происходить в автоматическом режиме – вам остается только подождать и действовать по инструкции на экране (при необходимости).
Умный выключать в 21 веке реальная вещь! Как он работает с Алисой читай в источнике
«Зажевало пленку»
Когда помощник сообщает о такой ошибке, придется поработать с вашим роутером/маршрутизатором:
- Первое – перезагрузите устройство;
- Войдите в веб-интерфейс роутера – для этого нужно открыть любой браузер, ввести свой IP-адрес и далее авторизоваться с помощью логина и пароля;

- Поищите опцию автовыбора канала беспроводной сети – если она включена, отключайте.
Если это не помогло, и Яндекс Станция Алиса Мини не подключается, что делать? Попробуйте настроить Я.DNS для роутера.
Получилось разобраться, почему не подключается Станция Мини с Алисой? Если вы не нашли подходящего решения – поделитесь своей проблемой в комментариях! Попробуем вместе придумать, как можно разобраться с возникшими трудностями.

Новая сеть и настройки роутера
Второй путь значительно проще и быстрее. Можно настроить беспроводную сеть WiFi на новом роутере так же, как она была настроена на старом.
Внимание! Этот способ будет актуален для большинства умных колонок.
Дело в том, что этот гаджет запоминает имя сети и пароль. Если он снова увидит эту сеть, то без проблем к ней подцепится. Делается следующим образом.

Используя IP-адрес роутера (обычно 192.168.1.1 или 192.168.0.1) нужно зайти в его веб-интерфейс и открыть раздел с настройками сети WiFi.
Затем Вам нужно будет прописать имя сети (идентификатор SSID) в точности таким, какой был у старого роутера.
Так же нужно будет указать тот же стандарт защиты и пароль на Вай-Фай, которые использовались раньше.
Сброс и переподключение Яндекс.Станция Мини
В тех случаях, когда нет возможности изменить настройки роутера или по какой-то причине этот вариант не подходит, тогда придётся делать сброс настроек умной колонки и подключение её заново к домашней сети.

Сброс настроек у Яндекс.Станция и Станция Мини выполняется практически одинаково. Последовательность действий такая:
- Отключаем питание колонки
- Нажимаем и держим кнопку отключения микрофона
- Включаем питание
- Ждём пока подсветка загорится желтым, после чего отпускаем кнопку
- Ждём приветствия Алисы и активируем колонку по новой.
Следующим шагом нужно будет заново подключить Станцию Мини к Вай-Фаю с помощью телефона и приложения Яндекс.
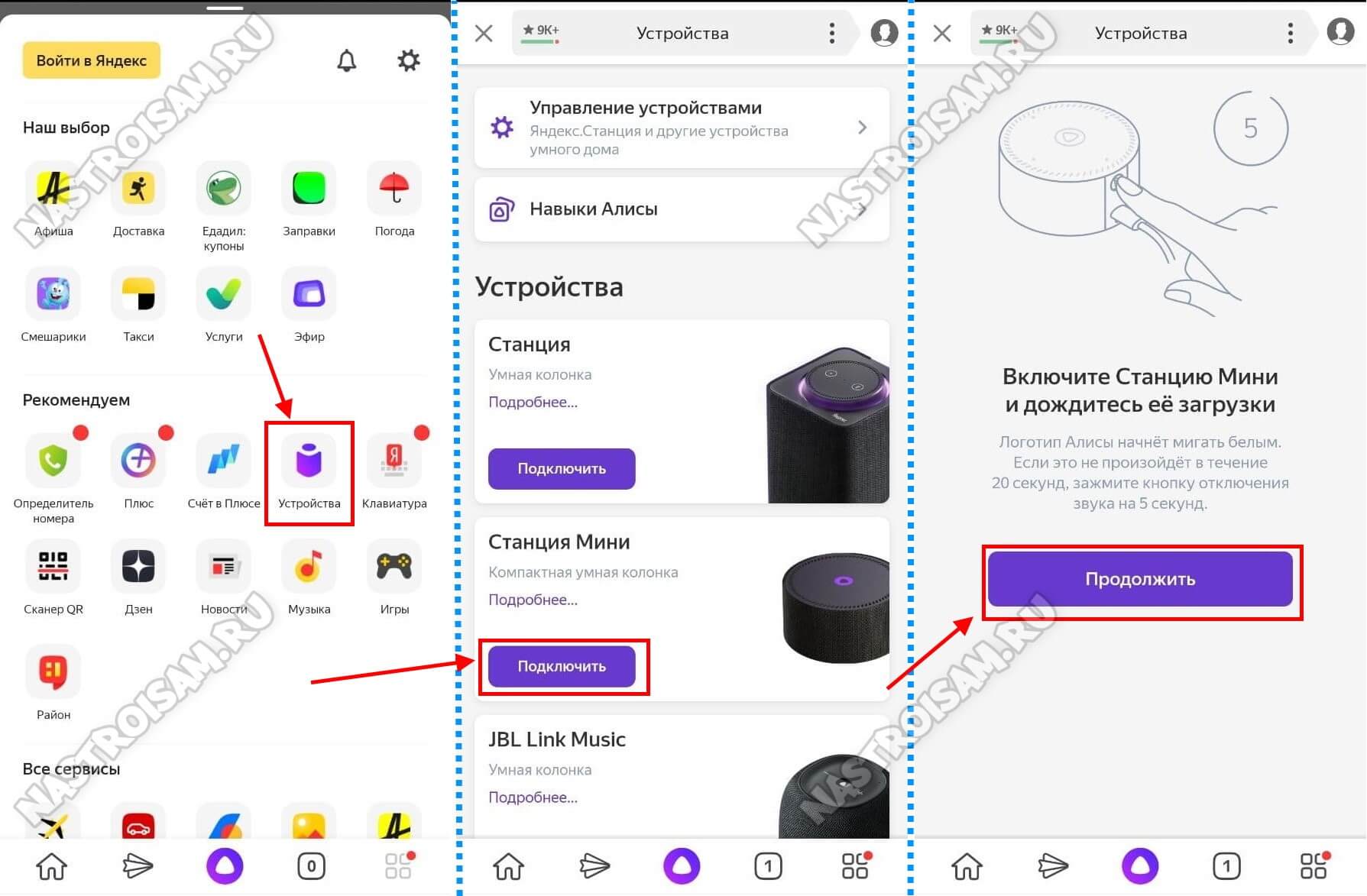
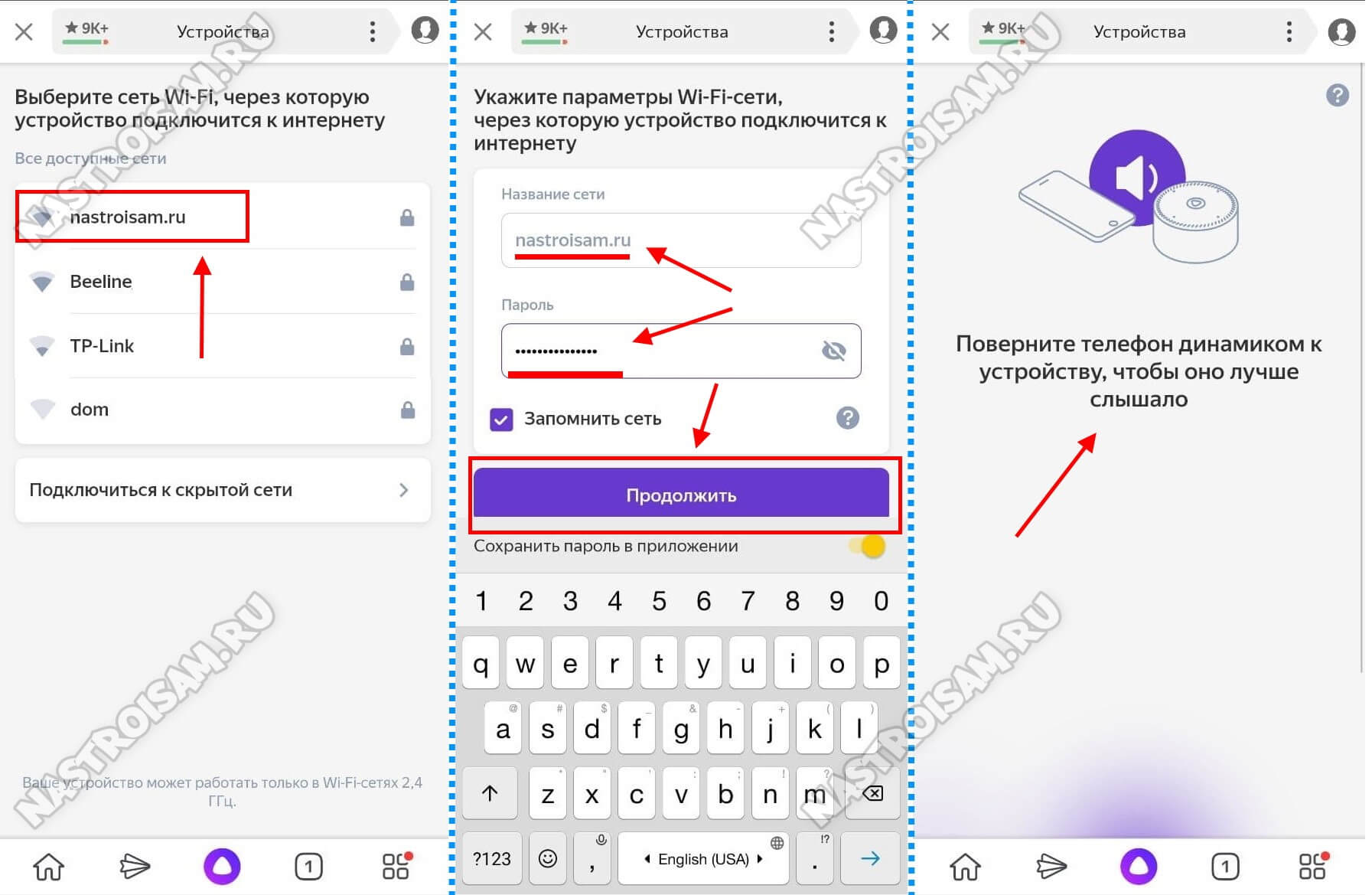
Помогло? Посоветуйте друзьям!
Яндекс Станция не подключается к WiFi и Интернету : 25 комментариев
Я пробовала, два часа музыка играла нормально. Все было хорошо. Но по моему тарифу много мобильного интернета раздавать нельзя. Я опять переключилась на вайфай.
Служба поддержки сказали перезагрузить Алису до заводских настроек, весь вечер она нормально играла, а у утром все время сегодня говорит отсутствует подключение к интрнету…..
Если она нормально работает от другой беспроводной сети, то проблема явно с Вашим домашним Интернетом. Это может быть и роутер (хотя маловероятно, но исключать нельзя), и подключение к провайдеру. Какой у Вас провайдер и тип подключения? Как настроен роутер?
Хотели как лучше а получились опять жигули. Завтра несу обратно в Евросеть вашу недоколонку.
Всем привет.Выручайте,может кто сталкивался?Не в какую не хочет дружить с модемом Промсвязь ZTE ZXHN H208N от белтелекома.Подключается и говорит нет доступа к интернету.Все остальное работает отлично от этого модема.С телефона раздаю на Яндекс станцию,она работает.Как их подружить?Такая же полностью ситуация как у Дениса из комментариев.Ден,отзовись,нашел способ.
Роутер однодиапазонный, так что тут проблем быть не должно. Какой стандарти и тип шифрования используется в настройках WiFi? В интернет через белый IP ходите?

Несмотря на то, что производитель Яндекс начал давно разрабатывать данную платформу, она все еще несовершенна и достаточно часто возникают сбои и ошибки в системе. В данной статье постараемся ответить Вам на вопрос почему не работает яндекс станция, а также выделить самые распространенные причины неполадок.
Основные причины неполадок Яндекс станций:
1. Настройки Алисы исчезли.
В более ранних версиях пользователь мог самостоятельно настраивать Алису. Сейчас ситуация коренным образом изменилась и существуют только два варианта решения проблемы:
- Алису необходимо полностью удалить, а после заново установить.
- Загрузить старую версию.
2. Голосовой помощник не слышит
Данная неполадка может появиться из-за сбоя работы микрофона, поэтому его необходимо проверить. Для этого нужно отыскать на экране значок микрофона и сказать абсолютно любое предложение. Как только закончится предложение, значок круглой формы должен начать мигать, если этого не произошло, то микрофон имеет неполадки.
Когда программа не слышит команды, проверьте голосовую активацию. Для этого нужно зайти в «настройки» и включить голосовую активацию.
Проверка настройки микрофона:
- Внизу справа находится значок «колонка», нажимаем.
- Заходим в раздел «Записывающие устройства», затем на «Вкладке» находим микрофон.
- После команду «Использовать по умолчанию».
- Далее открываем функцию «Свойства» и сразу же переключаемся на подраздел «Уровни».
- В разделе «Дополнительно» убедитесь, что дополнительные средства звука выключены.
3. Алиса не открывает приложения
Для решения возникшей проблемы необходимо перезапустить приложение и попробовать заново установить, почистить карту памяти своего гаджета (смартфона, планшета или компьютера).
4. Не функционирует Алиса из-за отсутствия подключения к интернету
Алиса — это неотъемлемая часть поисковика, поэтому для работы обязательно должен быть подключен интернет.
Ещё работу голосового помощника могут блокировать антивирус, брандмауэр Windows или прокси-сервера.
Если проблема произошла из-за брандмауэра Windows, то четко следуйте инструкции:
- Панель управления Windows откройте и перейдите в раздел, который называется «Система и безопасность», далее отыщите брандмауэр Windows.
- В окошке нужно тапнуть на «Разрешение взаимодействия с приложением или компонентом в брандмауэре Windows».
- Нажать на «Изменить параметры», а затем подтвердить действие.
- Появится список и под ним нужно тапнуть кнопку «Разрешить другое приложение».
- Затем нажимаем «Обзор» и только после этого выбираем папку-проводник.
- Для доступа в интернет нужно напротив «Частная» и «Публичная» расставить галочки.
5. Перестала отзываться голосом
Для исправной работы Алиса должна всегда иметь беспрепятственный доступ к устройствам коммуникации. Перед началом общения непременно проверяем свой микрофон. Если программа воспринимает данные, но не дает ответа, то необходимо прибавить уровень громкости мультимедийного динамика. А если совершенно ничего не функционирует, то следует осуществить проверку микрофона и динамиков на их работоспособность.
6. На панели задач Алиса перестала показываться
Чтобы подключить голосовую программу следует туда зайти, а затем тапнуть на раздел «Внешний вид». В этом разделе находятся две функции: включение и отключение. Нужно выбрать первый вариант- включение.
7. Прекратил микрофон работать
Для того, чтобы активировать микрофон необходимо тапнуть на динамик, а после этого нажать на кнопку «Записывающее устройство». Затем отдаём своё предпочтение другому устройству записи.
Для улучшения функционирования микрофонного инструмента нужно на динамик нажать и выбрать «Записывающие устройства». Далее требуется кликнуть на вкладку «Уровни» по иконке, на котором изображён микрофон с галочкой зеленого цвета. Для того, чтобы усилить микрофон нужно ползунок сдвинуть на пару делений и протестировать.
8. Алиса прекратила поиск в браузерах.
Данная ошибка может произойти и без непосредственного участия пользователя, так как приложение регулярно обновляется, поэтому проблема может решиться сама собой, когда разработчики исправят ошибки, а также можно обратиться в поддержку Яндекс.
Обратите внимание, что голосовой помощник Алиса функционирует только в Яндекс браузер, а в любых других браузерах ею воспользоваться просто невозможно. Нажмите в браузере Яндекс «Настройки». В поисковике нужно выбрать поисковую систему для умной строки. Если подходящая отсутствует, то вводим вручную.
9. Проблемы с подключением к Яндекс Алисе в Крыму и Украине
Чтобы решить возникшие проблемы с подключением Алисы нужно настроить VPN, который необходим для того, чтобы защитить действия пользователя в сети.
Начать плохо работать, зависать или совсем отключиться может абсолютно любая станция Яндекс: Лайт, Макс или Мини.
Всем привет! Пару дней назад столкнулся с проблемой – моя Яндекс Станция почему-то не подключается к WiFi, хотя раньше все было нормально. Как я понял, проблема заключается в том, что в самой колонке есть некоторые нюансы, которые не дают переподключаться к новой сети или даже есть проблемы при коннекте к старой WiFi. Все возможные варианты я перебрал и опишу их в статье. Также я с пояснениями и картинками расскажу, как с самого начала подключить Яндекс станцию к вай-фай. Если возникнут какие-то вопросы, то пишите в комментариях.
Подключение колонки
Давайте попробуем еще раз заново её подключить. Для тех, кто её еще не подключал, я опишу процесс с самого начала.
- Если у вас еще не установлена программа «Яндекс с Алисой», скачайте и установите её. Можете воспользоваться ссылками ниже или найти её в поисковике по названию:
- Google Play
- HUAWEI AppGallery
![Как подключить Яндекс.Станцию к Wi-Fi за 30 секунд]()
- Откроется раздел «Умного дома», где нужно будет напротив устройств «Умные колонки» нажать «Подключить».
- Далее выберите тип колонки: Макс, Станция или Станция Мини. На колонке индикатор должен мигать белым цветом, если этого не произошло, то выключите и снова включите колонку. Если и в этом случае лампочка не мигает белым, то зажмите кнопку с изображением перечеркнутого микрофона на 5-7 секунд. Нажимаем «Продолжить». Из списка выберите вашу домашнюю Wi-Fi сеть.
![Как подключить Яндекс.Станцию к Wi-Fi за 30 секунд]()
- Введите пароль и кликните «Продолжить». После этого поднесите телефон колонке и нажмите по кнопке внизу.
- Телефон произведет ряд странных звуков, и колонка подключится.
Не может подключиться
В первую очередь при первичном подключении колонки к вашему Wi-Fi вам нужно подключить к этому вай-фай ваш смартфон (с которого вы будете осуществлять настройку). Зайдите в настройки, перейдите в раздел «Wi-Fi» и посмотрите, чтобы телефон был подключен к вашему вайфай.
- Быстро зайти и посмотреть список всех сетей можно через меню «Шторка». Далее зажмите пальцем на иконке «Wi-Fi».
![Как подключить Яндекс.Станцию к Wi-Fi за 30 секунд]()
![Как подключить Яндекс.Станцию к Wi-Fi за 30 секунд]()
![Как подключить Яндекс.Станцию к Wi-Fi за 30 секунд]()
- И там уже будет Wi-Fi. Когда подключитесь к основной вашей сети, попробуйте также отключить «Мобильный интернет».
![Как подключить Яндекс.Станцию к Wi-Fi за 30 секунд]()
Если все равно не получается подключиться, то попробуйте перезапустить роутер:
- Выключите его от сети или нажмите на кнопку «Power».
- Подождите так примерно минуты 2-3.
- Снова включите и попробуйте сопрячь устройства.
Сброс настроек колонки и повторное подключение
Обычно проблема с подключением возникает, когда человек меняет роутер на новый или изменяет настройки маршрутизатора. В таком случае у нас есть два варианта:
- Поменять настройки вай-фай роутера таким образом, чтобы конфигурация была такая же как на прошлом маршрутизаторе. Я говорю про имя Wi-Fi сети, пароль, ширину канала, поддерживаемые стандарты, а также частоту. Про это я напишу в следующей главе.
- Сбросить конфигурацию колонки и переподключить её заново.
Давайте выполним сброс:
- Выключаем колонку.
- Зажимаем кнопку с изображением перечеркнутого микрофона. Не отжимаем её, пока я об этом не напишу.
- Снова включаем колонку.
- Как только подсветка загорится желтым, отпускаем кнопочку.
- Далее вы услышите то приветствие, которое слышали в самом начале до настройки.
- Теперь заново её настраиваем – смотрим первую главу этой статьи. Если снова будут проблемы с подключением, то смотрим главу «Проблема с настройками Wi-Fi».
Проблема с настройками Wi-Fi
Если подключиться все равно не удается, то скорее всего есть проблемы с некоторыми настройками Wi-Fi. Например, старые модели могут не работать с частотой 2,4 ГГц. Давайте исправим это. Нам нужно зайти в настройки роутера, для этого открываем браузер и в адресную строку вводим IP (состоит из цифр) или DNS (состоит из букв) вашего маршрутизатора. Адрес можно подсмотреть на этикетке под корпусом. Чаще всего используют адреса:
Далее нужно ввести логин и пароль.
НЕ МОГУ ВОЙТИ! Если у вас есть проблемы со входом в роутер – читаем эту инструкцию.
Прежде чем мы начнем, я объясню, что именно нам нужно сделать:
- Если у вас роутер работает с двумя диапазонами, то мы будем использовать 2,4 ГГц. На некоторых аппаратах нужно отдельно включать сети, так как стоит параметр Dual Band, которые их объединяет.
- Если сеть скрыта, то мы должны сделать её видимой.
- Установим ширину канала в 20 МГц.
- Установим автоматический режим, который работает с тремя стандартами 802.11b/g/n.
- Проверим, чтобы пароль от сети не содержал посторонние символы и состоял только из цифр и латинских букв.
TP-Link
Прошивка 1
![Как подключить Яндекс.Станцию к Wi-Fi за 30 секунд]()
![Как подключить Яндекс.Станцию к Wi-Fi за 30 секунд]()
Прошивка 2
![Как подключить Яндекс.Станцию к Wi-Fi за 30 секунд]()
Прошивка 3
![Как подключить Яндекс.Станцию к Wi-Fi за 30 секунд]()
![Как подключить Яндекс.Станцию к Wi-Fi за 30 секунд]()
D-Link
![Как подключить Яндекс.Станцию к Wi-Fi за 30 секунд]()
![Как подключить Яндекс.Станцию к Wi-Fi за 30 секунд]()
![Как подключить Яндекс.Станцию к Wi-Fi за 30 секунд]()
ZyXEL Keenetic
![Как подключить Яндекс.Станцию к Wi-Fi за 30 секунд]()
Читайте также:

















