Как сделать запись экрана на ноутбуке хонор мэджик бук
Многие знают, как сделать скриншот, но как сделать запись экрана на Хуавей и Хонор? В статье мы рассмотрим существующие способы, с помощью которых можно записать действия на экране смартфона. Некоторые доступны среди стандартных функций, а другие требуют скачивания специального приложения.
Правильная настройка встроенной записи экрана
Настраивать представленную опцию не требуется. Для ее активации нужно нажать на соответствующий значок или воспользоваться сторонними программами. Ниже подробно изучим доступные методы для записи взаимодействия с сенсором.
Как записать видео с экрана Хонор и Хуавей
Записать видео с мобильного экрана можно несколькими вариантами. Для разовых использований лучше прибегнуть к стандартным методам, встроенными в смартфон. Но, если планируете постоянно заниматься подобной деятельностью, например, записывая инструкции по пользованию телефона для других пользователей, то лучше установить специальные программы. Рассмотрим каждый вариант отдельно:
- Через панель оповещений, что представляет собой верхнюю шторку.
- Комбинацией кнопок.
- В приложении.
Если первые два способа позволяют воспользоваться стандартными предустановленными возможностями телефона, то последний подразумевает установку сторонней программы.
Встроенное приложение «Запись с экрана»
«Запись с экрана» представляет собой стандартное приложение во всех современных смартфонах. Если большинство пользователей современных смартфонов знакомы с созданием скриншотов, то с записью видео могут возникнуть вопросы. Несмотря на то, что опция является системной, далеко не все знакомы с ее использованием. Как пользоваться функцией? Воспользуйтесь одним из доступных методов.
Как включить темную тему на Huawei и Honor: настройка и установкаЧерез шторку уведомлений
Вытяните верхнюю шторку, где обычно появляются оповещения.

Нажмите на изображение карандаша – «Редактирование», что откроет дополнительное меню. Выберите соответствующий значок и перетащите его на верхнюю панель.

Режим редактирования позволяет добавить дополнительные функции в область для быстрого доступа. Обычно рассматриваемая опция является скрытой по умолчанию, поэтому изначально ее необходимо открыть. Если впервые ее используете, то система запросит разрешение.
При активации запускается таймер в три секунды, после которых начинается запись не только манипуляций с экраном, но и звука. Таким образом вы сможете комментировать действия вслух. Для завершения нажмите на «Стоп», расположенный в верхней части дисплея.
С помощью «клавиша питания и громкость»
Сочетание клавиш – один из самых удобных способов использования встроенных функций смартфона. Как сделать запись с экрана телефона Honor и Huawei с помощью комбинации кнопок? Зажмите «Питание» и увеличение звука. По сути инструкция идентична процедуре создания скриншота.

Специальным действием «костяшками пальцев»
Третий способ – воспользоваться «Специальными возможностями» и включить опцию костяшками пальцев. Такой вариант доступен только для тех, кто пользуется последними версиями EMUI. Порядок действий:
Если у Вас остались вопросы или есть жалобы - сообщите нам
Чтобы включить или отключить функцию достаточно прикоснуться костяшками к дисплею.

Как включить запись экрана через DU Recoder
Несмотря на встроенные возможности Андроида порой идеальное решение – скачать стороннее приложение. Такие программы предоставят более широкий функционал, а также станут единственным выходом, если в вашей прошивке не предусмотрена съемка экрана. Установите с Google Play приложение DU recorder.
Обычно подобный софт требует наличие прав ROOT, то есть заранее рутированную систему. Чтобы избежать представленную процедуру, можно воспользоваться DU recorder.Запустите программу и примите соглашение. Мешается меню? Перетяните его в другое место, зажав пальцем.
Что такое Huawei Share OneHop: как пользоваться и подключить смартфон к ПККак записать видео с экрана Хуавей и Хонор:

- Для запуска съемки нажмите на значок с изображением кружка красного цвета. Данная иконка будет означать о старте записи.
- Высветится оповещение, где нужно подтвердить доступ к галерее и разрешить использование камеры.
- Снова нажмите на старт, и вновь предоставьте нужные разрешения.
- Когда пользователь откроет доступ программе, запустится таймер – по истечении трех секунд начнется съемка.
Когда начнется запись, меню приложения станет вновь прозрачным. Для остановки нажмите на квадрат.

Где храниться запись экрана на Хуавей и Хонор
Все сделанные записи хранятся в галерее. Также их можно открыть через ПК, подключив смартфон через USB. Перейдите по пути – Мой компьютер > Модель вашего смартфона > Внутренняя память > Pictures > Screenshots.
Если вы использовали программу DU Recorder, то для перехода в папку с видео воспользуйтесь панелью на основном экране, нажав на изображение папки. При использовании файлового менеджера перейдите во внутреннюю память телефона, и проследуйте по пути – emulated → 0 → recordmaster.
Что делать, если не работает запись с экрана
Если скринкаст не работает при использовании костяшек пальцев, то изначально убедитесь в активности опции. Вероятно, вы не включили ее в параметрах смартфона в разделе специальных возможностей.
Также причинами выступают обновления с ошибкой или системный сбой. В крайнем случае можно выполнить Hard Reset, сбросив настройки Android до заводских. Но, первым делом попробуйте перезагрузить систему. Если простая перезагрузка не решила проблему, то в параметрах выполните сброс.
Как включить отображение касаний на видео
Записывая видео дисплея, важно позаботиться об отображении прикосновений с экраном. Это позволит более наглядно продемонстрировать собственные действия с сенсором. Для этого:
- Зайдите в настройки.
- В раздел «Система» и «О телефоне».
- Найдите вкладку «Номер сборки» и несколько раз подряд нажмите на нее, что запустит режим разработчика и вы сможете активировать нужную опцию.
- Снова войдите в параметры и войдите в «Для разработчиков».
- Перетяните ползунок на позицию «Вкл.».
- Пролистайте вниз и найдите раздел «Ввод текста».
- Активируйте опцию «Показывать нажатия».
Дополнительная информация
Рассмотрев процедуру запуска съемки и нюансы использования опции, изучим возможные проблемы. Порой пользователи сталкиваются с неисправностями.
Что делать, если пропала запись экрана
Съемка внезапно остановилась? Проверьте остаток памяти в телефоне. Очистите кэш и освободите место.
Как улучшить качество записи экранного видео?
Иногда пользователи жалуются на плохое качество снятого видео. При использовании предустановленных возможностей изменить данный параметр нельзя. Для улучшения качества скачайте программу DU recorder. Главное преимущество представленного сервиса заключается не только в возможности осуществлять съемку, но и производить более глубокую настройку опции. В настройках вы найдете специальный раздел, позволяющий выбрать качество видео.
Как решить проблему отсутствия звука на видео?
Причиной пропавшего звука часто выступает системный сбой. Тогда для решения потребуется выполнить сброс настроек до заводских. Если использовался DU Recorder, то перейдите в параметры и во вкладке «Аудио» включите микрофон.

- Как записать экран и звук одновременно на Mac?
- Мне нужен лучший диктофон Microsoft для Windows 7.
Вы можете поймать момент для просмотра в автономном режиме, сделав снимок экрана. Следовательно, если вы хотите сохранить определенный запоминающийся период времени на своем ноутбуке, вам необходимо записать экранное видео со звуком.
В течение этого времени вам нужно выбрать подходящий рекордер экрана ноутбука, который может ловко захватывать все действия на экране. Хотите знать, как записать, что происходит на вашем ноутбуке? Вот ваш полный урок.

1. Представляем ноутбук с Windows / Mac
Не имеет значения отключать ноутбук от внешнего источника питания. Позже вы можете носить с собой портативный компьютер. Ну, портативный компьютер тоже можно назвать портативным компьютером.
Независимо от того, используете ли вы ноутбук или настольный компьютер, вам необходимо установить операционную систему, поэтому появляются Windows, Mac и Linux. В настоящее время последний недостаточно широко используется.
Самым продаваемым ноутбуком для Windows в 2021 году станет Huawei MateBook X Pro. Что касается самого популярного ноутбука Mac, то победителем является Apple MacBook Pro. У него отличное качество сборки и большой трекпад.
Вы можете сравнить и получить свой лучший ноутбук от Lenovo, HP, Dell, Acer, Asus, Apple и многих других брендов и моделей ноутбуков.

2. Как сделать запись экрана на ноутбуке с Windows
Есть ли устройство записи экрана ноутбука, которое может работать в Windows 10 / 8.1 / 8/7 / Vista / XP? Очевидно FoneLab Screen Recorder ваш первый выбор. Вы можете записывать экран ноутбука со звуком во всех версиях Windows в высоком качестве.
Кроме того, вы можете записывать живое видео из Instagram и других сайтов без скачивания.
FoneLab Screen Recorder позволяет вам захватывать видео, аудио, онлайн-уроки и т. Д. На Windows / Mac, и вы можете легко настраивать размер, редактировать видео или аудио и многое другое.
- Записывайте видео, аудио, веб-камеру и делайте скриншоты на Windows / Mac.
- Предварительный просмотр данных перед сохранением.
- Это безопасно и просто в использовании.
Шаг 1 Запустите бесплатный экран видеозаписи
Скачайте и установите рекордер экрана ноутбука для Windows. Вы можете активировать учетную запись, чтобы получить больше возможностей записи экрана.
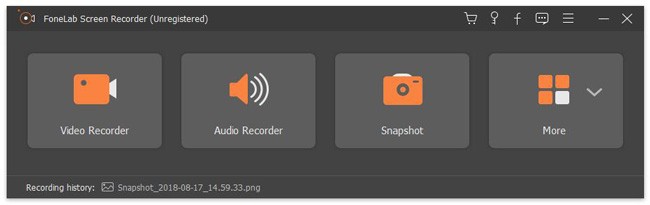
Шаг 2 Установить режим записи экрана ноутбука
Для записи видео нужно выбрать Видеомагнитофон, Установите область записи как Полноэкранный, Фиксированная область or Пользовательский регион, Позже вы можете установить источник звука и отрегулировать громкость.
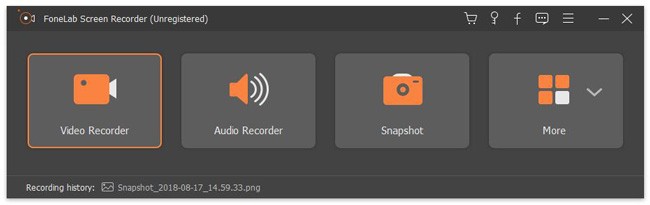
Шаг 3 Установить горячие клавиши и другие настройки (необязательно)
Нажмите на Дополнительные настройки получить всплывающее окно Настройки окно. Ты можешь видеть запись, мышь, Горячие клавиши, Результат и Другое разделы на левой панели. Таким образом, вы можете управлять всеми настройками записи экрана ноутбука здесь. Тогда выбирай OK для сохранения изменений.
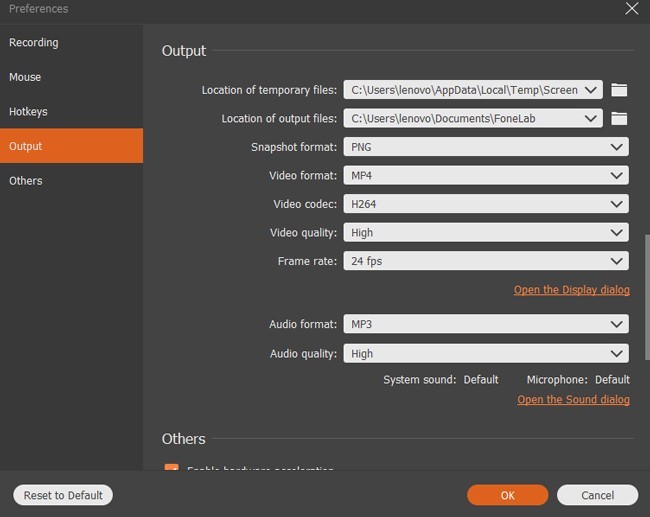
Шаг 4 Запись видео на ноутбуке Windows 7 / 8 / 10
Нажмите на REC начать запись видео с экрана ноутбука. Если вы хотите пропустить определенный видеоклип, вы можете выбрать Пауза / Возобновление для достижения этой цели. Когда вы остановите запись, вы сразу получите окно предварительного просмотра. Позже выберите Далее и Сохраните значки для сохранения видео записи ноутбука.
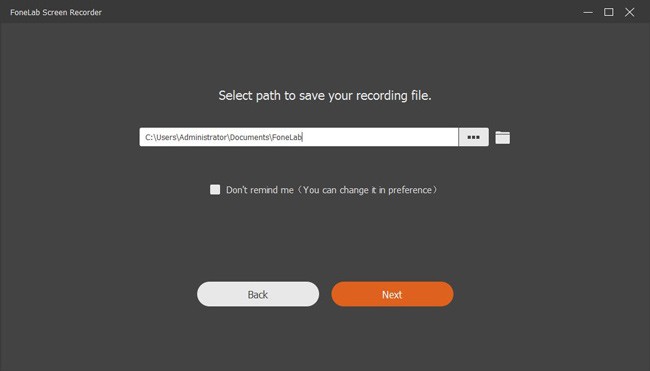
Приложение FoneLab Screen Recorder VS Xbox:
Это правда, что вы можете записать свой экран в Windows 10 с помощью приложения Xbox. Однако Xbox может записывать только текущее окно. Вы не можете записать другую программу на одном ноутбуке с записью видео.
Кроме того, если вы записываете экран ноутбука в Windows 10 с помощью Xbox, у вас не будет мощных инструментов редактирования. К счастью, FoneLab Screen Recorder - лучшая альтернатива записи экрана для ноутбуков с Windows.
3. Как сделать запись экрана на ноутбуке Mac
Вы можете включить встроенную камеру во время записи видео с экрана ноутбука с Mac FoneLab Screen Recorder.
Например, вы можете записать игровой процесс, сидя перед компьютером. Таким образом, вы можете легко взаимодействовать и добавлять свои комментарии в записываемое видео на ноутбуке.
Шаг 1 Запустите рекордер экрана ноутбука
Запустите программу записи экрана ноутбука для Mac. Убедитесь, что вы используете Mac OS X 10.6 или более поздние версии. включить Аудио и экран опции. Если вы хотите записать видео с веб-камеры, вы можете переключить значок с x в √ тоже.
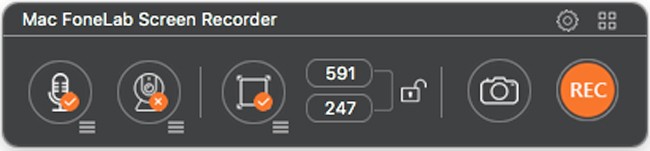
Шаг 2 Управление настройками записи экрана ноутбука
Нарисуйте на экране ноутбука, чтобы установить область, которую вы хотите записать. Если вы хотите настроить параметры записи на ноутбуке, вы можете выбрать значок шестеренки в правом верхнем углу окна. Теперь вы можете настроить действие мыши, обратный отсчет, частоту кадров видео, битрейт, частоту дискретизации звука, горячие клавиши и другие параметры.
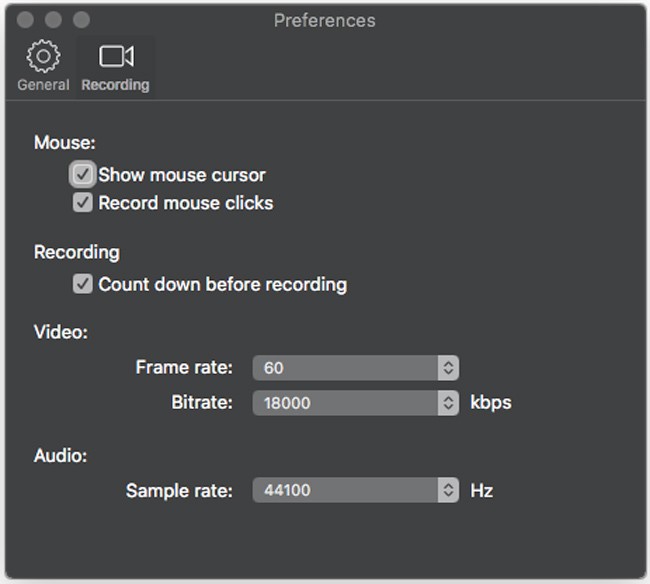
Шаг 3 Запись экрана ноутбука со звуком на Mac
После всех приготовлений вы можете нажать REC начать запись видео с экрана ноутбука на Mac. Там нет ограничения по времени. Как только вы закончите запись на ноутбуке Mac, ваше записанное видео будет сохранено в формате MP4. Вы можете открыть Медиа библиотека поделиться, просмотреть, удалить и быстро найти выбранный файл.
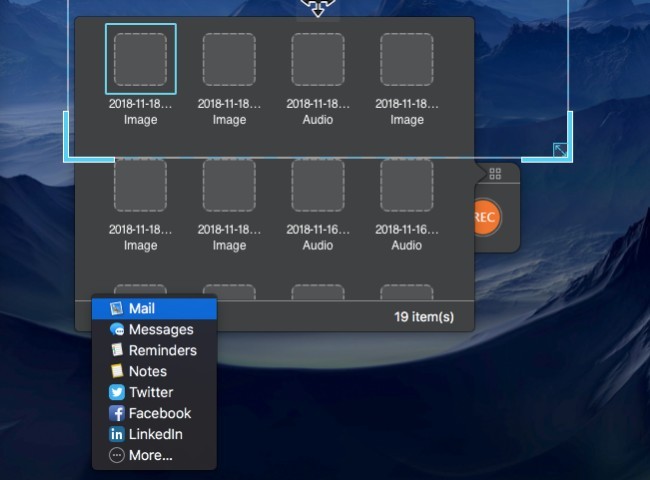
Mac FoneLab Screen Recorder VS QuickTime Player:
FoneLab для Mac - лучшая альтернатива рекордеру экрана ноутбука Mac для QuickTime Player. Вы можете одновременно записывать видео с экрана ноутбука и веб-камеры с разных источников звука.
4. Преимущества устройства записи экрана FoneLab с Share Charm
Вы можете узнать более подробно об этом бесплатном видеомагнитофоне для Windows и Mac. Что ж, вы можете рассматривать следующее как то, почему вы выбираете FoneLab для записи видео с экрана ноутбука со звуком на вашем ноутбуке.
-
, звонки, обучающие программы, телешоу, фильмы, песни и другие живые видео без задержек. как MP3 и другие форматы. во время записи экрана ноутбука.
- Используйте горячие клавиши, чтобы запускать или останавливать запись и делать снимки экрана.
- Добавьте текст, линию, стрелку и прямоугольник в свое видео или изображение разных размеров и цветов.
- Работайте с популярными ноутбуками Windows и Mac.
- Предлагайте интуитивно понятный интерфейс с простыми в использовании инструментами.
Записать видео с экрана ноутбука со звуком очень просто. Пользователи Windows и Mac могут найти здесь лучший рекордер экрана ноутбука. Если эта статья окажется полезной, поделитесь ею с другими людьми.






Александр, лично у меня, после использования "фрагмента экрана" начинает дико тормозить ноутбук






На. Если есть ножницы и ещё встроенный инструмент правда не помню названия в винде.


Можно сделать снимок экрана со смартфона а потом загрузить на компьютер. Иногда я это делаю когда глючит кнопка снятия скриншотов. Только на мой смартфон снимки не качественные выходят.


















Мы сожалеем о возникших неудобствах. При нажатии на клавишу PrtScr будет создан скриншот, однако в этом случае отредактировать его сразу не получится. При нажатии на сочетание клавиш Win+Shift+S появляется возможность выделить область для скриншота и отредактировать её. Уточнить дополнительную информацию по интересующему Вас функционалу Вы можете, обратившись в службу поддержки Microsoft. Необходимые контактные данные можно найти в открытых источниках.
Если у Вас появятся вопросы, мы будем рады Вам помочь.



Как сделать запись экрана на Хонор? Опустите верхнюю «шторку» и жмите на значок с видеокамерой, кликните одновременно по кнопке громкости вверх и питания. Еще один вариант — стукните по дисплею двумя костяшками пальцев дважды. При отсутствии встроенной опции используйте специальное приложение из Плей Маркет, к примеру, Super Screen Recorder, DU recorder и другие.
Как сделать запись экрана
Выделяется несколько способов, как включить запись экрана на Хонор 10: через «шторку», с помощью горячих клавиш, с применением жестов или путем установки специального приложения. Рассмотрим каждый из способов подробнее.
Через верхнюю «шторку»
Наиболее простой способ, как сделать запись экрана на Хонор 10 Лайт — воспользоваться встроенным инструментом. Сделайте следующие шаги:
- Сделайте свайп сверху вниз для получения доступа к панели уведомлений.
- Выполните еще один свайп, чтобы расширить панель инструментов.
- Найдите раздел Запись с экрана в списке.
- Жмите на кнопку. Система предупреждает, что во время процесса вся информация на дисплее будет фиксироваться. При этом программа будет использовать микрофон.
- Кликните на кнопку ОК для запуска.
- Для остановки жмите на клавишу ОК вверху дисплея.
Комбинация кнопок
Следующий способ, как делать запись экрана на Хонор 10 i — с помощью горячих клавиш. Алгоритм действий такой:
- Зажмите одновременно на одну секунду кнопку увеличения громкости и питания.
- Дождитесь появления окна с предупреждением.
- Согласитесь и запустите процесс.
С помощью такой опции можно зафиксировать изображение на экране во время общения или зафиксировать какой-то урок. Также видеозапись может пригодится для редактирования видеофильмов, когда вы вырезаете какой-то эпизод для дальнейшей передачи в социальной сети.
С помощью жестов
Наиболее быстрый способ, как сделать запись экрана на Хонор 9 Х — воспользоваться собственными костяшками пальцев. Такая опция работает на платформах EMUI, но предварительно должна быть активирована. Сделайте следующие шаги:
- Кликните на пункт Быстрый доступ и жесты.
- Войдите в раздел Запись с экрана.
- Переведите тумблер в правую сторону.
Теперь остается разобраться, как записать видео с экрана телефона Хонор. Для этого войдите в нужное приложение или, к примеру, браузер, после чего стукните двумя костяшками по дисплею два раза. Таким способом можно зафиксировать любой контент, отображаемый на мобильном устройстве.
Специальные приложения
Если вам не удалось сделать запись экрана на Honor с Андроид или имеющегося функционала оказалось недостаточно, воспользуйтесь альтернативными вариантами. Установите специальное приложение из Google Play и воспользуйтесь его возможностями.
Как вариант — используйте DU Recorder. Приложение, позволяющее записывать четкие и плавные ролики без ограничений по продолжительности и с качеством 1080р, 12 Мбит/с и 60 fps. Имеется возможность управления процессом, возможность включения фронтальной камеры и другое.

Чтобы сделать запись экрана на Хонор 10 или ином устройстве с помощью этой программы, пройдите следующие шаги:
- Войдите в приложение.
- Жмите на символ с изображением красного кружка.
- Подтвердите доступ к галерее и разрешите применение камеры.
- Следуйте инструкциям на экране и запустите съемку.

При желании можно сделать запись с экрана телефона Хонор и с помощью другого софта, к примеру, Super Screen Recorder, AZ Screen Recorder, Easy Screen Recorder и т. д. Тем более что в маркете есть софт на любые случаи жизни: от включения диктофона до прорисованных игр.
Во всех ли моделях есть опция
Многие пользователи спрашивают, в каких моделях смартфонов Хонор доступна рассматриваемая функция. Она имеется на многих современных устройствах. Среди них — 7а, 9, 8х, 20, 10, 9х и другие. Во избежание проблем лучше сразу убедитесь, поддерживается ли опция смартфоном. Этот вопрос можно уточнить в характеристиках модели перед покупкой или у производителя.
Где хранится запись
При желании можно снять видео с экрана телефона Хонор, а после посмотреть его в любой момент. Информация хранится в Галерее смартфона в разделе Видео. Кроме того, доступ к файлу можно получить и с ПК / ноутбука. Для этого подключите смартфон с помощью USB-кабеля, а далее войдите в раздел Мой компьютер, кликните на модель смартфона, войдите в раздел Внутренняя память. Найдите папку Pictures и перейдите в Screenshots, где и хранятся нужные сведения.
Если вы решили сделать запись с помощью программы для Хонор, доступ к записанным файлам может быть иным. К примеру, для DU Recorder войдите в память мобильного устройства и перейдите по пути emulated → 0 → recordmaster.
Частые проблемы и пути решения
Бывают ситуации, когда сделать видео экрана на Хонор с первого раза не удается. Причиной могут быть сбои в работе устройства. Рассмотрим основные варианты:
- Остановка процесса. Проверьте, хватает ли памяти в устройстве. Для решения проблемы почистите кэш и удалите лишние файлы.
- Плохое качество видео. Для улучшения этого параметра установите сторонне приложение, к примеру, DU Recorder. Преимущество сервиса в том, что здесь можно выставлять дополнительные настройки, в том числе в отношении видео.
- Нет звука. Обратите внимание на символ микрофона (возможно, он отключен). Причиной также может быть системный сбой. В таком случае может помочь перезагрузка или сброс до заводских настроек.

- Не запускается видео путем удара двумя костяшками. Установите настройки записи экрана Honor по рассмотренному выше алгоритму.
- Не отображаются касания на видео. Войдите в Настройки, а после Система и О телефоне. Жмите несколько раз на номер сборки для активации меню разработчиков. Войдите в раздел Для разработчиков, найдите пункт Ввод текста и активируйте функцию Показывать нажатия.
Зная, как сделать запись экрана на Хонор, вы сможете в любой момент запустить запись и зафиксировать наиболее важные моменты. В комментариях поделитесь, какие способы используете именно вы.
Читайте также:


