Яндекс карты не работают в google chrome
Есть несколько причин, в силу которых возникают проблемы с использованием карт от Яндекс. Преимущественно сбои связаны с некорректной работой браузеров, плагинов или видеокарты.
Основные причины появления проблемы:
- используемый браузер не предназначен для сервисов Яндекс;
- по умолчанию отключен плагин JavaScript;
- активировано аппаратное ускорение видеокарты;
- не установлена последняя версия драйверов графического процессора.
Отметим, что сервис Yandex Maps совместим с 5 самыми популярными браузерами: Google Chrome, Mozilla, Opera, Internet Explorer и Яндекс. Следовательно, если причина некорректной работы сервиса связана именно с веб-серфером, то достаточно установить одну из перечисленных выше программ.
Как активировать плагин Javascript?
Учитывая, что речь идет о сервисе от компании Яндекс, то логичным будет рассмотреть включение поддержки JavaScript на примере браузера от этого же разработчика. В принципе, система настроек всех web-серферов имеет примерно одинаковый интерфейс, поскольку все программы этого типа создавались на базе Chromium.
- Кликните по иконке в виде «3-х точек», она расположена справа от закладок.
- В выпадающем перечне доступных команд выберите подраздел «Настройки».
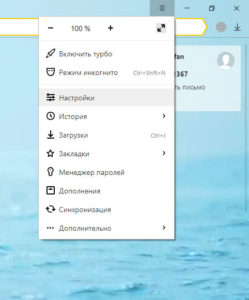
настройки yandex браузера
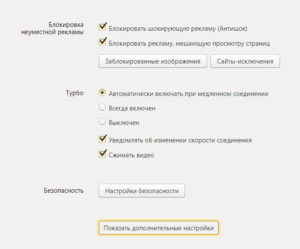

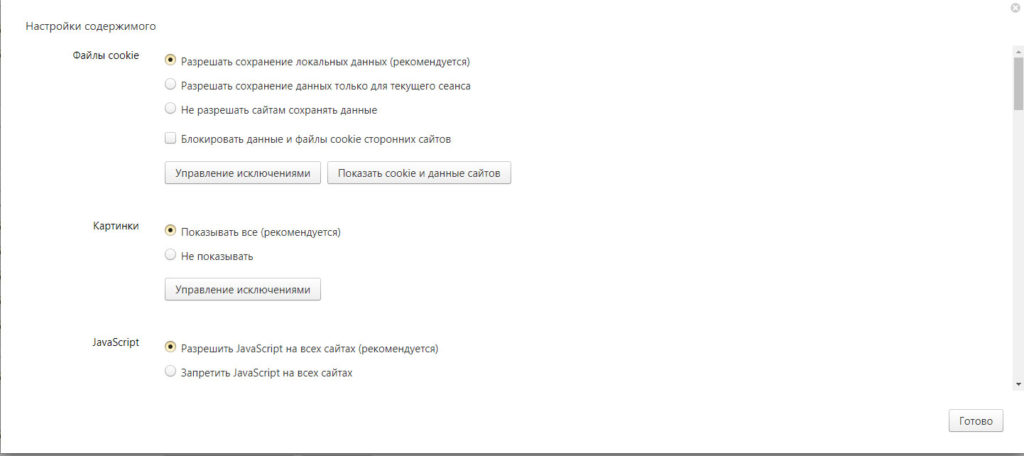
Проблема решена. Обязательно проверьте подраздел «Управление исключениями», вполне вероятно, что ранее вы установили блокировку этого плагина на некоторых площадках. Если исключения действительно есть, то их следует деактивировать.
Настройка видеокарты
Как уже было сказано ранее, некорректные параметры графического процессора также могут стать катализатором сбоев в работе сервиса Яндекс. Карты. В связи с этим, необходимо деактивировать аппаратное ускорение, поскольку оно задействует все ресурсы видеокарты для загрузки и преобразования сложных графических элементов карт. Чтобы отключить ускорение, придерживайтесь простой инструкции.
Зайдите во вкладку экспериментальных опций Flags, прописав соответствующий адрес в браузере:
- Yandex — browser://flags;
- Google Chrome — chrome://flags;
- Opera = opera://flags;
- IE — about://flags.
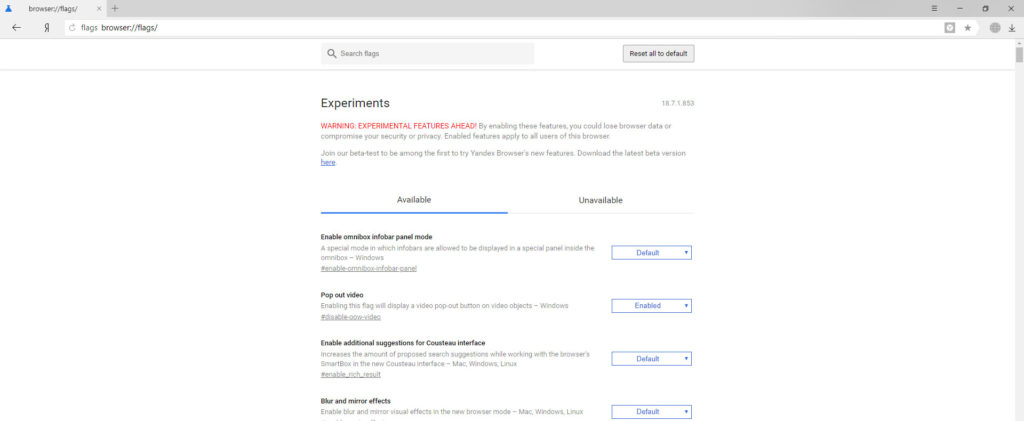
Как быть пользователям, предпочитающим браузер Mozilla? Необходимо загрузить дополнительный софт – TestPilot.
- В пустом окне нажмите горячую комбинацию клавиш «CTRL + F», а в появившейся поисковой форме пропишите команду «Override software rendering list». Именно эта опция регулирует аппаратное ускорение.
- Откроется меню, через которое активируется/деактивируется аппаратное ускорение. Вам нужно выбрать «Отключить».
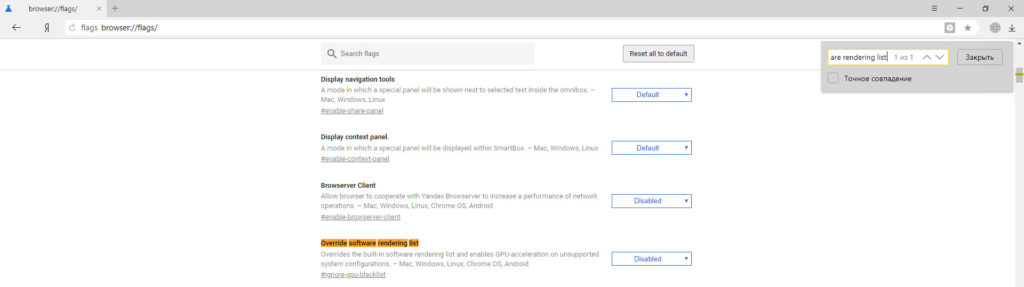
Override software rendering list
Что делать если перечисленные выше способы не дали результата? Обновите драйвера графического процессора.
Как установить последний пакет драйверов на видеокарту?
Стандартных служб операционной системы Windows более чем достаточно для оперативного обновления GPU-драйверов. Дело в том, что другие утилиты, устанавливающие последние версии программного обеспечения являются платными.
Что касается дешевых версий, то такой софт, мягко говоря, несовершенен, достаточно часто устанавливаются устаревшие драйвера. Для корректного обновления дров с помощью стандартных служб Windows, придерживайтесь простой пошаговой инструкции:

Причины, по которым Яндекс.Карты не действуют и способы избавиться от проблемы
Существует несколько причин, ввиду которых перестают работать карты от Yandex. Связаны они как с ошибками в самом браузере или плагине, так и со сбоями в работе видеокарты. Давайте рассмотрим причины отказа работы Яндекс.Карты подробнее:
- В используемом вами браузере отсутствует интеграция с сервисами Yandex. К сожалению, не все обозреватели могут работать с ресурсом Yandex Maps. Существует 5 веб-серферов, поддерживающих данный сервис: Google Chrome, Яндекс Браузер, Opera, Mozilla Firefox, Internet Explorer (версия 9 и выше).
- У вас дезактивированы JavaScript сценарии. Тут поможет их включение в настройках браузера.
- Проблемы с видеокартой. У некоторых пользователей сбои в работе данного сервиса могут появиться в результате некорректной работы видеокарты. Особенно высока вероятность актуальности данной причины в том случае, если у вас включено так называемое аппаратное ускорение, то есть выполнение сложных операций и сценариев с использованием аппаратных ресурсов компьютера. В нашем случае, это обработка сценариев и изображений, а тут работает именно видеокарта ПК. Таким образом, следует отключить аппаратное ускорение, если оно активировано, а также обновить драйвера видеокарты.
Касательно первой причины, тут поможет только использование одного из перечисленных в списке браузеров. Потому предлагаю подробно рассмотреть способы решения других, перечисленных выше проблем.
Включаем JavaScript для включения Yandex Maps
Итак, рассмотрим на примере браузера Yandex то, как можно включить поддержку JavaScript сценариев, если перестали работать Яндекс Карты. В остальных перечисленных браузерах это делается аналогичным образом, так как интерфейс этих обозревателей схож, ведь все они работают на основе Chromium:

Исправляем некорректную работу видеокарты
Как уже оговаривалось выше, неправильное функционирование видеоадаптера может стать причиной отказа работы Yandex Maps. Поэтому, для начала советую отключить аппаратное ускорение, которое использует ресурсы GPU (графического процессора видеокарты) для загрузки и обработки сложных элементов карт от Yandex. Итак, для дезактивации аппаратного ускорения необходимо:
Перейти в раздел экспериментальных функций Flags, набрав в адресной строке:
Для Mozilla Firefox необходимо скачивание специальной утилиты TestPilot: подробнее об этом рассказывается в данном видеоролике:

Обновляем драйвера видеоадаптера
Для того, чтобы обновить драйвера видеокарты, рекомендую воспользоваться стандартными средствами Windows, так как большинство утилит, предоставляющих такую возможность, являются платными. В условно-бесплатных же версиях, как правило, производится лишь поиск устаревших драйверов. Кроме того, большинство таких программ в своих БД содержат некорректные версии драйверов.
Чтобы обновить дрова видеокарты стандартными средствами Win (а это нужно сделать если не работают карты от Яндекса) необходимо:
Заключение
Мы рассмотрели наиболее актуальные решения проблем, связанных с работой сервиса Яндекс.Карты. Стоит отметить, что перечисленные выше способы хотя и помогают в большинстве случаев, связанных с неправильной работой Yandex Maps, но являются общими для любых ПК и систем. Существует также индивидуальный момент касательно сбоев в функционировании карт от Yandex. К примеру, около 4 лет назад некоторые пользователи не могли просматривать панорамы улиц в Яндекс.Карты. Виновником оказался плагин Noscript, запрещающий функционирование JavaScript сценариев на небезопасных, по его мнению ресурсах, в число которых попали и карты. Решением оказалось добавление данного сервиса в исключения плагина. Поэтому, пишите в комментариях, если не запускаются карты Яндекса, я постараюсь вам помочь.

Сервис Яндекс.Карты
Яндекс.Карты — самый популярный русскоязычный картографический сервис. С ним, как и любыми другими ресурсами, могут возникать проблемы, чаще всего, программного характера. В статье мы рассмотрим основные причины сбоя данного сервиса и способы решения данной проблемы.
Причины, по которым Яндекс.Карты не работают и способы устранения данной проблемы
Существует несколько причин, ввиду которых перестают работать карты от Yandex. Связаны они как с ошибками в самом браузере или плагине, так и со сбоями в работе видеокарты. Давайте рассмотрим причины отказа работы Яндекс.Карты подробнее:
- В используемом вами браузере отсутствует интеграция с сервисами Yandex. К сожалению, не все обозреватели могут работать с ресурсом Yandex Maps. Существует 5 веб-серферов, поддерживающих данный сервис: Google Chrome, Яндекс Браузер, Opera, Mozilla Firefox, Internet Explorer (версия 9 и выше).
- У вас дезактивированы JavaScript сценарии. Тут поможет их включение в настройках браузера.
- Проблемы с видеокартой. У некоторых пользователей сбои в работе данного сервиса могут появиться в результате некорректной работы видеокарты. Особенно высока вероятность актуальности данной причины в том случае, если у вас включено так называемое аппаратное ускорение, то есть выполнение сложных операций и сценариев с использованием аппаратных ресурсов компьютера. В нашем случае, это обработка сценариев и изображений, а тут работает именно видеокарта ПК. Таким образом, следует отключить аппаратное ускорение, если оно активировано, а также обновить драйвера видеокарты.
Касательно первой причины, тут поможет только использование одного из перечисленных в списке браузеров. Потому предлагаю подробно рассмотреть способы решения других, перечисленных выше проблем.
Включаем JavaScript для включения Yandex Maps
Итак, рассмотрим на примере браузера Yandex то, как можно включить поддержку JavaScript сценариев, если перестали работать Яндекс Карты. В остальных перечисленных браузерах это делается аналогичным образом, так как интерфейс этих обозревателей схож, ведь все они работают на основе Chromium:
- Нажимаем на значок в виде «трех черточек», расположенных в верхней панели, справа от закладок;
- В выпадающем списке параметров выбираем пункт «Настройки»;

Пункт «Настройки», нажимаем на него, чтоб открыть параметры Яндекс.Браузер

Вкладка «Настройки содержимого», которая находится в разделе дополнительных настроек, жмем на нее, чтобы открыть параметры редактирования сценариев JavaScript

Здесь мы переводим кнопку в положение «Разрешить JavaScript на всех сайтах»
Нелишним будет проверить и раздел «Управление исключениями», находящийся под элементом «Запретить JavaScript на всех сайтах» — если вы увидите в списке исключений Яндекс.Карты, откройте список вариантов действия с исключением, расположенный справа от него и нажмите «Разрешить».
Исправляем некорректную работу видеокарты
Как уже оговаривалось выше, неправильное функционирование видеоадаптера может стать причиной отказа работы Yandex Maps. Поэтому, для начала советую отключить аппаратное ускорение, которое использует ресурсы GPU (графического процессора видеокарты) для загрузки и обработки сложных элементов карт от Yandex. Итак, для дезактивации аппаратного ускорения необходимо:
Перейти в раздел экспериментальных функций Flags, набрав в адресной строке:
- Для Яндекс.Браузер — browser://flags;
- Для Google Chrome — chrome://flags;
- Для Opera = opera://flags;
- Для IE — about://flags;
Для Mozilla Firefox необходимо скачивание специальной утилиты TestPilot: подробнее об этом рассказывается в данном видеоролике:

-
В пустом окне нажимаем сочетание клавиш «Ctrl + F» и в открывшуюся форму поиска вставляем «Overr >В разделе flags жмем сочетание клавиш «Ctrl + F» и вставляем названием функции, отвечающей за аппаратное ускорение, после чего отключаем ее
Обновляем драйвера видеоадаптера
Для того, чтобы обновить драйвера видеокарты, рекомендую воспользоваться стандартными средствами Windows, так как большинство утилит, предоставляющих такую возможность, являются платными. В условно-бесплатных же версиях, как правило, производится лишь поиск устаревших драйверов. Кроме того, большинство таких программ в своих БД содержат некорректные версии драйверов.
Чтобы обновить дрова видеокарты стандартными средствами Win (а это нужно сделать если не работают карты от Яндекса) необходимо:
- Открыть раздел «Выполнить», для этого нажимаем сочетание клавиш «Win +R» (актуально для большинства версий Windows);
- В появившемся окошке вводим «devmgmt.msc», затем жмем «Enter»;

Жмем сочетание клавиш «Win + R» и вставляем данную команду в открывшийся раздел «Выполнить», после чего нажимаем «Enter»
Мы рассмотрели наиболее актуальные решения проблем, связанных с работой сервиса Яндекс.Карты. Стоит отметить, что перечисленные выше способы хотя и помогают в большинстве случаев, связанных с неправильной работой Yandex Maps, но являются общими для любых ПК и систем. Существует также индивидуальный момент касательно сбоев в функционировании карт от Yandex. К примеру, около 4 лет назад некоторые пользователи не могли просматривать панорамы улиц в Яндекс.Карты. Виновником оказался плагин Noscript, запрещающий функционирование JavaScript сценариев на небезопасных, по его мнению ресурсах, в число которых попали и карты. Решением оказалось добавление данного сервиса в исключения плагина. Поэтому, пишите в комментариях, если вышеперечисленные способы не помогли запустить Яндекс.Карты, я постараюсь вам помочь.


Яндекс.Карты представили новый раздел — «Зеркала». В нем собраны фотографии автомобильных дорог со всей России. Теперь можно построить маршрут и посмотреть, как он недавно выглядел глазами других пользователей.

При построении маршрута фотографии объединяются в видео, которое показывает дорогу от начала и до конца. С его помощью можно оценить качество дороги между двумя городами или узнать, как проехать сложную развязку если ты начинающий водитель. Как и панорамами, снимками можно просто любоваться или изучать незнакомые улицы. В них есть живописные маршруты, например, Русский мост во Владивостоке или горный серпантин в Приэльбрусье.
Фотографии для нового раздела собираются с помощью приложения Мобильная Народная Карта. Свежие снимки появляются в Картах почти сразу после съемки: если вы проедете и снимете участок дороги, то другие пользователи увидят его уже через несколько часов.
Также, сегодня обновились и мобильные Яндекс.Карты. На главном экране приложения обновился раздел «Транспорт», теперь Карты не только предлагают разные варианты маршрутов, но и позволяют сравнить их друг с другом — по времени в пути и примерной стоимости поездки.
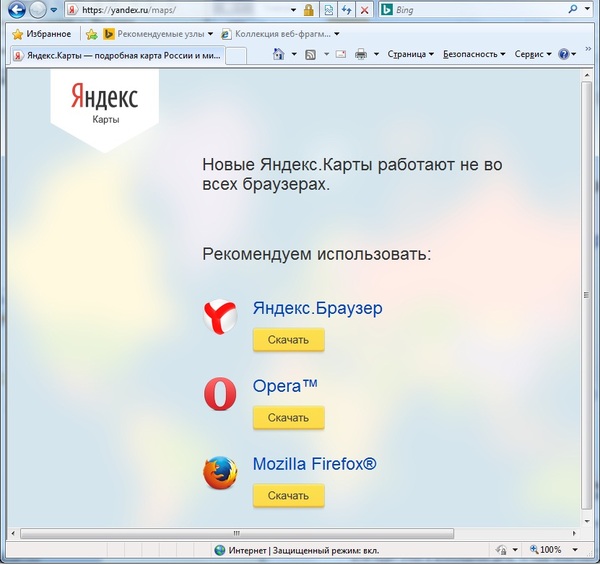
Более того совсем старые яндекс-карты похоже прикроют.
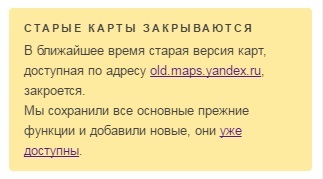
Не знаю как других, а меня это очень расстроило. Придется теперь картами пользоваться со смартфона, ибо менять свой браузер и переходить на что-то новое даже не собираюсь.
Дубликаты не найдены
Эм, Опера 12 не поддерживает современные стандарты. Она вышла более 3 лет назад. Может вам еще поддержку IE 6 забацать?
Вам все сочувствуют, что вы не будете менять свой браузер и даже не собираетесь переходить на что-то новое.
Таки люди правильно пишут, картовых сервисов на свете больше, чем одна штука :). Так что я думаю, это проблемы Тындекса, ибо он теряет посещаторов (хотя, наверное, надеются на прирост закачек своего браузера)
Нуда, смысл нагружать сайт поддержкой древнего софта, который установлен на минимальном количестве оборудования.
Я особо никого не призываю оставаться на старом ПО или же переходить на что-то новое. Меня просто обескураживает тот факт, что кто-то в принудительном порядке заставляет меня пользоваться чем-то другим. Ну нет в хроме моего функционала в том виде, к которому я привык и который мне более удобен.
Сколько вот таких же как и я?
Вы едете, и вдруг навигация на Картах Google не работает должным образом. Либо приложение дает сбой, приложение перемещается в неправильном направлении, либо Карты Google не могут найти для вас правильный маршрут.
Эти проблемы с Google Maps имеют ряд различных причин, которые приводят к разному поведению. В этом руководстве вы узнаете, какое исправление использовать для решения проблемы с приложением Google Maps, с которой вы столкнулись.

В большинстве случаев Карты Google перестают работать должным образом из-за проблемы, связанной с самим программным обеспечением. По этой причине важно начинать с самого простого решения (обновление приложения) и постепенно переходить к более сложным решениям (проверка настроек телефона).
Мы проведем вас через каждый из этих шагов в этом руководстве.
1. Обновите Google Карты
Google часто обновляет программное обеспечение, чтобы исправлять ошибки или закрывать любые дыры в безопасности. По этой причине важно убедиться, что ваше приложение Google Maps обновлено.

- Откройте приложение Google Play на своем устройстве и найдите Google Maps.
- Найдите «Карты Google».
- Нажмите зеленую кнопку Обновить.
- Подождите, пока Google Play завершит установку обновлений приложения.
- Нажмите зеленую кнопку «Открыть», чтобы перезапустить Google Maps.
Чтобы избежать повторения этой проблемы, рассмотрите возможность автоматического обновления Карт Google.

- Вместо того, чтобы выбирать «Открыть», нажмите на название приложения, Google Maps.
- Выберите три точки в правом верхнем углу, чтобы открыть меню.
- Установите флажок справа от Включить автоматическое обновление.
- Выберите Включить в окне подтверждения.
2. Выполните повторную калибровку компаса Google Maps.
Карты Google используют датчик вашего телефона, называемый магнитометром, чтобы определить, в каком направлении направлен ваш телефон.
Этот датчик работает, измеряя силу и направление магнитных полей Земли вокруг вас. Это обеспечивает очень точную работу компаса, но, как и на обычный компас, на него могут влиять магнитные или электромагнитные поля вокруг вас. Это может быть от других электронных устройств, таких как компьютеры, телевизоры и т. Д.
Результатом этого вмешательства является то, что магнитометр не так точен, как обычно. Странное поведение Карт Google, которое возникает из-за этого, включает:
- Сложность определения вашего точного местоположения на карте.
- Неточное определение вашего направления, в результате чего карта вращается взад и вперед.
- Неправильное определение служб и предприятий рядом с вами при поиске по карте.
Для решения этой проблемы требуется повторная калибровка магнитометра. Не волнуйтесь, это простой процесс, который занимает менее 30 секунд.

- Откройте приложение Google Maps и коснитесь маленькой синей точки, которая показывает ваше текущее местоположение.
- Выберите Калибровать компас в левом нижнем углу экрана.
- Следуйте инструкциям во всплывающем окне (переместите телефон в виде восьмерки с небольшим поворотом на каждом конце).
- По завершении вы увидите подтверждение того, что компас вашего телефона откалиброван.
По завершении калибровки перезагрузите телефон и снова запустите Карты Google.
3. Включите разрешения для местоположения.
Если Google Maps не может точно определить ваше местоположение вообще, возможно, что настройки местоположения на вашем телефоне неправильно настроены для приложения Google Maps.

- Откройте настройки Android и выберите Приложения.
- Прокрутите вниз до приложения Карты и выберите его.
- Выберите Разрешения.
- Выберите Местоположение.
- Убедитесь, что выбран параметр «Разрешить все время».
После обновления этого параметра перезагрузите телефон и убедитесь, что Google Карты теперь работают правильно.
4. Включите высокую точность определения местоположения.
Если у вас по-прежнему возникают проблемы с точным определением вашего местоположения на Картах Google, вы можете убедиться, что вы включили режим высокой точности для ваше местоположение на Android.
В этом режиме будут использоваться спутники GPS в дополнение к Bluetooth, Wi-Fi и близлежащим вышкам сотовой связи для повышения точности вашего местоположения. Без высокой точности Карты Google не будут использовать GPS для определения вашего местоположения и не будут работать должным образом.

- Откройте настройки Android и выберите Местоположение.
- Прокрутите вниз до Google Location Accuracy и выберите его.
- Убедитесь, что переключатель справа от «Улучшить точность определения местоположения» включен.
Перезагрузите устройство и перезапустите Карты Google. Убедитесь, что точность вашего местоположения в Картах Google теперь работает правильно.
5. Очистите кеш и данные Google Maps.
Как и большинство приложений, Карты Google сохранят информацию о том, где вы были, о поиске по карте и многом другом. Эта информация содержится в кеше приложения.
Иногда данные в кеше могут быть устаревшими или даже поврежденными. Очистка кеша и всех сохраненных данных для Google Maps может решить проблемы с неработающими Google Maps.

- Откройте настройки Android и выберите Приложения.
- Прокрутите вниз до Карты и выберите его.
- Выберите Хранилище.
- Выберите Очистить кеш внизу экрана.
- Выберите Очистить данные внизу экрана.
- Выберите ОК в окне подтверждения.
Когда вы закончите, перезапустите Google Maps и проверьте, решены ли проблемы, с которыми вы столкнулись.
6. Сбросьте сервисы Google Play.
Хотя это редко, иногда проблемы с кешем приложений Google Play могут повлиять на установленные приложения на вашем Android. Очистка приложения для Сервисы Google Play может решить необычные проблемы с Google Maps.

- Откройте настройки Android и выберите Приложения.
- Прокрутите вниз до Google Play Services и выберите его.
- Прокрутите вниз и выберите Хранилище.
- Выберите Очистить кеш внизу экрана.
- Выберите Управление хранилищем в левой нижней части экрана.
- Выберите Очистить все данные.
Теперь перезапустите Google Maps и убедитесь, что теперь они работают правильно.
7. Переустановите Google Карты.
Если все остальное не помогло, вам необходимо полностью удалить, а затем переустановить приложение Google Maps. Это приведет к сбросу всех настроек и разрешений приложений до значений по умолчанию, а также устранит все проблемы, с которыми вы столкнулись с Google Maps.
- Запустите Google Play и найдите «Карты Google». Коснитесь названия приложения.
- На странице приложения выберите Удалить.
- В окне подтверждения выберите Удалить.
- В Google Play снова найдите «Карты Google» и выберите «Установить».
После установки снова запустите Google Maps, и, надеюсь, на этом этапе все проблемы, с которыми вы столкнулись с Google Maps, решены.
Читайте также:


