Как записать геймплей на ps4
Со времен последнего поколения Sony PlayStation 4 привлекла множество пользователей по всему миру. Теперь вы можете записывать свой игровой процесс с помощью встроенной функции записи. Запись игрового процесса довольно интуитивно понятна, но вам все равно понадобятся некоторые технические навыки, чтобы правильно ее настроить. Это руководство расскажет вам как записывать игровой процесс на PS4 с лучшими настройками. Более того, вы можете узнать больше о способах выполнения работы и создавать высококачественные видеоклипы.

Часть 1: Как записать игровой процесс на PS4 с помощью встроенной функции
Вообще говоря, у вас есть два метода записи игрового процесса на PS4 с помощью контроллера. По умолчанию вы можете вручную записать игру продолжительностью до 60 минут. Кроме того, функция автоматической записи сохранит последние 15 минут вашего игрового процесса.
Метод 1: как записать игровой процесс на PS4 вручную

Метод 2: как автоматически записывать игровой процесс на PS4

Шаг 3: Вернитесь на главный экран и перейдите в Галерея захвата. Здесь вы можете найти все записи игрового процесса на PS4.
Часть 2: Как записывать игровые видео для PS4 с помощью средства записи экрана
К сожалению, встроенная функция записи на PS4 не может запечатлеть ваше лицо, поскольку она не поддерживает веб-камеру. С этого момента мы рекомендуем WidsMob Захват, Его основные функции:
- Запишите игровой процесс на PS4 за три шага.
- Добавьте свое лицо и голос в запись игрового процесса в реальном времени.
- Редактируйте игровое видео во время записи.
- Предлагайте множество пользовательских опций, таких как горячие клавиши и многое другое.
В общем, это самый простой способ записать игровой процесс на PS4 с помощью компьютера.
Как записать игровой процесс на PS4 с помощью компьютера
Шаг 1. Настройте регистратор игр
Транслируйте экран PS4 на свой компьютер с помощью Remote Play. Затем установите игровой рекордер на тот же компьютер и запустите его. Выбрать Экран записи возможность открыть основной интерфейс. Если вы хотите настроить горячие клавиши, вывод и другие параметры, перейдите в Настройки Диалог.

Шаг 2. Запишите игровой процесс на PS4
Когда появится основной интерфейс, щелкните значок Зона записи раздел и установите регион записи в соответствии с игрой PS4. Чтобы добавить свои реакции в игровой процесс, включите Веб-камера вариант и разрешите ему доступ к вашей веб-камере. Щелкните значок Микрофон выберите встроенный или внешний микрофон и отрегулируйте громкость. Щелкните значок REC кнопку и играйте в игру на PS4, чтобы начать запись.

Шаг 3. Отредактируйте и сохраните запись игры
Во время записи игрового процесса на PS4 вы получите панель инструментов с несколькими кнопками. В Пен Значок позволяет добавлять к записи текст и рисунки. Например, чтобы применить текст, выберите A значок, установите цвет и другие параметры, нажмите на запись и введите текст. Если вы хотите сделать снимок экрана прямо сейчас, нажмите камера значок. пауза значок позволяет пропускать ненужные клипы.
Когда вы закончите запись игрового процесса, нажмите кнопку Остановить кнопка. Вы можете быстро получить к нему доступ в Медиа библиотека окно. Здесь вы можете легко управлять записями и делиться ими.
Часть 3: Как записывать игровые видео на PS4 с помощью карты захвата
Карта захвата - это приемник для передачи видео- и аудиосигналов с игровой консоли на компьютер. Итак, это еще один способ записать игровой процесс на PS4.

Шаг 1: Подключите карту захвата к компьютеру и PS4 с помощью кабелей HDMI. Убедитесь, что кабель HDMI подключен правильно. И вы можете получить ярлыки In и Вне по портам.
Шаг 2: Установите программное обеспечение карты захвата на свой компьютер и запустите его, чтобы компьютер и карта захвата могли отправлять и получать сигналы. Включите консоль, перейдите в Параметры меню на главном экране и снимите флажок Включить HDCP под Система.
Шаг 3: Откройте OBS. Если у вас его нет, вы можете бесплатно скачать его с официального сайта, поскольку это проект с открытым исходным кодом. Перейдите в нижнюю часть и найдите Источники раздел. Нажмите Дополнительная значок, выберите Устройство видеозахвата, назовите его и найдите имя карты захвата по стрелке вниз.
Шаг 4: Затем добавьте другие источники, например камеру или веб-камеру. Затем щелкните значок шестеренки рядом с Аудио-микшер. В источнике карты захвата щелкните раскрывающийся список и выберите Только монитор or Монитор и вывод. Если вы записываете игровой процесс на PS4 со звуком, первого достаточно. Последний может записывать как игровой звук, так и ваши чаты с другими игроками.
Шаг 5: Нажмите Начать запись кнопку, чтобы начать запись игрового процесса на PS4. По умолчанию OBS записывает игровой процесс в формате FLV, но вы можете изменить его на MP4 в диалоговом окне «Настройки».
Шаг 6: Дождитесь завершения игрового процесса и нажмите кнопку Остановить запись кнопка, чтобы сохранить его на жестком диске.
Внимание: Карты захвата обычно доступны для ПК. Их сложно использовать на Mac.
Заключение
Основываясь на приведенном выше руководстве, вы должны понимать, как записывать игровой процесс на PS4 с дополнительным оборудованием или без него. Для новичков достаточно встроенной функции записи игрового процесса на PS4. Но если вы хотите получить расширенные функции, вам следует попробовать WidsMob Capture. Он не только прост в использовании, но и может удовлетворить различные потребности. Мы надеемся, что наше руководство будет вам полезно.

Профессиональным геймерам очень нравится размещать свои игры на таких медиа-платформах, как Youtube, Twitter, Facebook. Они просто сразу записывают и транслируют свой игровой процесс. Большинство из них транслируют обычные игры, используя такое оборудование, как компьютеры и живые камеры. Но вы когда-нибудь задумывались, можете ли вы также записывать и транслировать свои игры для PS4 с помощью PS4?
Определенно да! Хорошо, что это удобно, и для этого не нужно быть профессионалом. Вы можете использовать функцию записи вашей PS4, чтобы получить наилучший результат, который вы хотите.

Записав его в виде файла, вы можете смотреть, показывать и делиться своими яркими моментами игрового процесса с друзьями и семьей. Таким образом, давайте продолжим, что такое PS4, и запишем PS4 на компьютер с помощью сторонних инструментов.
1. Что такое PS4?
PlayStation 4 или PS4 - это консоль PlayStation четвертого поколения, производимая Sony Computer Entertainment. Благодаря своей превосходной конструкции, он проложил себе путь к востребованию. Это не только обычная игровая консоль, потому что она позволяет пользователям подключаться к виртуальному миру. Технология, встроенная в PS4, аналогична оборудованию современных персональных компьютеров. Вот почему он работает и работает так же, как персональный игровой компьютер, но стоит дешевле.
Чтобы предоставить пользователям возможность выбора, производитель выпускает три (3) основных модели, которые различаются по дизайну и возможностям подключения, производительности, хранилищу и цене. Эти модели а именно:
PS4 Оригинал
Первой запущенной консолью, выпущенной в 2013 году с жестким диском на 500 ГБ, является оригинальная PS4. Это была единственная модель, доступная около двух лет, до выпуска версии емкостью 1 ТБ в 2015 году. Со временем производство устройства емкостью 500 ГБ было прекращено после появления версий Slim и Pro.
PS4 Тонкий
PS4 Slim был выпущен в двух вариантах хранения - 500 ГБ и 1 ТБ. Это самый распространенный блок PS4, поскольку он продан почти в два раза больше, чем ожидалось для обеих других версий. Итак, если у вас есть PS4, скорее всего, это будет одна из двух (2) версий.
PS4 Pro
PS4 pro был запущен через несколько месяцев после выпущенной модели PS4 Slim, эта модель существует только в одной версии - модели емкостью 1 ТБ. Эту модель PS4 легче всего идентифицировать, потому что они когда-либо производили только один ее тип.
Тем не менее, эти (3) три модели предлагают впечатляющие функции, которые вы будете рассматривать как свою следующую домашнюю развлекательную машину, а не просто как консоль.

Независимо от того, какая у вас модель PS4, мы сообщим вам, как записать ваш игровой процесс.
2. Как записать игровой процесс на PS4
PS4, как невероятная консоль, имеет простое в использовании и бесплатное встроенное программное обеспечение для записи, которое позволяет реализовать функцию записи PS4. Ниже приведены простые шаги как записать геймплей на PS4:
Шаг 1 Откройте PS4 и перейдите в настройки. Перейдите к настройкам совместного использования и трансляции, затем измените настройки по умолчанию и / или установите длину видеоклипа в соответствии с вашими предпочтениями.


Шаг 3 После записи вернитесь на главный экран, затем перейдите в галерею захвата и выберите игру, которую вы только что записали. Там вы увидите все свои видео и фотографии, снятые в этой игре.

Поскольку PS4 имеет встроенную функцию записи, пользователи могут использовать ее бесплатно. В то же время эта конкретная функция PS4 проста в использовании, поскольку для записи требуется только нажать определенную кнопку.
Однако время записи ограничено определенным количеством минут и не позволяет записывать с гораздо более высоким качеством.
Принимая это во внимание, вы можете записать свой игровой процесс PS4 на ПК, чтобы у вас было больше возможностей.
FoneLab Screen Recorder позволяет вам захватывать видео, аудио, онлайн-уроки и т. Д. На Windows / Mac, и вы можете легко настраивать размер, редактировать видео или аудио и многое другое.
- Записывайте видео, аудио, веб-камеру и делайте скриншоты на Windows / Mac.
- Предварительный просмотр данных перед сохранением.
- Это безопасно и просто в использовании.
3. Как записать игровой процесс PS4 на компьютер
Как записать PS4 через карту захвата
Запись игрового процесса для PS4 упрощена для пользователей, поскольку позволяет им использовать ресурсы, доступные на их стороне. При этом вот шаги по записи на PS4 с помощью инструментов и программного обеспечения на вашем компьютере, которые вы можете использовать для своих нужд.
Один из часто используемых методов - использование карт захвата. Это альтернативный способ помимо встроенной функции записи PS4. Это в основном используется, если вы хотите активизировать запись игры, поскольку это позволяет записывать гораздо более длинные кадры, записанные с гораздо более высоким разрешением. Точно так же он позволяет вам записывать все части вашей консоли, кроме тех, которые отключены защитой широкополосного цифрового контента (HDCP), и позволяет компьютеру демонстрировать, что именно происходит на вашей PS4.
С учетом сказанного вам понадобится устройство для захвата игр, предпочтительно программное обеспечение для захвата игр, которое лучше всего подходит для используемого вами устройства, и кабель HDMI вместе с кабелем для передачи данных. Чтобы выполнить запись, выполните следующие действия:
Перейдите к своим основным настройкам, затем нажмите системные настройки. Убедитесь, что HDCP не отмечен, чтобы PlayStation могла записывать с использованием карты захвата.
Использование карт захвата является преимуществом, поскольку позволяет неограниченное время записи с выходом высокой четкости. Однако вам нужно купить карту захвата, которая стоит дорого, вместо того, чтобы использовать бесплатную встроенную функцию PS4, и иногда ее совместимость является чувствительной.
Как записать PS4 с помощью FoneLab Screen Recorder
Другой способ записать свой игровой процесс с PS4 на компьютер, Fonelab Screen Recorder это ваше всегда готовое программное обеспечение. Он позволяет снимать видео, делать качественные снимки и редактировать их. Независимо от того, какая операционная система установлена на вашем устройстве, это программное обеспечение подойдет вам. Вот почему вам настоятельно рекомендуется использовать FoneLab Screen Recorder. Ниже описаны упрощенные шаги по записи игрового процесса на PS4 с помощью компьютера с помощью Fonelab Screen Recorder:
FoneLab Screen Recorder позволяет вам захватывать видео, аудио, онлайн-уроки и т. Д. На Windows / Mac, и вы можете легко настраивать размер, редактировать видео или аудио и многое другое.
- Записывайте видео, аудио, веб-камеру и делайте скриншоты на Windows / Mac.
- Предварительный просмотр данных перед сохранением.
- Это безопасно и просто в использовании.
Шаг 1 Загрузите Fonelab Screen Recorder и установите его на свой компьютер.
Шаг 2 Подключите компьютер к PS4 с помощью выхода HDMI, просто используя кабель HDMI. Если у него нет порта HDMI, попробуйте использовать другой тип выходного разъема, например, выход DVI и адаптер HDMI-DVI, VGA с адаптером HDMI-to-VGA или Displayport с адаптером HDMI-to-Displayport. .

Шаг 3 После подключения PS4 к компьютеру дисплей PS4 автоматически отобразит экран вашего компьютера. Затем откройте программу записи экрана Fonelab.

Шаг 4 Начните игровой процесс на PS4 одновременно с запуском программного обеспечения. На его интерфейсе вы увидите кнопку записи. Просто щелкните по нему, чтобы начать запись.
Шаг 5 После нажатия кнопки появится другой экран, который позволит вам настроить желаемый результат. Затем нажмите кнопку записи, расположенную справа.
Шаг 6 Ваша запись будет сохранена на вашем устройстве. Убедитесь, что это ваш желаемый результат, и все готово.
Как записать PS4 с помощью OBS
Как следует из названия, OBS (Open Broadcaster Studio) - это записывающая программа для записи игрового процесса на PS4. Это простой альтернативный способ помимо использования карты захвата, поскольку ее можно загрузить, установить и использовать бесплатно. Далее, вот упрощенные шаги для записи игрового процесса PS4 на вашем компьютере с использованием OBS:
Шаг 1 Во-первых, вам необходимо загрузить и установить PS4 Remote Play. Это программное обеспечение позволит вам транслировать, играть в игры для PS4, просматривать главный экран консоли и особенно просматривать меню консоли на любом совместимом устройстве, подключенном к вашей широкополосной сети.

Шаг 2 После установки подключите его к PS4. Но перед этим вам рекомендуется получить доступ к "Параметры”И установите высокое разрешение и / или в соответствии с вашими предпочтениями. Затем просто войдите в свою учетную запись PS4.

Шаг 3 После входа в систему вы можете подключить PS4 Remote Play к PS4.

4. Часто задаваемые вопросы о записи игрового процесса на PS4
Вопрос: Могу ли я получить высококачественный вывод на записи PS4?
Ответ: вы можете получить вывод с записью ps4, однако, чтобы максимально улучшить его качество, вы можете использовать карты захвата, чтобы повысить его, выбрав и настроив обычное. Поскольку карты захвата позволяют пользователям записывать в формате HD без ограничения по времени.
Вопрос: позволяет ли запись на PS4 записывать звук?
Ответ: Однозначно да! Вы можете записывать звук во время записи игрового процесса, просто изменив несколько настроек на PS4. Перейдите в меню настроек и перейдите к устройствам, затем к аудиоустройствам, здесь обязательно настройте и активируйте все необходимые функции, такие как устройство ввода и вывода, уровень громкости и тому подобное.
Вопрос: как закрепить на PS4?
Заключение
PS4 с записью и обрезкой игрового процесса, будь то на вашем компьютере или самой PS4, не должно быть трудным. Поскольку эта статья доказала вам, что они нажимаются, щелкают и нажимают, просто используя определенный инструмент и калибруя устройство. Следовательно, упомянутые выше решения являются вашим руководством для достижения желаемого результата для вашего игрового процесса, будь то потоковая передача или сохранение. Теперь вы можете смотреть снова и снова, показывать миру и делиться в соцсетях нашим победным моментом.
FoneLab Screen Recorder позволяет вам захватывать видео, аудио, онлайн-уроки и т. Д. На Windows / Mac, и вы можете легко настраивать размер, редактировать видео или аудио и многое другое.
Sony Play Station 4 стала одной из самых популярных игровых приставок во всем мире. Может быть поэтому многие люди спрашивают, как запись PS4 игрового процесса на форумах и в социальных сетях.
Как игрок PS4, вы должны записывать замечательные моменты, играя в ваши любимые видеоигры. Вот два наиболее эффективных и эффективных способа захвата игрового видео PS4. Посмотрите краткое руководство, и вы получите то, что хотите.

Часть 1: запись PS4 геймплея с помощью профессионального средства записи экрана
Независимо от того, какие версии PS4 вы используете, вы можете подключить PS4 к своему компьютеру и записывать свой игровой процесс с помощью профессионального устройства записи игр, такого как AnyMP4 Screen Recorder.
- 1. Записывайте PS4 игровой процесс, отраженный на вашем компьютере.
- 2. Добавьте свои реакции и голос во время записи.
- 3. Нет ограничений на длину файлов записи геймплея ps4.
- 4. Улучшите игровое видео, используя передовые технологии.
Одним словом, это самый простой вариант для захвата игрового процесса на Sony PS4 с помощью компьютера.
Как записать PS4 геймплей на ПК
Шаг 1 : Установить PS4 игровой рекордер
Screen Recorder - это программа для ПК, поэтому вам необходимо скачать и установить ее на свой компьютер по ссылке выше. Для пользователей Mac вы можете использовать версию Mac.
Затем запустите его с рабочего стола и выберите Screen Recorder в основном интерфейсе.
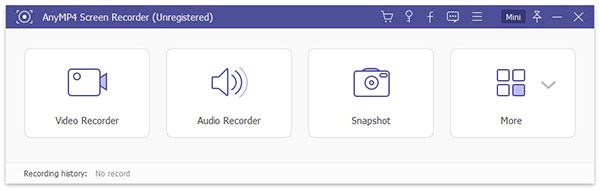
Шаг 2 : Соедините PS4 с ПК
С помощью кабеля HDMI подключите компьютер к консоли PS4 и плате захвата, чтобы перенести игровой процесс PS4 на экран компьютера.
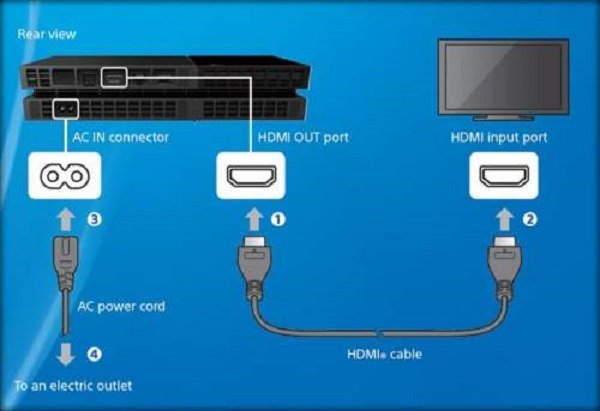
Шаг 3 : Настройка игрового рекордера PS4
Вы можете найти четыре варианта на лучшем игровом рекордере PS4, Показать , Веб-камера , Звуковая система и Микрофон , Чтобы захватить игровой процесс PS4, включите Показать и Звуковая система пока отключить Веб-камера и Микрофон , Если вы хотите добавить видеокамеру к записи, включите также веб-камеру и микрофон.
Установите область записи на основе игры PS4 и отрегулируйте громкость. Далее нажмите Параметры , чтобы открыть Предпочтение Диалог. Здесь вы можете настроить параметры, связанные с запись , мышь , Горячие клавиши , Результат и т.д.
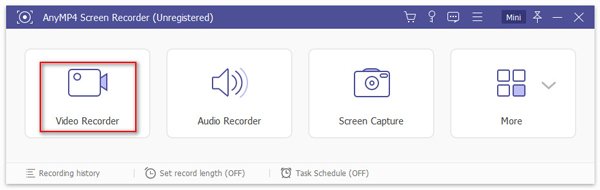
Шаг 4 : Запись видеоигры на PS4
Если вы готовы, нажмите REC кнопку и начать игровой процесс на вашем PS4. Когда ваш игровой процесс закончится, нажмите Остановить значок, чтобы открыть его в окне предварительного просмотра. Затем просмотрите захват игрового процесса PS4 и нажмите Сохраните Кнопка, если вы удовлетворены.
Примечание: Во время записи игрового процесса PS4 вы можете использовать инструменты рисования, чтобы добавлять граффити непосредственно на него.

Часть 2: запись игрового процесса на PS4 без карты захвата
К счастью, Sony Play Station 4 имеет встроенную функцию цифрового видеомагнитофона. Это позволяет вам захватывать и делиться игровыми видео прямо на PS4. Это полезная функция, особенно для PS4 без карты захвата. Ниже приводится полное руководство.
Как записать геймплей на PS4
Шаг 1 : Настройка параметров видео
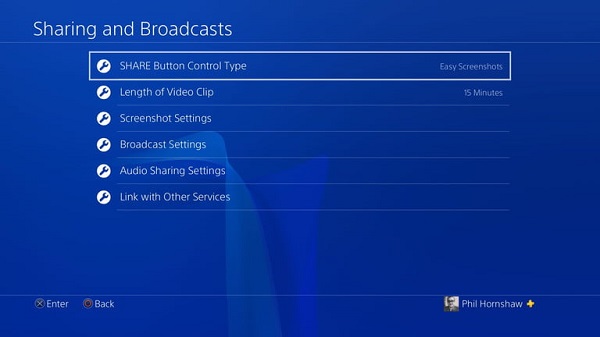
Направляйтесь к Длина видеоклипа вариант с помощью вашего контроллера, а затем установить длину видео от 30 секунды в 60 минут , По умолчанию PS4 записывает игровой процесс за минуты 15.
Шаг 2 : Запустить запись игры на PS4
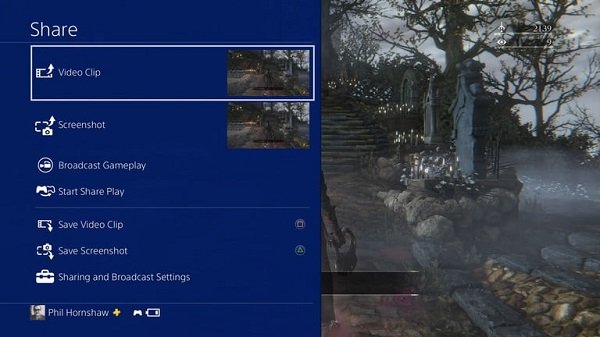
Как редактировать и делиться игровым видео на PS4
Шаг 1 : Обрезать запись игры PS4
Найдите запись игры в Галерея захвата папку на PS4, выделите видео с помощью контроллера и нажмите Параметры кнопка, чтобы открыть экран меню. Ударь Отделка возможность открыть экран обрезки видео. Здесь вы можете удалить ненужные сюжеты и уменьшить запись игры на временной шкале. Удар OK когда видео обрезка завершена.
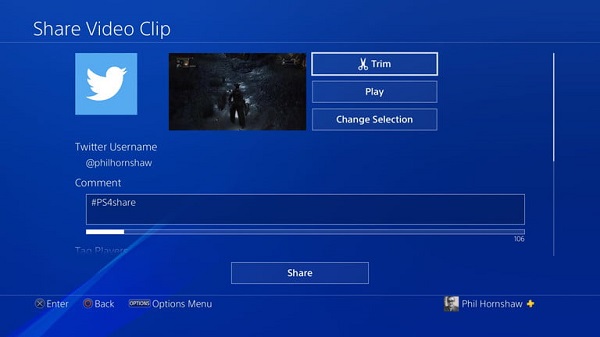
Шаг 2 : Поделитесь записью игры на PS4
Есть два способа использовать запись игрового процесса PS4, поделиться ею в социальных сетях или перенести ее на свой компьютер.
Чтобы перенести запись игрового процесса с PS4 на ПК, подключите USB-накопитель к PS4. Перейдите к Галерея захвата нажмите на Параметры кнопку на вашем контроллере, выберите Копировать на USB-накопитель , проверьте запись видео игры и нажмите Копировать , На следующем экране нажмите OK чтобы подтвердить это и перенести запись игры на USB-накопитель. Затем вы можете перенести его на свой компьютер.
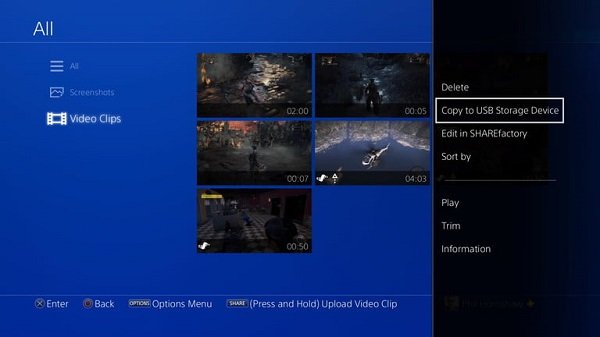
Заключение
Как игрок, вы должны были услышать о PS 4 (PlayStation 4), домашней игровой консоли, разработанной Sony Interactive Entertainment.
Но почему большинство игроков выбирают PS4? Я думаю, что большинство причин заключается в следующем.
• PS 4 имеет встроенный видеорегистратор (цифровой видеомагнитофон), который может записывать и делиться игровым процессом напрямую.
• Геймеры могут записывать видео в формате 720p, что является высоким качеством видео, а также редактировать записанные видео.
• PS 4 игры являются эксклюзивными играми, что означает, что в эти игры можно играть только на PS 4
• PS 4 поддерживает игровой процесс в 4K, что дает игрокам отличный игровой опыт

Запись PS4 геймплейного видео
Многим геймерам необходимо сохранить или поделиться любимым игровым процессом с друзьями или социальным сайтом, таким как Facebook, YouTube.
И нам также нравится искать отличный геймплей, который загружают опытные геймеры, он может улучшить наши навыки, наблюдая за этим геймплеем.
Как записать геймплей на PS 4? В нашей статье есть 2 метода для вас, мы покажем вам эти методы по частям.
Часть 1. Запись игрового процесса на PS 4 через встроенный видеорегистратор.
Шаг 2 Нажмите Длительность видеоклипа, чтобы установить длину видео. Вы можете выбрать продолжительность нужного вам времени, длина по умолчанию составляет 15 минут.
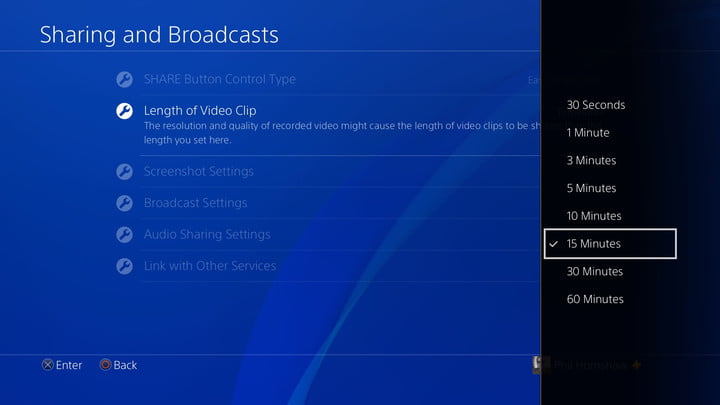
Кажется, что вы можете легко записывать игровой процесс через встроенный видеорегистратор, однако это все еще оставляет некоторые ограничения для нас.
• Позволяет записывать только 15-минутное видео в формате 720P с частотой кадров 30 кадров в секунду, это ограничение по времени
• Со встроенным видеорегистратором, только запустить игру, вы можете начать запись, вы не можете записать домашний экран
Выходной формат записанного видео может быть проблемой, он не поддерживает основные форматы видео, вам необходимо конвертировать формат записанного видео.
Учитывая эти недостатки, мы рекомендуем Screen Recorder. Он может записывать ваш экран и делать снимки простым способом.
Он может работать как хороший рекордер для видеоигр и как экран захвата любого типа.
Захваченное видео будет сохранено в форматах MP4, WMV, MOV, AVI, GIF, TS и т. Д. Для удобного воспроизведения и обмена.
- Лучший аудио-инструмент для записи потокового аудио и видео на компьютере Windows.
- Запись потокового аудио, онлайн аудио, микрофон голос свободно.
- Запись видео на экране с высоким качеством
- Расширенные настройки для записи звука.
Теперь перейдем ко второй части, и мы покажем вам, как записывать игровой процесс через Screen Recorder.
Часть 2. Запись игрового процесса на PS 4 через Screen Recorder.
Шаг 1 Запустите Screen Recorder на вашем компьютере, вы можете увидеть три варианта для вас - Video Recorder, Audio Recorder, Snapshot.
• Видеорегистратор: он может записывать все действия на вашем компьютере и сохранять его как видео.
• Audio Recorder: если вы выберете эту опцию, он может записывать только звук.
• Снимок: нажмите эту кнопку, чтобы сделать снимок экрана и сохранить его как фотографию.
Для записи игрового процесса Video Recorder - это то, что вам нужно. Нажмите на нее, и вы попадете в окно видеомагнитофона.
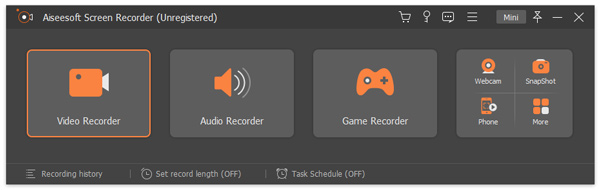
Шаг 2 Установите область записи и источник звука.
Советы по записи
- Вы можете установить продолжительность записи во время записи, просто нажмите кнопку Часы, чтобы установить это.
- Если вы записываете учебное видео, было бы полезно использовать функцию редактирования, вы можете нарисовать и ввести несколько слов во время записи.
- Вы можете настроить громкость во время записи, нажав кнопку настройки.
- Вы можете перейти в окно настроек, чтобы изменить настройки по умолчанию, такие как формат вывода и качество и т. Д.
- Во время записи вы можете остановиться или продолжить в любое время.
Вы можете нажать квадратную кнопку, чтобы остановить запись, после остановки записи появится всплывающее окно.
Вы можете просмотреть видео, которое вы записали, затем нажмите кнопку Сохранить, чтобы выбрать место на вашем компьютере, чтобы сохранить его.
Если вас не устраивает качество этого записанного видео, и вы хотите улучшить его до высокого качества, вот вам выбор - Видео конвертер Ultimate.
С Video Converter Ultimate вы можете не только конвертировать домашние DVD и видео в GIF / видео / аудио, но также загружать и редактировать ваши видео, кроме того, вы также можете улучшить качество видео.
Что вы думаете об этом посте.
Рейтинг: 4.8 / 5 (на основе рейтингов 81)
27 июля 2018 г. 14:34 / Обновлено Дженни Райан в Медиа-рекордер
С помощью этих устройств записи экрана вы можете создавать видео о том, что вы делаете на своих мобильных телефонах, сохранять свои записи в виде видеофайлов и отправлять их своим друзьям или загружать их на YouTube.
Какой самый лучший HD видео плеер? В этом посте перечислены 5 лучших приложений для воспроизведения видео в формате Full HD (видеопроигрыватель 1080p / 720p), которые помогут вам воспроизводить мультимедийные файлы на компьютерах под управлением Windows 10/7/8 / XP и Mac с отличным визуальным восприятием.
Хотите записывать звонки Skype на Android? Мы рекомендуем 5 лучших устройств для записи экрана без root apks, чтобы помочь вам захватить активность экрана Android в этом посте.
Как перенести библиотеку iTunes на новый компьютер для совместного использования резервных копий? На этой странице вы узнаете о трех способах переноса библиотеки iTunes на новый компьютер (Win и Mac).
Храните коллекцию потрясающих песен в своем плейлисте iTunes и хотите поделиться с друзьями? Прочитайте эту статью и изучите три способа поделиться плейлистом iTunes.
Вы можете отредактировать эти видео или превратить их в фильмы или трейлеры для лучшей сохранности или обмена. Тогда было бы очень важно найти бесплатное и простое в использовании программное обеспечение для редактирования видео.
Читайте также:


