Ягж файлы что это
В июне 2017 года Apple анонсировала поддержку в MacOS High Sierra и iOS 11 формата HEIF с именами файлов вида HEIC (High Efficiency Image File Format, Высокоэффективный Формат Файла Изображений).
Вы уже могли сталкиваться с этими терминами в статьях об iOS и MacOS, но если вы всё еще имеете только поверхностное представление о формате HEIC – прочтите эту статью, чтобы быть технически подкованным.
Что такое файл HEIC/HEIF?
По факту, файл должен называться HEIF, это аббревиатура от High Efficiency Image File Format, но формат файлов заканчиваются на HEIC. HEIF – это формат файлов для метаданных, не деструктивного редактирования, эскизов, изображений, последовательностей изображений и т.д. Он был разработан командой MPEG и завершен весной 2015 года.

Плюсы и минусы нового формата по сравнению с JPG/JPEG?
Apple анонсировала, что Айфоны, по крайней мере внутренне, по умолчанию будут сохранять изображения в формате HEIF. Для пользователей, чьи Айфоны оснащены памятью в 32 и 64 Гбайт, а также те, у кого заканчивается свободная память на девайсе, это не будет хорошей новостью, ведь файл HEIF/HEIC может сохранить только половину того, что может сохранить файл JPG/JPEG того же размера и качества. Плюсом же является то, что у HEIF/HEIC есть свои преимущества:
- файл может содержать одновременно несколько фотографий (идеально для живых обоев)
- поддерживает прозрачность, как GIF
- хранит историю изменения файлов (обрезка, вращение), так что можно откатить файл до первоначальной версии
- поддерживает 16 битные цвета против 8 бит у JPG
- Они не поддерживаются Mac, на которых стоит ОС более ранняя, чем High Sierra. Также этот формат не поддерживается в прямом виде на ОС Windows 10/8/7/Vista/XP.
- HEIF очень сильно опирается на патенты, что означает, что его поддержку трудно будет законно внедрить, в частности в платных программах или аппаратных продуктах.
Как открыть файлы HEIC/HEIF на компьютере с MacOS / Windows
Файлы HEIF/HEIC на данный момент поддерживаются Apple и они совместимы с iPhone 7/7 Plus, 8/8 Plus, и iPhone X, работающем на iOS 11, а также с Mac на macOS High Sierra. Это означает, что их нельзя напрямую открыть на ОС более старой, чем macOS High Sierra, а также на всех устройствах, работающих на Windows 10/8/7/Vista/XP.
Фактически, если вы оказались в ситуации, когда вы уже переместили свои файлы HEIC/HEIF на свой Mac/Win, единственным способом открыть их является использование программ или сервисов для конверации файлов.
-
— для конвертации HEIC/HEIF в файлы JPG/JPEG. — для конвертации HEIC/HEIF в файлы PNG.
[ВАЖНО] Если вы еще не удалили фотографии с Айфона, то у вас есть ДВА возможных способа, позволяющих открыть файлы HEIC в формате JPG на вашем Mac/Win.
Метод, подходящий как для Mac, так и для Windows:
- ШАГ 1. Откройте “Настройки” (Settings) в вашем Айфоне.
- ШАГ 2. Пролистайте на пункт “Фотографии” (Photos), а затем вниз.
- ШАГ 3. Под заголовком “Перемещение на Mac или PC” (TRANSFER TO MAC OR PC), выберите “Автоматически”
Метод, работающий только на Windows:
- ШАГ 1. Установите на компьютер последнюю версию iTunes, и убедитесь, что все драйвера установлены корректно.
- ШАГ 2. Соедините Айфон с Windows при помощи кабеля.
- ШАГ 3. Откройте “Мой компьютер” (This PC) на рабочем столе или из меню “Пуск” и найдите ваш девайс.
- ШАГ 4. Кликните на вашем девайсе и выберите “Внутреннее хранилище” > “DCIM” («Internal Storage» > «DCIM»).
- ШАГ 5. Выберите нужную папку и просматривайте фото напрямую с вашего Айфона.
- ШАГ 6. Скопируйте и вставьте фотографии формата HEIC/HEIF на ваш компьютер, и вы удивитесь, но они сохранятся в формате JPG.
Сайт помогает найти что-нибудь интересное в огромном ассортименте магазинов и сделать удачную покупку.
Если Вы купили что-то полезное, то, пожалуйста, поделитесь информацией с другими.
Также у нас есть DIY сообщество, где приветствуются обзоры вещей, сделанных своими руками.

Пусть редко, но все же некоторые пользователи компьютерных систем сталкиваются с файлами, имеющими GZ-расширение (иногда – TGZ). Сразу же возникает вопрос: "Чем их открывать?". Не хочется расстраивать читателя, использующего для работы Windows-системы, но в этой среде целесообразность открытия файлов такого типа сведена к абсолютному нулю. И вот почему.
Что такое GZ-расширение?
Впервые файлы с расширением GZ были представлены миру в 1993 году, после выхода утилиты для упаковки и распаковки данных под названием GNU Zip, или сокращенно GZip. Собственно, по сочетанию первых литер файлы, обработанные этой программой с применение компрессии, и получили свое расширение.

Наверное, многие уже поняли, что само приложение относится к разряду так называемых архиваторов, а файлы, созданные с его помощью, - обычными архивами. Вот только здесь имеется один нюанс. Дело в том, что такие архивы применяются исключительно в UNIX-подобных системах (например, Linux), а сама утилита встроена по умолчанию в программную среду операционной системы. Что самое интересное, этот архиватор присутствует не только в ОС Linux, но и даже в «операционках» Mac OS X.
Конечно, открыть файлы, имеющие GZ-расширение, можно и в Windows (об этом будет сказано несколько позже), но тут возникает закономерный вопрос: а стоит ли? Ведь декомпрессированные данные в большинстве случаев все равно не смогут быть прочитаны в Windows-системах, хотя версии программы для «Винды» тоже есть.
Алгоритм сжатия и распаковки файла
Многие могут подумать, что программа сжатия и распаковки (архиватор GZip) работает точно так же, как и известный пакет WinZIP. Ничего подобного. Изначально тестирование программы было произведено на основе ее собственного алгоритма под названием DEFLATE, который изначально строился на сочетании двух видов кодировок – Huffman и LZ77.

Как уже понятно, при сжатии искомой информации к основному названию добавляется суффикс gz. Однако это касается только единичных файлов. Дело в том, что программа изначально не умеет работать с несколькими файлами, скажем, по типу того же приложения WinZIP или WinRAR. Иными словами, запаковать два и более пакета данных в один архив просто не представляется возможным.
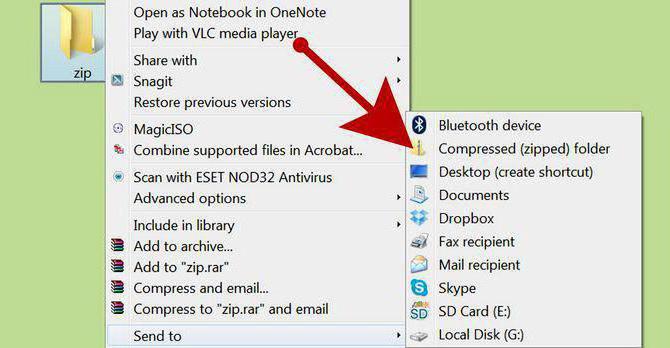
Именно поэтому что при компрессии, что при декомпрессии данных утилита использует дополнительное приложение TAR. Вследствие этого при создании архивов на выходе получаем не файл с расширением GZ, а объект с двойным расширением в сокращенном варианте TGZ (в некоторых случаях - .tar.gz). Проще говоря, утилита TAR сначала сжимает несколько файлов в один, после чего он подвергается обработке приложением GZip. И является такая комбинация действий, мягко говоря, очень неудобной.
То же самое касается и распаковки данных. Сначала производится декомпрессия основного архивного файла, а затем все остальные объекты извлекаются при помощи дополнительной утилиты TAR.
Расширение GZ: чем открыть?
Теперь несколько слов об открытии данных такого типа. Само собой разумеется, можно использовать «родную» утилиту GZip что в UNIX-системах, что в Windows.

Но поскольку у нас больше используется именно Windows, распаковывать такие архивы можно при помощи встроенного архиватора WinZIP. Кроме того, достаточно действенными средствами являются такие популярные пакеты, как WinRAR, 7-Zip, E-merge WinAce, Corel WinZIP (версия 16 Pro) и др.
Если это вирус
Как это часто бывает, иногда под архивы этого типа маскируются и некоторые вирусы. Как правило, в большинстве случаев расширение GZ вирус заменяет похожим – GAZ, хотя сегодня известны случаи, когда вредоносные программы и коды проникают в систему в виде файла с оригинальным расширением.
Кстати, еще далеко не факт, что антивирусы, рассчитанные на работу в среде Windows, смогут определить потенциальную угрозу. Именно поэтому следует быть очень осторожным при выявлении подозрительных объектов, а также использовать мощные антивирусные сканеры в виде коммерческих программ, а не бесплатные утилиты вроде Avast, которые и без того способны пропускать обычные угрозы под «Винду».
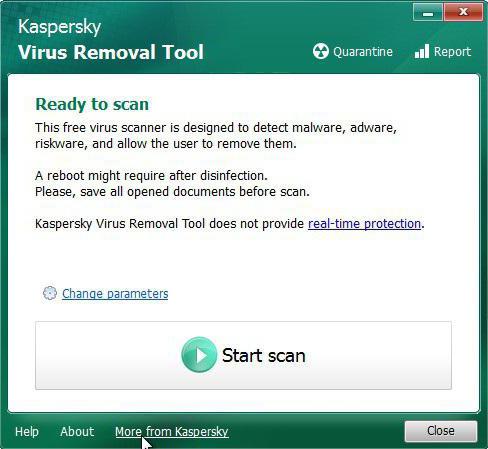
В крайнем случае, такой объект можно изначально (перед тем как отрывать) просканировать какой-нибудь портативной утилитой вроде KVRT на предмет наличия потенциальных угроз.
Заключение
Вот, собственно, и все о том, что относится к архивам, имеющим GZ-расширение. Наверное, многие пользователи уже поняли, как работать с такими данными. Но тут следует сразу для себя прояснить ситуацию. Открыть такой архив даже в среде Windows можно, но зачем? Ведь если в нем были запакованы данные, относящиеся исключительно к UNIX-системам, работать с ними потом будет просто невозможно. В качестве примера можно посмотреть на файл образа DMG, создаваемый в среде «операционок» Mac OS X. Извлечь содержимое можно запросто при помощи той же программы UltraISO или чего-то еще в этом роде. Но что потом делать с извлеченными данными? Вот так же обстоят дела и с форматом GZ.
В принципе, даже если пользователь работает с «Линуксом» или «Маком», уж проще установить тот же WinRAR, рассчитанный на определенную «операционку», и использовать утилиту без применения дополнительных программ, как это предусмотрено функционированием приложений GZip и TAR. Как говорится, экономия сил и времени налицо. Так зачем создавать себе дополнительные трудности, если можно воспользоваться одним пакетом вместо двух?
Следуйте этим простым шагам, чтобы открыть файлы GGJ
Установить необязательные продукты - File Magic (Solvusoft) | EULA | Privacy Policy | Terms | Uninstall
Шаг 1 : Дважды щелкните файл
Шаг 2 : Выберите правильную программу
Существует множество различных программ, которые вы можете использовать для открытия файлов GGJ. Если файл не открывается при двойном щелчке по нему, у вас может не быть одной из этих программ на вашем компьютере. Попробуйте установить наиболее распространенную программу, связанную с файлами GGJ, Binary Data. Если эта программа не работает, перейдите к шагу 3.
Шаг 3 : Рисунок Тип файла
Тип файла может дать вам представление о том, какие программы могут открыть файл GGJ. Файлы с расширением GGJ обычно являются Uncommon Files. Если вы не знаете, какой тип файла, выполните следующие действия, чтобы найти его:

Использование Windows:
- Щелкните правой кнопкой мыши значок файла
- Нажмите «Свойства»
- Найдите тип файла, указанный в разделе «Тип файла»,
Использование Mac:
- Щелкните правой кнопкой мыши значок файла
- Нажмите «Дополнительная информация».
- Найдите тип файла, указанный в разделе «Вид»,
Как только вы узнаете тип файла, вы можете использовать эту информацию, ищите другие возможные программы, которые используют расширение файла GGJ или открывают Uncommon Files. Если это все равно не поможет, перейдите к шагу 4.
Шаг 4: Проконсультируйтесь с разработчиком программного обеспечения
Наиболее распространенные программы, связанные с файлами GGJ, созданы разными разработчиками программного обеспечения. Эти разработчики могут помочь вам, если вам не удается открыть файл GGJ. Найдите свою программу в левом столбце таблицы ниже и обратитесь к разработчику, указанному в правой колонке.
| Программного обеспечения | разработчик |
|---|---|
| Binary Data | Microsoft Developer |
Шаг 5: Загрузить универсальный просмотрщик файлов
Если вы завершили шаги с 1 по 4, и вы все еще не можете открыть файл GGJ, пришло время попробовать универсальный просмотрщик файлов, например File Magic (Download). Универсальный просмотрщик файлов - это программа, которую вы можете использовать для открытия сотен различных типов файлов (в зависимости от формата). Заметка: Если ваш файл GGJ не совместим с универсальным средством просмотра файлов, он будет открыт в двоичном формате.
Рекомендуем
Установить необязательные продукты - File Magic (Solvusoft) | EULA | Privacy Policy | Terms | Uninstall

Открывает все ваши файлы, как
МАГИЯ! 1
Установить необязательные продукты - File Magic (Solvusoft)
EULA | Privacy Policy | Terms | Uninstall
1 Типы файлов, которые не поддерживаются, могут быть открыты в двоичном формате.
Просмотр файлов
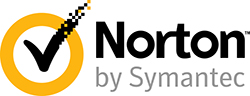

В этой инструкции расскажу о файлах heic: чем открыть на Windows такой формат, какие основные способы просмотра имеются для операционных систем разной версии и откуда вообще берется такое расширение.
Это обычные фотографии в современном формате, позволяющем делать снимки более высокого качества с меньшим весом, возможностью редактировать и откатывать изменения.
Windows 10 и тем более старее файлы с таким расширением не распознают и их просмотр без применения дополнительных приложений будет невозможен! Но вы попали по адресу, сейчас научитесь 😊
Формат "heic": чем открыть на windows любой версии
В последнее время такое расширение можно увидеть все чаще — это фотографии в основном с устройств iPhone, имеющих прошивку iOS 11 или более поздняя. На них, конечно, открываются они без проблем.
У самого также было пару месяцев назад: нащелкали на айфон, перенесли как обычно в виндовс для дальнейшей обработки и вот проблема — файлики то не открываются…
Ниже в таблице перечислены способы, о которых пойдет речь ниже:
| Чем открыть HEIC на Windows 10 | На других версиях Windows |
|---|---|
| 1. Стандартное приложение "Фотографии" после установки бесплатного расширения для изображений HEIF. | 1. Онлайн конвертация HEIC в JPG или PNG. |
| 2. Все, что перечислено в колонке для других версий данной ОС. | 2. Конвертация через бесплатную программу iMazing HEIC Converter. |
| — | 3. Просмотр через облако (Google Drive, Яндекс Диск, Google Фото и подобные). |
| — | 4. Условно-бесплатная программа CopyTrans, позволяющая просматривать Heic и конвертировать в JPG. |
| — | 5. Изменение на самом устройстве (айфон) формата создаваемых фотографий с HEIC на JPEG. |
HEIC: чем открыть на windows 10
Поскольку это самая популярная сборка винды, начать решил с нее, тем более в ней проще всего можно решить вопрос, чем открыть формат heic на Windows 10.
Cделать это можно через простенькое расширение из магазина Microsoft Store, которое добавляется в уже встроенное системное приложение "Фотографии". Расширение бесплатное, скачивается и ставится элементарно:
- В поиске системы наберите "Microsoft Store" и откройте приложение.
- Теперь в его внутреннем поиске наберите "heif" и откройте приложение "Расширения для изображений HEIF".
- Установите его на компьютер.
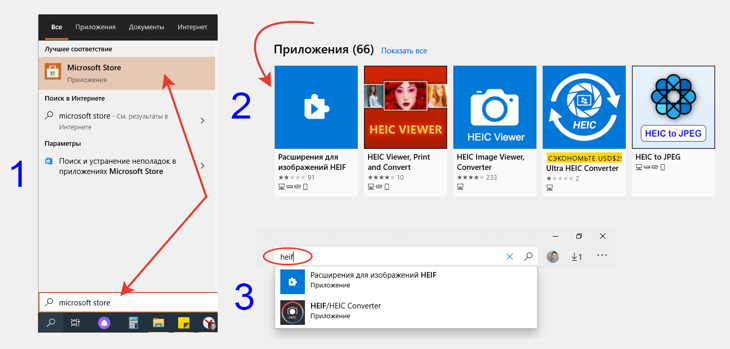
Теперь открыть heic на windows 10 можно через встроенное приложение "Фотографии". Все просто! 😊 Через него фотки должны открываться по умолчанию, если ничего не меняли в системе.

Общие способы просмотра фотографий HEIC: чем открыть на windows 7, 8
Ниже перечисленные варианты также будут работать и в Windows 10, но в той ОС, считаю, проще воспользоваться описанным выше расширением и приложением, чтобы без нужды не устанавливать ничего лишнего.А вот 7 и 8 версии данной системы не умеют устанавливать приложения через Microsoft Store, поэтому приходится устанавливать сторонний софт или использовать онлайн-сервисы.
1. Программа CopyTrans Photo
Поскольку основной причиной появления специфического формата Heic является перенос фотографий с айфонов, то им владельцам, вероятно, удобно будет воспользоваться программой Copytrans Photo.
Она позволяет не только открывать данные файлы, но также:
- Сохранять их в более привычный JPEG;
- Удобно переносить фото и видео с IPhone.
Установка очень простая:
- Выбираем язык;
- Принимаем соглашение;
- Проверяем соединение с интернетом;
- Нажимаем "Установить" напротив программы CopyTrans Photo. При желании вы сможете прочесть на их сайте о других приложения и установить, если потребуется дополнительные.
- Кликаем "Start" рядом с установленным софтом или запускаем с рабочего стола.
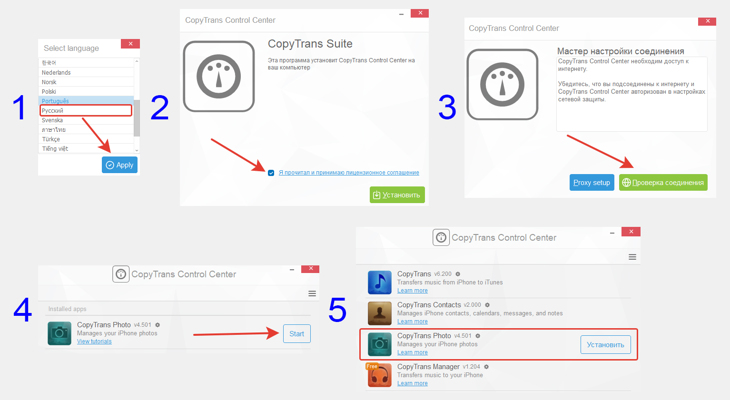
Сама по себе программа легкая в применении. Экран разделяется на несколько окно, в одном из которых будут отображаться фотографии и видео из выбранной папки (колонка Explorer). На скриншоте ниже видно, что спокойно читаются файлы Heic.
Сами лимиты отображаются вверху — 50 Action Left, т.е. 50 штук дано изначально. Лимиты тратятся на действий, например, если будете через эту программу сохранять фотографии в JPG.

Можно подключить свой Айфон и управлять медиа непосредственно на нем и переносить в компьютер. В общем простая программа и с задачей просмотра нужного формата изображений справляется на все 100%.
2. Просмотр Heic через любое "Облако"
Данный тип фотографий можно легко посмотреть, загрузив их в любое облако, например, Яндекс или Google Drive. В них фотки будут отображаться как положено. Пример из гугл диска:
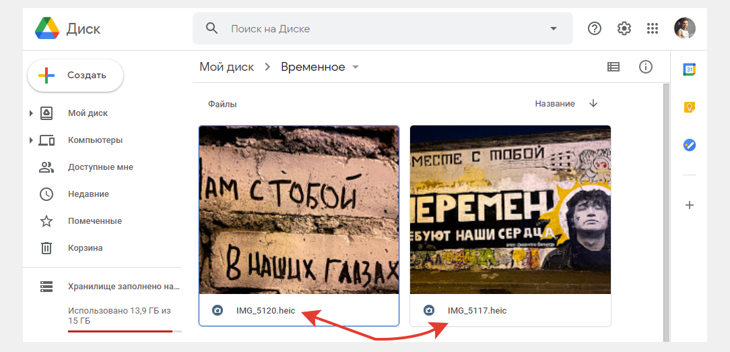
Еще подойдет для этой цели удобный сервис "Google Фото", предназначенный для хранения всех фото с компьютера и со смартфонов (с возможностью автоматической автозагрузки). Причем в хорошем качестве там можно хранить и удобно группировать по альбомам сколько угодно изображения, вне зависимости от их веса и формата.
Heic — не исключение, его там тоже можно открывать. В общем подойдет любой удобное вам облачное хранилище.
3. Онлайн конвертация Heic в привычный JPG или другой формат
Если не устраивают варианты выше, то можно конвертировать Heic в удобный вам формат (обычно это JPG) прямо через интернет. Для этого есть несколько бесплатных ресурсов, среди которых отмечу:
Оба справляются со своей задачей, но в 1-м можно конвертировать только в формат JPG, а во втором имеется выбор между JPG, BMP, PNG. Процедура элементарная:
- Перетаскиваем с компьютера файлы "хейк" в окно сайта для конвертации;
- Если есть параметры, то настраиваем формат выходного файла и, возможно, что-то еще.
- Ожидаем конвертации (один файл обрабатывается несколько секунд) и скачиваем готовые изображения в новом расширении.
Имейте ввиду, что часто при сохранении из heic в jpg размер конечного файла увеличивается.
4. Бесплатная конвертация Heic в JPG или PNG через бесплатную программу iMazing HEIC Converter
Еще один классный способ конвертации файлов, который отнесу к рассмотренному выше 3-му способу. Это для тех, кого чем-либо не устраивают онлайн-сервисы, в то время как сам считаю, что ими пользоваться проще, чем ставить дополнительный софт на свой ПК 😊
Тем не менее есть полностью бесплатная программа iMazing HEIC Converter и через нее на раз-два можно преобразовать Heic фотки в JPG или PNG и потом уже без проблем открыть в системе.
Процесс установки очень простой, настраивать ничего не придется. Просто нажимаем "Next" (процесс виден на изображении ниже).
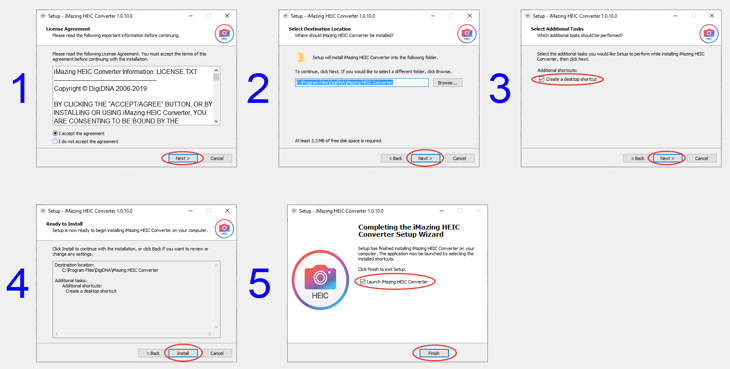
После запуска программы:
- Перенесите нужные фотографии в формате Heic в окно iMazing Converter;
- Внизу окна можете настроить формат (JPG или PNG), качество (рекомендую 100%, если не важен конечный вес файла) и нажимаем Convert.
- В открывшемся проводнике выберите папку, куда будут сохранены преобразованные картинки.
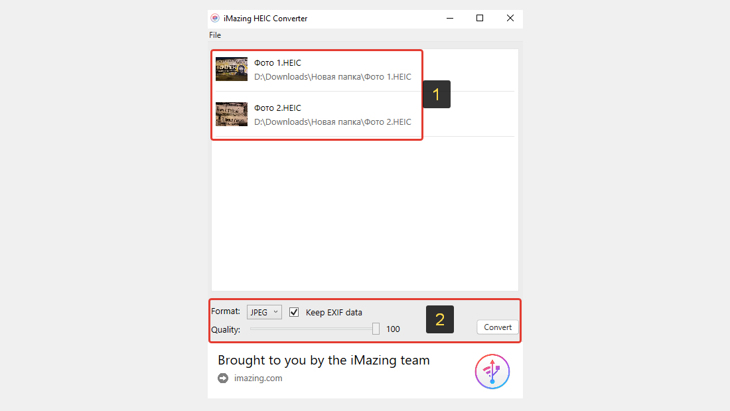
Вот и все, теперь фото сможете открыть в любом стандартном приложении 😊
5. Смена формата сохранения изображений на IPhone
Если в целом напрягает то, что айфон сохраняет изображения в формате HEIC и вы хотите чтобы было по старинке, то достаточно проделать следующее в смартфоне:
- Перейти в настройки;
- Выбрать "Камера";
- Перейти в раздел "Форматы" и выбрать "Наиболее совместимый".

Учтите при этом, что heic — формат современный и в будущем может вытеснить JPG, поэтому, возможно, имеет смысл сразу привыкать к нему. Ведь он позволяет делать фото более высокого качества.
Основные выводы
Из вышесказанного можно подытожить следующее:
- Формат Heic на сегодняшний день (к моменту написания данной заметки) еще не завоевал популярность и потому многие, кто с ним сталкивается, не знают что делать с этими файлами heic, чем открыть на Windows.
- Проще всего с поддержкой таких файлов дела обстоят в Windows 10, потому что для нее достаточно скачать простое расширение и Heic будет просматриваться встроенной программой "Фотографии".
- На других версиях ОС Виндовс я рекомендовал бы пользоваться онлайн-конвертациями. По мне это даже проще чем программа CopyTrans, которая еще и ограничения имеет.
- Ну и не советую менять формат сохранения картинок на IPhone последних моделей, поскольку тем самым вы урезаете его возможности по созданию фотографий.
- Что же касается вопроса, чем открыть heic в Windows XP, то здесь я порекомендую только онлайн конвертеры, которые выше приводил в пример. Потому что большая часть софта даже не установится на уже давно неподдерживаемую XP.
На этом тему считаю завершенной. Если остались вопросы, как и чем открыть формат Heic, пишите в комментариях. Не стесняйтесь 😊 Ну и может будут предложения по данной заметке. Например, кто-то пользуется другими программами (рассматриваю только бесплатные) удобными и тогда почему бы не поделиться опытом в комментариях :)
Сделай репост – выиграй ноутбук!
Каждый месяц 1 числа iBook.pro разыгрывает подарки.
- Нажми на одну из кнопок соц. сетей
- Получи персональный купон
- Выиграй ноутбук LENOVO или HP
6 комментариев
Владимир, спасибо за много полезной инфы, ибо сталкивалась с этим корявым открытием файлов формата .heic уже не раз. Ваши способы отлично решают проблему! Благодарю:)
Автор: Владимир Белев
Очень рад, что материал пригодился Вам. Спасибо, что написали :)
Ничо не надо устанавливать! Просто сменить расширение у файла с .heic на расширение .jpg . Пример: был файл с названием "image-21-01-21-07-22.heic" , а изменил просто на "image-21-01-21-07-22.jpg" и открывай как обычно стандартными прогами( или два щелчка мышью по файлу)! Размер и качество остается! Чо мудрить?
Автор: Владимир Белев
Приветствую! Способ хороший, но как показала практика почему-то срабатывает не у всех. Поэтому чтобы точно работало, описал иной вариант. Спасибо за Ваше дополнение!
Автор: Виктория Новикова
Владимир, добрый вечер. Отличная заметка и формат для меня совершенно новый. Но мне остался непонятен такой момент: в чем конкретно преимущества этого формата изображений, ну например, перед RAW или DNG?
Автор: Владимир Белев
Здравствуйте! RAW - это формат для последующей доработки фото. Сделав фото в нем, можно затем многое "довытягивать" в фотошопе, чего совсем нельзя будет сделать для любого другого формата. Весит такой формат очень много. Например, простая фотография может переваливать за 20 мегабайт, да и открытие стандартными средствами любых систем вряд ли будет работать, ведь это только для фоторедактора формат.
DNG никогда не пользовался, но более оптимиальный формат на замену RAW.
Оба они не подходят для простого хранения фото на компьютере с целью просмотра. Оба весят много и предназначены только для обработки и сохранения в нормальном формате, например JPEG.
HEIC - это современный формат, идущий плавно на замену JPG скорее всего, потому что способен сохранять более качественные снимки с тем же размером файла.
Читайте также:


