Xerox b205 подключение по wifi к телефону
Подключение принтера через wifi
Проще всего подключить принтер по WiFi с помощью роутера. Почему? Потому, что производители роутеров уже давно всё придумали. И настройка принтера через wifi роутер сводится к скачиванию нужного программного обеспечения и настройки принтера через него. Но здесь есть один момент: не все роутеры умеют работать с принтерами.
Для того, чтобы принтер смог подключиться к роутеру, маршрутизаторе должен уметь работать с WiFi. Причем не просто с WiFi, а с определенными службами, о которых пойдёт речь далее. Если Вы обладаете роутером, то его нужно настроить и создать сеть. Если же роутер покупать не хочется, можно настроить раздачу wifi на ноутбуке правда с такими ограничениями сети первый способ нашей статьи работать не будет. Помимо роутера или ноутбука с настроенной сетью, нам нужен принтер, который имеет функцию подключения по WiFi.
Сегодня, большинство ведущих производителей, таких как HP (Hewlett Packard), Canon, Epson, Brother, Konica Minolta, Kyocera, OKI, Panasonic, Ricoh, Samsung, Sharp или Xerox, выпускают принтеры с поддержкой WiFi. Мы не будем делать инструкцию, основанную на какой-то определенной модели или бренде принтера или МФУ, а приведем два метода подключения принтера по wifi.
Как настроить принтер через WiFi Protected Setup (WPS)
Первым делом, расскажем о методе подключения WPS. Мы уже упоминали про данный метод соединения в статье про подключение телевизора к интернету. Следует знать, что включенный WPS на роутере потенциально опасен, поскольку не обладает хорошей защитой. Почему, можно узнать в википедии. При настройке принтера по данному методу, Вам не нужно знать имя сети, то есть SSID (Service Set Identifier), а также сетевой пароль.
Для соединение при помощи WPS, необходимо:
- Поддержка принтером и роутером технологии WPS.
- Чтобы сеть была защищена WPA (Wi-Fi Protected Access) или WPA2 шифрование. Шифрование WEP не подойдёт. Поскольку данные типы шифрования являются рекомендуемыми, то их поддерживает любой современный WiFi роутер.
- Отключена фильтрация MAC адресов на роутере.
Как узнать, поддерживает ли этот метод соединения ваш принтер? Посмотреть инструкцию и характеристике принтера на сайте производителя. Например, этот способ подключения представлен на всех новых принтерах Hewlett Packard: Photosmart, Officejet, и Deskjet. Это идеальный метод для тех, у кого есть маршрутизатор способный работать с WPS.
Итак, если Вы убедились, что ваш роутер знает, что такое WPS, то можно начать подключение принтера. Для того, чтобы подключить подключить принтер через wifi при помощи WPS, Вам нужно узнать PIN. Он состоит из восьми цифр и располагается на днище роутера.

WPS необходимо включить на роутере:

Некоторые роутеры позволяют менять PIN код:

Помимо PIN кода, некоторые модели роутеров имеют кнопку включения WPS. Если Вы обладаете таким роутером, эту кнопочку нужно включить.
Также, в зависимости от модели принтера, у него может присутствовать или отсутствовать кнопка обнаружения беспроводной сети. Если такая кнопочка есть, то после настройки роутера её нужно нажать и удерживать до тех пор, пока принтер не обнаружит WPS.
Если такой кнопки на вашем принтере нет, запустите WPS на цифровой панели принтера. Путь, по которому находится WPS примерно следующий:
После включения WPS на принтере, включение WPS на роутере должно быть осуществлено не позднее, чем через две минуты! В зависимости от модели роутера и принтера, после успешного соединения обоих устройств, должен загореться индикатор соединения. Перейдём к следующей части нашей статьи и выясним, как ещё можно сделать подключение принтера через wifi.
Как подключить принтер через wifi с помощью мастера установки
Для того, чтобы методом подключения принтера по WiFi с помощью мастера установки беспроводной сети, Вам понадобятся:
- Имя сети, то есть SSID (Service Set Identifier).
- Ключ шифрования WEP (Wired Equivalent Privacy) или пароль WPA (Wi-Fi Protected Access) (то есть пароль от wifi сети).
Конечно же, принтер должен уметь подключаться с помощью мастера установки. Если ваш принтер поддерживает WEP и WPA, то делать он это умеет ;). Подключение принтера по wifi производится в примерно следующей последовательности:
Вам также может быть интересно:
Комментарии (290)
Здравствуйте. Ничего не получается! Я захожу в панель управления-сеть и интернет-центр управления сетями и общим доступом-управление беспроводными сетями-wi-fi имя профиля wi-fi, тип безопасности WPA2-Personal, тип радио-поддерживается любое, причём тут радио? Свойства адаптера: сеть Atheros AR9285 Wireless Network Adapter. В доступе галочки везде ставить? А вручную можно беспроводную сеть Wi-Fi добавить заново?
Смарт-Троникс
Здравствуйте, Юлия. Вам нужно создать сеть с доступом в интернет или подключить по WiFi принтер? Если нужно расшарить интернет, то 3G соединении поставьте галочки общего доступа.
Подключая принтер по WiFi не важно, есть доступ в интернет или нет.
Подключить принтер. У меня нет роутера. Что-то никак до меня не доходит, как это сделать((( Спасибо, что отвечаете!
Смарт-Троникс
Сергей
Здравствуйте нужна ваша помощь.
Принтер Epson xp-303 роултер D-Link Dir 300.
Все ставил по установил по инструкции. С ноутбука печати нет.Что делать?
P.S Wi-fi на принтере настроил. С Android и IOS печать идет.
SMARTRONIX
Принтер должен получить ip адрес от роутера, его и указываете при установке принтера в windows, выбрав беспроводное подключение.
Имеется интернет-центр Keenetic 4G, USB модем Yota 4G, ноутбук ( Windows 7 Home Basic), ноутбук (Windows 7 Максимальная SP1 64-бит), МФУ HP LaserJet Pro M1536dnf. Вопрос: возможно ли каким-либо образом увязать эти устройства, чтобы можно было печатать на МФУ с ноута по WI-FI?
Смарт-Троникс
Не получится, LaserJet Pro M1536dnf не умеет работать по WiFi. Можно протянуть сетевой провод от ноутбука к принтеру (RJ 45).
Я понимаю, что МФУ вайфуй не поддерживает, но у интернет-центра есть вход LAN, как и у МФУ, возможно ли подключить МФУ через него к Кинетику, который в том числе и раздает Вайфуй ноутам? Т.е. доступ к МФУ с ноутов будет осуществлять через интернет-центр Кинетик.
Смарт-Троникс
Да, можно. В принципе предыдущий ответ это подразумевал. Keenetic 4G с коммутатором Ethernet, поэтому подключить к нему принтер и ноутбуки по WiFi не проблема.
SMARTRONIX
Принтер подключается к ПК по кабелю USB и мастером установки настраивается подключение к WiFi сети.
Компания Xerox рассказала о собственном приложении Xerox Print Service для смартфонов и планшетов, работающих под управлением мобильной операционной системы Android. Приложение связывает девайс и одно из множества устройств Xerox для быстрой отправки документов на печать, при этом пользователю доступно огромное количество тонких настроек, в том числе для обеспечения конфиденциальности отправляемой по беспроводному каналу информации.
"Смартфоны и планшеты открывают огромные возможности для развития наших технологий корпоративной печати, позволяя сотрудникам эффективно выполнять свою работу, - комментирует Никита Сапожников, менеджер по продукту компании Xerox Евразия. - Мы уже занимаем позицию признанного лидера в сфере офисных программных и аппаратных решений, и с помощью плагина Xerox Print Service мы предлагаем заказчикам новый подход к повышению эффективности рабочих процессов".
По большому счёту приложение расширяет те возможности печати, которые уже были реализованы в Android 4.4 KitKat, не требуя при этом установки сторонних приложений, дополнительных драйверов и межплатформенного программного обеспечения. Плагин Xerox Print Service автоматически находит и настраивает мобильное устройство для работы с совместимыми моделями Xerox, в том числе на платформе Xerox ConnectKey.
Xerox Print Service позволяет настраивать такие аспекты печати, как выбор цветного или монохромного режима, формата бумаги, числа копий, типа расположения страницы и вариантов финишной обработки. Для повышения безопасности передаваемой и выводимой на бумагу информации пользователь может установить PIN-код, без ввода которого печать становится невозможной. Узнать подробнее о плагине Xerox Print Service можно на официальном сайте компании Xerox.
Кроме того, пользователям мультивендорного парка доступно другое универсальное приложение для Android под названием Mopria Print Service, которое поддерживает в том числе печать на устройствах Xerox. Это бесплатное решение, созданное некоммерческой организацией Mopria Alliance. Оно поддерживает дуплексную печать, а также выбор формата бумаги и диапазона страниц.
Чтобы выполнить печать в PDF файл в операционной системе Windows 7, 10 или любой другой, используют так называемый виртуальный принтер. «Создается» он специальной программой, которую нужно скачать и установить. В этой статье приведен обзор самых популярных утилит для таких целей. А также расскажем, каким образом можно обойтись без них, используя встроенные возможности ОС Виндовс 10, браузеров, сервисов Гугла.
Принтер Xerox Phaser 3020
Страничка принтера на официальном сайте:
Принтер Xerox Phaser 3020 это далеко не самый маленький принтер из его ценовой категории, есть и поменьше, но, в отличии от более компактных моделей, он не обделен некоторыми полезными элементами.
Что мне понравилось в нем
Вот несколько деталей, которые послужили причинами покупки, и наблюдений, которые порадовали после:
Можно конечно еще отметить качество печати даже в экономном режиме, оно действительно хорошее. Но у конкурентов оно тоже неплохое, да и от такого принтера не ждешь чего-то выдающегося!
Где скачать драйверы для Xerox Phaser 3020?
Для кого этот принтер?
- ресурс одного картриджа заявлен до 1500 страниц, на деле то оказывается все-таки поменьше;
- картридж не так прост в перезаправке, а стоит в половину принтера;
- холодный старт занимает около 10 секунд;
- скорость печати 20-25 страниц в минуту.
Где взять fix-прошивку для Xerox 3020?
Рабочие fix-прошивки бесплатными не бывают. Их генерируют профильные сервисы под каждое устройство индивидуально, опираясь на версию установленного ПО , серийный номер принтера и CRUM-номер картриджа .
Скачивать готовые fix-прошивки из интернета бесполезно. Они работать не будут из-за того, что серийные номера печатающих устройств и совместимых расходников уникальны.
Вам остается только выбрать необходимый сервис. Избегайте мошенников.
Этап №1. Печать конфигурационного отчета
Печать конфигурационного файла необходима, чтобы узнать версию официальной прошивки и серийный номер Xerox 3020 .
Проделывать операцию нужно еще до окончания тонера в картридже. Если краска опустела, тогда придется менять чип или покупать новый расходник. Также позаботьтесь о наличии бумаги в лотке.
На панели управления аппарата держите зажатой кнопку WPS около 10 секунд , а затем отпустите ее. Индикация должна замигать, потом гореть непрерывно, под конец снова замигать.
Произойдет печать страницы с указанием конфигурационной информации. Найдите и выделите следующие записи:
Этап №2. Печать CRUM-номера
Зажмите WPS на 15 секунд . Индикация за такой промежуток времени поменяет несколько раз свое состояние, пока не переключится на продолжительное свечение.
В этом файле вам пригодится указатель CRUM-xxxxxxxxxxx .
Этап №3. Создание модифицированного ПО
Полученные данные передайте разработчику, который сгенерирует модифицированное программное обеспечение. Напоследок скачайте fix-прошивку и разархивируйте ее на ПК.
Пример формы для генерации прошивки
Подключение по Wi-Fi
Так как принтер имеет собственный модуль Wi-Fi, он способен подключаться в двух беспроводных режимах: к маршрутизатору домашней сети и напрямую к компьютеру (ноутбуку), в котором есть собственный Wi-Fi адаптер.
В комплекте с принтером поставляется диск, на котором есть фирменная программа Xerox Easy Print Manager. В ней содержится комплект драйверов и доступ к настройке и среде печати. Но для настройки можно использовать и веб-интерфейс.
Подключите к сети электропитания печатное устройство, запустите его, положите в лоток лист чистой бумаги, нажмите на кнопку WPS и удерживайте ее 10 секунд. В распечатке отчета для конфигурации принтера необходимы следующие данные:
Это может понадобится позже, для настройки подключения напрямую.
В локальной сети
Чтобы подключить принтер к Wi-Fi точке доступа маршрутизатора:
- Подключите устройство к компьютеру по USB.
- Установите драйверы с диска, что идет в комплекте.
- С помощью утилиты Xerox Easy Wireless Setup, устанавливаемой вместе с драйверами, запустите процесс установки. Найти ее можно в Пуск или через строку поиска.
- Нажмите «Далее» и ожидайте, пока утилита представит окно «Выберите беспроводную сеть».
- Выбирайте домашнюю сеть по SSID и жмите «Дополнительные настройки».
- Вводите пароль, жмите «Далее» и «Готово».
Теперь вы можете для дальнейших настроек использовать веб-интерфейс через браузер, например, для прямого подключения принтера к ноутбуку (смартфону) без проводов.
Напрямую (Wi-Fi Direct)
Для соединения устройств по Wi-Fi напрямую, в обход роутера:
- В адресной строке браузера введите IP-адрес принтера, который указан в распечатке. Устройство для печати должно быть подключено к компьютеру по USB.
- Введите логин и пароль администратора.
- Перейдите в раздел Настройки (Properties) и выберите Wi-Fi Direct.
- Введите необходимые данные: имя, айпи адрес устройства, группа (Activate), пароль и жмите Apply.
- Готово, теперь на ноутбуке или смартфоне через поиск Wi-Fi сетей обнаружьте созданную точку доступа и подключитесь к ней.
Принтер обнаружиться в качестве подключенного устройства и будет доступен для печати.
Полную версию руководства пользователя скачивайте ЗДЕСЬ .
Универсальное приложение для печати со смартфона
Если у вы используете нетипичное подключение принтера к смартфону (например, по USB-кабелю) или вас не устраивает предустановленное приложение (либо его вовсе нет), то добро пожаловать в Google Play! Здесь можно найти множество универсальных утилит. Например, PrintShare. В нашем примере мы будем использовать программу NokoPrint.

Печать с Android-смартфона через OTG-подключение


- Установите приложение NokoPrint.
- Подсоедините принтер через OTG-кабель (если он не оснащён модулем Wi-Fi).
- После подключения запустите программу.
- Если вы увидите запрос о подключении принтера, то нажмите «Принять», «Разрешить» или «ОК».
- В главном окне приложения вы должны увидеть наименование своего принтера (или название серии, к которой он принадлежит). В этом случае можно переходить к следующим шагам. Но не исключено, что соответствующий запрос вы увидите позднее — всё зависит от версии программы и конкретного смартфона.
- Нажмите «Фотографии или картинки», если вы хотите распечатать изображение, либо «Документы», если к печати готовится какой-то текстовый материал.
- Далее вы попадете в файловый менеджер. Выберите изображения или документы, которые необходимо распечатать. Когда вы их выделите, нажмите кнопку «Выбрать». Если фотография лишь одна, то достаточно однократно нажать именно на неё.
Далее вы попадёте в окно предпечатной подготовки. Если вы запустили программу впервые, вы должны нажать соответствующую кнопку, чтобы выбрать принтер, на котором будет осуществляться процесс. Принтер следует искать в одной, двух или всех трёх вкладках — всё зависит от того, какие типы подключения он поддерживает.
- В первой содержатся устройства, подключенные к вашей сети Wi-Fi;
- Во второй можно найти принтер, поддерживающий Bluetooth-подключение;
- В нашем же случае интересна третья вкладка — именно в ней должен находиться принтер, подключенный в данный момент USB-кабелем.


WinScan2PDF
WinScan2PDF – неофициальная утилита, характеризующаяся удобным и простым интерфейсом. Не требует дополнительной установки: запускается с одного файла. Оптимизирована под работу с принтерами от HP.
- Не требуется инсталляция;
- Поддержка МФУ большинства разработчиков;
- Настройка качества исходного файла.
Последовательность сканирования, инструкция:

СканКорректор – неофициальная программа, разработанная для быстрого и качественного сканирования документов, изображений. Характеризуется оптимизацией под работу с МФУ от HP. Дополняется функционалом по индивидуализации настроек цветности, контрастности и качества.
- Гибкая настройка параметров сканирования;
- Поддержка МФУ от HP;
- Бесплатное распространение;
- Упрощённый интерфейс.
Инструкция, по использованию ПО:
- Запустить утилиту;
- С помощью функции «Выбор сканера» указать подключённое устройство;
- Выбрать режим отображения, установить коррекцию;
- Выбрать функцию «Печать».
BullZip PDF Printer
Программа, подходящая для старых и новых версий Windows. Во время ее установки придется дополнительно скачивать несколько утилит. Их настройки будут выводиться в отдельные вкладки. Перейдя на вкладку «Общие», пользователь может указать расположение файла и настроить его формат. А также программа позволяет настроить сжатие, метаданные и качество документа.
Всем привет! В статье мы посмотрим как можно быстро подключить по WiFi Xerox WorkCentre 3025. На самом деле ничего сложного там нет, просто делайте именно то, что указано в моей инструкции. Также можете задавать свои вопросы в комментариях, если у вас возникнут трудности, или что-то будет не получаться.
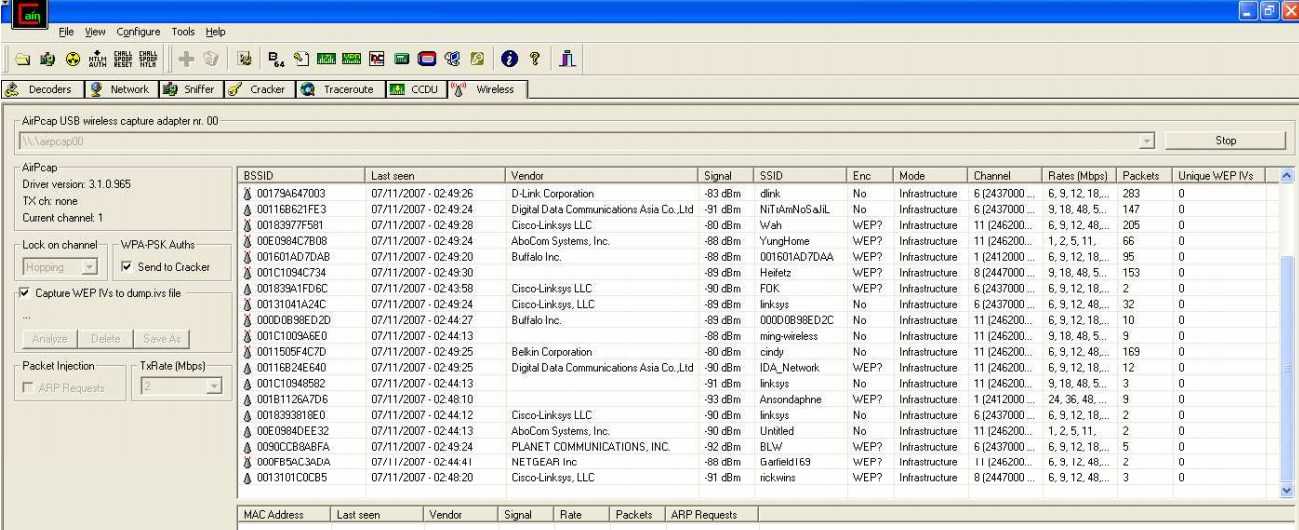
Заходим в меню
- И так сначала надо нажать на кнопку «статуса». Предназначение кнопок смотрите в инструкции.
- Далее необходимо выбрать с помощью стрелок «Сеть» и далее нажать «ОК»,
- Возможно нужно будет ввести ключ по умолчанию: 1111,
- Теперь выбираем «WiFi»,
- Сначала включаем вай-фай выбираем соответствующий пункт меню «Вкл/Выкл Wi-Fi»,
- Теперь очень важный момент можно подключиться двумя способами, то есть выбрать один из двух вариантов пункта меню:
- «Мастер» просто выбираем нужный WiFi, а дальше вводим ключ от него,
- «Нестандартный» в случае, если у вас беспроводной Вай-Фай невидимый или скрытый. Тогда придётся ввести имя, шифрование, а также ключ,
- Нажимаем «WPS»,
- Далее необходимо выбрать тип аутентификации со вторым устройством.
- Если вы выберите PIN, то нужно будет ввести цифирный код. Если вы подключаетесь к роутеру, то его можно найти в настройках аппарата или на этикетке под корпусом,
- PBC никакого кода вводить нет необходимости: просто нужно будет один раз нажать на кнопку WPS на маршрутизаторе.
Wi-Fi Direct
Таким образом можно на прямую подключиться к телефонам, планшетам или ноутбукам. Сначала включаем функцию на МФУ Xerox WorkCentre 3025, далее вводим имя устройства, IP-адрес, и ключ сети. На некоторых прошивках может понадобится ввести дополнительную информацию.
Настройка через Web-интерфейс
- Подключаемся принтер к компьютеру по сетевому кабелю или по USB. Открываем браузер и вписываем IP адрес устройства. IP-адрес по умолчанию находится на корпусе,
- Вводим данные для входа: admin-1111,
- «Свойства» «Настройка сети» «Wi-Fi» «Настройка беспроводной сети»,
- «Быстрая настройка WiFi» выбираем из списка ваш WiFi. Вводим ключ и подтверждаем данные,
- Дополнительные настройки:
- Включаем радиосвязь,
- «Список поиска» выбираем вайфай. Если вы не видите ваш вай-фай то нажмите на кнопочку «Обновить». Если сеть невидимая, то нажмите «Ввести новый SSID»,
- «Настройки безопасности» выбираем методы шифрования и аутентификации,
- В поле «Использование ключа» вводим пароль.
Руководство пользователя или мануал
Вы также можете скачать руководство пользователя прям с нашего сайта по этой ссылке. Там представлена вся нужная информация о подключениях и эксплуатации аппарата. Но также вы можете задавать свои вопросы в комментариях и мы постараемся вам помочь.
Читайте также:


