Как объединить две фотографии в одну на телефоне
Простые фото не всегда удовлетворяют потребности блогеров, да и просто любителей выкладывать их в соцсети. Иногда хочется чего-нибудь эдакого. И тут на помощь приходит коллаж. А можно ли создать коллаж на своем смартфоне? Рассмотрим все методы.
Что такое коллаж
Изображение, которое сделано из множества различных фотографий и небольших картинок, называется коллаж. Его можно создать двумя методами, первый включает в себя использование большого листа, клея и множества фотографий, газет, журналов и другого материала, который будет использован. Это ручной способ.
Также коллаж можно создать на телефоне, используя встроенные или скачанные программы. Исходниками могут служить любые кадры, которые хранятся в памяти устройства. Этот метод значительно легче, так как не нужно хранить большое количество вырезок и фото, все уже будет в смартфоне.
Как сделать коллаж на телефоне встроенными средствами
Гаджеты на системе Android оснащены встроенным графическим редактором. Он включает в себя базовый набор функций, с помощью которых можно создать простой коллаж.
Чтобы создать оригинальное изображение на смартфоне Android, необходимо:
Потом можно сохранить работу и просмотреть ее в галерее, в новом альбоме. Если что-то не понравилось, проект можно изменить, вставив другое фото или изменив стиль.
Если функциональности или фильтров у встроенного редактора недостаточно, то рекомендуется загрузить оптимальную программу из Google Play. В этом сервисе точно можно найти приложение, которое позволит создать качественный коллаж.
Устройства, работающие на iOS, не получили обеспечение, позволяющее делать коллажи. Поэтому, если возникнет такая необходимость, придется скачивать нужный софт из магазина приложений App Store.
Существует большое количество утилит, способных создать качественный контент из материалов, представленных на телефоне. Они различаются по количеству функций, фильтров, рамок, каждый из них имеет ряд особенностей и свои, интересные фишки.
Если один из редакторов не подошел, можно использовать другой, более простой или напротив, большим функционалом. Лучшие программы подробно разобраны далее. Рекомендуется просмотреть каждое предложение, чтобы сразу выбрать оптимальную утилиту для своего коллажа.
Коллаж-редактор
В этой программе легко и быстро создать оригинальное изображение. Можно сразу загрузить до 18 снимков, после подключается рамка, и коллаж будет создан. На него можно наложить текст, добавить наклейку или узор. Есть опция редактирования отдельных фрагментов работы.
Я обещала, что поделюсь своим способом вырезания объекта с одного фото и приклеивания его на другое в своей вчерашней статье с идеями для фотографий с цветами. Выполняю обещанное.
Меня зовут Лера. Я учусь на факультете журналистики и веду инста-блог с креативными фотографиями. И если в Инстаграме я делюсь красивыми картинками, то на Дзене я рассказываю о внутренней кухне моих фотографий. Макияж, сказочная обработка, полезные советы - всё в моём блоге.
На примере этой моей фотографии я покажу и подробно расскажу о моём способе совмещения фото. К слову, я уже делала подобную статью, но тогда я использовала другой способ и другое приложение. Как мне кажется, что новый способ проще. Однако, я не исключаю, что возможно, вам удобнее будет использовать старый, поэтому ссылку на статью я оставлю в конце этой.
Сначала для работы мы будем использовать приложение PicsArt . Его можно скачать бесплатно как на Айфон, так и на Андроид.
Первым делом мы открываем основную фотографию, которая будет нашим фоном. Затем мы пролистываем нижнее меню и находим инструмент "Добавить фото". Нажимаем.
Выбираем из галереи то фото, объект с которого и будем вырезать. Я буду вырезать себя.
Уменьшаем прозрачность фотографии так, чтобы мы могли разместить её в нужном месте. Передвигать, поворачивать и уменьшать/увеличивать фото можно, как с помощью значков по углам фотографии (правый верхний - поворот, правый нижний - перемещение), так и с помощью двух пальцев. Просто касаетесь фотографии одновременно двумя пальцами и либо растягиваете, либо двигаете, либо наклоняете.
После этого мы возвращаем прозрачность обратно на 100. Нажимаем в верхнем меню на ластик.
Теперь на нижнем меню мы можем регулировать наш ластик по размеру, прозрачности и резкости. Прозрачность я обычно ставлю на процентов 90-95, резкость на 80-85, а размер меняю в зависимости от того, насколько крупный участок мне нужно стереть.
Если вы случайно стёрли что-то лишнее, то можно воспользоваться инструментом "Вернуть" слева от ластика. Этот инструмент регулируется по тем же параметрам, что и ластик.
Стираем всё лишнее. Да, это самый трудный и кропотливый этап. Стирая самые мелкие детали, вы можете увеличивать изображения с помощью двух пальцев. Стирать всё нужно максимально аккуратно. Честно сказать, во второй раз, для скриншота для урока я поленилась стирать всё, просто имейте это ввиду.
После этого мы сохраняем нашу фотографию и переходим в другое приложение - Snapseed . Его также можно бесплатно скачать и на Андроид, и на Айфон.
iOS 11 принес некоторые новых приятные функций для фотографий, но одну из возможностей, которые Apple не внедрила, возможность делать скриншоты в прокрутке или совместить/объединить/соединить несколько фото. Давайте рассмотрим простой способ как совместить два и более фото на Айфоне.
Как объединить несколько фотографий на Андроиде и Айфоне?
Как объединить/соединить/совместить фото в приложении? Выполните следующие шаги:
При первом открытии Tailor или Stitch & Share вам нужно будет разрешить приложению доступ к вашим фотографиям. После открытия он автоматически возьмет последние скриншоты, доступные для сшивания вместе.
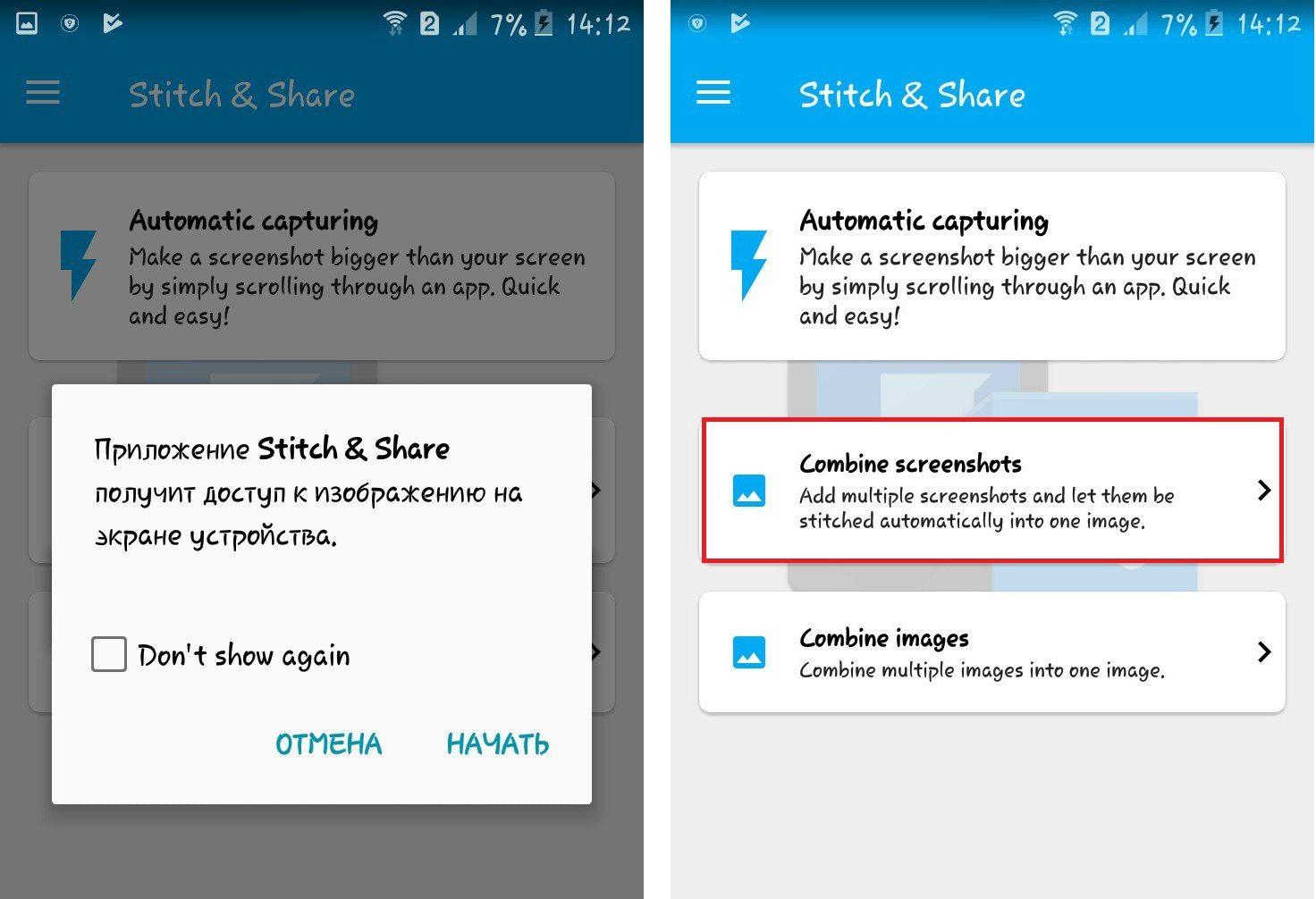
При захвате скриншотов обязательно оставите немного места между экранным контентом, который вы прокручиваете и захватываете.
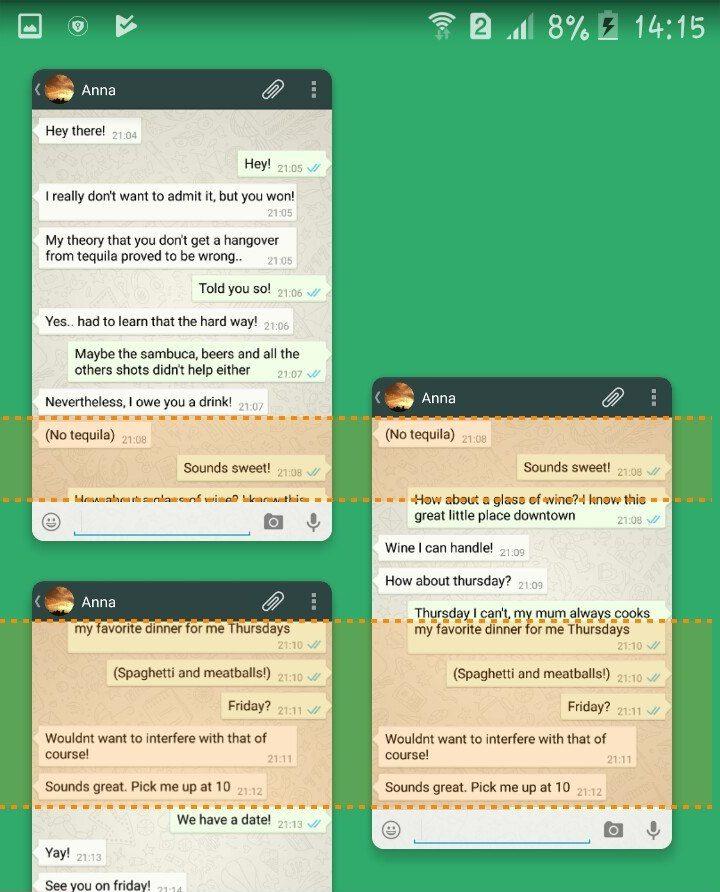
Как объединить/соединить/совместить фото
Приложения совмещают изображения очень быстро и очень точно, по моему опыту.
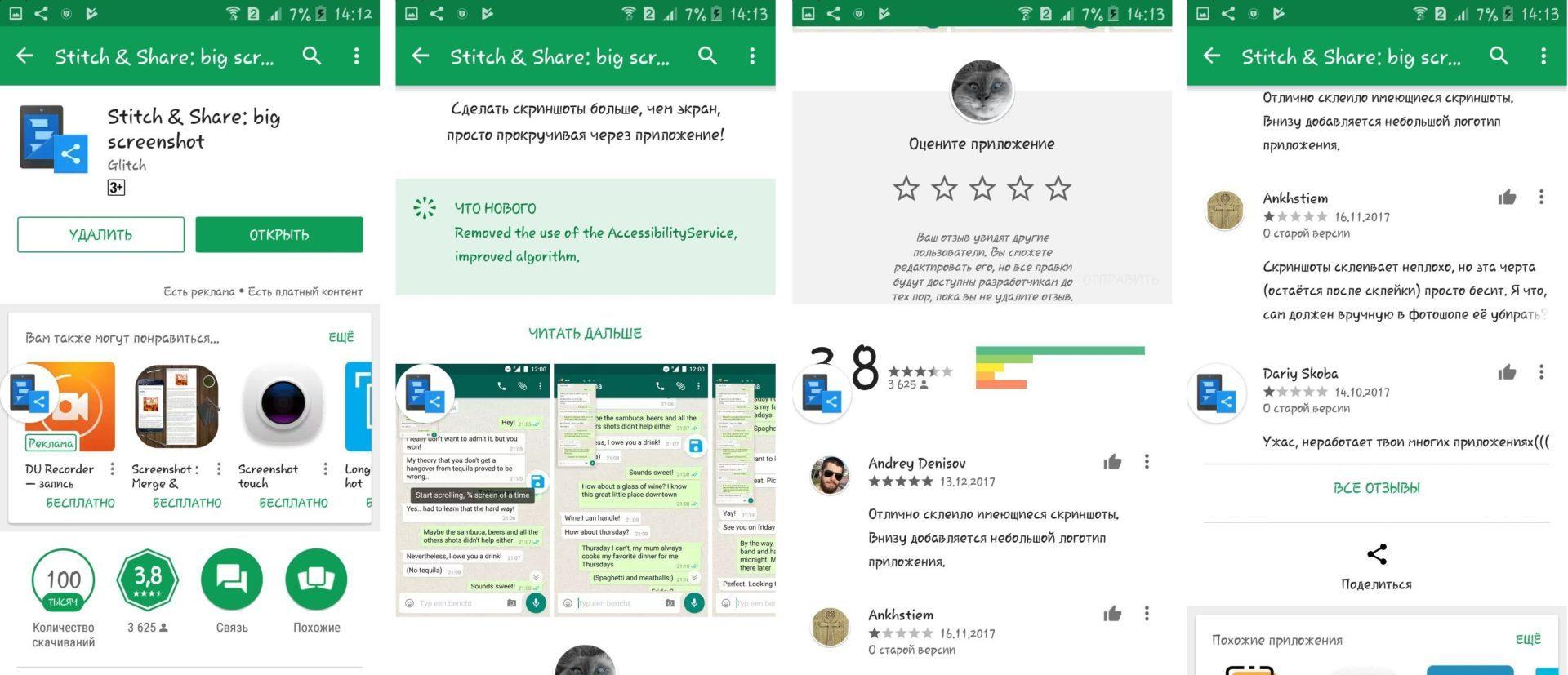
Как объединить/соединить/совместить фото

Вы можете перемещаться справа и в налево, чтобы увидеть различные коллекции скриншотов, которые Tailor или Stitch & Share нашел. Приложение сообщит вам, если между фотографиями недостаточно совпадений для их объединения/соединения.
Приложения является бесплатными, но включает рекламу и небольшой водяной знак в нижней части сшитых изображений. Вы можете отключить рекламу и удалить водяной знак, после разовой покупки.
Для получения дополнительных возможностей, и чтобы максимально использовать возможности ваших устройств, ознакомьтесь с нашими инструкциями, а также этими статьями:
В галерее наших телефонов хранятся сотни фотографий, которые для нас ценны и значимы. Эти изображения хранят самые трепетные и приятные воспоминания, рассказывать в соцсетях истории наших путешествий и приключений. Как же сделать из обычного снимка настоящее произведение искусства, которое точно оценят друзья и знакомые? Одним из самых действенных способов, безусловно, является редактирование и обработка, а популярным творческим приемом —совмещение фото на Android. В нашей статье мы расскажем о нескольких способах объединить два кадра в один.
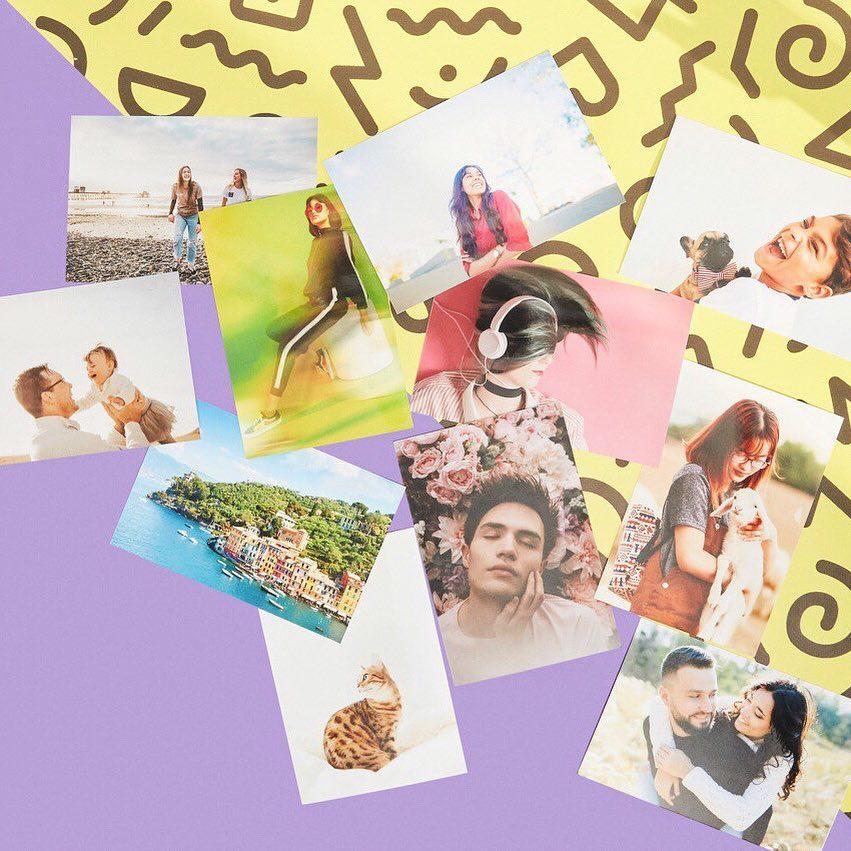
Adobe Photoshop Touch
Photoshop — популярный редактор, незаменимый для работы фотографов и дизайнеров. Широкий функционал и наличие большого количества инструментов позволит превратить самый скучный снимок в яркое и красивое изображение. Здесь Вы сможете не только «поиграть» с контрастностью, экспозицией и цветностью, но и соединить две фотографии или создать коллаж.
Для этого достаточно открыть в программе картинку, которая будет использована в качестве основы. Затем необходимо вставить вторую и снизить ее непрозрачность с помощью специального ползунка. При необходимости можно изменить местоположение и размер второй картинки. В завершении останется только объединить слои и сохранить полученное изображение.
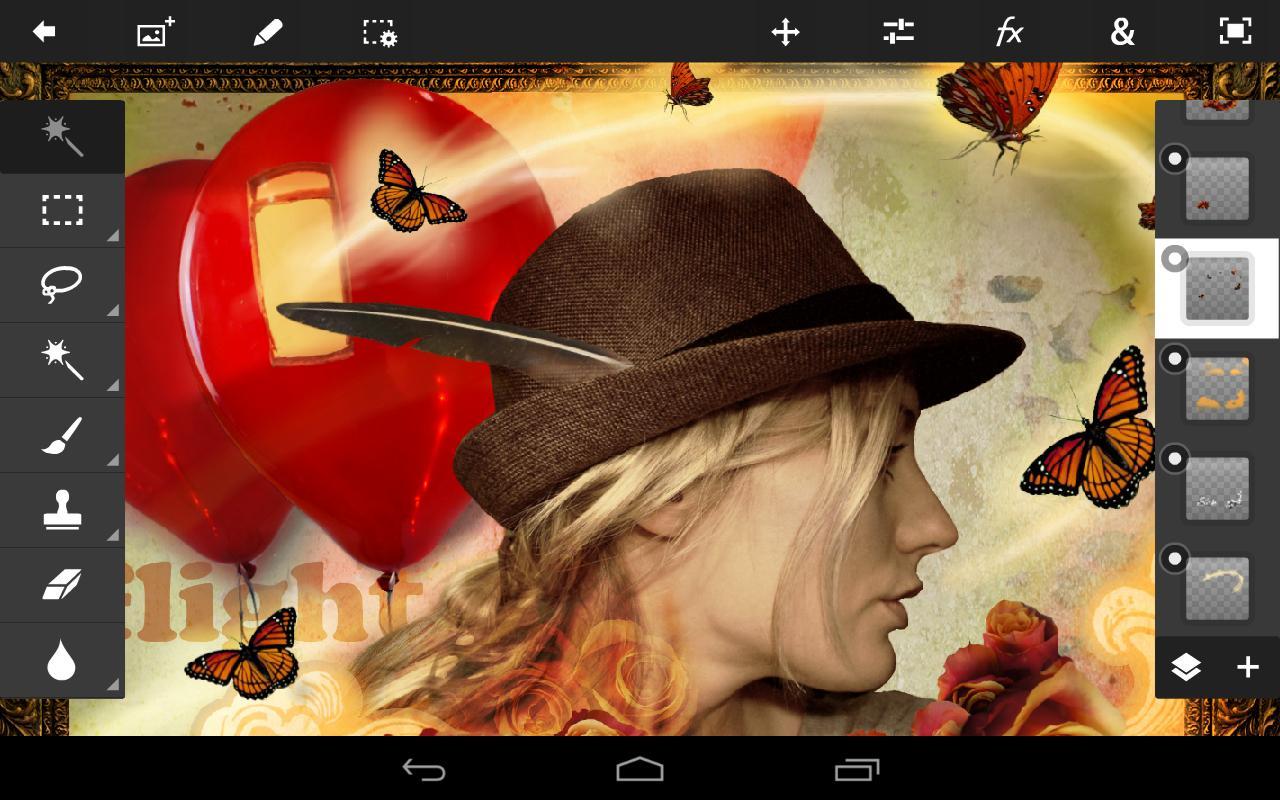
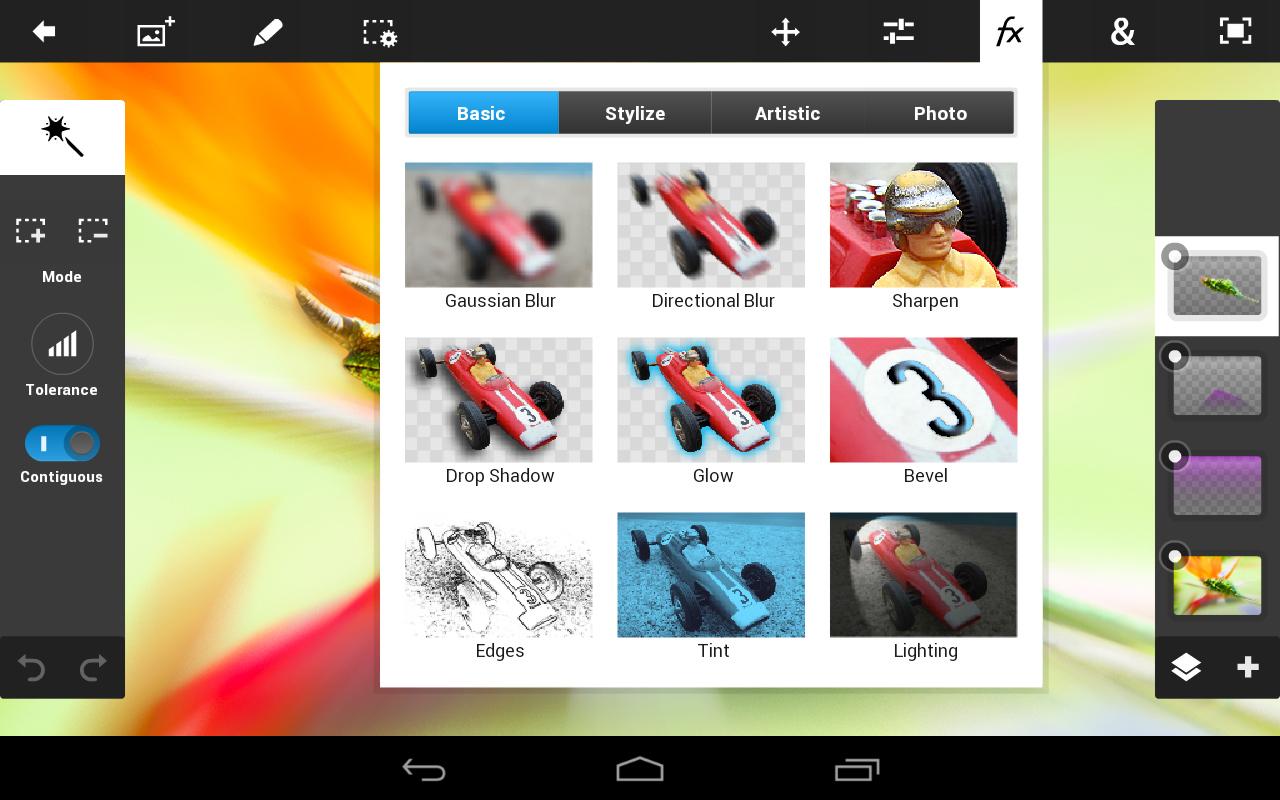
Если вы не обладаете навыками работы в фотошопе, то можно воспользоваться мобильными версиями программы, например Adobe Photoshop Touch. С помощью данного приложения вы сможете не только соединить 2 фотографии в 1 на Андроид, но и придать им определенный стиль, используя крутые фильтры, эффекты и другие опции.
Pixlr
Pixlr — это довольно известное приложение для Android, позволяющее выполнить совмещение изображений. Кроме того, программа содержит целый раздел для создания коллажей. Вы с легкостью можете менять соотношение сторон, толщину и цвет рамок, скруглять углы и т.д.
Чтобы выполнить совмещение фото с разным фокусом на Android, достаточно воспользоваться функцией двойной экспозиции. Благодаря интуитивно понятному интерфейсу редактор одинаково прост в использовании как профессионалами, так и любителями.
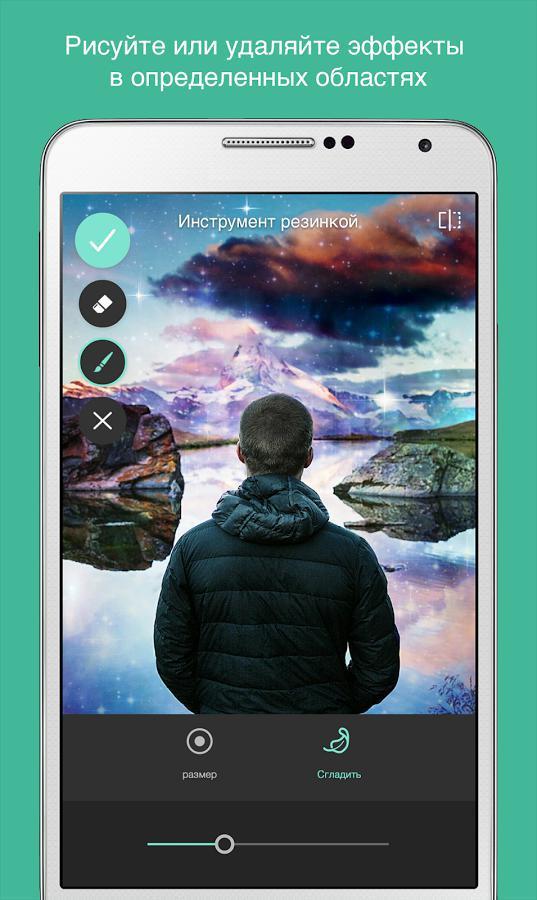
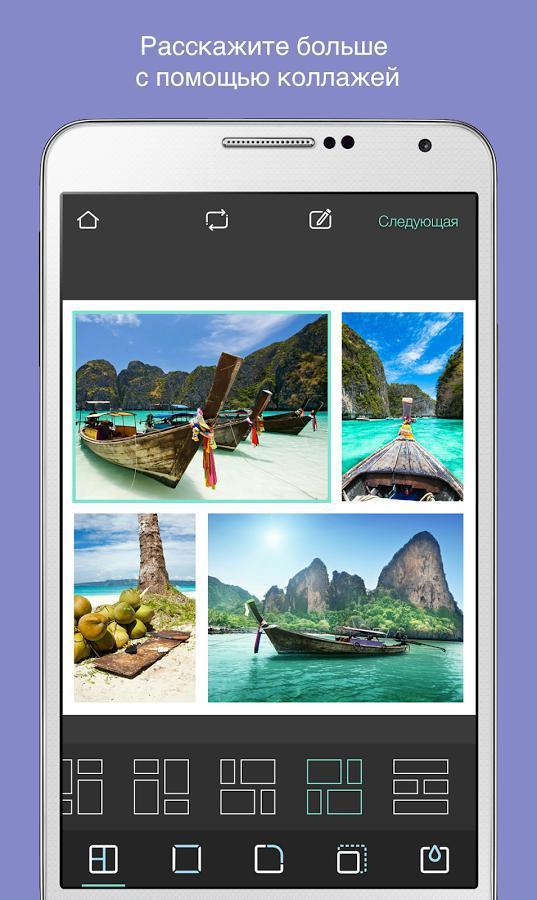
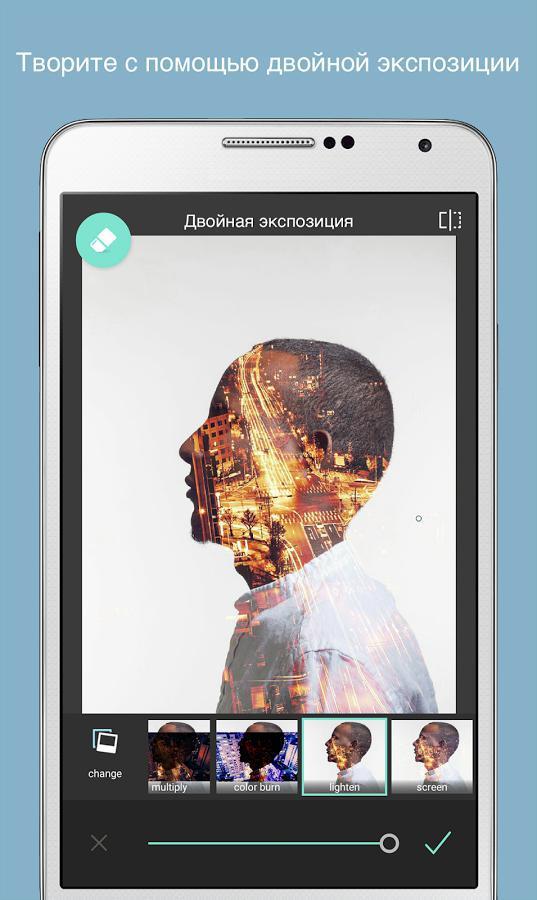
PicsArt
Полноценный фоторедактор PicsArt включает множество инструментов для обработки снимков, начиная от стандартных функций обрезки и коллекции стильных рамок и заканчивая шаблонами для оригинальных коллажей. Кроме того, в приложении для Android вы найдете набор интересных картинок для фона, с которыми можно совместить свое фото. Для этого необходимо:
- Открыть программу и выбрать в галерее изображений подходящее.
- С помощью кнопки «Добавить фото» выбрать еще одно, которое будет наложено на первое.
- При наложении отредактировать масштаб, расположение и непрозрачность. Сделать это можно с помощью панели инструментов.
- Принимаем изменения (результат появится в вашем профиле PicsArt, но вы с легкостью сможете сохранить его в галерее смартфона).
Movavi Photo Editor
Movavi Photo Editor — приложение для редактирования, способное превратить самый скучный снимок в оригинальное художественное изображение. У вас не возникнет вопросов, как соединять фотографии в одну на Андроид или удалить красные глаза.
Принцип совмещения фото в Movavi схож с работой в других приложениях: выбираем фоновое изображение, вставляем второй снимок и с помощью специальных инструментов корректируем непрозрачность, размеры и расположение. Фоторедактор не занимает много места на Android и способен стать настоящим помощником при редактировании.
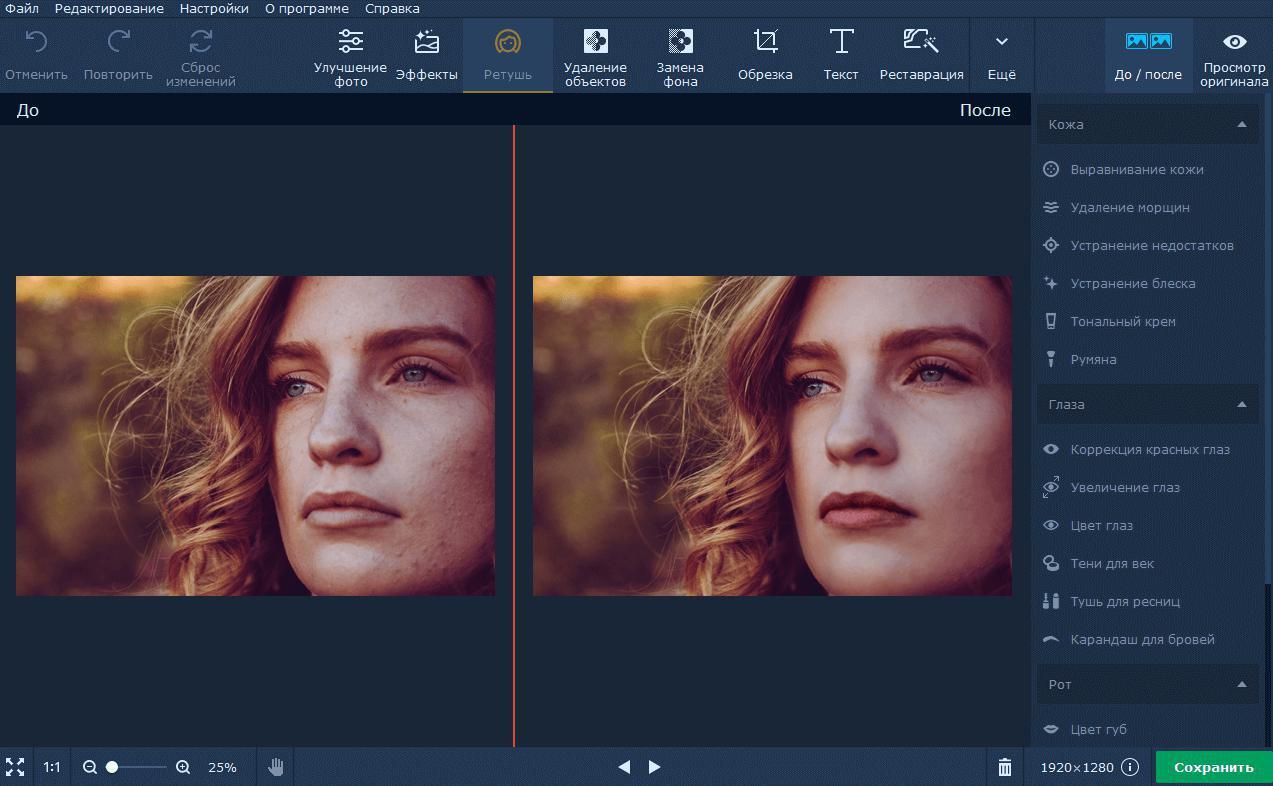
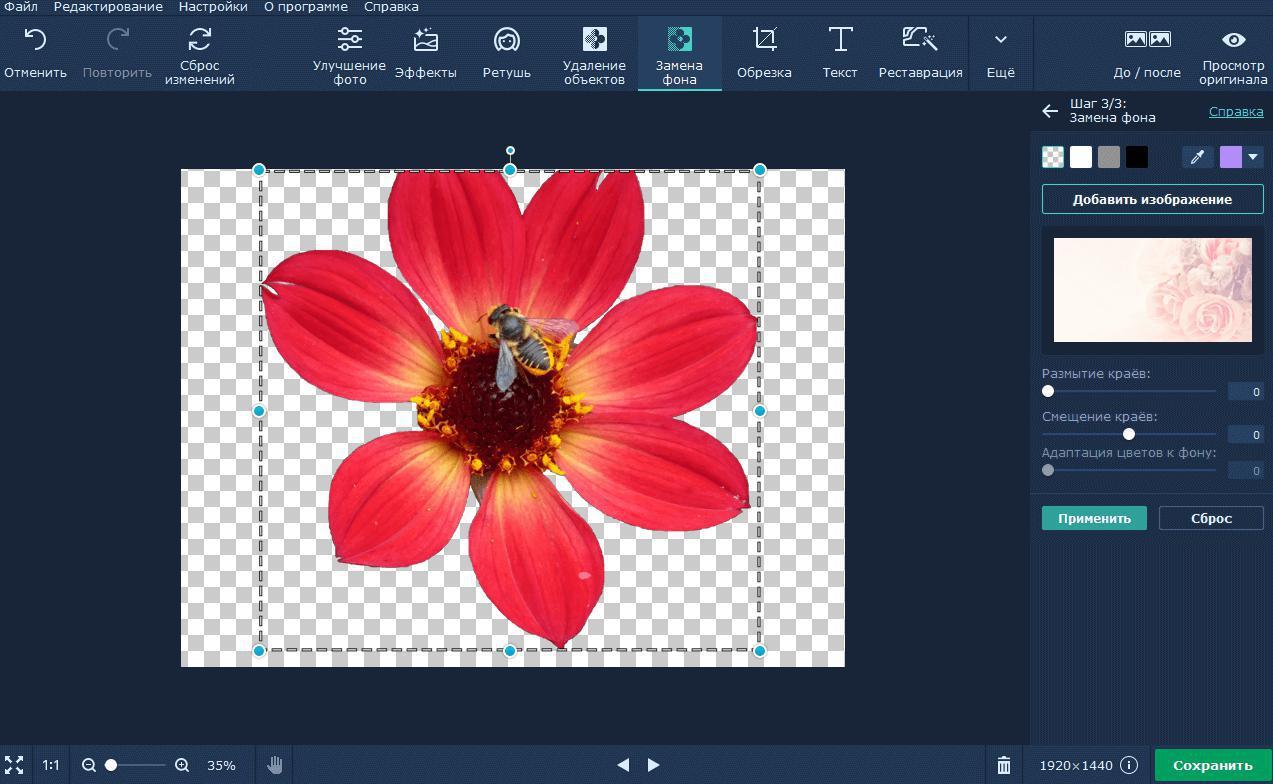
Все программы для объединения фото с разным фокусом заслуживают внимания. Мы рекомендуем поэкспериментировать с разными вариантами и выбрать наиболее подходящее для вас решение.
В нашем блоге вы также можете узнать, как сделать красивое селфи и какие выбрать фильтры для Instagram.
Читайте также:


