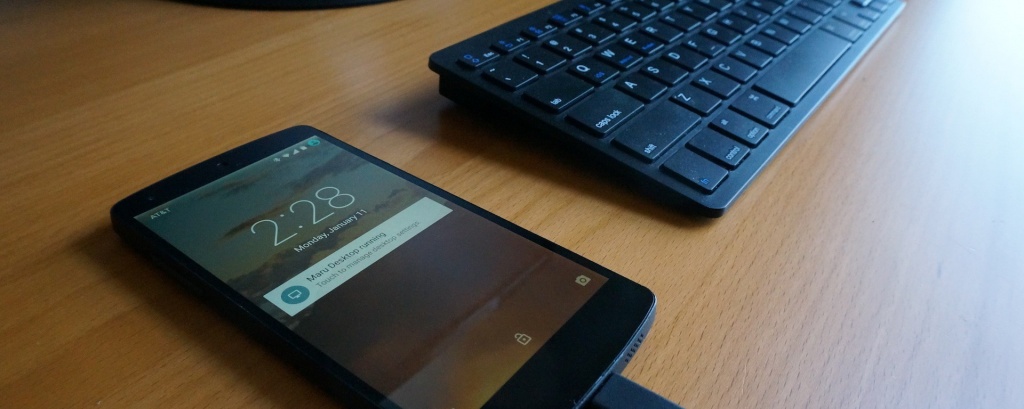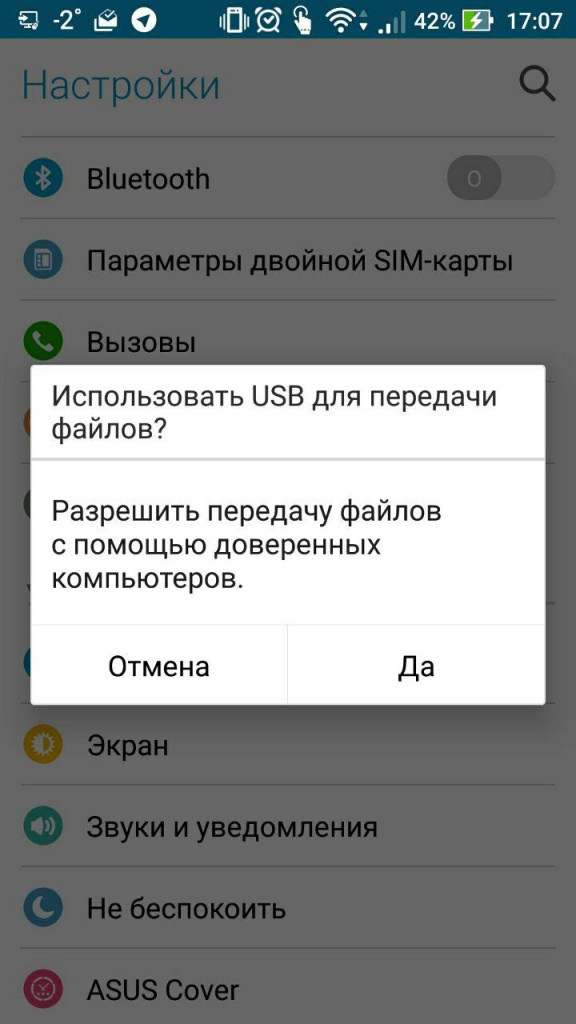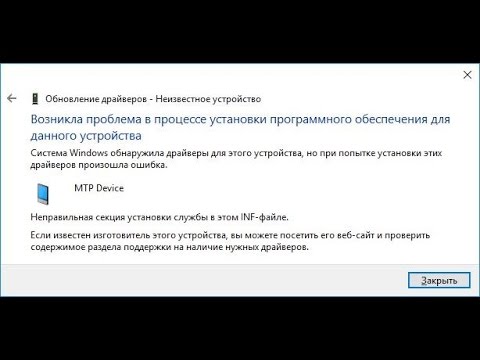Wppt не видит телефон
Разберёмся, почему компьютер не видит телефон через USB-кабель. Рассмотрим наиболее вероятные причины и предложим самые эффективные решения проблем с подключением телефона по USB. Можете последовательно двигаться по пунктам, они расположены от простого к сложному.
Проверка USB подключения
Для начала исключим самые банальные причины возникновения проблем c подключением, при которых компьютер не видит телефон через USB:
- Если при подключении телефона к компьютеру по USB кабелю началась зарядка, но в ОС устройство не определяется, убедитесь, что в самом телефоне не использовался выбор режимов подключения. Обычно такая иконка на телефоне появляется в шторке уведомлений.Для работы с компьютером нужно выбрать вариант «Передача данных» (изначально до подключения USB кабеля был активирован «Только зарядка») или ему подобный.
- Возможно, USB кабель, которым подключен телефон к компьютеру через USB, попросту не имеет нужных контактов, предназначенных для USB подключения между компьютером и телефона. Если при подключении телефона к компьютеру по USB кабелю началась зарядка, то такие USB провода обычно дешёвые и подходят исключительно для подключения устройства только к питанию. Внешних отличий между USB кабелями нет. Компьютер просто не видит USB устройство.
- Если компьютер перестал видеть подключенный телефон после ремонта разъёма зарядки, стоит подумать, что мастер неправильно припаял контакты (контакт для взаимодействия с ПК по USB проводу отсутствует, телефон не подключается).
- При работе с macOS установите Android File Transfer, а затем подключите устройство к компьютеру по USB проводнику.
Зачастую помогает и обычная перезагрузка – перезапустите компьютер и заново подключите устройство, попробуйте разные USB разъёмы 2.0 и 3.0 ( USB 3.0 окрашен в синий цвет). Также разблокируйте телефон – современные Android телефоны не предоставляют доступ к данным в заблокированном состоянии.
Если простое решение подключения телефона по USB обнаружить не удалось, переходите далее.
Включен режим USB модема на телефоне
Запущенный режим USB модема на телефоне может вызывать проблемы с подключением и определением устройства в ОС. Проверить и отключить его можно следующим образом:

- На телефоне откройте «Настройки», перейдите в раздел работы с сетями.
- Найдите и отключите функции, связанные с USB модемом (а также точку доступа Wi-Fi, если она активна).
- Заново подключите телефон к ПК.
В различных версиях Android-смартфонов (и видах оболочек от производителей) расположение пунктов может изменяться, но смысл остаётся тем же.
Видеоинструкция
Альтернативный вариант синхронизации Bluetooth или Wi-Fi
Если времени на поиск проблемы и её устранение совсем нет, а файлы или фотографии с телефона нужно получить в срочном порядке, можно воспользоваться другим вариантом подключения телефона и компьютера – через Wi-Fi.
Поможет приложение WiFi File Transfer для телефона Android (весит меньше мегабайта, установится за считанные секунды и поможет, если ноутбук не видит телефон через USB):
Прекратить работу приложения можно нажатием на кнопку «Остановить». Доступны фильтры для сортировки данных, все файлы скачиваются быстро. Wi-Fi File Transfer навсегда избавит вас от необходимости подключения телефона по USB кабелю.
Компьютер не находит телефон через Bluetooth
Bluetooth подключение давно не используется для передачи файлов, однако если вам потребовалось получить файлы именно через этот интерфейс, начните с полной перезагрузки компьютера и телефона.
Также учитывайте, что версии Bluetooth на компьютере или на телефоне могут отличаться. Синхронизироваться между новыми и старыми версиями, скорее всего, не получится (в такой ситуации ПК не находит телефон).

Bluetooth подключение стоит использовать, если компьютер или ноутбук не взаимодействует с Wi-Fi и не желает видеть телефон через USB кабель. Во всех остальных случаях в использовании этого способа нет никакого смысла.
Когда проблема в поломке физического интерфейса
Успешная передача данных доступна с телефона через подключение по USB только при условии полной исправности всех интерфейсов: разъёмов устройств и самого USB кабеля. Если есть какие-то подозрения, используйте другие разъёмы и USB провода.
В случае обнаружения поломки передачу данных с телефона можно сформировать через подключения к Wi-Fi (приложение было предложено) или через облачные диски – Google Drive, Яндекс.Диск, iCloud и т. д. Они помогут, если компьютер не видит телефон через подключение по USB ни при каких обстоятельствах.
- Передайте данные с телефона в облако.
- Авторизуетесь в нём на компьютере и вытаскиваете информацию.
- Установите приложение на компьютере и на телефоне. Запустите его на телефоне, выдайте необходимые разрешения. Теперь откройте на компьютере. Перейдите в меню «Файл», нажмите на «Подключить» (клавиша F1). Выберите способ подключения – Wi-Fi или Bluetooth.
- Введите имя для обнаруженного телефона, согласитесь на выполнение синхронизации. Дайте программе время на то, чтобы определить телефон.
- Откройте блок «Файлы», разверните «Внутреннее хранилище», найдите и извлеките нужные данные с телефона.
В процессе взаимодействия с компьютера на телефоне могут появляться дополнительные запросы на доступ к определённым функциям: к файловой системе, журналу вызовов и т. д. Их нужно будет предоставить один раз.
Как переустановить драйвер мобильного устройства и USB на компьютере с Windows
Устаревшие или вовсе отсутствующие драйвера USB тоже могут стать причиной, когда телефон не подключается к компьютеру. USB драйвер необходимо установить или обновить – ниже даны инструкции для телефонов iOS и Android.
iPhone
Если проблема подключения по USB возникла с iPhone (или iPad), выполните простую последовательность действий:

- Подключите телефон кабелем USB к компьютеру.
- Откройте «Проводник», вставьте в поисковую строку значение «%CommonProgramW6432%\Apple\Mobile Device Support\Drivers» и поочерёдно нажимайте правой кнопкой на файлы «usbaapl.inf» и «usbaapl64.inf», выбирая опцию «Установить».
После перезагрузки компьютера проблема с подключением должна решиться.
Android
В отличие от iPhone, Android-устройства не формируют в автоматическом режиме каталоги для хранения USB драйверов. Искать ПО придётся вручную.
Если встроенными в Windows средствами обновить USB драйвер не получилось, поищите соответствующее ПО на сайте производителя материнской платы или на форуме 4PDA в разделе с устройствами (или на сайте Samsung, если ПК не видит смартфон Самсунг или другое популярное устройство).
Если при подключении телефон не распознаётся в режиме прошивки
Если в программе прошивки висит уведомление «Ожидание девайса», значит компьютер не распознаёт телефон. Самая распространённая причина, по которой телефон не хочет подключаться к компьютеру – отсутствие драйверов (решается по инструкции выше). Если обновление ничего не дало, убедитесь, что выполнены следующие условия:
- Программа запущена с правами администратора.
- На мобильном устройстве включена отладка по USB, активен режим bootloader (порядок действий по включению отладки и разблокировке загрузчика не рассматриваем, поскольку вы уже занимаетесь прошивкой).
- Не используются хабы и переходники, для работы используется разъём USB 2.0 (помечен чёрным цветом).
- Все последние обновления Windows успешно установлены.
Если проблема на этом ПК не решается, следует перестать пытаться запускать процедуру прошивки. Нужно искать и определять причину.
Проверка работы телефона (MTP устройства) в диспетчере устройств
Можно проверить работу телефона в диспетчере устройств, об этом мы рассказывали в пункте про драйверы.
Инструкция проста: если при подключенном телефоне к ПК в «Диспетчере» телефон отображается (например, как USB-устройство или MTP media), значит USB-кабель исправен и стоит обновить драйвера, а уже потом подключаться.
Не скачивайте драйвера с непроверенных ресурсов, только официальные или зарекомендовавшие себя источники.
Безопасный режим Android, режим разработчика, драйверы материнской платы другие нюансы
Если все способы решения проблемы с подключением телефона не помогают, то воспользуйтесь следующими рекомендациями:
- Убедитесь, что на устройстве включена отладка по USB. Инструкции для каждого конкретного телефона различаются.
- Отключите USB-модем (об этом мы говорили ранее).
- Загрузите телефон в безопасном режиме.
- Подключите телефон к другому компьютеру и протестируйте.
Вспомните все действия, которые выполняли с устройством, и откатите их по возможности (если определяться устройство перестало недавно).
Вирусы в системе
Вирусы тоже могут препятствовать нормальному подключению и передаче файлов с телефона на компьютер.

Просканируйте и телефон, и ПК. На компьютере распознавать вирусное ПО можно через бесплатную утилиту Dr.Web CureIt!, а для Android-устройств в Google Play есть огромное количество бесплатных решений – находить их можно по запросу «антивирус».
Требуется установить обновление KB3010081 (KB3099229)
Чтобы исключить проблемы с подключением по USB кабелю со стороны системы, установите обновление KB3010081. Оно размещено на официальном сайте Microsoft и доступно . Актуально для Windows 10.
Если автоматическое обновление не отключено, то, вполне возможно, этот апдейт уже установлен на вашем компьютере, и ничего делать не нужно. После установки обновлений, компьютер следует перезагрузить, и уже после этого пробовать подключать телефон.
О том, что делать, если компьютер не видит файлы, но обнаруживает подключаемое устройство, расскажем далее.
Телефон подключился и определился, но файлы не отображаются
После подключения телефон определился, но ни один файл не отображается – проверьте режим подключения в шторке устройства (нужна «Передача данных»).
Убедитесь в наличии всего необходимого ПО для воспроизведения мультимедийных данных, попробуйте подключиться к другому компьютеру.

Для работы с файлами можем посоветовать VLC-плеер, поддерживает все медиаформаты (исключит возможность того, что ПК не видит форматы).
Что делать, если не видно содержимое SD-карты
Случается так, что компьютер отображает только внутреннюю память телефона– SD-карта не читается. Обычно телефон не видит SD по следующим причинам:

- Карта неверно отформатирована. При форматировании выберите FAT32, она подходит лучше всего;
- Карта неправильно вставлена в устройство (перепутано размещение в слоте);
- Карта неисправна или заблокирована системой телефона. Во втором случае блокировку можно снять. Нужна инструкция под конкретное устройство.
Обычно проблем с SD не возникает. ПК видит либо всё, либо ничего.
Не видим в режиме Recovery

Часть Android-устройство не поддерживает Recovery. Если после перехода в этот режим начинает высвечиваться «вскрытый робот», нажмите на кнопку увеличения или уменьшения громкости. При нефункционирующем Recovery (или если компьютер не видит телефон в режиме fastboot, фастбут) можно попробовать инсталлировать стороннюю прошивку. Это откроет доступ к обмену данными.
Разобраны все причины того, почему ноутбук не видит смартфон. В крайнем случае можно попробовать вернуть устройство к заводским настройкам. Это исключит влияние действий пользователя.
Видеоинструкция
В этой статье были разобраны все варианты решения проблем с подключения устройства, при которых компьютер не видит телефон через USB. Если у вас какой-то уникальный случай с подключением и все способы не помогли решить проблему, тогда опишите свою ситуацию в комментариях, я постараюсь помочь вам её решить.
Windows Phone Power Tools
Версия: 2.82
Последнее обновление программы в шапке: 17.06.2015


Описание:
Очередная утилита, которая позволяет устанавливать приложения на смартфон из xap и управлять ими.
- обзор установленных приложений на смартфоне, которые были установлены из xap
- установка xap
- обновление и удаление приложений на смартфоне, которые были установлены из xap
- просмотр IsolatedStorage
- запуск и прекращение работы приложений на смартфоне, которые были установлены из xap
Русский интерфейс: Нет
ничего не понятно она патчит проги или нет ?? если она нужна только для установки то в принципе норм но есть WPAppPatcher который это все делает и немного больше rzzza,нет, она не патчит. Возможности программы написаны в шапке.
просмотр IsolatedStorage
запуск и прекращение работы приложений на смартфоне, которые были установлены из xap
можно об этих 2х функциях подробнее
Isolated Storage предполагает, что для каждого приложения существует изолированная среда для хранения данных. Приложения не могут получать доступ к хранилищу других приложений (в основном из соображений безопасности). Данная утилита позволяет просматривать изолированную среду для хранения данных приложений, которые установлены на смартфон из XAP.
запуск и прекращение работы приложений на смартфоне, которые были установлены из xap
Ну, тут трудно прокомментировать или переформулировать. Данное приложение позволяет запускать и завершать работу приложений, которые были установлены из XAP. я так понял это только для восьмой винды, на семерку не встает.
или подскажите где почитать про танцы с бубном
У меня лицензионная винда 7 базовая. Скачал даунлоадер для моей винды папку с файлами программы и оттуда сразу же запускается. Файлы мобильные устанавливает на ура, вот только как обновлять программы? (update) у меня на win7 проверяет совместимость софта. и хочет чтото там обновить в висуал студио интероп короче фиг знает что делать. и не получается поставить
Проблема, когда система Windows 10 не видит телефон на базе Андроид через порт USB, может быть вызвана как программными, так и аппаратными причинами. Однозначного способа ее решения нет, все зависит от конкретной ситуации. Однако всегда, прежде чем начинать искать и исправлять программную ошибку, требуется исключить вероятность технической поломки.
Причины проблемы
Причин, по которым смартфон или планшет может не обнаруживаться операционной системой Windows 10 достаточно много. Все они делятся на две группы:
- аппаратные – технические неисправности в работе девайсов или кабелей;
- программные – ошибки в работе программного обеспечения, драйверов и ОС.

В список аппаратных проблем входят:
- поломка USB шнура;
- выход из строя портов на ПК или на подключаемом устройстве.
В список программных ошибок входят:
- неверно выбранный тип подключения;
- ошибка в работе драйвера;
- отсутствие необходимого программного обеспечения (проблема встречается на относительно старых мобильниках, на новых девайсах ее возникновение практически исключено).

Что делать, если компьютер не видит телефон через USB
Если ПК с установленной Windows 10 отказывается устанавливать соединение, то нужно попытаться решить проблему в следующем порядке:
- Проверить выбранный режим подключения.
- Проверить техническое состояние девайсов и портов.
- Искать и исправлять программные ошибки.

Проверьте тип подключения
На телефонах под управлением операционной системы Android предусмотрено несколько режимов подключения к компьютерам. В зависимости от конкретной модели девайса их количество может отличаться.
Однако абсолютно на любом девайсе Андроид есть, как минимум, два режима работы:
- передача файлов, также может обозначаться как MTP, хранилище и прочее;
- зарядка аккумулятора.

Чтобы проверить тип подключения и установить нужный вариант, нужно:

- Перейти в раздел подключений. В зависимости от версии и сборки Android он может называться «Соединения», «Подключения».

- Изменить параметр «Тип подключения к ПК» на MTP (передача файлов, использование в качестве хранилища – название пункта зависит от версии Андроида).

Если после проделанных манипуляций в Виндовсе смартфон не определился, то следует переходить к следующему этапу решения проблемы.
Проверьте USB-кабель и порт
После проверки базовых настроек необходимо исключить технические неисправности смартфона, компьютера и кабеля. Нужно проверить:
- Работу портов USB на ПК. Необходимо подключить провод в другой USB-порт, о котором точно известно, что он работает.
- Работу порта Micro USB или USB Type-C на телефоне. Достаточно подключить девайс к гарантированно рабочему порту и проверить наличие статуса подключения в настройках смартфона.
- Визуальное состояние кабеля. Если шнур переломан, перекручен или штекер разбит, то, вероятнее всего, проблему удастся решить, просто заменив кабель.
Важно: USB-кабель состоит из четырех проводов, первые два из которых отвечают за электроэнергию (плюс и минус), а другие два – за передачу данных (отправка и загрузка). Если телефон без проблем заряжается с помощью используемого кабеля, то это не гарантирует целостность остальных проводов, отвечающих за передачу информации.

Удалить устройство из Диспетчера устройств
Программные ошибки, проявляющиеся при автоматическом определении устройств – это, к сожалению, не редкость в работе Windows 10. Однако решаются такие ошибки просто. Нужно:
- Открыть Диспетчер устройств:
- открыть «Компьютер»;
- щелкнуть правой кнопкой мыши по пустому пространству и открыть «Свойства»;
- в списке в левой части экрана открыть Диспетчер устройств.
![screenshot_9]()
- Найти телефон в списке. Он может быть в группе «Дисковые» или «Портативные».
![screenshot_10]()
- Кликнуть правой кнопкой мыши по строке и выбрать вариант «Удалить устройство».
- Отключить соединение и перезагрузить компьютер.
![screenshot_11]()
Установите драйвер USB устройства MTP
Проблема автоматической настройки часто встречается и при установке драйверов. Решить ее можно следующим способом:
- Открыть Диспетчер устройств.
- Найти телефон в списке.
- Кликнуть правой клавишей мыши по смартфону и выбрать пункт «Обновить драйверы».
![screenshot_12]()
- В открывшемся диалоговом окне выбрать вариант автоматического поиска.
Если после проделанных манипуляций и после проверки оборудования проблема не решена, то это может свидетельствовать об ошибках в работе Windows или Android. Пытаться самостоятельно искать и исправлять подобные ситуации не рекомендуется, так как это может привести к необходимости переустановки операционной системы, как на ПК, так и на телефоне.
![Что делать если компьютер не видит телефон]()
Что делать, если компьютер или ноутбук не видит телефон на базе Android? Причин, провоцирующих такую ситуацию, может быть много. Рассмотрим все способы решения проблемы.
В наше время актуально передавать файлы, фото, видео через беспроводные интерфейсы или облачное хранилище. Но обмен данными между смартфоном и компьютером при помощи USB-кабеля по-прежнему популярен, так как это самый простой и быстрый вариант.
Однако данный метод передачи не исключает сбоев, из-за которых ПК не распознает мобильное устройство. Причина может быть в настройках гаджета, вирусных приложениях или файлах, неисправности кабеля.
Смена метода подключения
Шаг 1. На мобильном устройстве откройте меню настроек. Перейдите в раздел «Система».
![Компьютер не видит Android-устройство]()
Шаг 2. Далее откройте вкладку «О телефоне» и найдите строку «Номер сборки». Нажмите на нее 5-10 раз, пока не появится надпись: «Не нужно, вы уже разработчик».
Шаг 3. Вернитесь в меню «Система» и откройте появившийся раздел «Для разработчиков». Сделайте его работоспособным, передвинув специальный ползунок.
Шаг 4. Найдите строку «Default USB Configuration» (или «Конфигурация USB по умолчанию») и нажмите на нее. Выберите из списка параметр «Передача файлов» (или «MTP»).
![Компьютер не видит Android-устройство]()
![Компьютер не видит Android-устройство]()
![Безымянный.jpg]()
Обычно все смартфоны по умолчанию подключаются к компьютеру или ноутбуку только для зарядки. Поэтому необходимо изменять настройки каждый раз после подсоединения USB-кабеля к ПК.
Неисправность USB-кабеля
Если вышеописанный метод не помог, то причина может быть в поломке провода для передачи данных. Если внешне на нем нет дефектов, то проблема, скорее всего, кроется в самом разъеме micro-USB. Он имеет различные контакты, которые необходимы для зарядки и переноса различных файлов.
Если некоторые из них будут повреждены, то изделие может полностью перестать работать или же кабель будет только заряжать устройство, а для передачи данных он будет уже непригоден.
Для диагностики этой проблемы повторите следующие шаги:
Шаг 1. Возьмите другой USB-провод и подключите смартфон к компьютеру.
Шаг 2. Откройте вкладку «Мой компьютер». Если причина была в кабеле, то ПК увидит устройство.
![Компьютер не видит Android-устройство]()
Шаг 3. Если компьютер не увидел гаджет, но при этом звук Windows оповещает о подключении смартфона, тогда проблема может быть с драйверами.
Проверка драйверов
Сначала попробуйте поменять порт USB, если он подключен к разъему на лицевой стороне, то можно использовать порт на задней части компьютера. Сделать это необходимо пользователям устройства с двумя или более USB-разъемами.
Далее выполните следующие действия:
Шаг 1. На компьютере нажмите на кнопку «Пуск» и в поиске наберите «Диспетчер устройств».
![Безымянный 1.jpg]()
Шаг 2. Откройте меню «Диспетчер устройств» и найдите раздел «Контроллеры USB».
![Компьютер не видит Android-устройство]()
Шаг 3. Для проверки наличия драйверов разверните вкладку «Контроллеры USB». Отсутствие возле нее желтого флажка с восклицательным знаком будет говорить о том, что с драйверами все в порядке.
![Безымянныйеееее.jpg]()
Если знак имеется, значит необходимо установить необходимое программное обеспечение.
Установка драйверов
Установить драйвер можно несколькими способами: загрузить с официального сайта производителя материнской платы, при помощи программы, используя диспетчер устройств.
Способ 1: Официальный сайт
Найдем драйвер на сайте производителя ноутбука или материнской платы. Для этого выполните следующие действия:
Шаг 1. Нажмите на кнопку «Пуск» и в строке поиска введите «cmd», после чего нажмите на значок командной строки.
![Безымянныйваывы.jpg]()
Шаг 2. В отрывшемся окне укажите «wmic baseboard get product» и нажмите «Enter». На экране появится модель материнской платы. Чтобы узнать ее производителя, введите команду «wmic baseboard get Manufacturer».
![Компьютер не видит Android-телефон]()
Шаг 3. Затем зайдите на официальный сайт изготовителя и в поиске укажите название платы. Загрузите драйвер и установите его на свой компьютер или ноутбук.
Способ 2: Обновление через диспетчер устройств
Если компьютер не видит смартфон под управлением Android, тогда можно попробовать переустановить драйвер, если он уже имеется в системе Windows. Ведь не распознавание подключенного устройства может быть связано с повреждением, а не отсутствием драйвера.
Чтобы попытаться обновить нужное ПО без установки стороннего софта и поиска вручную, повторите следующие шаги:
Шаг 1. Откройте на своем компьютере «Диспетчер устройств» (нажмите кнопку «Пуск» и найдите данный инструмент с помощью строки поиска).
Шаг 2. Разверните пункт «Переносные устройства». Ниже будет указано имя подключенного телефона. Иногда он не содержит реального названия или имеет желтый треугольник с восклицательным знаком.
![Компьютер не видит Android-устройство]()
Шаг 3. Щелкните один раз правой кнопкой мыши на имя подключенного устройства.
![Компьютер не видит Android-устройство]()
Шаг 4. Откроется окно, в котором необходимо нажать на строку «Обновить драйверы». Далее выберите «Выполнить поиск драйверов на этом компьютере», затем «Выбрать драйвер из списка уже установленных».
![Компьютер не видит Android-устройство]()
Шаг 5. Укажите найденное устройство, кликнув по нему и подтвердите действие с помощью клавиши «Далее».
Шаг 6. Появится окно «Установка драйвера». Если он имеется на ноутбуке или компьютере, тогда вы увидите надпись: «Обновление программного обеспечения для данного устройства завершено успешно». В противном случае можно воспользоваться другим, описанным нами, способом.
После замены старого драйвера на новый, компьютер будет распознавать телефон в качестве мультимедийного устройства и обмен данными станет доступен.
Способ 3: Сторонние приложения
Бывает, что компьютер или ноутбук устарели и найти драйвер довольно проблематично. Тогда автоматическое его обновление возможно при помощи специальной программы. Вот несколько лучших утилит для установки драйвера:
DriverScanner
Осуществляет поиск, установку и обновление устаревших драйверов. Скачивание возможно нажатием одной кнопки, при этом пользователю доступно создание резервной копии старого ПО.
При необходимости можно загружать более новые версии «прошивки» выборочно. Если их работа будет некорректна, тогда без проблем можно вернуться к старой версии драйверов благодаря резервной копии. Все важные функции открываются после покупки платной версии.
Auslogics Driver Updater
Позволяет резервировать, обновлять или восстанавливать драйвера на ОС. Стоит отметить, что скачивание доступно только в платной версии. Однако, база необходимого в нашем случае программного обеспечения здесь действительно огромная.
DriverPack Solution
Утилита автоматически отслеживает обновление, загружает и устанавливает нужное ПО для системы. Она самостоятельно найдет и скачает недостающий софт, что особенно подойдет тем, кто не разбирается в компьютерах. Онлайн-версия программы бесплатная, есть русский язык.
При установке софта для обновления драйверов важно внимательно отмечать опции в мастере загрузки. Иначе можно согласиться на скачивание ненужных программ вроде антивируса, браузера и прочего.
Требуется обновление Windows
Бывает, что в диспетчере задач система не показывает ошибки: нет желтых треугольников с восклицательным знаком, хотя при этом передачу файлов осуществить невозможно.
Тогда, если у вас установлена Windows 10, имеет смысл скачать обновление KB3010081, которое позволяет корректно функционировать сервису Windows Media Player. Это важный нюанс, так как WMP контролирует работу МТР-службы.
Включение отладки по USB
Если проблема не решилась, тогда нужно изменить настройки телефона – включить отладку USB. Предназначена она для тех, кто разбирается в устройствах, тестирует программы и декомпилирует их. В нашем случае это поможет быстро решить проблему, когда компьютер или ноутбук не видит смартфон.
Вот что нужно сделать для этого:
Шаг 1. Откройте настройки своего устройства и перейдите в раздел «Система».
Шаг 2. Далее разверните меню, нажав на кнопку «Дополнительно» и войдите на вкладку «Для разработчиков». Если таковой у Вас нет, ее нужно сначала разблокировать. Как это сделать, написано в начале статьи в разделе «Смена метода подключения».
![Компьютер не видит Android-устройство]()
Шаг 3. Найдите пункт «Отладка по USB». Активируйте его, передвинув ползунок в положение «Включено».
![Компьютер не видит Android-устройство]()
Шаг 4. На экране появится контекстное меню, в котором необходимо нажать клавишу «Ок» для подтверждения включения отладки по USB.
![Компьютер не видит Android-устройство]()
Настройка применяется также для прошивки гаджета через компьютер, восстановления удаленных данных и не только. При необходимости режим можно отключить таким же методом, переключив ползунок.
Вирусы на устройстве
![Компьютер не видит Android-телефон]()
Наличие вирусов на смартфоне или компьютере не позволяет корректно работать некоторым функциям. В таком случае нужно скачать антивирусную программу и проверить оба устройства.
Если вирусы есть на мобильном аппарате, тогда включите безопасный режим:
Шаг 1. Зажмите кнопку включения до появления меню, в котором предлагается отключить или перезагрузить гаджет.
Шаг 2. Нажмите на клавишу «Отключить питание» (или «Выключить») и удерживайте ее. На экране откроется окно с вопросом «Перейти в безопасный режим?». Для осуществления перехода выберите «Ок» и ожидайте перезагрузки.
![Компьютер не видит Android-устройство]()
![Компьютер не видит Android-устройство]()
Если ПК увидел смартфон, значит причина в установленном ПО на мобильном аппарате. Посмотрите, какие в нем имеются загруженные приложения, после которых компьютер перестал видеть устройство. Перейдя в безопасный режим, вредоносные программы можно удалить.
В случае, если это не помогло, скорее всего, проблема в самом компьютере/ноутбуке.
Сергей Епихин | 15 Февраля, 2017 - 18:20![Сергей]()
![Windows 10]()
Мы уже рассматривали устранение проблем при подключении iOS-устройств к компьютерам под управлением Windows, теперь время поговорить про подключение Android-смартфонов и других устройств, использующих для подключения протокол Media Transfer Protocol (MTP). Данный протокол впервые появился в Windows еще в 2006 году, как простой и безопасный способ подключения музыкальных плееров, но с тех спор стал стандартом для подключения любых устройств с мультимедиа данными, включая смартфоны.
Если при подключении смартфона к Windows он не определяется, то для начала необходимо убедиться, что проблема именно в Windows. Проверьте используемый кабель и настройки устройства. Обычно Android при подключении кабеля показывает контекстное меню, где предлагает выбрать хотите ли вы предоставить компьютеру доступ к данным на устройстве или нет.
![Windows 10]()
![Windows 10]()
В таком случае всегда можно попробовать воспользоваться встроенной службой диагностики и устранения проблем, но, как обычно это бывает с Windows, это скорей всего закончится ничем. Нажмите на кнопку пуск правой кнопкой мыши и откройте «Диспетчер устройств». Найдите подключенный смартфон, он будет отображаться либо во вкладке «Переносные устройства», либо во вкладке «Устройства USB», откройте его настройки.
![Windows 10]()
Выберите вкладку «Драйвер» > «Обновить драйвер» > «Выполнить поиск драйвера на этом компьютере». В появившимся окне введите путь C:\windows\INF и нажмите на «Выбрать драйвер из списка уже установленных драйверов».
![Windows 10]()
Далее найдите в списке Android, либо ADB, если у вас на компьютере был установлен Android SDK. В следующем меню выберите «USB-устройство MTP» и нажмите кнопку «далее».
Читайте также: