Как выставить на экран телефона
Чтобы быстрее открывать нужный контент, настройте главные экраны по своему вкусу. Вы можете добавить и упорядочить:
- значки приложений;
- ярлыки контента приложений;
- виджеты с данными приложений.
Как добавить объекты на главный экран
- Откройте список Все приложения. Как открывать приложения
- Нажмите на приложение и удерживайте его. Появятся изображения всех главных экранов.
- Переместите приложение на нужный экран и отпустите палец.
- Нажмите на приложение и удерживайте, а затем отпустите. Если у приложения есть ярлыки, вы увидите их список.
- Коснитесь ярлыка и удерживайте его.
- Переместите ярлык на нужный экран и отпустите палец.
Совет. Если просто нажать на значок, вы сможете открыть приложение, не добавляя его ярлык на главный экран.
Как добавить виджет
- Коснитесь свободного участка на главном экране и удерживайте его.
- Коснитесь значка "Виджеты" .
- Нажмите на виджет и удерживайте его. Появятся изображения главных экранов.
- Перетащите виджет в нужное место и отпустите.
Совет. В некоторых приложениях есть виджеты. Нажмите на приложение и удерживайте. Затем нажмите на значок "Виджеты" .
Как изменить размер виджета
- Перейдите на главный экран. Нажмите на виджет и удерживайте его.
- Отпустите палец. Если размер виджета можно изменить, вокруг него появится рамка с круглыми маркерами.
- Чтобы изменить размер, переместите маркеры.
- Закончив, коснитесь экрана за пределами виджета.
Как настроить главный экран
- Нажмите на приложение или ярлык и удерживайте его.
- Перетащите значок ярлыка или приложения на другой значок. Отпустите палец.
- Чтобы добавить другие значки, перетащите их на образовавшуюся группу.
- Чтобы дать группе название, нажмите на нее. Затем выберите одно из рекомендуемых названий в верхней части клавиатуры или введите название самостоятельно.
- Нажмите на объект и удерживайте его.Появятся изображения главных экранов.
- Переместите объект на нужный экран.
- Отпустите палец.
- Нажмите на объект и удерживайте его.
- Перетащите объект на значок "Убрать" .
- Отпустите палец.
На экране появится значок "Удалить", "Убрать" или оба одновременно. Если вы выберете "Убрать", приложение исчезнет только с главного экрана, а если "Удалить" – с устройства.
Пользователи смартфонов практически ежедневно скачивают новые программы или файлы на свои Android устройства. Со временем поиск нужных сервисов или документов может стать долгим и утомительным: меню становится больше, появляется больше различных папок. Чтобы избежать данной проблемы, необходимо выводить ярлыки игр или андроид программ на главный экран – это самый быстрый и удобный способ для доступа к приложениям одним лишь касание м по рабочему столу.
Как настроить главный экран
Перед тем, как выводить значки на рабочий стол, необходимо систематизировать и очистить пространство главного экрана. Гораздо проще ориентироваться в установленных андроид приложениях, когда они расположены в удобном для пользователя порядке.

Наиболее популярным способом очищения экрана от большого количества ярлыков является создание групп папок, куда помещаются андроид приложения одного типа: игры к играм, утилиты к утилитам. Для этого необходимо сделать следующее:
- нажать на иконку андроид приложения, которое надо переместить;
- задержать пальцем значок на экране и перетащить его в свободное место или желаемую папку, затем отпустить;
- при необходимости – повторить с другими сервисами.
Как быстро ориентироваться среди созданных групповых папок? Для этого необходимо дать им название:
- для вызова контекстного меню необходимо нажать на папку пальцем;
- переименовать в специальном поле: например, «игры», «музыка», «соц.сети» и так далее.
При возникновении необходимости переноса папки на другой рабочий стол (если у вас их несколько) нужно:
- нажать и удерживать пальцем желаемую папку на экране;
- провести пальцем к значку другого экрана, когда он появится;
- отпустить ярлык.
Как вывести значок на экран
Чтобы каждый раз не открывать главное меню и не искать необходимое приложение на андроид, следует вывести его значок на рабочий стол. Это поможет значительно сократить время на его поиски в списке установленных приложений. Для осуществления данной опции устройства на базе Андроид обладают стандартным набором функций, который позволяет производить манипуляции со значками в кратчайшие сроки.
Чтобы добавить важное приложение на главный экран, нужно:
- открыть главное меню;
- найти нужное андроид приложение в списке;
- зажать значок и перетащить на изображение экрана, чтобы добавить на один из рабочих столов.
Данную операцию также можно легко и быстро провести прямо с главного экрана:

- нажать на пустое место на рабочем столе;
- удерживать до тех пор, пока не появится меню;
- в «приложения и виджеты» выберите нужный ярлык, чтобы далее переместить его в свободное место на экране.
Пару этих шагов помогут вам избавиться от хаотично расположенных ярлыков на главном экране телефона, а также позволят сэкономить время на поиске часто используемых приложений на андроид и вывести их на главный экран.
Если пользователь желает установить погоду на главный экран телефона Андроид, он может сделать это двумя способами. Во-первых, это виджет, встроенный в операционную систему. Если же его возможностей недостаточно, есть ряд более функциональных решений от сторонних разработчиков. Чтобы воспользоваться любым из них, нужно знать, как разместить их на рабочем столе своего мобильного устройства.
Как установить системный виджет погоды на главный экран Андроид
Самый простой способ добавить прогноз погоды на экран смартфона — воспользоваться системным виджетом. Чтобы его установить, необходимо:
- Коснуться пальцем свободного места на рабочем столе и удерживать его, пока внизу не появится меню.
- Кликнуть « Виджеты ».
- Выбрать один из нескольких вариантов « Погоды ». Они отличаются количеством информации и способами ее отображения.

- Удерживая понравившийся виджет пальцем, переместить его на свободное пространство на экране.
Внимание! В зависимости от бренда и модели смартфона, версии операционной системы и наличия собственной оболочки от производителя меню в нижней части экрана вызывается по-разному. Вместо продолжительного нажатия на свободный участок рабочего стола это может быть «щипок», когда два пальца помещаются на дисплее и синхронно движутся навстречу друг другу.
Сторонние приложения погоды
Если визуальное оформление системного виджета или его возможности не устраивают пользователя, можно скачать любое из сторонних приложений.
Яндекс.Погода
Программа Яндекс.Погода сообщает прогноз на ближайшие дни и часы для любой точки на карте мира благодаря технологии « Метеум ». Предлагает следующие возможности:
- установка на рабочем столе или панели уведомлений (системной шторке);
- отображение данных о температуре, влажности воздуха, атмосферном давлении, ветре, осадках;
- прогноз на сегодня, завтра или на ближайшие 7 дней для города, района, станции метро или определенного дома;
- выбор нескольких мест, для которых требуется информация, и быстрое переключение между ними;
- предупреждение о резкой перемене погоды.
После установки приложения виджет автоматически появляется в панели уведомлений. Чтобы разместить его на основном экране, нужно:
- Нажать на рабочий стол пальцем и удерживать, пока внизу не откроется меню. Перейти в « Виджеты ».
- Выбрать один из нескольких видов « Яндекс.Погоды » и переместить на свободный участок.
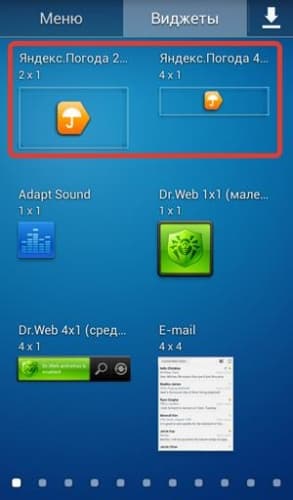
- Откроется меню настройки в приложении. Можно изменить фон и степень его прозрачности, цвет иконок, время обновления, назначить отображение прогноза на несколько дней. После нажатия на кнопку « Установить » информация появится на экране.
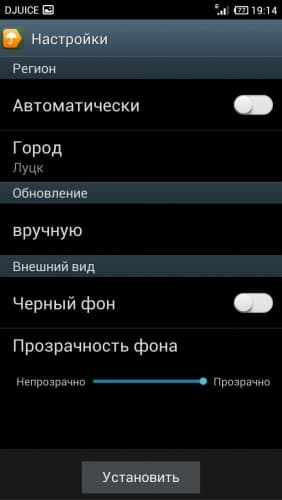
При необходимости виджет на системной шторке можно отключить или настроить в меню « Яндекс.Погоды ».
AccuWeather
Приложение от одноименного разработчика показывает точный прогноз и оповещает об экстремальных погодных условиях. Прочие возможности:
- отображение реальной и ощущаемой температуры воздуха;
- информирование об осадках, гололеде, влажности, ветре;
- обновление данных в режиме настоящего времени;
- прогноз на сегодня или ближайшие 15 дней.
Чтобы приложение показывало погоду на экране телефона по месту нахождения, нужно:
- Вызвать меню с виджетами.
- Найти AccuWeather и выбрать оптимальный вариант (на черном или белом фоне).

- Переместить на рабочий стол.
- Откроется меню настроек. Можно выбрать местоположение, скругленные углы и прозрачность фона. Затем кликнуть « Создать виджет », чтобы виджет появился в указанном месте.
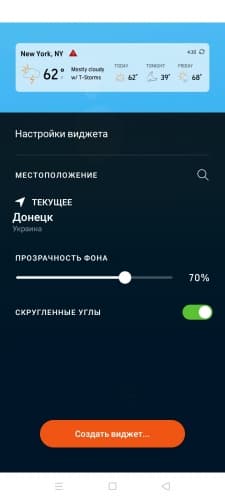
На экране будут показаны температура (реальная и ощущаемая), прогноз и время обновления информации.
Weather Underground
Популярное приложение от одноименной компании, являющейся первой метеорологической службой в интернете. Достоинства:
- прогноз на 10 дней по суткам и часам;
- отображение реальной и ощущаемой температуры, скорости и направления ветра, влажности, точки росы и видимости;
- интерактивная карта всех персональных погодных станций рядом;
- сохранение в памяти истории поиска и выбранных местоположений;
- вывод данных по здравоохранению: качество воздуха, индекс УФ, вспышки гриппа.
Weather Underground по умолчанию появляется на панели уведомлений. Показывает местоположение, температуру, прогноз. В настройках приложения можно выбрать, какая информация должна быть отображена, а также настроить тему оформления — темную или светлую.
Чтобы видеть информацию о погоде на рабочем столе, нужно:
- Отыскать в меню виджетов Weather Underground и нажать на него.
- В появившемся окне с настройками указать город проживания.
- Выбрать время обновления.

На экране будут показаны сведения о температуре, прогноз, влажность и местоположение.
Прогноз Погоды
- почасовой вывод данных о температуре, атмосферном давлении, скорости и направлении ветра, влажности, дожде и снеге, восходе и заходе Солнца, лунных фазах;
- анимированные карты прогноза осадков, скорости и направления ветра, температуры, облачности, атмосферного давления;
- предупреждение об изменениях погоды на завтра;
- возможность поделиться прогнозом через мессенджер или социальную сеть.
На рабочем столе предлагается разместить один из восьми вариантов виджетов, как упрощенных, показывающих только температуру и часы, так и подробных, с прогнозом погоды на ближайшие 7 дней, временем, местоположением, скоростью и направлением ветра и прочими данными. Для установки нужно выбрать понравившийся в меню и поставить на главный экран.
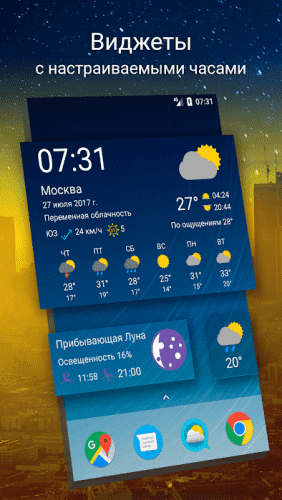
Погода Live
Особенность приложения — яркое и красивое оформление с завораживающей анимацией. Сообщает информацию о погоде на настоящий день или на неделю и определяет:
- реальную (минимальную и максимальную) и ощущаемую температуру;
- направление ветра;
- атмосферное давление;
- осадки;
- видимость на дороге;
- заходы и восходы солнца.
Важно! В бесплатной версии открыт доступ лишь к части инструментов. Чтобы получить полные возможности, потребуется оформить платную подписку. Познакомиться с ними разрешается в пробной версии, чтобы решить, стоит ли покупать премиум-аккаунт.
Погода Live предлагает 9 видов виджетов, как с минимальными данными, так и максимально информативные. Нужно выбрать понравившийся в меню и переместить на свободный участок экрана.

Как правильно настроить работу виджета на телефоне Андроид
Если установленный на рабочем столе виджет не показывает погоду или выводит неверную информацию, нужно включить геолокацию, развернув панель уведомлений. Это позволит программному обеспечению установить местоположение человека и вывести на экран правильные данные.
Если при загрузке приложения пользователь отклонил его запрос на доступ к геопозиции, потребуется включить последний вручную. Для этого нужно:
- Открыть настройки смартфона.
- Перейти в раздел « Приложения », найти интересующее, нажать на него.

- Кликнуть на строку « Разрешения ».
- Отыскать « Местоположение » и разрешить к нему доступ.

Внимание! На смартфонах разных брендов, с различными версиями Андроид и в зависимости от наличия оболочек от производителей, действия могут незначительно меняться, но общая последовательность останется такой же.
Теперь виджет должен показывать верную погоду с учетом местоположения человека.

Практически на всех Android устройствах часы по умолчанию отображаются на экране блокировки.
На некоторых моделях смартфонов может потребоваться установить дополнительное приложение или добавить их через виджеты. Если вы случайно удалили часы с экрана блокировки и не знаете как вернуть их назад, то далее мы подробно расскажем как это сделать.
Как вернуть часы через виджеты
На многих смартфонах часы, которые отображаются на главном дисплее, автоматически дублируются на экране блокировки. Если вы случайно или специально их уберете, то они пропадут и там, и там. Как вывести часы на экран телефона:
Шаг 1. Сделайте долгое нажатие в любой свободной области на главном экране и дождитесь появления в нижней части экрана дополнительного меню.

Шаг 2. Нажмите «Виджеты» и в появившемся экране найдите приложение «Часы».

Шаг 3. Тапните на нужный виджет и удерживайте его, а затем поместите на свободную часть экрана.

После этого часы должны появиться на главном и экране блокировки. При желании вы можете выбрать аналоговый или цифровой дисплей.
Как установить часы
Если нужного виджета нет, то скорее всего вы удалили приложение «Часы» и его нужно поставить через Play Маркет заново. Инструкция:
Шаг 1. Запустите Play Маркет и в строке поиска наберите «Часы». В списке найдите и выберите приложение от компании Google LLC. Это официальный инструмент для Андроид, но вы можете использовать любое другое.

Шаг 2. Нажмите «Установить», чтобы начать загрузку и установку.

После этого часы появятся на главном и экране блокировки. Если этого не произошло, то добавьте их самостоятельно, следуя инструкции, описанной выше.
Как вернуть часы через настройки
Если часы все равно не появляются там где нужно, то скорее всего вам нужно включить заставку. Сделать это можно через настройки. Как установить часы на экран блокировки:
Шаг 1. Откройте меню «Настройки» и в разделе «Устройство» выберите «Экран».

Шаг 2. Нажмите на пункт «Заставка». При необходимости передвиньте ползунок в состояние «Включено».
Шаг 3. Убедитесь, что в настройках заставки выбраны «Часы». Если вы используете стороннее приложение, то укажите нужное.

Шаг 4. В настройках заставки нажмите на кнопку «Показать больше» в виде трех точек и в появившемся меню выберите пункт «Когда запускать заставку».

Шаг 5. Нажмите «Всегда», чтобы часы появлялись на экране блокировки постоянно. Либо укажите нужный параметр.

После этого часы будут появляться не только при блокировке, но и при выключенном экране. Для экономии заряда аккумулятора данный параметр можно отключить в любое время. Если вы хотите установить часы на экран блокировки, то не обязательно использовать официальное приложение. Попробуйте скачать любое другое, через Play Маркет.
Современные смартфоны – очень полезные устройства, которые могут обеспечить вас всей необходимой информацией. Например, вы без труда можете вывести погоду на главный экран, и всегда будете знать, как одеться, и стоит ли брать с собой зонт. Установить такой виджет на рабочий стол совсем не сложно, а пользоваться им будет очень удобно.
Как добавить погоду на главный экран смартфона с android-прошивкой
Скорее всего, в вашем смартфоне уже есть погодный виджет – его можно найти практически во всех прошивках. Таким образом, все, что требуется сделать – это установить погоду на экран. Для этого нужно зайти в раздел управления виджетами, и сделать это можно несколькими разными способами.
В большинстве прошивок для перехода к управлению виджетами нужно тапнуть по экрану и удерживать палец секунду или две, пока не откроется меню. В этом меню нужно выбрать раздел «Виджеты» или «Приложения и виджеты».

В других прошивках для активации этого меню потребуется провести по экрану двумя пальцами от краев к центру, как бы ущипнув его. Например, этот «щипок» используется в прошивке MIUI на смартфонах Xiaomi.
Третий вариант – отдельная кнопка «Приложения». Выглядит она примерно вот так:

Нажав на нее, вы откроете раздел «Приложения», где можно будет выбрать подраздел «Виджеты».

Открыв меню установки виджетов, поищите погодный. Обычно он выглядит так, что его трудно с чем-то перепутать.

Чтобы установить виджет погоды на главный экран, вам нужно тапнуть по нему и удерживать палец, пока под виджетом не появится рабочий стол.

Теперь, не отпуская палец, нужно переместить виджет на нужное место.

После того, как погодный виджет будет установлен, его нужно настроить, чтобы он показывал актуальный и точный прогноз. Для этого потребуется подключиться к сети и, если определение местоположения отключено, вручную указать город.

Теперь вы всегда сможете узнать текущую погоду, не подходя к окну, а также ознакомиться с прогнозом на ближайшее время.

Если же вдруг вы не нашли погодного виджета в настройках своего смартфона, не спешите отчаиваться, ведь приложение погоды всегда можно бесплатно скачать из Google Play. Откройте магазин приложений и наберите в поиске «погода». Посмотрите скриншоты и выберите то, которое вам больше нравится.

Вместе с приложением будет установлен и виджет, позволяющий вывести прогноз погоды на экран. Теперь вам нужно только зайти в настройки виджетов и установить его на свой рабочий стол.

Некоторые приложения предлагают даже несколько погодных виджетов, так что вы сможете выбрать более компактный или более информативный вариант на свой вкус.
Читайте также:


