Wireless access point настройка usb как
Первичная настройка

Для работы необходимо сперва выполнить первичную настройку точки доступа TL WA801ND:
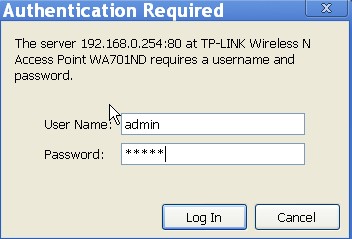
Полное руководство пользователя (инструкцию по настройке) для TP-Link TL-WA801ND на разных языках, в том числе и русском, можно скачать ЗДЕСЬ .
Точка доступа
Режим позволяет домашним устройствам (ПК, телефоны, телевизоры и другие) подключаться к интернету беспроводным способом с помощью технологии Wi-Fi. Настройка TP-Link TL-WA801ND осуществляется следующим образом:
- Зайдите в консоль, выберите пункт Operation Mode, кликните по строке Access Point, сохраните настройки и дождитесь перезагрузки.
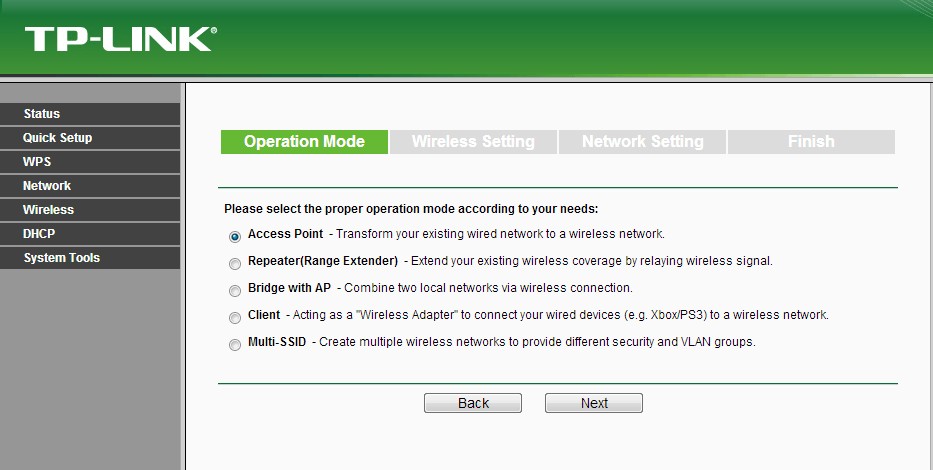
- Откройте вкладку Wireless Settings, укажите имя точки доступа в строке SSID и выберите регион Russia.
- На вкладке Wireless кликните по строке Security, выберите тип защиты (рекомендуется WPA2-PSK), придумайте пароль и укажите его в строке Password.
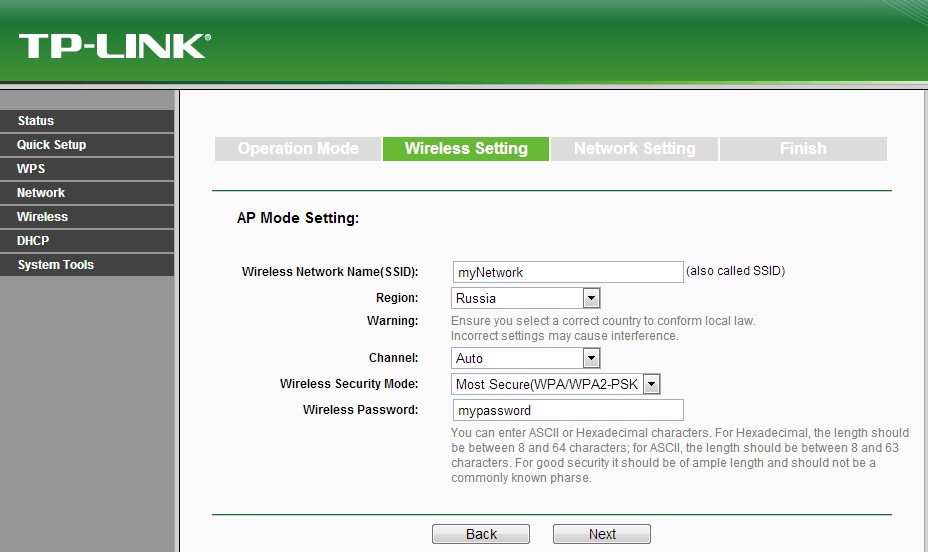
После запуска также рекомендуется активировать функцию DHCP, чтобы точка доступа автоматически назначала адреса всем подключенным устройствам. Для этого в консоли выберите пункт DHCP Settings и выполните настройку:
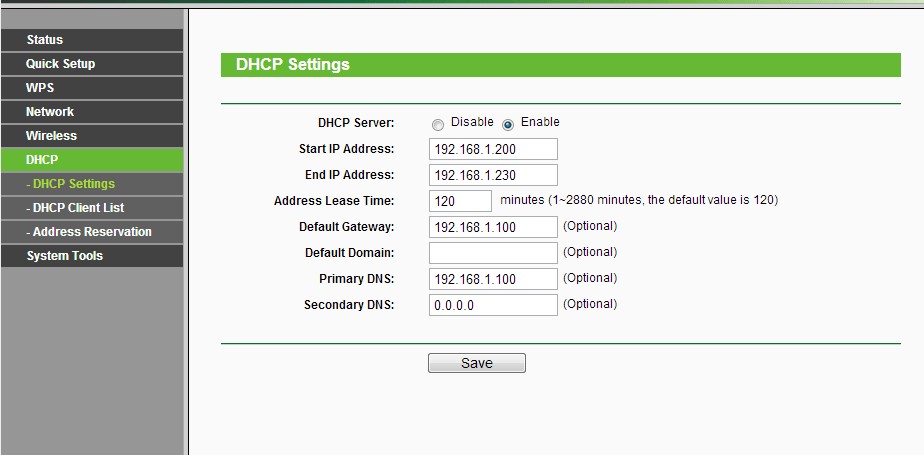
Обратите внимание, что после активации DHCP прибор будет автоматически присваивать внешним устройствам адреса в диапазоне значений от Start IP до End IP.
Усилитель

При таком режиме работы TP-Link TL-WA801ND будет подключаться к основному маршрутизатору, а затем нужно выполнить настройку режима. Инструкция:
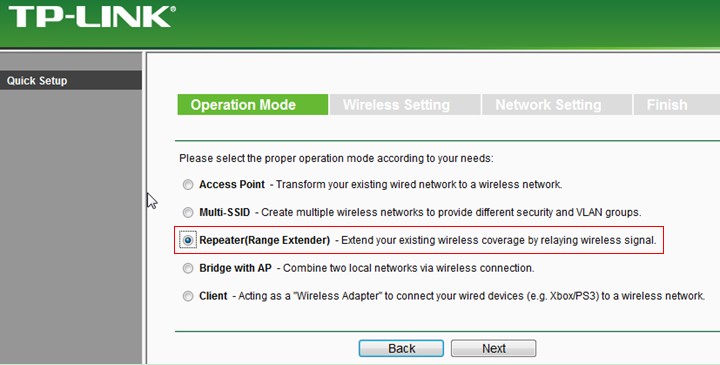
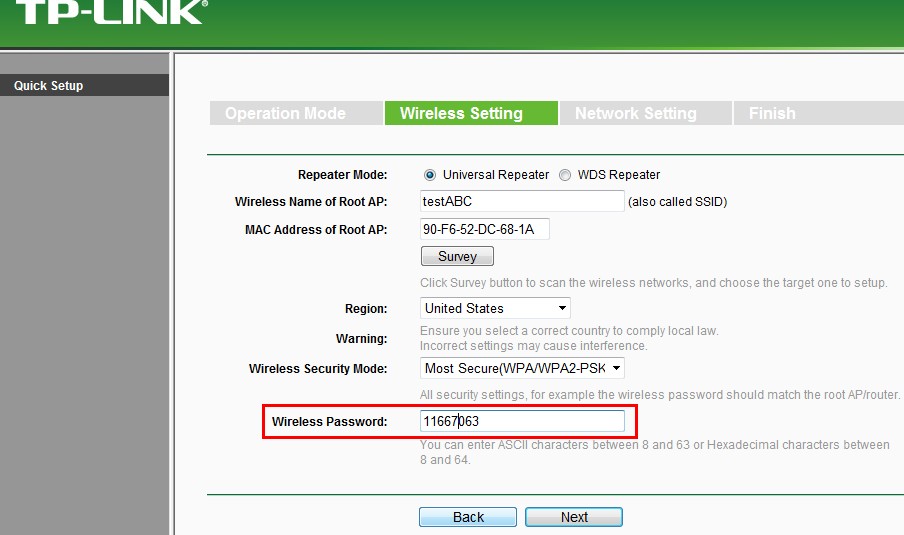
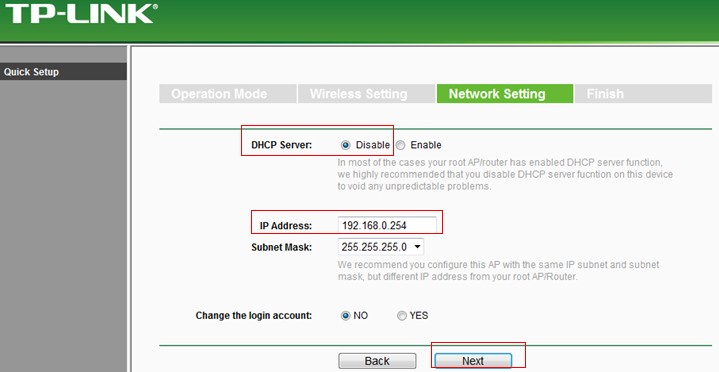
Настройка в режиме «Репитер» представлена в следующем видео:
Если приборы используют разные адреса, то в меню IP Address необходимо вручную поменять соответствующее число, чтобы они совпали. Теперь нажмите Next, а потом активируйте функцию Reboot для перезагрузки.
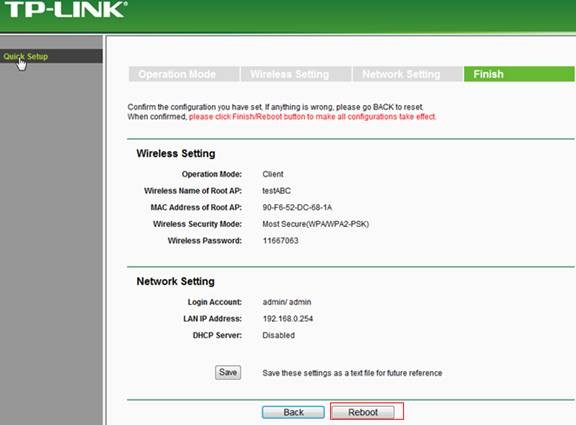
Беспроводной адаптер
Как настроить точку доступа в режиме «Клиент» смотрите также в следующем видео:

Алгоритм действий практически полностью идентичен методу настройки усилителя:
- Пройдите авторизацию, выберите Operation Mode и кликните по пункту Client, а потом нажмите кнопку Next.
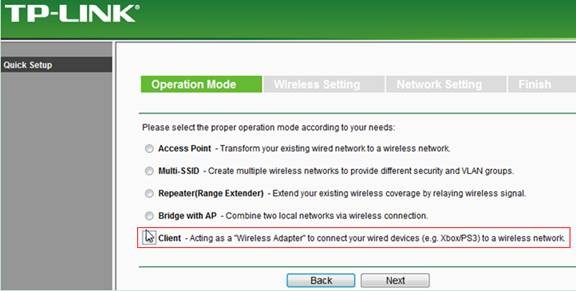
- Нажмите Survey, выберите доступную сеть, нажмите Connect и введите пароль доступа.
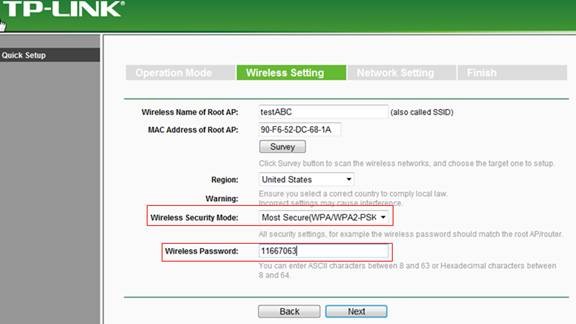
- Не включайте DHCP и убедитесь, что подсети основного маршрутизатора и адаптера совпадают. При необходимости измените IP-адрес вручную с помощью соответствующей строки, в конце нажмите Reboot для перезагрузки.
После запуска соедините нужное устройство (ПК, телевизор и т. д.) с точкой доступа с помощью коммутационного шнура (провод вставляется в любой разъем LAN).
Заключение

Зравствуй, уважаемый читатель, сегодня я раскажу тебе как раздать интернет с компьютера по вайфай. Если тебе это интересно, добро пожаловать под кат.
Данная инструкция в первую очередь нужна для людей кто плохо разбирается в компьютерах, много упрощений, и разъяснений, постараюсь разжевать каждый пункт, если останутся какие то вопросы задавайте в комментариях
Пришло на мыло письмо, в котором данный адаптер продавался по акции со скидкой, роутера в то время не было, а смартфон с дорогим 3джи был, решил заказать, сколько шла посылка не помню, но при получении возникли проблемы с настройкой, попробую описать вес процесс, дабы вам не наступать на те же грабли. По начинке адаптер аналогичен едупу с антенкой, на него здесь есть обзоры.
Адаптер поставляется в блистере. Может как раздавать интернет, так и получать его.
С обратной стороны на английском указаны характеристики.
Внутри адаптер, антенна и диск с дровами.
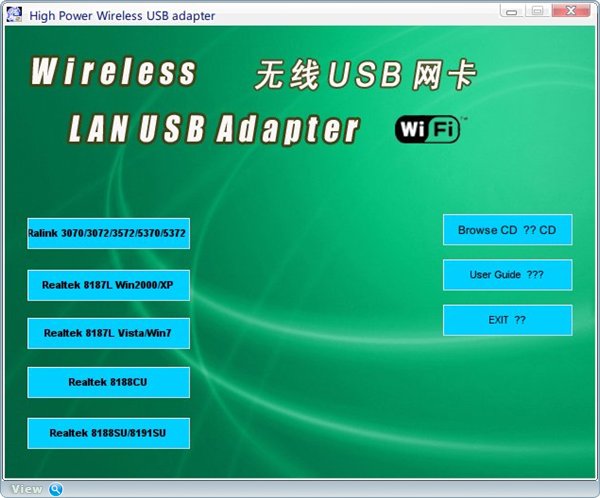
1. Вставляем диск, меню автозапуска встречает нас ассортиментом дров:
Я так понимаю бывают разные версии этого адаптера, на разных чипах, мой на ралинке,
Если ID оборудования USB\VID_0BDA&PID_8176 то это Realtek RTL8188СU
а если ID оборудования USB\VID_148F&PID_5370 то это Ralink
ID можно узнать включив WiFi зайдя в диспетчер устройств -> Сетевые адаптеры(или Другие устройства) -> Свойства -> Сведения -> Свойство -> ИД Оборудования
2. Так что нажимаем Ralink, и нажимаем «далее», под конец «готово», перезагружаем компьютер. выбираем все как на
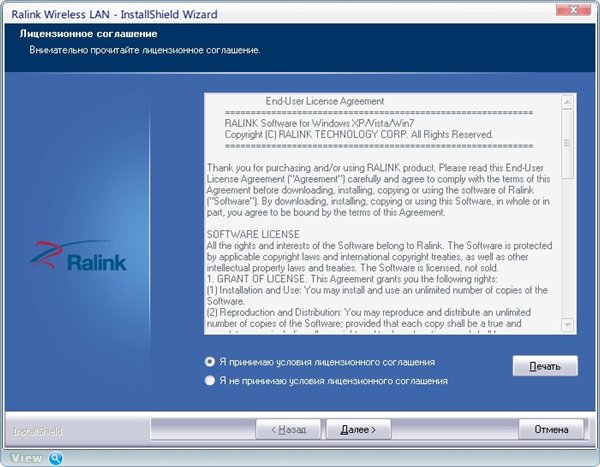
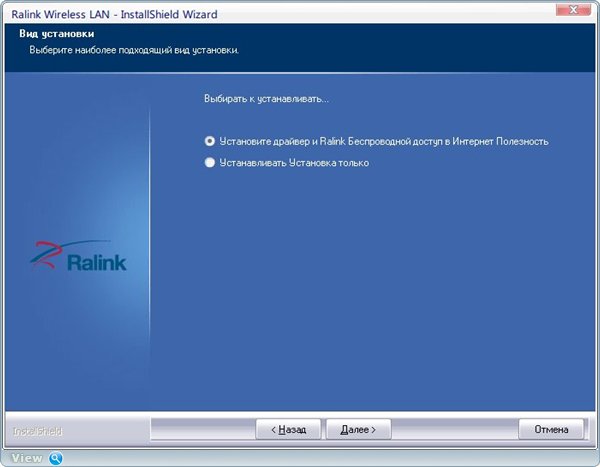
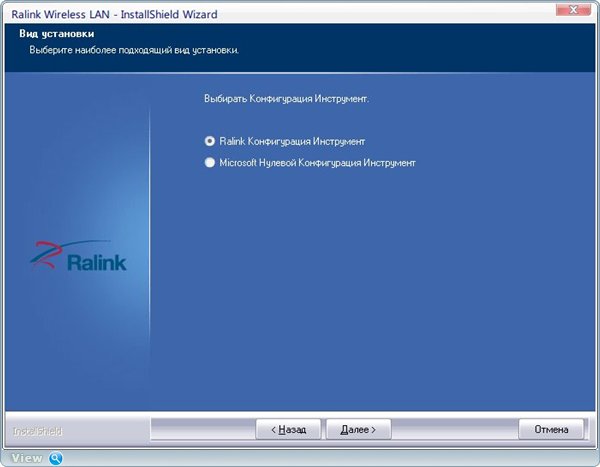
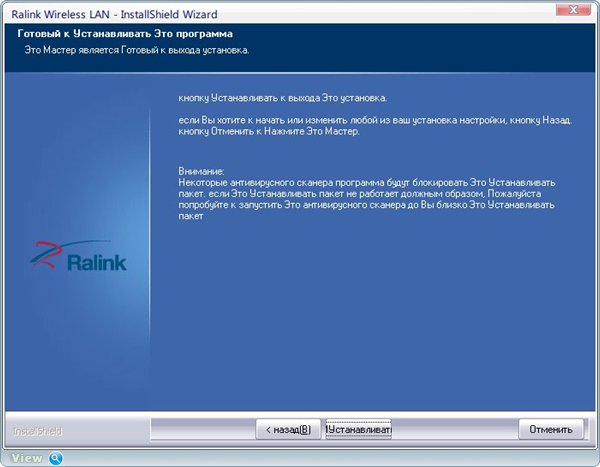
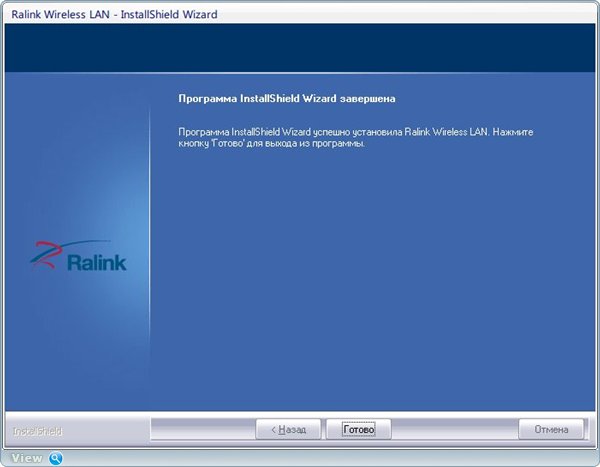
Далее два варианта, если хотим подключить устройство, к которому подключен адаптер, к интернету от точки доступа, тогда делаем по инструкции пункт 3, если вам нужно раздать интернет с устройства к которому подцеплен адаптер, тогда пропускаем этот пункт и читаем пункт 4.
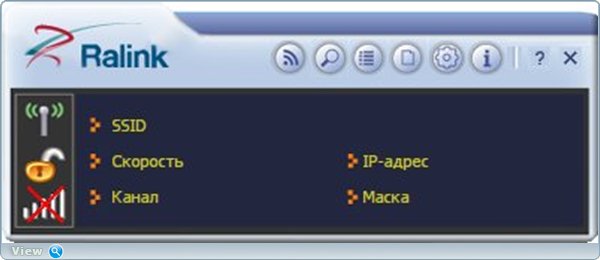
3. Находим возле часов черную иконку, перечеркнутую красным крестом, кликаем два раза мышью, всплывает окошко
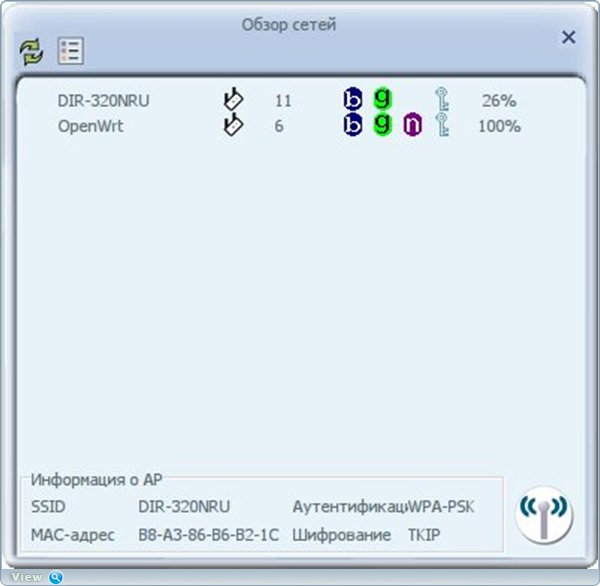
нажимаем на иконку лупы, появляется доступные сети
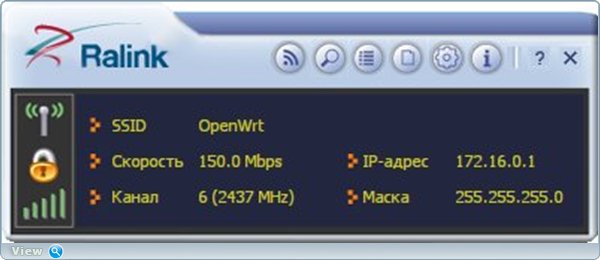
двойной клик по нужной, в моем случае это openwrt, выбираем настройки своей сети и тыкаем зеленую стрелочку «право»
Если все ввели правильно, то нас радует вот такая картинка
радуемся инету и 150мегабит сигналу.
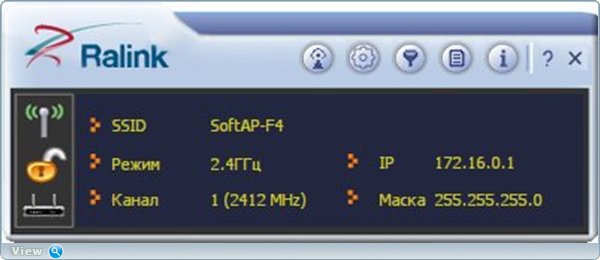
4. Находим возле часов черную иконку, перечеркнутую красным крестом, правой кнопкой, выбираем «переключить в режим точки доступа АР» Сеть автоматически включается
но нужно провести легкий тюнинг:
Нажимаем на антенну (верхняя левая иконка), вбиваем свои настройки, либо делаем как на
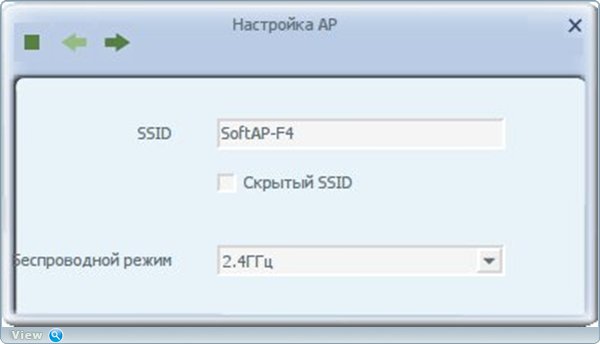
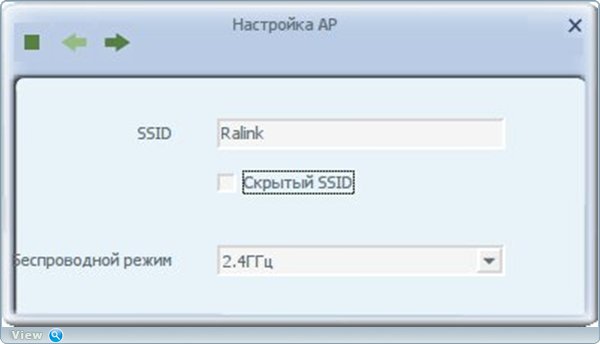
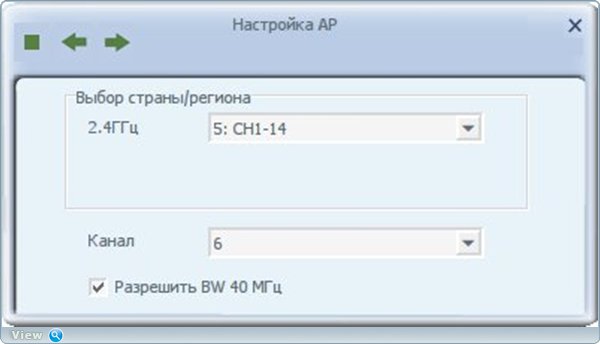
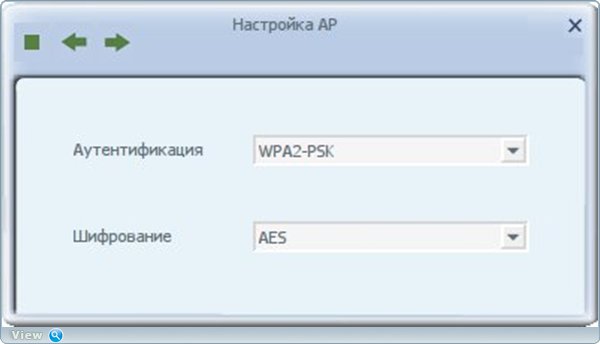
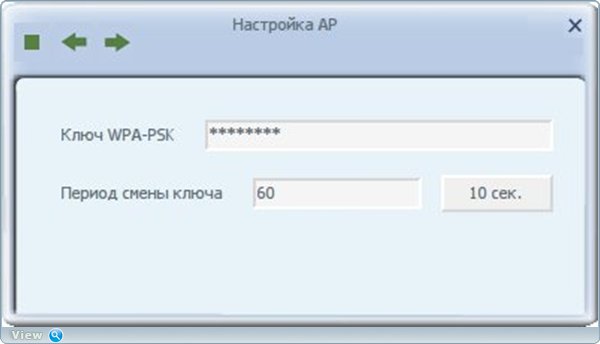

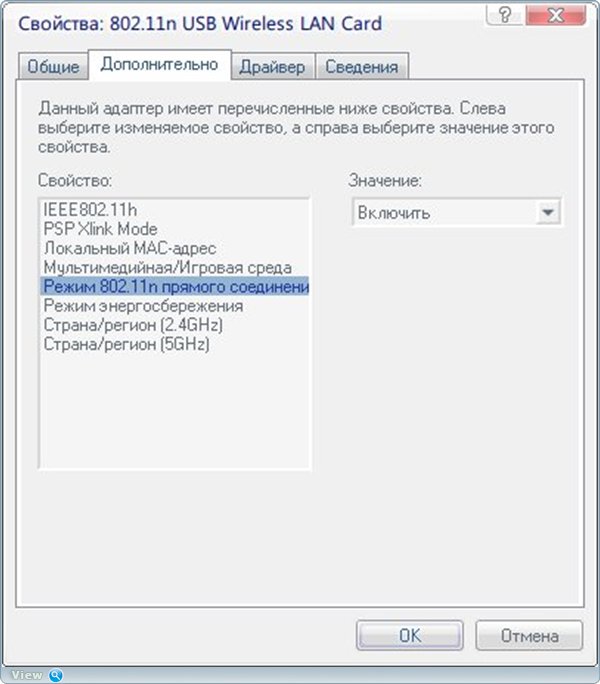
и вбиваем свой пароль, нажимаем применить.
Также советую в диспетчере устройст поставить вот эту настройку
спасибо chobo и AAX за информацию как разогнать до .
После установки заработает на скорости 72 Мб/сек. А ещё после пары действий будет и 150 Мб/сек.
А действия такие: не забудьте В настройках роутера поставить: именно WPA2(wpa2-psk) + AES (!) и автовыбор канала (. ) Иначе никакого прироста в скорости не будет.
Сам адаптер работает стабильно.
Антенна настоящая, если выкрутить отрубается, мощности сигнала хватает на 2 комнатную квартиру (туалет, ванная, кухня балкон) нигде меньше 65 процентов мощности не было.
Реальную скорость могу сказать только преблизительно, мой тариф 4 мегабита он покрывает, файл 200 мегабайт на смарт заливается за 2 минуты 25 секунд.
Т.е. около полтора мегабайта в секунду, если я все верно посчитал.
Важный апдейт
Настраивал подобный адаптер у девушки на восьмерке, интерент ТТК т.е. подключение идет через логин и пароль pppoe. Что важно, в настройках подключения ттк, надо зайти в свойства-доступ, и поставить галку «разрешить использовать интернет другим пользователям»

Данная инструкция не работает на новых устройствах, начиная с iOS 5.
Описание :
Не для кого не секрет, что важную роль в экономии траффика на iPhone играет WiFi, очень часто возникает ситуация когда есть Анлим на ББ и хочеться его пользовать на iPhone. Для этого нам понадобиться
0,6Кр и данный ФАК.
Итак, идем в магазин покупаем WiFi-премник. Втыкаем покупку в ББ и действуем по
Инструкция для Windows:
1) Идем в управление беспроводными сетями.
2) Жмем кнопку Добавить, выбираем соединение компьютер+компьютер.
3) Задаем имя и прописываем ключ для шифрования (5 символов) (WEP).
4) На следуюшей страничке НЕ нажимаем на кнопку Включить общий доступ!
5) Идем в Сетевые подключения и выбираем свойства Вашего подключения к Интернет, в доступе ставим обе галочки.
6) При первом соединении выбераем тип подключения Дома.
7) Включаем WiFi в iPhone, выбираем доступные сети и присоединяемся к сети. Если нажать на синюю стрелку рядом с сетью после соединения, увидем такие настройки:
IP 192.168.0.x (192.168.137.x. - for Windows 7)
Subnet Mask 255.255.255.0
Router 192.168.0.1
DNS 192.168.0.1
1) Беспроводное сетевое соединение\свойства\вкладка беспроводные соединения
2) Жмем сюда\жмем дабавить\
3) Прописываем сетевое имя,проверка подленности и шифрование данных по вашему усмотрению
4) Ставим галочку на-этот компьютер имеет прямое соединение компьютер -компьютер;
5) Точки доступа не требуется и жмем ок.
6) Если интернет подключен чернез лан, то в свойствах подключения по локальной сети выбираем вкладку дополнительно и ставим галочку на "разрешить другим пользователем сети использовать подключение к интернету данного компьютера
7) Тут же, на вкладке парамеры брандмауэра ставим галочку на "выключить" и жмем ок.
8) Жмем просмотр беспроводных сетей и выбираем ту сеть которую создали.
9) На iPhone клацаем вайфай и выбираем нашу сеть.И все,наслаждайтесь безлимитом)))
by pasyabest
Инструкция для Mac OS:
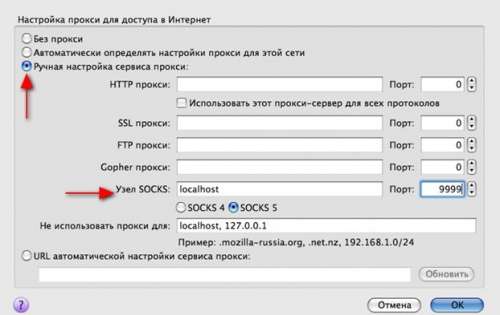
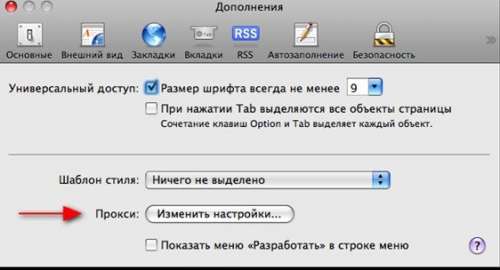
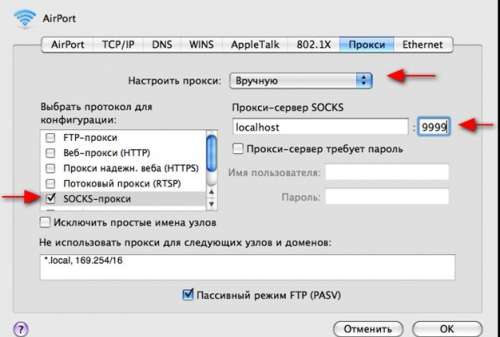
Хорошо было бы если каждый б поделился как настраивает свой WFдевайс, вот это был бы фак.
чо на них настраивать? тип соединения с инетом - адрес сервака для соединения - логин - пароль?
я вообще свой dir-300 на линукс перешил, пошире ассортимент возможностей стал. в частности, позволяет создать вторую (и третью и т.д.) точку доступа с другими хар-ками и паролем. очень удобно создать скрытую только для PSP, потому что она не поддерживает WPA2. ну или от щедрот открытую, для тех, кто поймает.
и кстати, Win7 для общего доступа присваевает адрес 192.168.137.x.
И еще у меня на win7 комп переставал выходить в инет, если я шарил его (инет на VPN) для роутера, воткнутого во вторую сетевуху. решилось все установкой и настройкой Kerio WinRoute, что уже не так просто , как этот фак.
плюс еще сразу поделюсь опытом - на висте и вин 7 нужно отключать защиту подключений в брандмауере.
виста: панель управления - брандмауер - разрешить запуск программы или компонента через брандмауер (сбоку будет) - дополнительно - снимаем галки с подключений.
вин7: панель управления - брандмауер - дополнительные настройки (сбоку будет) - свойства брандмауера - снимаем галки с подключений на всех вкладках (частные профили, общие и т.д.), где найдете.

Реализация Virtual WiFi в Windows 7
Virtual WiFi реализована в ОС Windows 7 на уровне ядра и позволяет организовать программную точку доступа (Soft Access Point или виртуальная точка доступа), если производители беспроводных адаптеров реализовали в драйверах своих устройств поддержку данного режима работы. Технология Virtual WiFi позволяет подключить к программной точке доступа до 100 клиентов.
Для использования в качестве точки доступа отлично подойдет Wi-Fi USB адаптер D-Link DWA-140 . Девайс имеет поддержку технологии Virtual Wi-Fi. Простая установка: необходимо лишь подключить адаптер D-Link DWA-140 к компьютеру с подключенным Интернетом, после чего Windows 7 обнаружит устройство и автоматически загрузит и установит драйвер.
Инструкция по настройке Wi-Fi адаптера в качестве точки доступа

Подключите к компьютеру Wi-Fi USB адаптер и установите драйверы с диска или скачайте с сайта производителя устройства (если Windows 7 не установит их сама при подключении к интернету).
Установите Connectify на компьютер (ссылка на приложение выше), после установки в трее появится значок программы. Откройте программу и в появившемся окне задайте имя беспроводной сети в поле Hotspot Name, а в поле Password задайте пароль для подключения к этой сети. Данный пароль вы будете вводить на своих беспроводных клиентах при первом подключении к Wi-Fi сети. В поле Internet выберите сетевой адаптер с помощью которого ваш компьютер подключен к глобальной сети.
Внимание! Если Wi-Fi клиент не поддерживает такое шифрование придется подключить его в режиме Ad-Hoc с WEP шифрованием ( Ad-Hoc, WEP ). По причине уязвимости режим Ad-Hoc, Open использовать крайне не рекомендую.
После того, как сделайте все настройки нажмите кнопку Start Hotspot. Теперь в ключайте любой Wi-Fi клиент и проводите на нем поиск беспроводных сетей. Найдите в списке вашу сеть (название начинается с Connectify) и подключитесь к ней, используя ранее введенный в настройках пароль. Для выключения виртуальной точки доступа нажмите на кнопку Stop Hotspot.
Читайте также:


