Как убрать звук при включении ноутбука predator
За тему спасибо!
Сразу напишу отзыв.
У меня модификация G3-572-76VK - i7-7700HQ / 8GB DDR4 / 128GB SSD m.2 + 1Tb HDD / GTX 1060 6GB
Ноутбук очень нравится, о покупке ни разу не пожалел, игры тянет очень хорошо.
Довольно маркий корпус, хотя оттирается довольно просто. У экрана есть небольшие засветы, но проблемы в этом не вижу т.к сейчас трудно найти ноутбук без них, цвета на мой взгляд вполне приятные, глаза не устают, по сравнению с конкурентами за похожие деньги яркости тут хватает, выкрутить повыше не хочется. Камера неплохого качества - при плохом освещении изображение довольно плавное. Звук из динамиков громкий и довольно чистый, хотя басов конечно не хватает. К работе вайфая претензий нет. Тачпад неплохой, палец скользит хорошо, однако хотелось бы побольше настроек. Скролл двумя пальцами поддерживает (что бы его включить надо в биосе у тачпада выставить параметр Advanced). Клавиатура приятная, хотя хотелось бы более четкого нажатия на клавиши (моя придирка т.к перешел с механической клавиатуры), подсветка не раздражает.
Система охлаждения эффективная, троттлинга процессора или видеокарты ни разу не наблюдал, на максимальных оборотах вертушки никогда не работают и ноутбук старается держать температуру железок не более 90 градусов, запас производительности системы охлаждения при этом остается примерно 30%. Но система хоть эффективная, но довольно шумная, на максимальных оборотах выставленных вручную шумит потоками воздуха очень сильно, реально не комфортно.
Очень сильно греется в районе WASD и над клавиатурой под экраном т.к там располагаются тепловые трубки. Основание клавиатуры у нас металлическое и из за этого нагрев при касании к нему ощущается очень сильно. При игре в графонистые игры металл между клавишами нагревается до такой степени, что начинает щипать пальцы, хоть и не обжигает их. Сами клавиши просто теплые т.к они из пластика. В принципе момент не критичный и просто надо привыкнуть при нажатиях не касаться пальцами до металлического основания, но повторюсь - ожога не будет.
Андервольтинг получилось сделать на -0.140, потери производительности нет, пока все работает стабильно. Нагрев снизился и это слышно по работе системы охлаждения.
Стоит всего одна планка памяти на 2666 МГц в одноканальном режиме - то есть апгрейд не составит никаких неудобств.
HDD не особо шустрый, но и по ощущениям не самый медленный. Лишь иногда из за него бывают фризы в некоторых играх, раз в 10 минут примерно, иногда их вообще может не быть. Но дефрагментацию лучше делать регулярно. SSD НЕ поддерживает NVMe - работает в режиме SATA, но это проблема именно самого SSD т.к материнская плата поддерживает NVMe.
Кстати что бы добраться до SSD придется полностью снимать всю заднюю крышку т.к отдельного окошка для доступа к нему не предусмотрено.
Теперь о моих наблюдениях:
Троттлинга действительно нет, но турбобуст отключается если процессор (скорее одно из ядер) нагревается свыше 90-95 градусов (почти всегда 2.8ггц в играх). Если выставить максимальные обороты на вертушки и что нибудь подставить под ноутбук что бы система охлаждения могла забирать больше воздуха то турбобуст работает (при этом еще надо сделать андервольтинг), частота становится постоянной в 3.4ггц (в ГТА 5 это дополнительно дает порядка 5-7 фпс и в целом просадок становится меньше). Так что вполне стоит задуматься об активной охлаждающей подставке, ибо воздух ноутбук забирает с днища и эффект от нее должен быть неплохой (даже простое поднятие ноутбука на 1-2 сантиметра дает снижение температуры в районе 3-5 градусов, что уже в общем то неплохо.)
Судя по всему существуют разные ревизии материнских плат у данного ноутбука т.к у людей, которые покупали ноутбук в прошлом году, у них память работает на частоте 2400 МГц, у меня же и у некоторых людей на иностранных форумах (они вроде как тоже покупали недавно) память работает уже на 2666 МГц. К тому же у меня версия биоса 1.14, а на сайте Acer самая поздняя версия которая доступна для закачки является 1.13.

Называется эта "штучка" - Спикер (Speaker) и её основное предназначение - это издавать как раз этот самый звук. Если выражаться точнее, то при включении компьютера (подаче питания) происходит проверка всего подключенного к материнской плате оборудования. Если с ним всё в порядке, то спикер пищит один раз, а если нет. то читаем статью Звуковые сигналы BIOS и там узнаете почему может пищать не только один раз
Вот теперь, зная эту информацию, задайте себе вопрос "А стоит ли отключать звук при включении, если его предназначение - оповещать о тесте системы при запуске?". А ведь Вы именно за тем сюда и зашли - чтобы выключить пищалку эту надоедливую
Но всё же, суть статьи будет раскрыта, а выключать или дальше "терпеть" один звуковой сигнал при включении - решать Вам.
Самый простой способ выключения - это отцепить датчик от материнской платы. Выглядит на ней он примерно так:

Это если на стационарном компьютере. В ноутбуках обычно такие:

Способ действенный, но не все смогут его выполнить по ряду причин. Поэтому существуют другие способы для отключения звука в самой Windows.

Звук выключится, но только на время текущей сессии. И зачем это только надо.
Поэтому лучше сразу ввести

И ничего пищать при включении не будет.
Соответственно для того, чтобы снова включить, нужно ввести ту же команду, только вместо disabled чтобы было enabled
2) Запускаем диспетчер устройств
Для Windows 7: Пуск - Мой компьютер - ПКМ по пустому месту и "Свойства" - слева "Диспетчер устройств"
Для Windows 8 и 10: ПКМ по Пуску - Диспетчер устройств или по аналогу с 7кой
Выбираем сверху Вид - Показать скрытые устройства

Раскрываем список "Системные устройства", ищем там "Встроенный динамик"

и либо два раза по нему ЛКМ, либо ПКМ и Свойства чтобы на вкладке "Драйвер" отключить или удалить его:

Если у Вас нет Встроенного динамика в списке, то скорее всего он и так отключен. Да и вообще первый способ отключения звука спикера лучше. Вот только снова вопрос - а надо ли.
Для многих звуковой сигнал при запуске Windows вызывает массу приятных воспоминаний из детства, когда их машины с Windows XP или Windows 7 воспроизводили характерный звук каждый раз, когда включали машину. Однако звук запуска больше не воспроизводится по умолчанию в Windows 10, хотя вы все равно можете включить его несколькими простыми щелчками мыши. Итак, сегодня мы покажем вам, как включить / отключить звук при запуске Windows 10 тремя простыми способами.
Включение / отключение звука при запуске в Windows 10
Примечание. Для этой демонстрации я использую Windows 10, но методы, подробно описанные ниже, также будут работать в Windows 7 и Windows 8 / 8.1.
Метод 1: Использование настроек звука
- Щелкните правой кнопкой мыши или нажмите и удерживайте значок «Громкость» в правом нижнем углу панели задач Windows. Теперь щелкните или коснитесь «Звуки».
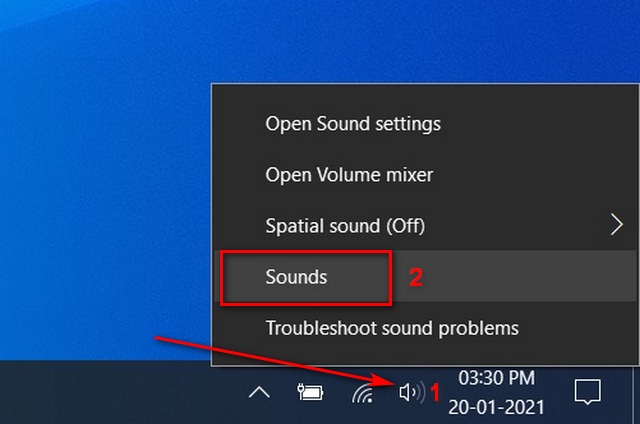
- В меню «Настройки звука» установите флажок «Воспроизвести звук при запуске Windows». Теперь нажмите «Применить» или «ОК», чтобы изменения вступили в силу.
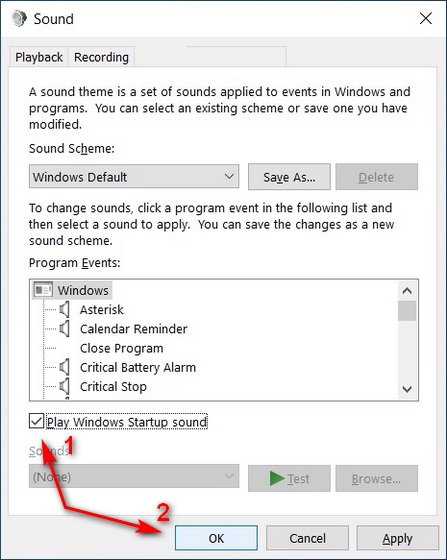
В следующий раз, когда вы включите компьютер с Windows 10, он будет воспроизводить знакомый звук запуска.
Метод 2: Использование редактора локальной групповой политики
Примечание. Редактор локальной групповой политики доступен только в версиях Pro, Enterprise и Education в Windows 10.
- Сначала найдите «Выполнить» на панели поиска Windows и выберите в результатах вариант «Выполнить».
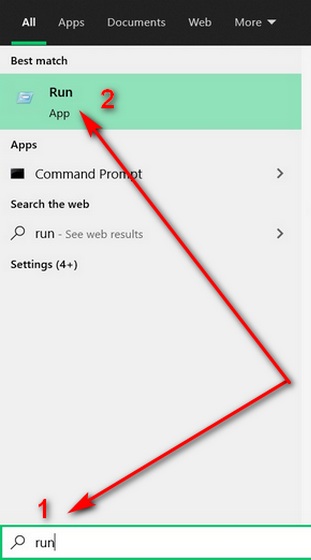
- В поле «Выполнить» введите gpedit.msc и нажмите Enter или нажмите «OK», чтобы открыть редактор локальной групповой политики.
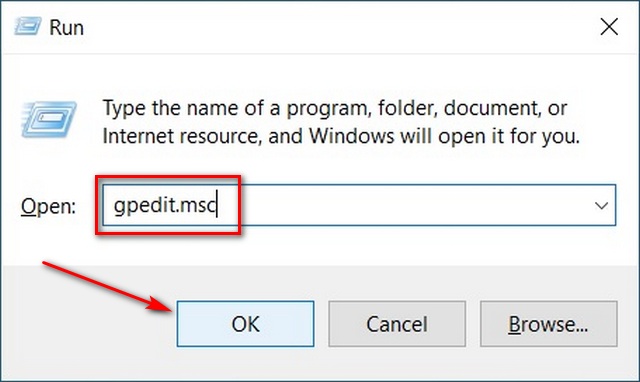
- В окне редактора групповой политики перейдите к Конфигурация компьютера Административные шаблоны Система Логон, используя левую панель. На правой панели дважды щелкните параметр «Отключить звук при запуске Windows».

- В появившемся всплывающем окне выберите «Включено» или «Отключено» в зависимости от вашего выбора. Не забудьте нажать «Применить» или «ОК», чтобы сохранить изменения.
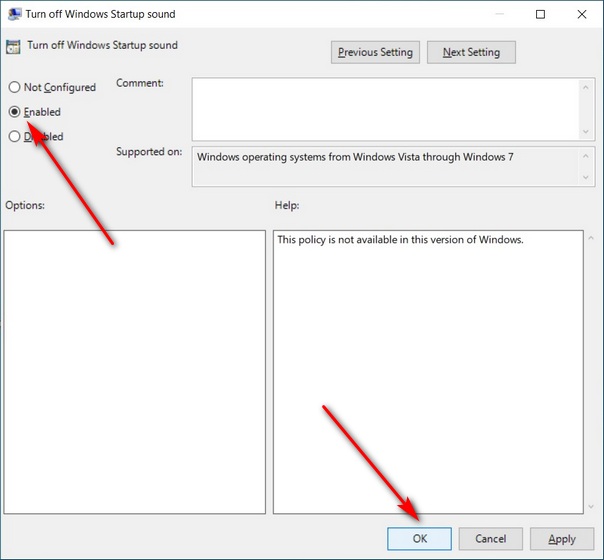
Вот и все. Теперь вы успешно включили звук запуска на своем компьютере с Windows 10.
Метод 3: Использование редактора реестра (Regedit)
- Откройте редактор реестра на своем компьютере, выполнив поиск «Regedit» на панели поиска Windows и выбрав очевидный вариант.

- На левой панели окна редактора реестра перейдите к HKEY_LOCAL_MACHINE SOFTWARE Microsoft Windows CurrentVersion Authentication LogonUI BootAnimation.
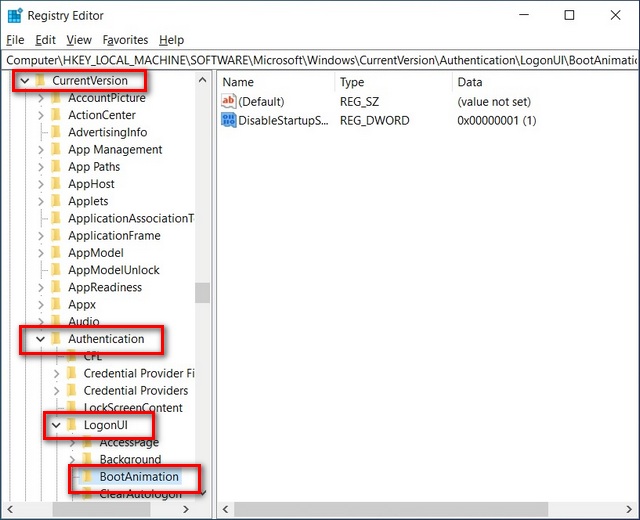
- На правой панели щелкните правой кнопкой мыши запись с надписью «DisableStartupSound» и во всплывающем меню выберите «Изменить».
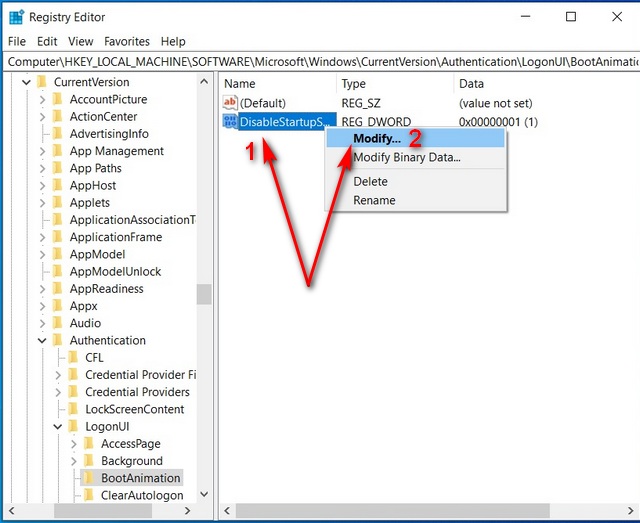
- Шестнадцатеричное значение должно быть «0» для Enabled и «1» для Disabled. По умолчанию в Windows 10 должно быть последнее значение. Внесите изменения по своему усмотрению. Наконец, нажмите «ОК» и закройте окно Regedit.
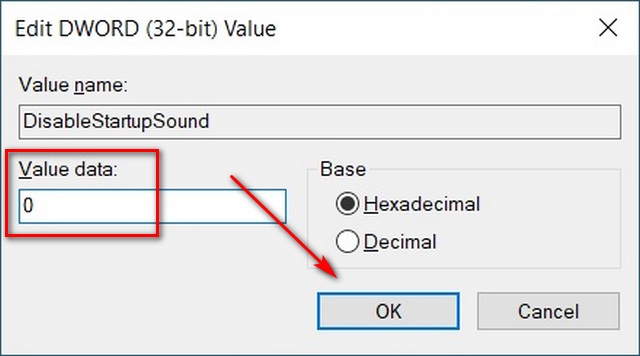
Вот и все. Теперь вы знаете три различных способа включить или отключить звук при запуске в Windows 10. Теперь ваша машина будет воспроизводить звук или мелодию по вашему выбору каждый раз, когда вы ее запускаете. Вы также можете загрузить коллекцию звуков запуска для всех версий Windows из Microsoft Store (свободный).
Включение / отключение звука при запуске Windows в Windows 10
Windows 10 по умолчанию не воспроизводит звук запуска, но это не значит, что вы не можете включить его на своем компьютере. Конечно, вы также можете отключить его в любое время, выполнив тот же процесс, если вам не нравится слышать звуковой сигнал каждый раз при включении. Между тем, поскольку Windows 10 является вашей предпочтительной платформой, вам также следует ознакомиться с некоторыми советами и рекомендациями по Windows 10, как использовать режим Бога в Windows 10 и как использовать PowerToys в Windows 10, чтобы максимально эффективно использовать свой компьютер.

Операционная система и программы для воспроизведения файлов мультимедиа оснащены регуляторами громкости, интерфейс которых понятен даже новичку, но в некоторых случаях изменить звук на клавиатуре ноутбука получится быстрее и эффективнее. Пользователю не придется браться за мышь и наводить курсор на значок в трее или окне приложения, а также выходить из полноэкранного режима во время игры.
Не понадобится также тянуться к поворотному регулятору на внешнем динамике, что не всегда удобно, особенно когда колонки крепятся к стене. Более того, с клавиатуры звук можно отключить мгновенно , а это особенно важно , если требуется быстро убрать фоновый шум, например, во время телефонного звонка или ночью. Знать, какие клавиши использовать для этой цели, полезно обладателям любых моделей портативных компьютеров.
Включение и выключение звука
Убрать звук можно при помощи клавиатурной комбинации из двух кнопок — Fn и одной из двенадцати функциональных клавиш F1-F12 с пиктограммой в виде перечеркнутого громкоговорителя. Fn расширяет возможности клавиатуры, она расположена в нижнем ряду слева, между «Ctrl» и «Windows».
На ряде моделей от Samsung таких кнопок две: одна на привычном месте, а другая — около клавиш со стрелками справа от основного блока. Функциональные кнопки находятся в верхнем ряду, между «Escape» и «Pause/Break». Чтобы активировать требуемое действие, одним пальцем удерживают Fn, затем другим пальцем этой же или второй руки (если клавиша находится в конце верхнего ряда) однократно нажимают нужную кнопку.
Стоит отметить, что на лэптопах разных брендов и отдельных моделей за выполнение этого действия отвечают разные клавиши. Ниже приводится несколько примеров (во всех случаях — в сочетании с Fn):
- Asus. На большинстве моделей применяется клавиша F10.
- Acer. F8.
- Dell. F1.
- Lenovo. F1.
- Sony Vaio. F2.
- HP. F8.
- Samsung. F6.
- Toshiba. Fn + Esc.
- MSI. F9.
- Chromebook. F8.
У отдельных линеек и моделей возможны другие комбинации, о которых легко узнать по маркировке клавиш или из инструкции к ноутбуку (например, если изображения на кнопках стерлись от долгого использования).

Включить звук на ноутбуке с помощью клавиатуры можно с помощью тех же сочетаний клавиш. При повторном нажатии звук п оявляется снова, причем уровень громкости остается таким же, каким был перед выключением. Частая причина отсутствия звука на мобильном ПК — случайное нажатие комбинации, которая выключает динамики.
Порой пользователи забывают о том, что сами выполнили это действие некоторое время назад. Поэтому, если при проигрывании файла в плеере начинается отсчет времени, хотя колонки или наушники не издают ни звука, следует первым делом нажать на упомянутые выше кнопки.
Прибавление и убавление звука
В окошке плеера (отдельной программы или онлайн-проигрывателя на одном из популярных сервисов) громкость регулируется кнопками со стрелками «Вверх» и «Вниз», что располагаются рядом с цифровым блоком. Нажимать Fn при этом не нужно.
Д ля регулировки громкости применяются две клавиши в сочетании с Fn: одна — чтобы убавить звук на ноутбуке с помощью клавиатуры, другая — чтобы прибавить его. Они находятся рядом с кнопкой, отвечающей за отключение динамиков. Здесь привязки кнопок на устройствах от разных производителей тоже неодинаковы. Для самых распространенных брендов возможны такие варианты (первая кнопка уменьшает громкость, вторая увеличивает):
- Asus. F11 и F12.
- Acer. В ряде моделей задействованы F11 и F12, но в других используются клавиши со стрелками (в сочетании с Fn).
- Dell. F2 и F3.
- Lenovo. F2 и F3.
- Sony Vaio. F3 и F4.
- HP. В некоторых моделях — F10 и F11, но встречаются варианты, на которых срабатывают кнопки со стрелками «Вверх» и «Вниз» (при зажатой Fn).
- Samsung. F7 и F8.
- Toshiba. F9 и F10 (возможны варианты, например, использование Fn в сочетании с цифрами «3» и «4»).
- MSI. F7 и F8.
- Chromebook. F9 и F10.
Способ регулировки един для любых моделей лэптопов, но действия пользователей при работе с разными моделями устройств неодинаковы из-за отличий в размерах клавиш, их расположении, распределении функций изготовителем. Владельцы одних ноутбуков легко выполнят операцию левой рукой, тогда как обладатели моделей с иным расположением клавиш должны будут воспользоваться обеими руками: левой удерживать Fn, а правой нажимать на одну из двенадцати кнопок верхнего ряда.
Одно нажатие приведет к снижению или усилению громкости на фиксированную величину, чаще всего на 5 %. Чтобы достичь нужного уровня звука, потребуется несколько повторных нажатий. Изменения будут заметны не только на слух, они отобразятся на значке в системном трее.
При изменении громкости в проигрывателе с помощью кнопок со стрелками ползунок или шкала, связанная со звуком, тоже изменят свой вид. Во время просмотра видео показатели выводятся на экран на 1-2 секунды, а затем исчезают.

Если звук был выключен раньше, первое нажатие комбинации включит его, а повторные убавят или прибавят громкость.
На мультимедийном ноутбуке прибавить громкость можно на клавиатуре, как это описано выше, или при помощи специальных кнопок для управления звуком и воспроизведением файлов. Дополнительный ряд механических или сенсорных кнопок обычно располагается над основной клавиатурой, но может находиться также под ней (справа от тачпада) или сбоку.
Клавиши легко распознать по обозначениям, которые похожи на те, что используются в плеерах. Такое полезное дополнение встречается не на всех моделях лэптопов.
Р азработаны программы для переназначения функциональных клавиш (например, Key Remapper или ATNSOFT Key Manager). Их рекомендуют использовать, если нажимать комбинации, заданные производителем, неудобно, например, из-за большого расстояния между кнопками, физических особенностей самого владельца ПК (небольшие руки, болезни суставов) или ранее сформировавшейся привычки к другим сочетаниям.
Софт, как правило, находится в открытом доступе. С ним пользователь сможет создать комфортные для себя комбинации , которые понадобится запомнить, поскольку надписи на функциональных кнопках после перенастройки утратят свою актуальность.
Сочетания кнопок не выполняют дополнительные действия (к которым относится управление звуком) , если в BIOS отключена клавиша Fn. Активировать ее можно так:
- Сразу после включения или перезагрузки лэптопа нажать кнопку, которая отвечает за вход в Setup (часто это F2 или Del).
- Отыскать строку «Action Keys Mode», «Hotkey Mode» или другую похожую формулировку (обычно находится в разделе с названием «Configuration»).
- В стать на искомый пункт при помощи клавиш со стрелками, затем нажать на «Enter».
- В меню из двух строк выбрать значение, противоположное установленному («Disabled» вместо «Enabled» и наоборот).
- Сохранить изменения нажатием на F10 и выйти из программы.
После загрузки поведение клавиш изменится.
Отдельные кнопки порой не нажимаются из-за попадания сора. В этом случае их нужно аккуратно снять, чтобы почистить и затем поставить обратно. При механических поломах кнопки заменяют исправными, а окислившиеся контакты чистят от налета. Если пользователю не доводилось ремонтировать технику, ноутбук лучше отдать в ремонт.
Все перечисленные методы работают на лэптопах с исправными звуковыми картами и динамиками. Аудиокарта может быть отключена в BIOS, из-за чего программные способы включения звука оказываются бесполезными. Понадобится войти в Setup, чтобы отыскать пункт со словом «Audio» или «Sound» в разделе со словом «Integrated» (поскольку вариант подходит для интегрированных звуковых карт).
Если напротив соответствующей строки значится «Disabled», его следует заменить на «Enabled», после чего сохранить конфигурацию и выйти. После загрузки можно снова попробовать включить звук на ноутбуке и сделать громкость на клавиатуре больше или меньше.
Горячие клавиши для управления звуком полезно выучить и освоить любителям музыки, кино и игр, чтобы научиться быстро регулировать громкость. Это поможет избежать дискомфорта и конфликтов, а также облегчит работу с лэптопом. Навык работы с клавиатурой понадобится при отсутствии мыши и поломке тачпада.
Читайте также:


