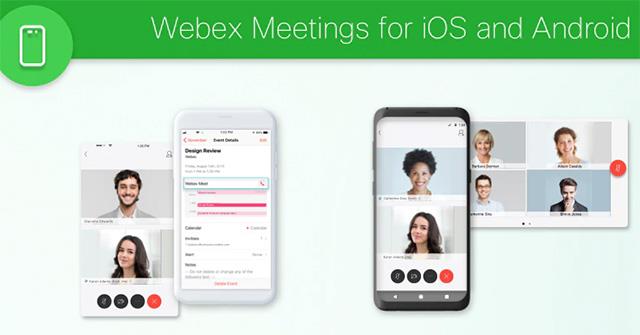Webex как подключиться к конференции через телефон
Webex, основанная в 1995 году, является одной из старейших платформ для веб-конференций. Его собственность перешла к Cisco Systems, что связано с новым корпоративным брендом. Платформа предоставляет широкий спектр инструментов для видеоконференцсвязи, включая, помимо прочего, Webex Teams, Webex Meetings, Webex Enterprise Edition, Webex Connect и Центр поддержки Webex. Дополнительные ресурсы веб-конференций включают Webex Training, Webex Sales Center и Webex Event Center.
Webex имеет специальные приложения для iOS и Android, что повышает его удобство. Платформа также позволяет пользователям создавать собственные фоны. В этом контексте вы можете изменить свой фон или размыть его до того, как начнете встречу. Вы также можете изменить, размыть или добавить фоновое изображение во время собрания, тренировки или мероприятия, выполнив действия, описанные ниже.
Шаги изменения пользовательского фона Webex
Если вы хотите, чтобы вас не отвлекали от фона, прежде чем вы начнете встречу или мероприятие Webex, выполните следующие действия, которые помогут вам на протяжении всего процесса. Эти шаги применимы к пользователям Mac или Windows Desktop:
Как только вы это сделаете, вы сможете;
- Нажмите «Размытие», если вы хотите размыть фон, сохраняя при этом фокус на себе.
- Выберите виртуальный фон по умолчанию, выбрав из предложенных вариантов тот, который вам нравится.
- Используйте свою фотографию в качестве фона по умолчанию. Для этого щелкните значок «+». Стоит отметить, что Webex рекомендует использовать изображение размером 1028 x 720 пикселей. Причем изображение должно быть в форматах «.jpg» или «.jpg».
Если вы хотите изменить фон во время встречи, мероприятия или тренировки, вот как это сделать.
- В интерфейсе самостоятельного просмотра выберите значок «Параметры видео».
- Щелкните «Изменить виртуальный фон».
Выберите один из следующих вариантов.
- Выберите «Размытие», чтобы размыть фон и оставаться в фокусе.
- Щелкните фон по своему вкусу, чтобы установить его по умолчанию.
- Нажмите на значок «+», чтобы установить изображение по умолчанию.
Когда будете готовы продолжить встречу, выберите «Применить». К счастью, вам не придется повторять этот процесс, поскольку Webex автоматически запомнит ваши предпочтения.
Имея это в виду, Webex предлагает несколько передовых методов, которые помогут вам лучше выделиться, тем самым позволяя максимально эффективно использовать виртуальный фон.
- Убедитесь, что место, которое вы выбрали для организации встречи, хорошо освещено.
- Лучше всего расположиться перед стеной или статичным фоном.
- Кроме того, попробуйте надеть что-нибудь, что выделяется на вашем фоне.
Однако для удобного изменения фона администратору сайта Webex необходимо включить виртуальный фон. Таким образом, каждый в организации может ограничить отвлекающие факторы и сохранить конфиденциальность во время встреч. Кроме того, они могут размывать или изменять фон или даже создавать собственные по желанию. Ниже приведены некоторые шаги, которые администратор сайта Webex может выполнить, чтобы включить виртуальный фон для всех.
- Посетите страницу администрирования веб-сайта Webex.
- Выберите «Конфигурация».
- Щелкните «Общие настройки сайта».
- Перейдите в «Параметры».
- После этого прокрутите вниз до значка «Параметры сайта».
- Установите флажок рядом с командой «Включить виртуальный фон».
Альтернативно;
Как уже упоминалось, ресурсы веб-конференции Webex включают Центр поддержки Webex, который предлагает решения для различных проблем Webex. Однако для получения дополнительной помощи звоните в их службу поддержки.
Why Did GetHuman Write "Как создать собственный фон Webex?"?
После того, как тысячи клиентов Cisco Webex пришли в GetHuman в поисках ответа на эту проблему (и многих других), мы решили, что пришло время опубликовать инструкции. Поэтому мы собрали Как создать собственный фон Webex?, чтобы попытаться помочь. По словам других пользователей, требуется время, чтобы пройти через эти шаги, включая время, потраченное на проработку каждого шага, и, если необходимо, связаться с Cisco Webex. Желаем удачи, и, пожалуйста, дайте нам знать, если вы успешно решите свою проблему с руководством на этой странице.
Why does GetHuman Write How-to Guides for Cisco Webex Problems?
GetHuman более 10 лет работает над поиском информации о крупных организациях, таких как Cisco Webex, чтобы помочь клиентам быстрее решать проблемы обслуживания клиентов. Мы начали с контактной информации и быстрых способов связаться с людьми в крупных компаниях. Особенно с медленным или сложным IVR или системами меню телефона. Или компании, которые имеют форумы самообслуживания вместо отдела обслуживания клиентов. Оттуда мы поняли, что потребители по-прежнему нуждаются в более подробной помощи для решения наиболее распространенных проблем, поэтому мы расширились до этого набора руководств, который растет с каждым днем. И если вы обнаружите какие-либо проблемы с нашим Как создать собственный фон Webex? руководством, сообщите нам об этом, отправив нам отзыв. Мы хотим быть максимально полезными. Если вы оценили это руководство, поделитесь им с любимыми людьми. Наша бесплатная информация и инструменты предоставлены вами, клиентом. Чем больше людей его используют, тем лучше.
Заключение: Хотите узнать больше о Cisco WebEx и совещании WebEx? Вам нужно записать сессию WebEx? Не знаете, как захватить содержимое совещания в Cisco WebEx в качестве приглашенного? На все эти вопросы ответят в этом посте. Кроме того, вы можете найти лучший экран и аудио-рекордер здесь для записи совещаний WebEx с высоким качеством.
«Как записать совещание WebEx? Могут ли приглашенные записать WebEx? Я хочу записать презентацию Webex с видео и аудио, но не знаю как, какая-либо помощь?»
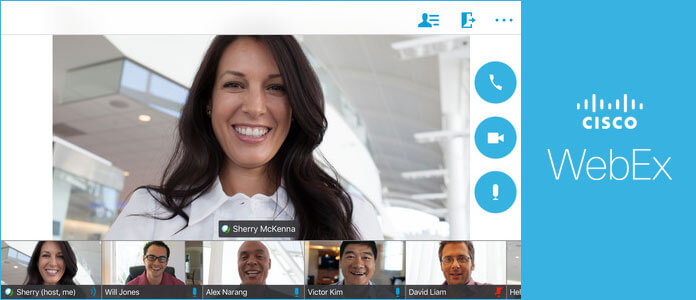
Cisco WebEx больше похоже на бизнес-версию скайпа. Совещание WebEx объединяет совместное использование рабочего стола через веб-браузер с телефонной конференцией и видео. Вы можете добиться лучших бизнес-результатов благодаря более продуктивным и привлекательным веб-встречам. Однако для многих новых пользователей они все еще не знают как присоединиться к совещанию WebEx or как записать совещание WebEx, Если вы один из них, вы находитесь в правильном месте. Просто продолжайте читать, чтобы узнать, что такое совещание WebEx, вход / выход на совещание WebEx и как записать совещание WebEx.
Часть 1. Что такое совещание WebEx
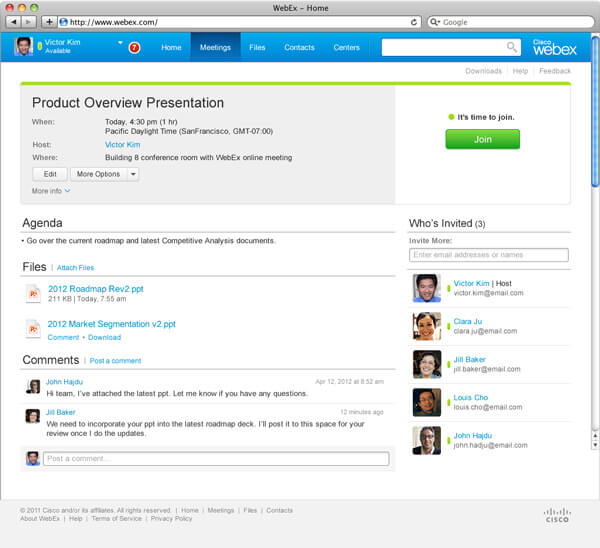
Cisco WebEx Meetings - это ориентированная на людей платформа, которая может помочь организаторам и участникам оптимизировать процесс совещания с централизованным онлайн-пространством для обмена информацией, связанной с совещанием. Согласно официальному сайту, в совещаниях WebEx участвуют организаторы и участники обмена аудио, видео высокой четкости (HD) и контента в реальном времени. WebEx Meeting сочетает в себе совместное использование рабочего стола через веб-браузер с телефонной конференцией и видео. Более того, WebEx Meetings поставляется через Cisco WebEx Cloud, очень безопасную и доступную платформу доставки.
Часть 2. Загрузка WebEx Meeting (приложение)
Вы можете напрямую использовать службу совещаний WebEx на своем сайте. Если вы предпочитаете использовать совещание WebEx на портативном устройстве iOS / Android, вы также можете найти приложение Cisco WebEx Meeting.
Загрузка WebEx Meeting (iPhone / iPad):
Часть 3. WebEx Meeting вход / вход
Шаг 1 Перейдите в WebEx войти на страницу и введите свой адрес электронной почты.
Шаг 2 Введите свой пароль для входа на совещание WebEx.
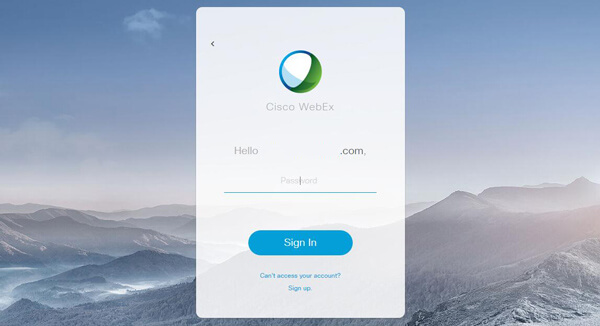
Часть 4. Как присоединиться к совещанию WebEx
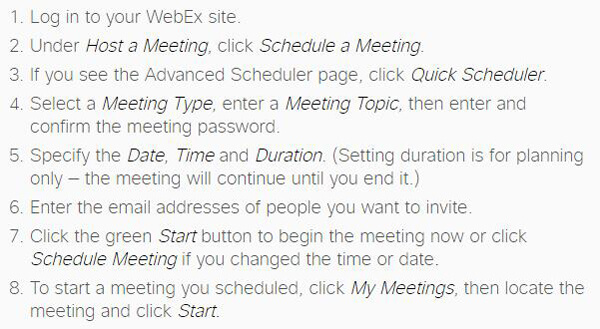
Шаг 1 Нажмите на ссылку присоединения в полученном вами приглашении на встречу. Нажмите "Присоединиться к собранию Webex" в вашем приглашении.
Шаг 2 Введите свое имя и адрес электронной почты, а затем нажмите кнопку «Присоединиться», чтобы начать.
Шаг 3 Перейдите на портал WebEx, а затем введите девятизначный номер совещания и пароль, чтобы начать совещание WebEx.
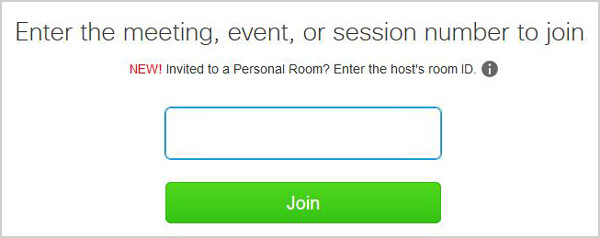
Часть 5. Как записать совещание WebEx
По разным причинам у вас будет необходимость перехватывать содержимое совещания в Cisco WebEx. Но если вы приглашенный, вам не разрешено записывать совещание WebEx со встроенным рекордером. Эта часть покажет вам два эффективных способа сохранить совещание WebEx, независимо от того, являетесь ли вы организатором или приглашенным.
Лучший способ записать совещание WebEx
Cisco WebEx оснащен встроенным регистратором для записи всего процесса совещания WebEx. Но при использовании этого рекордера WebEx возникают различные проблемы. Поэтому, когда вам нужно записать совещание WebEx, вы должны стремиться найти полезный регистратор. Здесь мы искренне профессиональный регистратор совещаний WebEx, чтобы помочь вам записать совещание WebEx. Во-первых, вы можете бесплатно скачать и установить его на свой компьютер.
- Aiseesoft Screen Recorder - это профессиональное программное обеспечение для записи видео и аудио, которое может помочь вам записать совещание WebEx, онлайн-видео, подкаст, вебинары, лекции, презентации, звонки по Skype, онлайн-конференцию, видео с веб-камеры, песни и т. Д. С высококачественным изображением и качество звука.
- Обеспечение технологии кодирования HD-видео в режиме реального времени "Blu-light" для обеспечения превосходного качества изображения и звука для видео YouTube.
- Записанные видеоролики совещаний WebEx можно сохранить в виде файла MP4 или WMV, который можно будет легко воспроизвести на любом видеоплеере.
- Запись потокового аудио, онлайн-аудио, голос микрофона с высоким качеством звука.
- Захватите любой звук на вашем компьютере с системного аудио или микрофона в соответствии с вашими потребностями.
- Поддержка захвата изображений с экрана.
Шаг 1 С помощью кнопки загрузки выше вы можете легко загрузить, установить и запустить это мощное программное обеспечение для записи совещаний WebEx на вашем компьютере. Затем нажмите кнопку «Screen Recorder», чтобы войти в интерфейс видеозаписи совещания WebEx.
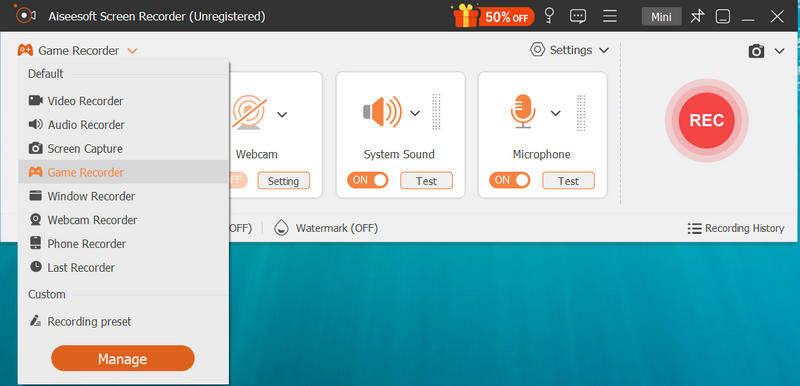
Шаг 2 Установите область записи в соответствии с интерфейсом совещания WebEx. Включите «Аудио системы» и «Аудио микрофона», чтобы записать совещание WebEx с чистым звуком.
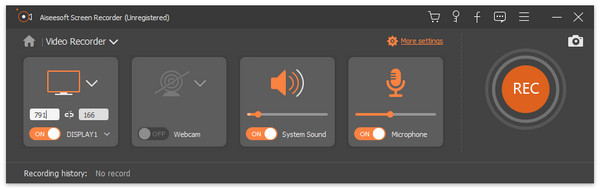
Шаг 3 Если вы хотите записать совещание WebEx, просто нажмите кнопку «ЗАПИСЬ». После этого вы можете просмотреть и сохранить записанное совещание WebEx в формате WMV или MP4.
Как видите, записать встречу Webex с помощью Screen Recorder довольно просто. Следуя аналогичным методам, вы также можете записывать другие видео встречи, такие как запись звонка по скайпу или видеовстречи и т. д.
Запись встречи WebEx со встроенным рекордером
Если вы не хотите использовать сторонний регистратор совещаний WebEx, вы можете легко фиксировать все, что происходило в WebEx, с помощью встроенного рекордера. Продолжайте читать, чтобы проверить подробные шаги.
Шаг 1 Откройте WebEx и начните совещание. Нажмите на блокфлейта Кнопка в правом верхнем углу окна собрания.
Шаг 2 Вы увидите поле записи появится в правом нижнем углу. Нажмите красный запись кнопку, чтобы начать процесс записи совещания WebEx. Когда собрание закончится, нажмите Остановить кнопку.
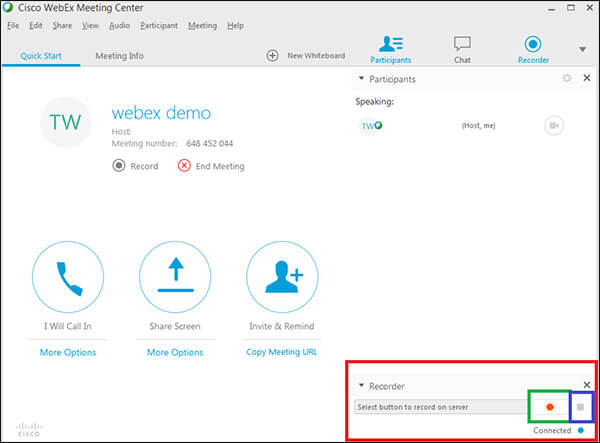
После записи захваченный WebEx будет сохранен в Мои записи Площадь сайта WebEx.
В этой статье мы в основном говорим о совещании WebEx. Мы даем вам простое представление о совещании WebEx. Кроме того, мы покажем вам, как присоединиться к совещанию WebEx и как записать совещание WebEx. Надеюсь, вы сможете лучше использовать WebEx после прочтения этой страницы.
Что вы думаете об этом посте.
Рейтинг: 4.8 / 5 (на основе рейтингов 105)
01 августа 2018 г. 08:11 / Обновлено Дженни Райан в Медиа-рекордер
Вы можете найти 5 лучших бесплатных разделителей MP4 для Windows 10/7/8 и Mac OX S (включая MacOS Monterey) для разделения видео MP4.
Как редактировать звук видео? Есть ли хороший видео-редактор звука? Найти лучший редактор видео музыки для редактирования звуковой дорожки в этом посте.
Вы можете узнать, как загрузить iTunes для Windows XP / 8/7 и альтернативы iTunes в этой статье.
Webex Meeting - это качественное онлайн-приложение для встреч и обсуждений от сетевого провайдера Cisco . В отличие от Zoom или некоторых других популярных приложений, Webex не ограничивается 40 минутами обсуждения, а также обладает полной функциональностью, помогающей в работе и учебе. В этой статье WebTech360 покажет вам, как зарегистрироваться, создать комнату и войти в комнату в приложении Webex Meeting для Android и iOS.
Инструкции по регистрации и использованию Webex Meeting
Зарегистрируйте учетную запись Webex Meetings на своем телефоне
Во-первых, нам нужно загрузить Webex на телефон в соответствии с операционной системой устройства и установить его.
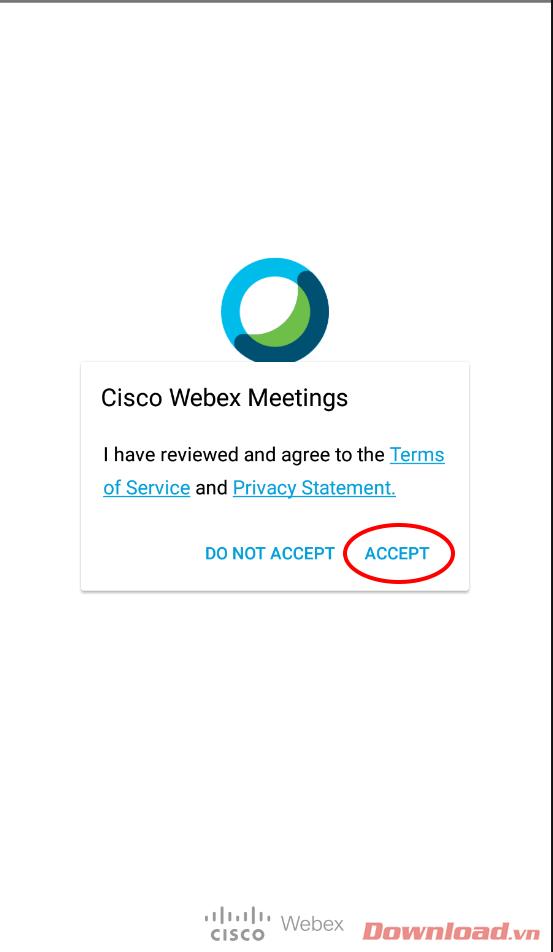
Шаг 1: После завершения установки откройте приложение. При первом запуске вам нужно будет согласиться с условиями использования, нажав кнопку « Принять».
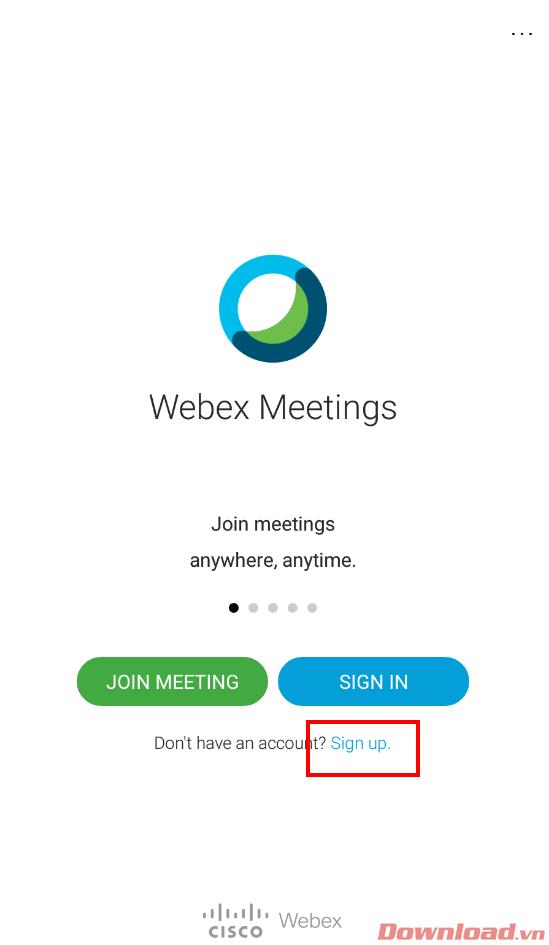
Шаг 2: Появится экран входа в систему, нажмите « Зарегистрироваться», чтобы продолжить регистрацию учетной записи.
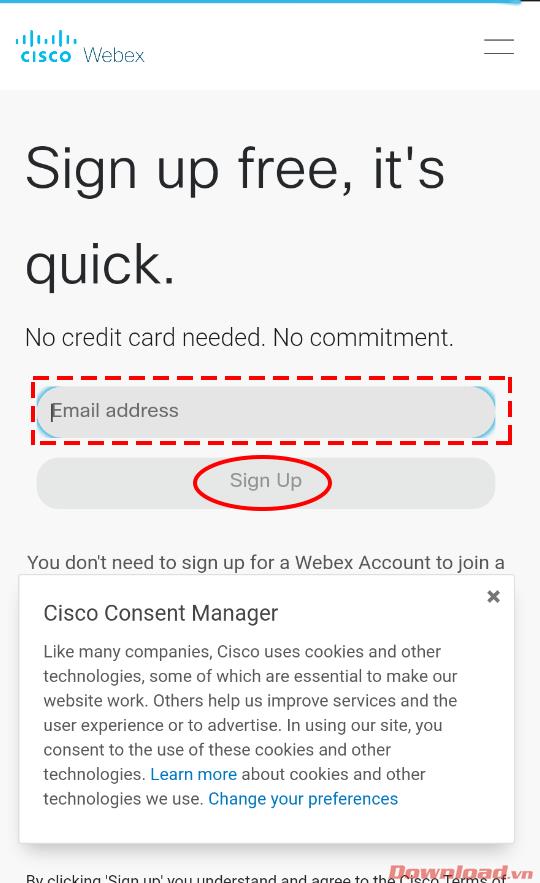
Шаг 3: Введите свой адрес электронной почты в поле адреса электронной почты и нажмите кнопку « Зарегистрироваться» .
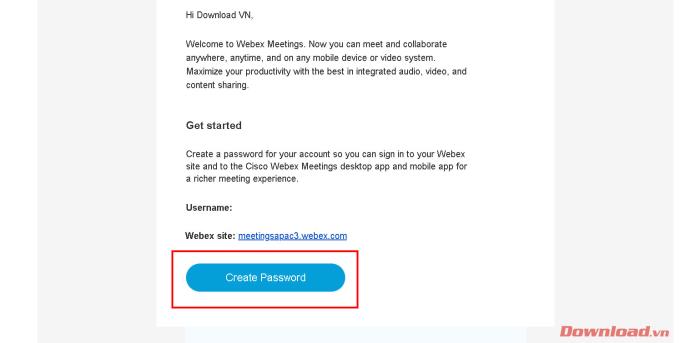
Создайте комнату Webex Meetings на своем телефоне
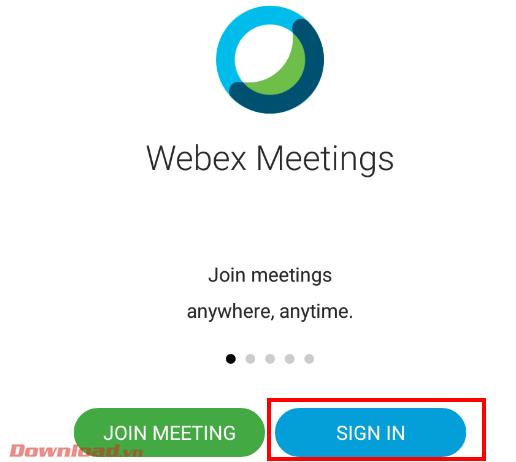
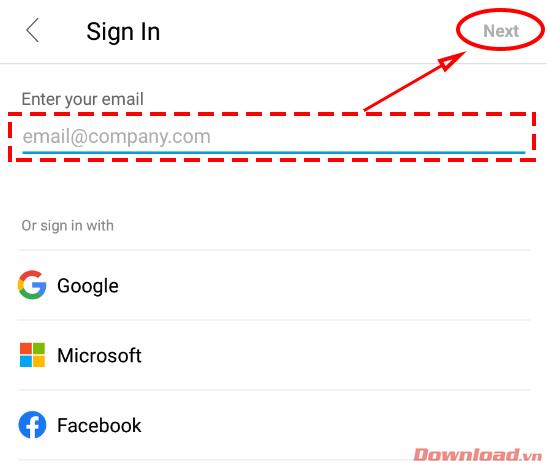
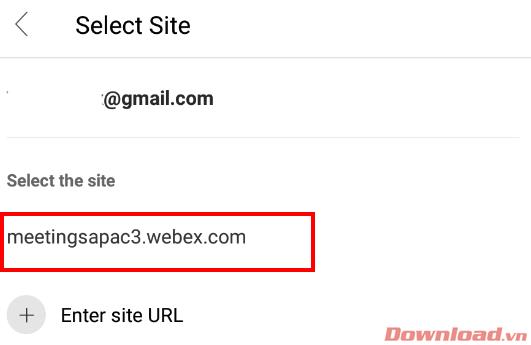
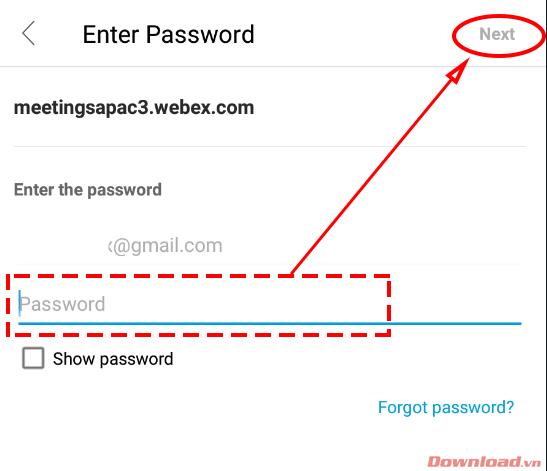
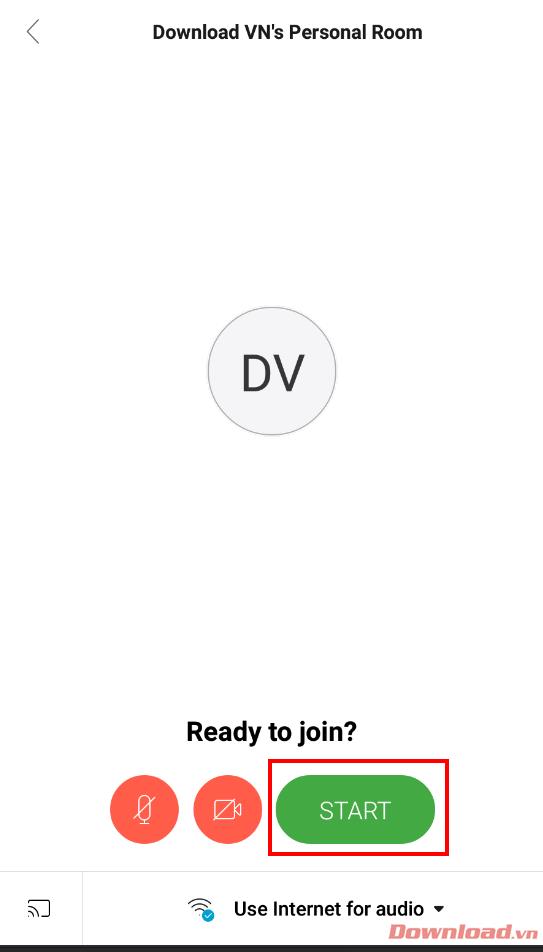
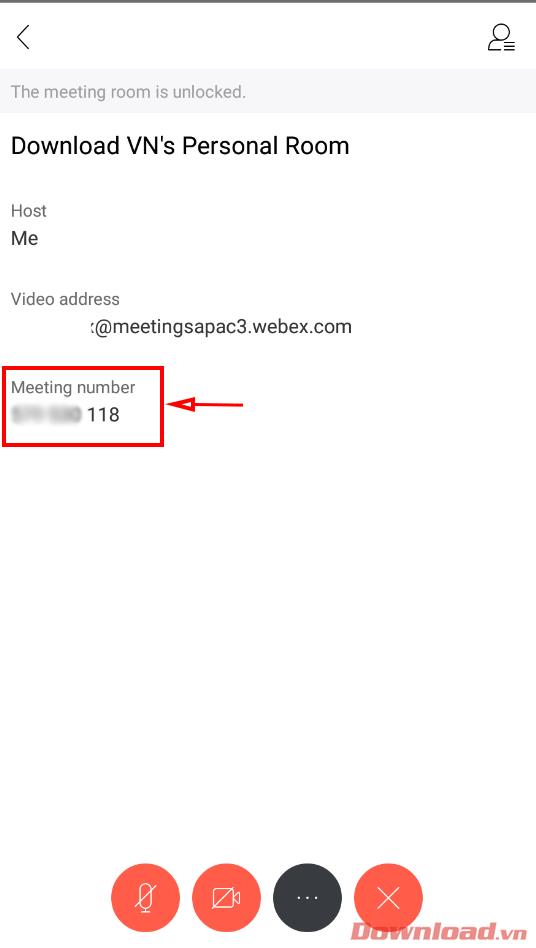
Сначала на экране входа в систему мы нажимаем кнопку « Войти» .
На следующем экране щелкните, чтобы выбрать один из дочерних сайтов, предоставленных сервером, в разделе « Выбор сайта», чтобы создать комнату.
Введите пароль в поле « Пароль» и нажмите « Далее» .
На следующем экране мы нажимаем кнопку « Пуск» , чтобы начать создание конференц-зала.
На последнем шаге после создания комнаты нам нужно записать копию кода номера встречи (код комнаты) для отправки участникам.
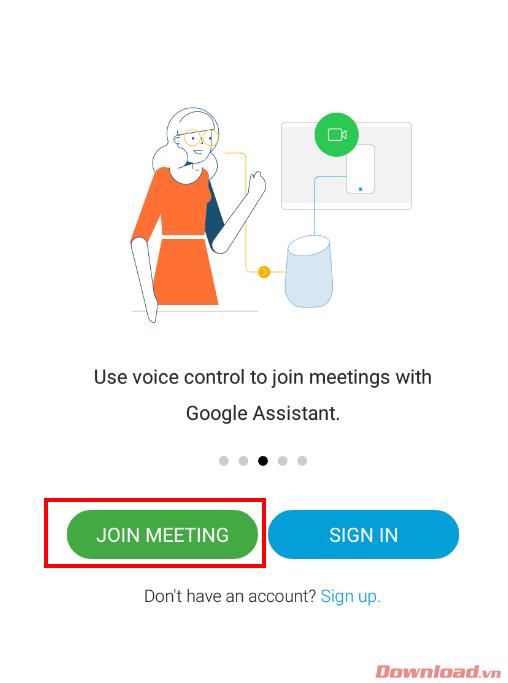
На экране входа в систему нажмите кнопку « Присоединиться к собранию» .
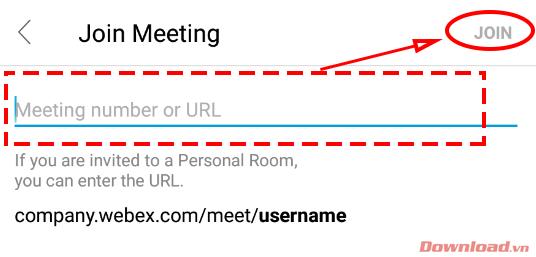
Затем нам просто нужно ввести код комнаты собрания в поле «Номер собрания» или «URL-адрес», а затем нажать кнопку « Присоединиться» , чтобы войти в комнату без необходимости входа в систему или создания учетной записи. Очень удобно, правда?
Подробнее: Установите и создавайте бесплатные классы с Webex Meetings
Как запустить Outlook в безопасном режиме

Запустить Outlook в безопасном режиме можно тремя способами: запустить с помощью клавиши Ctrl, открыть Outlook.exe с / (безопасный параметр), использовать настраиваемый ярлык для Outlook.
Пользователи сообщают, что обновления Windows 10 не устанавливаются или не загружаются из-за проблем с подключением к Интернету. Может быть несколько других причин
Что такое фрагментация и дефрагментация

Что такое фрагментация и дефрагментация? Дефрагментация собирает все фрагментированные части файла и сохраняет их в непрерывных местах хранения.
10 лучших кликеров для iOS и Android (2021 г.)

В этой статье мы поговорим о 10 лучших играх-кликерах для iOS и Android: Evolution, Farm and Click, Idle Bud Farm, Money Tree, Adventure Capitalist,
Удаление вирусов Android без сброса настроек
Удаление вирусов Android без сброса настроек: загрузите телефон в безопасном режиме, затем удалите проблемное приложение. Нажмите на Настройки, затем нажмите на Приложения.
Как вернуть принтер в режим онлайн в Windows 10

Верните свой принтер в режим онлайн в Windows 10: если ваш принтер находится в автономном режиме даже после полного подключения к ПК, эту проблему можно решить с помощью
[Решено] Windows 10 File Explorer вылетает
![[Решено] Windows 10 File Explorer вылетает](https://img.webtech360.com/imagesupdate14/image-2086-1125150932882.jpg)
Вы столкнулись с проблемой сбоев в проводнике Windows 10? Ваш проводник дает сбой во время важной работы? Что ж, если у вас возникнут проблемы с
Запуск приложений Android на ПК с Windows [РУКОВОДСТВО]
![Запуск приложений Android на ПК с Windows [РУКОВОДСТВО]](https://img.webtech360.com/imagesupdate14/image-9970-1125150840933.jpg)
Как запускать приложения Android на ПК с Windows: вы можете использовать эмулятор Android BlueStacks или установить операционную систему Android, такую как Phoenix OS или Android – x86.
Как удалить историю браузера на Android

Почему вы должны удалять историю браузера на Android? Интернет-серфинг на телефоне помогает людям вторгаться в вашу частную жизнь и требует осуждения. Все онлайн
Топ-15 бесплатных альтернатив YouTube (2021 г.) - видеосайты, такие как YouTube
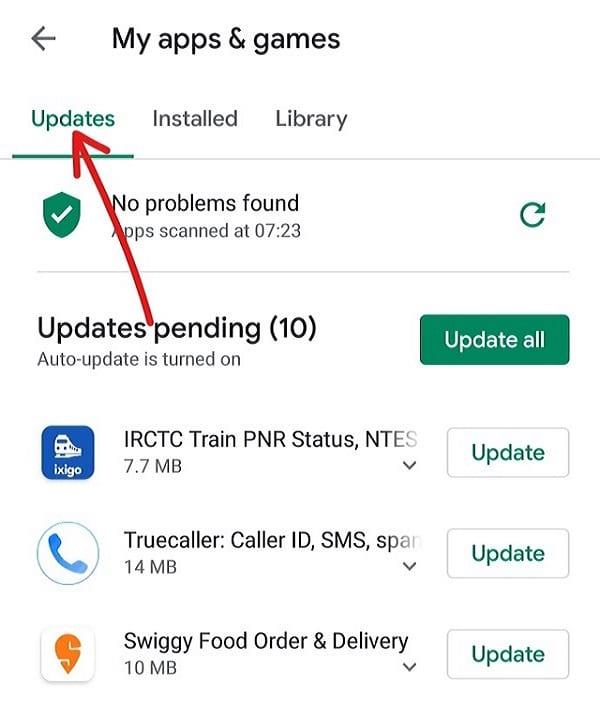
Ищете бесплатные альтернативы YouTube в 2020 году? Тогда вот 15 лучших сайтов потокового видео и альтернативы YouTube: Dailymotion, DTube, Vimeo, Metacafe,
11 советов по улучшению медленной производительности Windows 10

11 советов по повышению медленной производительности Windows 10: перезагрузите компьютер, обновите Windows и драйверы устройств, отключите запускаемые приложения, отключите эффекты и анимацию
Если вы столкнулись с этой проблемой, когда сеть Wi-Fi не отображается в списке доступных сетей, вы можете быть уверены, что проблема связана с сетевыми драйверами.
8 лучших бесплатных файловых менеджеров для Windows 10

Вот лучшие бесплатные программы для управления файлами для Windows 10: Directory Opus, XYplorer, Explorer ++, Q-dir, FileVoyager, OneCommander, Total Commander.
Устранение проблемы с беспроводным адаптером или точкой доступа

Устраните проблему с беспроводным адаптером или точкой доступа: подключитесь через проводное соединение, забыли подключение к Wi-Fi, включите беспроводной адаптер, обновите сетевые драйверы
Увеличьте громкость микрофона в Windows 10

Низкая громкость микрофона? Вот как увеличить громкость микрофона в Windows 10: перейдите к Записывающим устройствам> Свойства> вкладка Уровни и увеличьте громкость.
Удалить папку или файл с помощью командной строки (CMD)
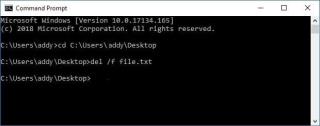
Удаление папки или файла с помощью командной строки: для удаления файлов используйте команду Del имя_файла, а для удаления папок используйте команду rmdir / s.
Если вы сталкиваетесь с ошибкой модуля дешифрования контента Widevine при посещении таких веб-сайтов, как Netflix или Prime в Chrome, это означает, что WidewineCdm не обновляется.
Cisco WebEx – облачный сервис для проведения онлайн встреч, чатов и звонков с инструментами совместной работы над файлами.
Современный мир требует скорости, простоты коммуникаций, минимум расходов с наличием качественной связи и прочие организационные расходы. Сервис Cisco WebEx специально разработал несколько эффективных решений для каждого случая в жизни.

Каждый из сервисов узко адаптирован под выбранную тематику, что позволит вам поднять уровень коммуникации на новый уровень.
Что предоставляет сервис WebEx:
- Высокое качество видео и аудио
- Персональный брендированный микросайт
- Безопасность личных данных
- Совокупность инструментов в одном сервисе
WebEx Meetings – отлично подходит для онлайн совещаний, который запустится с любого устройства или как веб-приложение. Используя данный сервис, вы всегда сможете быстро и легко обмениваться файлами, проводить запланированные встречи с удаленным доступом. Более того, Cisco WebEx способен интегрироваться с MS Office, Outlook и Lotus Notes.
WebEx Training - прекрасная альтернатива дистанционного обучения, позволяющая провести виртуальный семинар или тренинг в возможностью отслеживания статистики и эффективности обучения. Оснащен мультимедийными средствами и инструментами оценки знаний.
WebEx Events – сервис нацелен на проведение вебинаров, маркетинговых акций и других массовых мероприятий до 3000 участников одновременно. Сервис обладает интерактивным режимом и инструментами бизнес-конференций.
WebEx Support – центр оказания онлайн тех поддержки клиентов. Инструменты сервиса позволяют оперативно разрешить возникшую проблему Специалисты вашей компании смогут удаленно работать с приложениями пользователя и решать сложности.

Начните встречу в WebEx прямо сейчас!
Пригласите коллегу, чтобы вместе протестировать WebEx Meetings. Убедитесь в простоте использования приложения.

3. Нажмите на Meet Now.
4. Пригласите коллег – нажав на «+» после ввода email адресов.
5. Нажмите Start, чтобы начать встречу.
Элементы встречи

1.Аудио конференция: Совершайте звонки или подключайтесь, используя аудио систему вашего ПК (VoIP)
2.Запись: Записывайте встречу, включая аудио и видео, презентации и делитесь.
3.Демонстрация рабочего стола: Делитесь файлами, видео. Показывайте медиа на вашем устройстве.
4.Видео: Нажмите на иконку камеры, чтобы вас видели другие (присутствует режим HD)
5.Регулируйте ваш обзор: Потяните вертикальный регулятор посередине окна для изменения размера.
6.Чат: Начните общение.
Подготовьтесь к вашей встрече

WebEx сделает для вас расписание или подготовит приглашение! Ваше приглашение объединит каждого в Meeting Space, централизованном и защищенном пространстве для коммуницирования и рассылки файлов. Просмотр, комментирование, чат и другие возможности – взаимодействия начинаются еще до начала вашей встречи!
Расписание для встречи
1.Войдите в аккаунт WebEx Meeting и нажмите Schedule.
2. Заполните описание, введите название и тему(опционно) встречи.
Подготовьте свою команду

Подготовьтесь к вашей встрече вместе, поделившись друг с другом файлами, планами и другими деталями Meeting Space.
1. Загрузите файл, нажав Attach files - ваша команда получит уведомление по email.
2. Вы можете редактировать ваши планы в любое время – нажмите Edit чтобы внести изменения.
Начните обсуждение до встречи, используя комментарии и чат. Поддерживайте разговор в одном месте – все есть в Meeting Space!
3. Нажмите Post a comment чтобы добавить его в разговор.
Станьте организатором встречи

Начать встречу
1. Нажмите Start в вашем письме-приглашении.
2. Или же авторизуйтесь на сайте WebEx Meetings и нажмите на название вашей встречи.
Затем нажмите Start, и ваша встреча начнется.
Работайте вместе

1.Подключите аудио: VoIP и все смогут разговаривать друг с другом.
2.Запись: Запишите вашу встречу (будет доступна по окончанию сессии).
3.Демоснтрация экрана: Выберите файл или презентацию для демонстрации или покажите весь рабочий стол.
4. Включите веб-камеру: Нажмите на иконку Video и встретьтесь лицом к лицу.
5. Передавайте мяч (эстафету): Просто перетащите мяч рядом с именем участников на нужного вам человека.
6. Отключение/включение уведомлений: Организаторы встречи могут подключать или отключать любого.
Продолжайте работу

Ваши встречи заканчиваются, но проекты остаются. Назначьте следующий план действий в Meeting Space. Обменивайтесь файлами, комментируйте, просматривайте записи и заметки. Обновления будут отображаться на домашней странице WebEx. Ваш защищенный Meeting Space будет сохранен до тех пор, пока он вам нужен:
1. Загрузите файлы, нажав Attach files.
2. Расширьте и задокументируйте беседу – нажмите Post a comment.
3. Назначайте следующие встречи.

Дополнительные ресурсы
Читайте также: