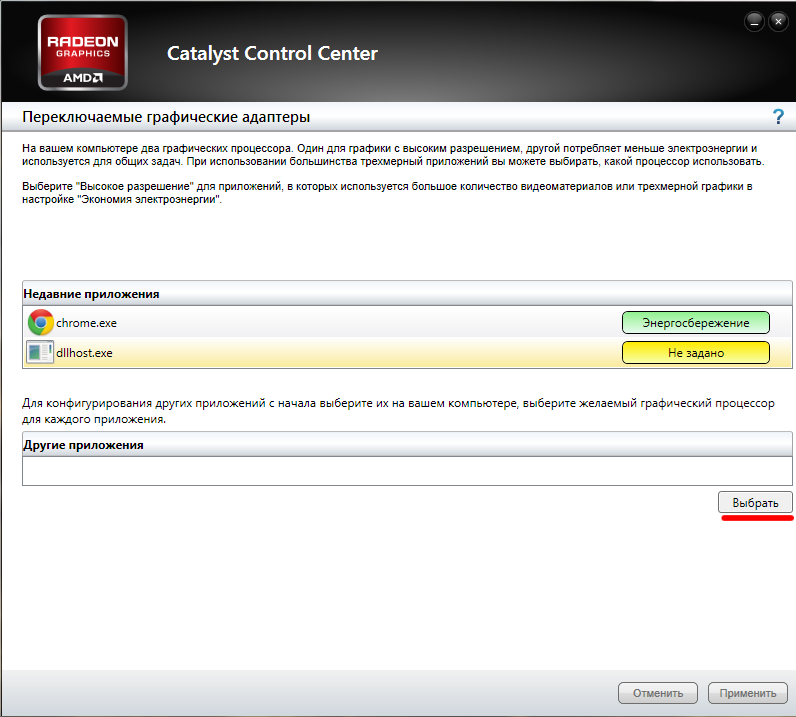War thunder выбрана встроенная видеокарта как переключить
Здравствуйте, у меня ноутбук ASUS X550C. У него есть встроенная видеокарта (которое днище) Intel HD Graphics 4600 и дискретная видеокарта Nvidia GeForce 740M, которая намного лучше. В настройках дискретной видеокарты я всё поставил так, чтобы использовалась абсолютно везде именно она. Но на деле ноутбук использует во многих играх видеокарту от Intel (в War thunder, например, и многих других). Что делать? В интернете толкового ответа не нашёл, все говорят настроить в панели управления Nvidia, но я настроил — не помогло.Запускать с граффическим процессором NVIDIA пробовал но не вышло все равно переключает на Intel.
Ноутбук работает на базе процессора Intel и оснащён дискретной видеокартой от nVidia. Для использования такой связки, достаточно установить драйвера на обе видеокарты от производителя. Настройка переключения и выбор видеокарты производится через Панель управление nVidia в меню Параметры 3D — Управление параметрами 3D во вкладке Программные настройки. В данном случае вы можете задать для режим выбора видеокарты для каждой отдельной программы один раз и навсегда.
Все вышеизложенные способы, к сожалению, не работают Windows XP. Для выбора внешней видеокарты в данном случае вам понадобится зайти в BIOS и отключить интегрированную графику. Для этого в меню Display Mode поставьте режим Discrete.
ну и вот совет Тут фишка, что нужно добавить в список приложения, которые будут использовать дискренту карту.
Игра War thunder
Настройки качества были отрегулированы в соответствии с количеством видеопамяти. При наличии нескольких видеокарт, убедитесь, что для запуска игры выбрана высокопроизводительная видеокарта. Это предупреждение выходит каждый рас когда я запускаю игру, но раньше такого не было! Помогите пожалуйста!
в чем проблема? Сканирует твою систему, выбирает оптималку, и все . Так у всех. Не ссы.
значит не хвотает видеопамети! проверяй видюху на работоспособность
Все просто лечится. поставь галочку на "использовать версию в разработке"
(если помог, сделай лучшим)
у меня такая проблема после того как я запускаю игру выходит экран смерти и комп перезагружается и я не вижу номер ошибки не успеваю расмотреть
Windows Vista, Windows 7
Для видеокарты от AMD (ATI Radeon):
Закройте клиент с игрой. Зайдите в панель управления видеодрайвером Catalyst™ Control Center. Переключитесь на высокопроизводительный видеодрайвер.
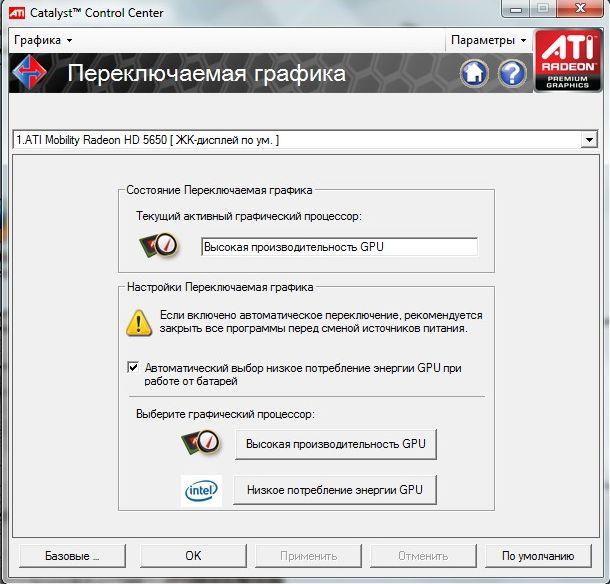
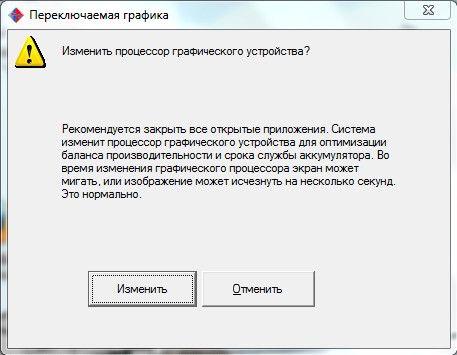
Если переключение невозможно, на экране появится соответствующее уведомление.
В обновлённой версии Catalyst Control Center, начиная с версии 11, можно осуществлять переключение видеокарт несколькими способами, хотя приводят они к одному результату. Ниже приведено несколько способов, и вы можете воспользоваться наиболее удобным для вас.
Способ № 1
Закройте клиент с игрой. Щелкните правой клавишей мыши на Рабочем столе и выберите пункт контекстного меню «Настройка переключаемой графики»:

После этого отобразится окно с настройками переключаемой графики. В данном окне в разделе «Другие приложения» нажмите кнопку Выбрать.
В открывшемся окне перейдите в папку с установленной игрой (по умолчанию C:\Games\World_of_Warplanes), выберите файл WorldOfWarplanes.exe и нажмите на кнопку Открыть.
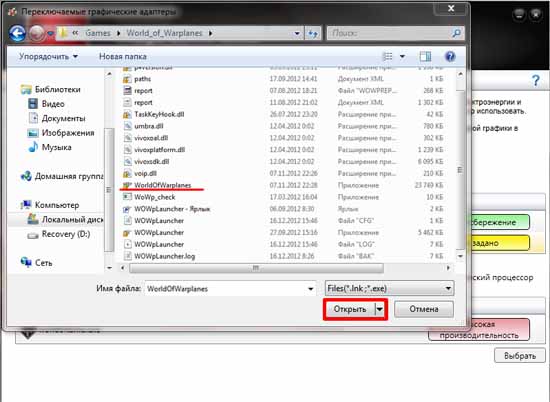
Затем нажмите на кнопку выбора режима использования видеокарты для приложения WorldOfWarplanes.exe и выберите режим «Высокая производительность». Подтвердите ваш выбор нажатием кнопки Применить.
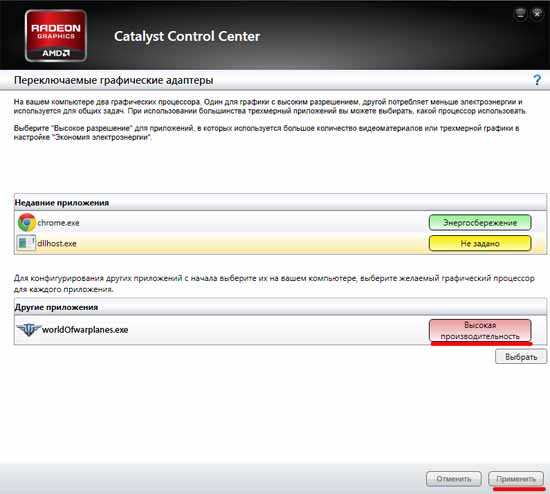
Способ № 2
Закройте клиент игры. Перейдите в Панель управления («Пуск» > «Панель управления»), выберите раздел «Оформление и персонализация» и запустите Catalyst Control Center. Затем в разделе «Питание» выберите «Переключаемые графические адаптеры».
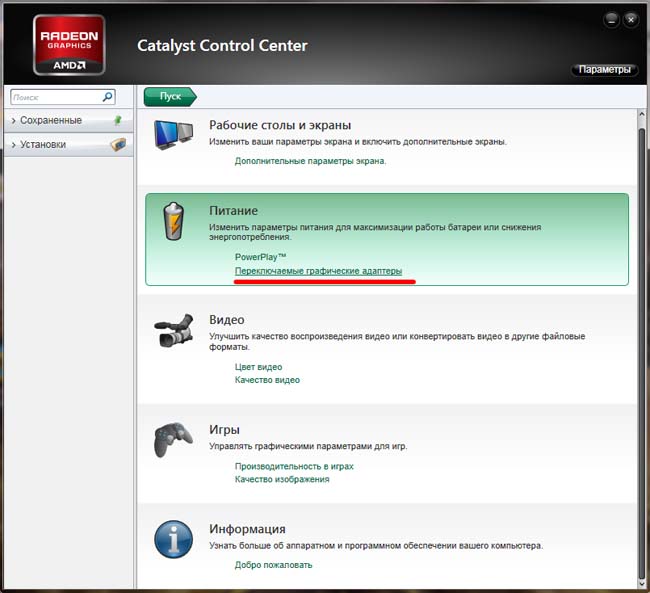
После этого в разделе «Другие приложения» нажмите на кнопку Выбрать.
В открывшемся окне перейдите в папку с установленной игрой (по умолчанию C:\Games\World_of_Warplanes), выберите файл WorldOfWarplanes.exe и нажмите на кнопку Открыть.
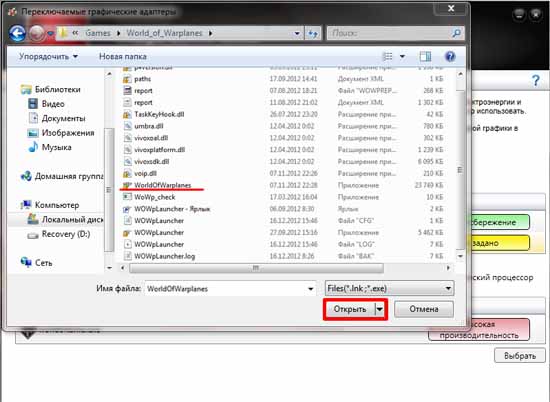
Затем нажмите на кнопку выбора режима использования видеокарты для приложения WorldOfWarplanes.exe и выберите режим «Высокая производительность». Подтвердите свой выбор нажатием кнопки Применить.
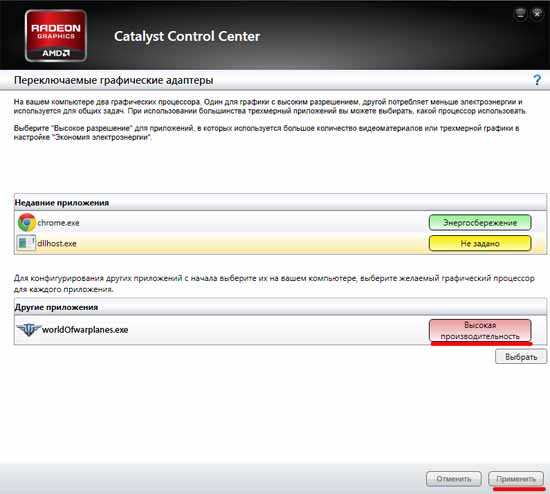
Способ № 3
Если панель «Catalyst control panel» работает в расширенном режиме, откройте раздел «Питание» > «Переключаемые графические адаптеры», как показано на рисунке:
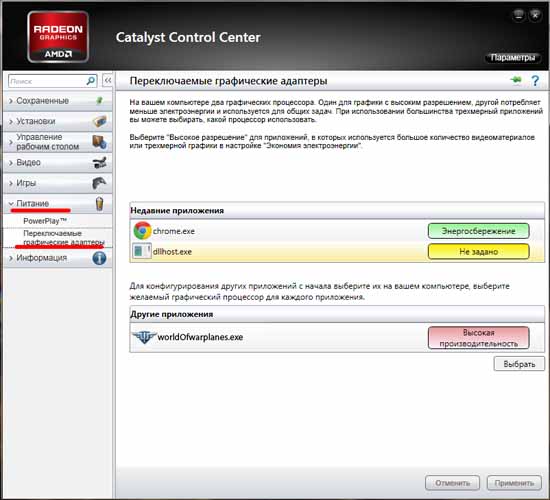
Для видеокарты NVIDIA
Закройте клиент игры. Перейдите в Панель управления Windows («Пуск» > «Панель управления»), выберите раздел «Оформление и персонализация» и запустите «Панель управления NVIDIA».

Затем перейдите в раздел настроек видеокарты «Управление параметрами 3D».

После этого перейдите на вкладку «Программные настройки» и нажмите на кнопку Добавить, как показано на рисунке:
Как переключиться на более производительный видеоадаптер, если их два?
Иногда возникают проблемные ситуации с автоматическим выбором графического процессора на ноутбуках с двумя видеокартами: встроенной и дискретной.
Эта статья объясняет, как установить по умолчанию дискретную (более производительную) видеокарту.
Windows XP
Windows Vista, Windows 7, Windows 8
Битва за кадры

Ставим галку на "Совместимость со старыми видеокартами" и снижаем разрешение экрана
"Совместимость со старыми видеокартами", он же ультралоу, дает самые лучшие результаты. Помимо этого, очень хорошо увеличивает фпс уменьшение разрешения картинки. Например, было разрешение 1366x768, изменяем на 1280x720 (убедитесь, что соотношение сторон одинаковое). Тогда фпс станет больше в (1366/1280)^2 = 1.14 раз. То есть совсем немного снизив разрешение, получаем 14% прирост. Конечно, есть и недостаток - картинка замыливается.
Эффективность отключения "Полного клиента"
. очень низка. Кадров он практически не дает, максимум 1-2 в насыщенные моменты. Экономит около 50 мегабайт видеопамяти, а то и меньше. Говорят, он ускоряет загрузку миссий, но я этого не заметил. В целом нинужно.
Лечим лагающий интерфейс и микрозависания
На некоторых материнках неправильно работает механизм таймера HPET, из-за чего тундра может зависать при открытии окон интерфейса, при выстрелах и т.д. Есть 2 способа отключить этот HPET:
1. Запустить командную строку от имени администратора и выполнить команду bcdedit /set useplatformclock false. Должна появиться надпись "Операция успешно завершена". Затем следует перезагрузить компьютер. На WinXP эта команда, как говорят, не работает, поэтому нужно зайти в BIOS материнской платы, найти там функцию вида «Use HPET» и отключить.
Если внезапно лагать стало еще больше, то нужно возвратить HPET, выполнив команду bcdedit /deletevalue useplatformclock. Взял из этой темки
2. Оттуда же взял решение от разработчика. Нужно найти в папке с игрой файл config.blk и в САМОМ НАЧАЛЕ дописать строку lowresTimer2:b=yes
Лучше использовать оба способа, шоб наверняка.
Да, кстати, не забывайте после каждого серьезного изменения прогонять игру через бенчмарк. Если вы летчик, запускайте бенчмарк «Восточный фронт». Если катаете в наземку, то лучше использовать «Танковое сражение», поскольку этот бенч дает наибольшую нагрузку на систему, а также выдает стабильные результаты.
Если вы серьезно хотите выжать из игры каждый кадр, то я предлагаю такую методику тестирования:

[ Нажмите, чтобы прочитать ]
Отключаем все остальные программы кроме тундры, вроде браузеров, плееров и прочего. Создаем Excel документ, куда будем сохранять данные тестов.
Проводим хотя бы 3 теста, далее по эксель-формулам считаем среднее значение и среднее отклонение. Как видим, минимальный средний FPS довольно сильно гуляет. Все. После каждого серьезного изменения, которое может повлиять на ФПС в тундре, запускаем бенч и сравниваем результаты с тем, что было.
64-битный клиент
Если вы имеете современный процессор с поддержкой SSE4.1, то запуск 64-битного клиента даст ощутимый буст. Если процессор поддерживает SSE4.1, то в лаунчере должен появиться соответствующий пункт. Также его можно запустить напрямую через aces.exe, который находится в папке …\War Thunder\win64.
Переключаем рендер на DirectX 9
По-умолчанию обычно используется рендер DX11. Он конечно красивый, но когда на ультралоу игра пашет с 20 фпс, то становится не до красивостей. Этот способ может сильно поднять число кадров (особенно на старых видеокартах), но иногда может и снизить.
Итак, для того чтобы включить DX9 нам нужно снова открыть config.blk и найти и заменить эти строчки
Сохраняем файл и в его свойствах отмечаем «Только для чтения». Теперь при запуске игры будет выходить предупреждение, что лаунчер не смог записать настройки в файл. Запускаем бенч и проверяем, что изменилось.
Также игра поддерживает улучшенный DX9 Ex, который можно включить в том же конфиге. Для этого найдем блок
directx d3d9ex:b=yes
maxaa:i=0
>
Изменяем значение d3d9ex на yes. Если такой строки там не было, просто допишите ее. Не забудьте про галку «Только для чтения».
Данный рендер поддерживается только Windows 7 и выше. Вроде особых отличий от обычного DX9 не имеет, но попробовать стоит.
Проверяем настройки энергосбережения
Открываем в Панели управления вкладку Электропитание, и проверяем, чтобы частоты процессора и видеокарты не были снижены. Особенно актуально для владельцев ноутбуков. Если в ноуте 2 видеокарты, встроенная и дискретная, нужно убедиться что игра запускается на дискретной видеокарте. Думаю, вы и так обо всем этом знаете, написал для полноты материала.
Изменяем приоритет процесса
Через Диспетчер Задач находим процесс игры aces.exe и изменяем приоритет на Высокий. Большого буста это скорее всего не даст, но может помочь с провалами фпс. Недостаток заключается в том, что после каждого запуска игры нужно будет ее сворачивать и изменять приоритет.
С автоматической установкой приоритета мне помогла программа Process Hacker, очень хорошая замена для Диспетчера Задач. Для процесса нужно так же установить высокий приоритет и поставить галку напротив Save for aces.exe. В отличие от стандартного диспетчера, тут также можно установить высокий приоритет ввода-вывода(I/O).
Если Process Hacker запущен, то он автоматически устанавливает приоритеты. Но что если я не хочу его каждый раз запускать? Закидываем его в автозагрузку, а в настройках ставим галку, чтобы при запуске он сразу сворачивался в трей. В таком состоянии он практически не ест процессор.
Обеспечиваем поддержку многоядерности AMD процессора в WinXP
Качаем AMD Dual-Core Optimizer для равномерного распределения нагрузки на ядра. Ставится только на Windows XP.

Распределяем загрузку ядер вручную
Больше похоже на некое шаманство, но упомянуть необходимо, некоторым этот способ помог. На некоторых процессорах тундра может полностью загрузить только 1 ядро.
Если у вас та же ситуация, то проделываем следующие вещи:
1. Идём в бой. Первое ядро под 100 процентов.
2. находим в процессах aces.exe
3. отключаем второе ядро, жмём ОК, затем опять открываем соответствие процессоров и снова включаем
4. продолжаем бой и видим более равномерную загрузку ядер
Отзыв с форума: «Теперь до перезапуска игры в бою работают оба ядра. После перезапуска повторяем всё с начала и получаем тот же результат. Проверял много раз, перезагружал компьютер и картина не меняется. Можете проверить у себя. FPS конечно не вырос в два раза, но фризов стало поменьше».
Настраиваем параметры драйвера
Это можно сделать через панель управления драйвера, либо сторонними утилитами. С настройкой драйвера через официальные приложения все ясно, там подсказочки есть.
Для владельцев старых карт ATI\AMD рекомендую поставить утилиту ATI Tray Tools. Она предлагает широчайший набор инструментов для управления драйвером и совместима с CCC (Catalyst Control Center).
Если влом разбираться во всех тонкостях настройки, то можете взять мои.
[ Нажмите, чтобы прочитать ]
Direct3D -> Настройки
Качество текстур и детализация установлены на качество, потому что их снижение не дает ощутимого прироста производительности, а текстуры портит прилично!
Также обратите внимание на настройку Flip Queue Size. Увеличение значения сглаживает провалы в фпс и может поднять в целом. Большой прирост эта настройка может дать с мощным процессором.
Настройки -> Стандартные настройки

Настройки -> Расширенные настройки
Все параметры Fog (в верхней части скриншота) выключены. Остальные вкладки трогать настойчиво не рекомендую. Хотя, можете поэкспериментировать с вкладкой Multi Thread Support.
Утилиты и настройки -> Основные настройки программы
Разгон компонентов компьютера
По этой теме есть ооочень много информации. Скажу только, кому этой информацией пользоваться нет смысла. Это владельцы ноутбуков и те, у кого тундра кое-как выжимает 20 фпс на минималках. Потому что при грамотном разгоне компонентов (на что уйдет немало времени), вы получите реальный прирост производительности до 10-20%. Прирост в 20% для 20 фпс ничего не значит.
Если знаете другие способы увеличить мпх фпс, пишите!
P.S. У меня нехило полыхнуло от того мутного кедра, предлагавшего купить ломаные аккаунты. Решил сменить стандартный улиточный пароль на свой, примерно такого вида:
jDYU8j*j^^4jDo$
Он запросто может устроить мстю нашей коммуне и ломануть чей-нибудь акк, чтобы сгенерировать очередную драму. Которые он так любит.
Правда ли, что приложение по заработку голды его, и оттуда он берет логины для взлома?
Windows XP
Если вы не обладаете необходимыми навыками для проведения данных операций, обратитесь к соответствующим специалистам для установки нужных параметров.
Необходимо в BIOS вашего ноутбука отключить встроенную видеокарту. Обычно там есть пункт «Display Mode», необходимо поменять «Switchable» на «Discreete».
Читайте также: