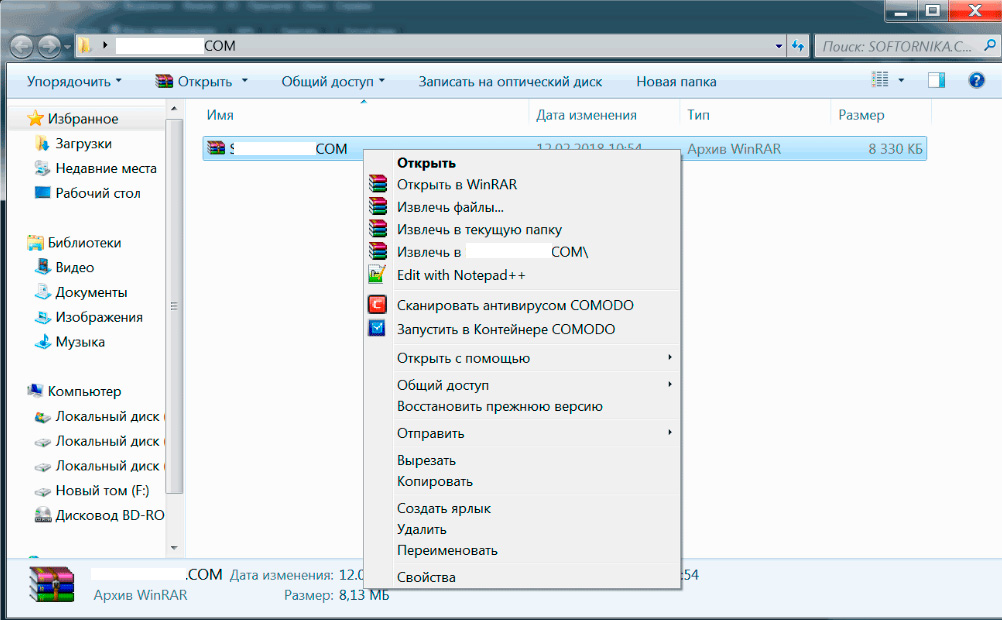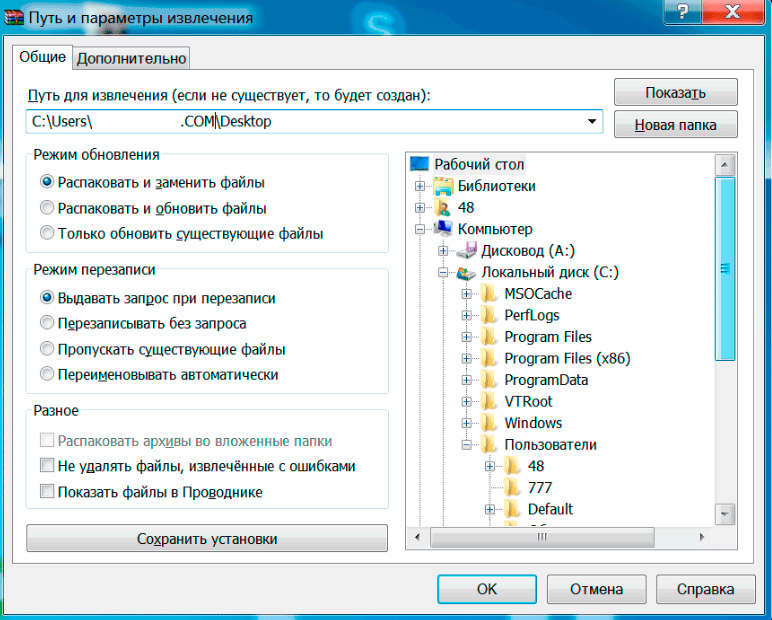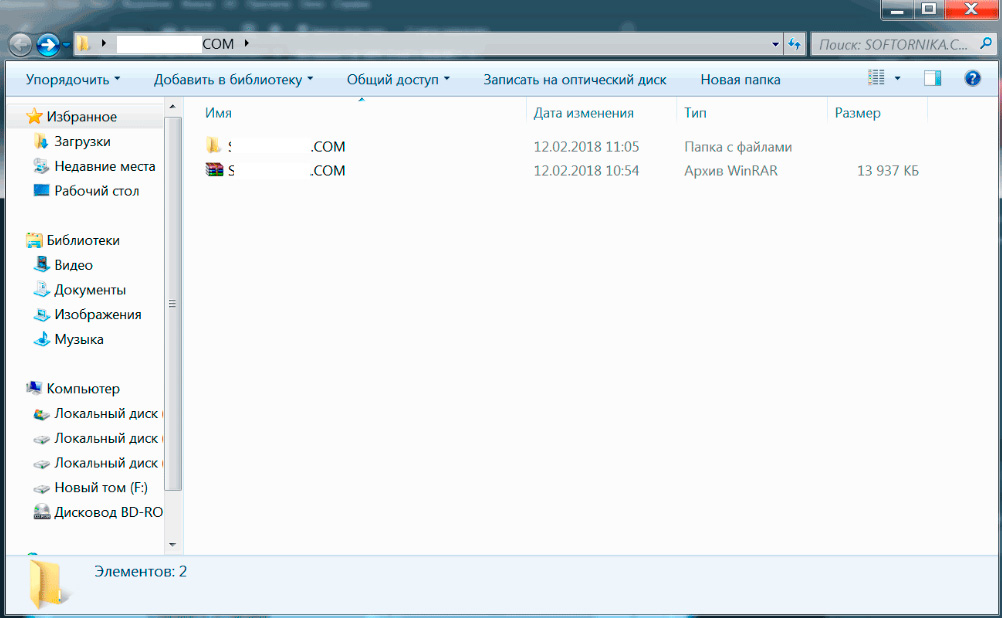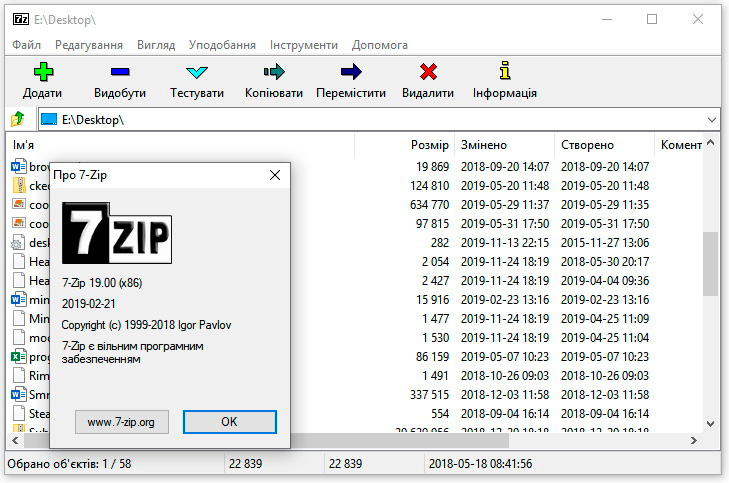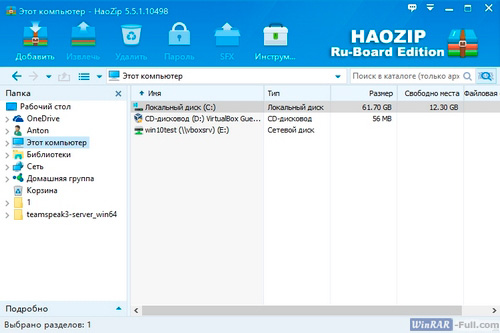Выбрать расширения для исполняемых файлов rar zip exe com
«EXE» расширение – это сокращение слова «executable» с английского языка.
Google Translate: Executable – исполнимый, выполняемый, выполнимый, исполнимый
Получив такого рода файл, пользователь рискует получить неприятный сюрприз в виде вируса, вредоносного или шпионского ПО, даже если этот файл скачан с надёжного и проверенного источника. Именно поэтому многие квалифицированные специалисты рекомендуют предварительно просматривать содержимое файлов с разрешением «.exe» перед запуском/ инсталляцией. Иным причинам тоже может быть место в необходимости открытия файла в формате «.exe». Это могут быть разного рода причины: просмотр содержимого для достоверности в правильном получении, внесение изменений в состав архивного файла, извлечение только необходимых объектов и так далее.
Как открыть exe файл архиватором
Для открытия и предварительного просмотра содержимого архивного файла в формате «.exe», а не извлечения содержимого или начала установки той или иной программы, рекомендуется использовать самые популярные программы-архиваторы WinRAR или 7 Zip. Оба продукта достойны звания самых популярных программных обеспечений среди всех своих аналогов.
Чтобы именно открыть файл для просмотра, а не запуска, необходимо выбрать в диалоговом окне правильную функцию. Например, в архиваторе ВинРАР, нажав правой кнопкой мыши на исполняемом файле, надо выбрать не «Открыть»,

а опцию «открыть с помощью WinRAR».

Теперь можно безопасно просмотреть содержимое, добавить или удалить определённый файл, либо извлечь только интересующий объект.

В случае, когда пользователь интересуется непосредственно самим исполняемым кодом программы, можно воспользоваться сторонним опциональным специфическим инструментом. Во всемирной паутине можно найти и скачать множество таких утилит. В списке искомого могут быть:

Visual Studio от компании Microsoft с функционалом редактора исходного кода с технологией IntelliSense и элементарного перепроектирования кода.


ResHacker сокращение от Resource Hacker – этопрограмма-редактор, с помощью которой можно просматривать, извлекать и менять ресурсы в исполнимых файлах «EXE» для 32/64 битных версий Microsoft Windows OS.

ExeScope – утилита для предварительного просмотра и анализа содержимого файлов в формате «EXE», а также для возможности редактирования данных файлов.

Скачав и установив на своём персональном компьютере бесплатный архиватор 7-Zip или условно-бесплатный WinRAR, пользователь сможет решить поставленную перед ним задачу. Но не все файлы с разрешением «.exe» могут быть открыты для просмотра и редактирования содержимого. Поэтому не стоит останавливать свой выбор только на одном продукте. Для полноценной работы рекомендуется иметь целый арсенал разнофункциональных инструментариев.
Благо, благодаря многим энтузиастам практически любое программное обеспечение можно найти в сети абсолютно бесплатно, либо оно будет стоить символических денежных затрат. Большинство разработчиков предлагают своим пользователям демонстративный триальный период для свободного тестирования своего продукта. Интернет и мощный браузер вам в помощь, дорогие пользователи!

Архивация данных сейчас является повседневным процессом. Пользователи не придают значения данной операции, хотя еще пару лет назад она считалась продвинутым уровнем владения ПК.
В сегодняшней статье я расскажу, как открыть RAR файлы. Будут рассмотрено как стационарное программное обеспечение для решения задачи, так и онлайн-ресурсы, решающие вопрос без установки дополнительного софта на компьютер пользователя.
Что такое RAR файлы?
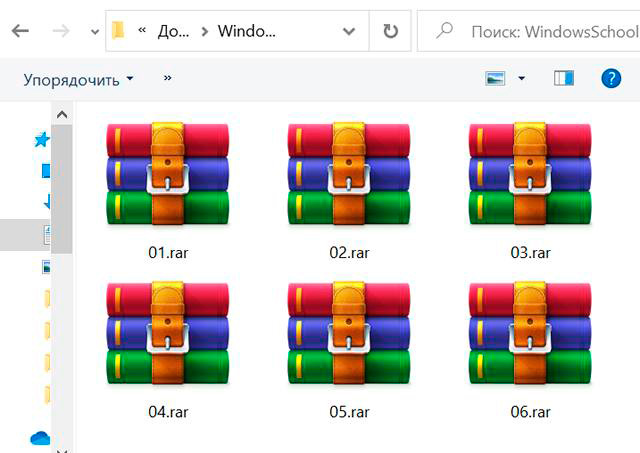
RAR формат – это проприетарный формат по сжатию цифровой информации. Впервые Roshal ARchiver был разработан россиянином Е. Рошалом под DOS. После оформления авторских прав в 2004 году на его брата, формат адаптировали под Windows и другие операционные системы.
Важно: из-за высокой степени сжатия файлов + умелой маркетинговой кампании, RAR архивы в 2021 году считаются наиболее распространенными в мире.
Само расширение успешно используется не только для прессовки стандартной документации, но и для упаковки программного обеспечения. Особо большие объемы данных принято разбивать на несколько архивов. В зависимости от используемого инструмента по обработке RAR – архивов, функционал обработки формат можно значительно расширить.
Как открыть RAR файлы: инструкции + обзор ПО
Базовая программа для упаковки и распаковки RAR-файлов известна всем – это WinRAR. ПО разрабатывалось в связке с самим расширением, следовательно, обеспечить наибольшую совместимость и вариативность в обработке может только официальный архиватор.
Если же человеку нужны 2 функции – упаковка и открытие, к использованию можно рассмотреть и альтернативные варианты программного обеспечения. Детальнее про WinRAR и альтернативы расскажу далее.
1) Как открыть файл RAR через WinRAR?

ПО выдает уровень компрессии от 25% до 65%. Программа считается одной из лучших в своем роде не только в отношении RAR-файлов, но и по другим расширениям архивированных данных.
| Плюсы WinRAR | Недостатки архиватора |
|---|---|
| Имеется поддержка 90% популярных форматов архивных данных, которые сейчас присутствуют в сети интернет. | В более старых версиях ПО имеются косяки в отношении обработки формата TAR. |
| Высокая скорость обработки запросов в связке с понятным интерфейсом пользователя. | |
| Архиватор позволяет зашифровывать данные по ключу до 128 бит. | Периодические ошибки при смене длинного названия архива с наличием пробелов. |
| Функция восстановления поврежденных файлов из архива. | |
| Дополнение способно обработать практически любое вразумительное число файлов, преобразовав их в архивы с компрессией до 65%. Система самостоятельно подбирает параметры сжатия, основываясь на типе данных и объемах обработки. | После извлечения файла, тот не запускается в проводнике автоматически. Приходится заниматься поиском самостоятельно. |
| Гибкая настройка архивации. Можно создавать самораспаковывающиеся архивы с исполняющим расширением (.EXE). | |
| Сменные шкурки интерфейса и обилие языков в локализации. Адекватный русский радует. | Архивы с большим объемом данных или уровнем компрессии (свыше 50%), могут извлекаться довольно длительное время. |
| Имеется встроенный сканер вирусов, а в настройках ПО пользователь может указать автоматическое удаление файлов после их распаковки в заранее оговоренную папку. |
Архиватор одинаково хорошо запускается на 32 и 64-битных операционных системах. Программа на текущий момент распространяется под условно-бесплатной лицензией, в соответствии с которой на тестирование возможностей ПО дается 40 суток с момента установки и первого запуска.
Обратите внимание: за счет популярности программы, в сети имеются «крякнутые» версии WinRAR. Кроме того, всегда можно скачать сторонний активатор и решить проблему покупки в считанные секунды собственными силами.
По истечении оговоренного срока после запуска будет выскакивать информационно окошко с просьбой оплатить дальнейшее использования дополнения. При закрытии окна, ограничения на функционал архиватора не накладываются, и пользователь может использовать потенциал ПО далее на 100%.
А) Открываем RAR через WinRAR на Windows 10

Win10 на текущий момент считается наиболее популярной версией операционной системы, а потому открытие RAR-файлов здесь будет использоваться пользователями чаще всего. Для открытия архива пользователю следует перейти к нужному файлу и вызвать контекстное меню.

WinRAR после установки внедряется в проводник, а потому использовать его удобно вне зависимости от начального местоположения по системе. После выбора пункта распаковки, выскочит окно с указанием пути распаковки. Если все устраивает, нажимаем «ОК» и ждем завершения операции.
Б) Открытие RAR на Windows 7
Операционка все еще остается популярной несмотря на свой преклонный возраст. Порядка 17% россиян пользуются именно семеркой, а потому для них алгоритм открытия RAR в контексте данной ОС будет весьма кстати.
Как открыть RAR файлы на Win7 через WinRAR:
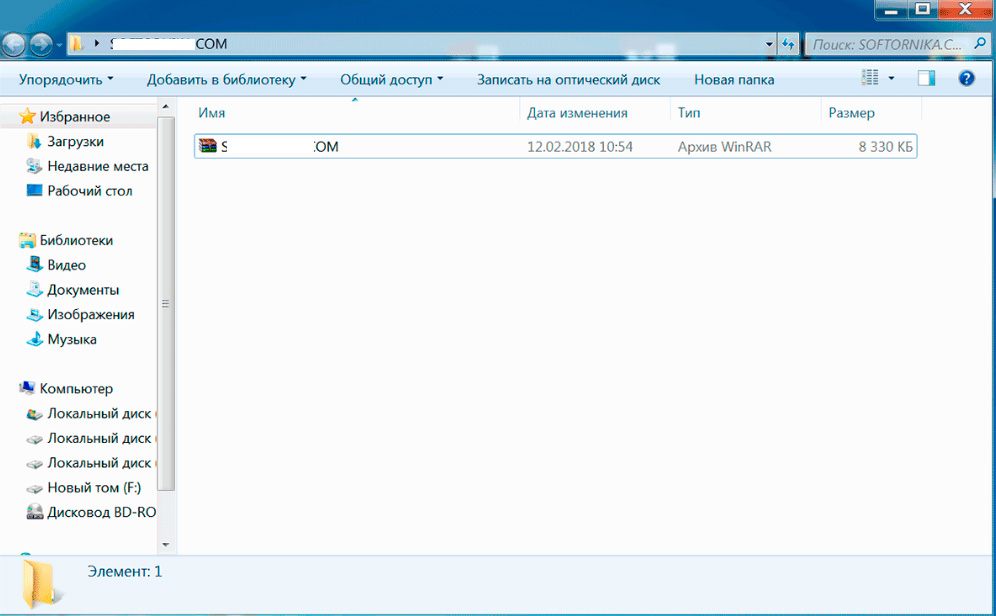
- Переходи к контекстному меню документа через нажатие на нем правой кнопкой мыши.
![otkryt]()
- Выбираем путь распаковки архива. Можно согласиться со значением по умолчанию, но я советую всегда ставит текущую папку. Так вы не будете тратить лишнее время на поиск файла в проводнике.
![users]()
![com]()
На мощных ПК процесс распаковки сильно не грузит систему, но, если у вас компьютер 2010 года и ранее + без существенных апдейтов, на время извлечения файлов следует закрыть другие приложения, потребляющие большое количество оперативной памяти.
В Windows 8 процедура извлечения файлов из архивов через WinRAR на 99% совпадает с Windows 10? А потому рассматривать вопрос отдельным пунктом не вижу смысла.
2) Разбор ПО для RAR файлов
WinRAR весьма качественный архиватор данных, но в 2021 году у него появлялось много стоящих конкурентов, способных посоперничать даже за пальму первенства. Далее я хочу рассказать о наиболее ярких альтернативах официального архиватора RAR-расширения.А) 7-Zip
![pro]()
Простота использования: ★★★★★ (5.0 из 5.0) Общая привлекательность
★★★★
4.0Возможности: ★★★★ (4.0 из 5.0) Отзывы ★★★★ (4.0 из 5.0) Качественная альтернатива WinRAR, распространяющаяся под бесплатной лицензией. Работает на 32 и 64-битных версиях ОС. Помимо RAR архивов, поможет открыть 10+ других популярных форматов. Из названия понятно, что основная специализация программы – это ZIP файлы.
Преимущества использования 7-Zip:
- большой набор поддерживаемых архивов;
- интеграция в контекстное меню;
- русскоязычный интерфейс;
- простой и понятный алгоритм распаковки.
Окно пути очень схоже с WinRAR, потому пользователи, пришедшие оценить одну из лучших альтернатив стандартному архиватору, будут приятно удивлены привычным интерфейсом декомпрессии файлов. Сила сжатия файлов у 7-Zip ниже конкурента, в остальном – это дополнение ничем не хуже винрара.
Б) HaoZip
![jetot-kompjuter]()
Простота использования: ★★★★★ (5.0 из 5.0) Общая привлекательность
★★★★
4.0Возможности: ★★★★ (4.0 из 5.0) Отзывы ★★★ (3.0 из 5.0) Архиватор имеет внушительную аудиторию пользователей в Поднебесной. По РФ им пользуется в среднем один из 10 человек. Помимо стандартных RAR архивов, хорошо справляется еще более чем с 50 форматами сжатых данных. В отношении создания более скромный — ZIP, 7Z и TAR.GZ. Запаковать в RAR данной программой данные не получится.
Ключевые особенности ПО:
- возможность создания самораспаковывающихся архивов;
- внедрение пунктов в контекстное меню операционной системы;
- встроенный просмотрщик графики, за счет которого открывать картинки внутри архива можно даже без предварительной распаковки.
Из визуальных приятностей выделю возможность настройки внешнего вида интерфейса дополнения за счет изменения скинов оболочки. Также имеется поддержка технологии multi-threading, оптимизирующей использование многоядерных процессоров на ПК.
В) WinZip
![]()
Простота использования: ★★★★ (4.0 из 5.0) Общая привлекательность
★★★★
4.0Возможности: ★★★★ (4.0 из 5.0) Отзывы ★★★★ (4.0 из 5.0) Твердый середнячок рынка, который может обеспечить компрессию файлов на уровне 25%. Имеется поддержка 20+ форматов архивных данных. Из интересностей выделю отправку архивов почтой напрямую с интерфейса приложения и прокачанный планировщик.
Важно: программа условно-бесплатная. Для разблокировки полного функционала архиватора, придется купить лицензию или крякнуть программное обеспечение самостоятельно. Время пробной версии с момента установки – 21 день.
Если вам лень платить деньги за расширенный функционал, который, к слову, пригодится менее 1% пользователей, советую использовать ограниченную версию. Элементарно создать и открыть архив вы сможете, а это ключевая задача подобного ПО.
3) Как открыть файл RAR в онлайн-режиме?
Иногда возникают ситуации, когда установка лишнего программного обеспечения на устройство является нежелательным действием. Выходом из подобной ситуации могут послужить портативные версии уже знакомого нам выше ПО или же использование специализированных онлайн-сервисов для открытия RAR файлов.Детальнее по лучшим сервисам по распаковке RAR в удаленном режиме я расскажу отдельной таблицей.
Самый популярный архиватор, которым пользуются миллионы людей по всему миру. WinRAR поддерживает все форматы файлов, включая малораспространённые, и позволяет как упаковывать, так и извлекать их. Встроенные алгоритмы распознают тип контента и автоматически выбирают наиболее эффективное сжатие. Можно разделять архивы на части для удобной передачи, а также надёжно защищать их с помощью 256‑битного шифрования и электронной подписи.
![]()
![]()
2. 7‑Zip
Не менее известный инструмент для работы с архивами, который имеет открытый исходный код. Он полностью бесплатен для любого использования, включая коммерческое. 7‑Zip очень легковесный (1 МБ), совсем не требователен к ресурсам и запросто справляется с любыми архивами.
Приложение умеет создавать самоизвлекаемые архивные файлы, устанавливать пароли на их открытие, а также может похвастаться наиболее высоким уровнем сжатия среди конкурентов.
3. PeaZip
Ещё один архиватор с открытым исходным кодом, который поддерживает более 200 форматов сжатия, в том числе и самые экзотические. В PeaZip встроен полноценный менеджер файлов для поиска, просмотра и редактирования контента.
Приложение умеет защищать архивы не только паролем — есть двухфакторная аутентификация с помощью ключа. Помимо этого, поддерживается безопасное удаление данных, восстановление повреждённых архивов и конвертация из одного формата в другой.
4. Keka
Простая, но в то же время мощная программа для создания и распаковки архивов на Mac. Keka удобно интегрируется в Finder, а для обработки файлов и папок достаточно перетащить их на иконку приложения в доке. Поддерживается 256‑битное AES‑шифрование и разделение архивов на части. При этом можно тонко настроить поведение программы отдельно для каждого из форматов.
Keka распространяется на полностью бесплатной основе, но при желании можно поддержать разработчика, купив приложение в Mac App Store. Версия из магазина ничем не отличается от бесплатной с сайта.
5. Zip Archiver
Быстрый архиватор с приятным, интуитивным дизайном и интересными дополнительными возможностями. Zip Archiver позволяет открывать множество различных форматов, но создаёт архивы только в ZIP и 7z. Программа отличается высокой степенью сжатия и встроенным просмотрщиком.
Реализована интеграция с Dropbox, Google Drive и другими облачными сервисами — в один клик можно создавать резервные копии важных файлов и делиться прямыми ссылками на них.
6. The Unarchiver
Минималистичный архиватор для macOS, возможностей которого с головой хватит большинству пользователей. The Unarchiver не может создавать архивы, зато прекрасно справляется с их распаковкой.
Приложение умеет работать практически с любыми из существующих форматов и позволяет выбрать оптимальные настройки открытия архивов. Например, можно задать опции создания папок и удаления файлов после распаковки.
7. Archives
В этом уроке я покажу, как открыть файл RAR. Рассмотрим лучшие программы для компьютера и телефона, онлайн сервисы.
RAR – это такой контейнер, внутри которого находятся обычные файлы и папки с файлами. Называется этот контейнер архив, а процедура его создания – архивация. Данная процедура используется, чтобы упаковать данные для более удобной отправки по интернету. А также для сжатия, то есть уменьшения компьютерного размера. Подробнее об этом читайте в уроке Как архивировать файлы.
На компьютере
Через программу-архиватор
В системе Windows по умолчанию нет программ для запуска расширения RAR. Поэтому такие файлы и не открываются. Проще всего для их просмотра использовать специальную программу-архиватор.
![]()
После установки 7-ZIP встраивается в контекстное меню и автоматически ассоциирует расширения архивов с программой (если не установлены другие архиваторы).
Как открыть RAR в программе 7-ZIP:
Способ 1 . Дважды щелкнуть по файлу.
Так как мы ассоциировали расширение с программой, на файле появится значок приложения. И его можно открыть двойным кликом левой кнопкой мыши.
![]()
Способ 2 . Кликнуть правой кнопкой мышки, выбрать меню «Открыть с помощью».
![]()
Способ 3 . В дереве каталогов главного окна 7-ZIP.
Главное окно программы состоит из дерева папок, перемещаясь по которым можно найти нужный архив и просмотреть его содержимое.
![]()
Способ 4 . Распаковать через контекстное меню.
Распаковать (извлечь) - это значит выложить все, что находится в архиве, в папку компьютера. Для этого щелкните по нему правой кнопкой мыши и выберите один из пунктов: «Распаковать», «Распаковать здесь», «Распаковать в…».
![]()
- Простота и удобство в работе.
- Возможность открыть популярные форматы.
- Совместимость с любой версией Windows.
- Имеет свой собственный формат 7Z, который отлично сжимает данные.
Минус : не очень удобное дерево каталогов в окне программы.
PeaZIP
![]()
Во время установки выберите в пункте «Application Language» язык «RU - Russian» для применения русского меню.
![]()
Отметьте расширения архивов, чтобы программа могла их ассоциировать.
![]()
Открыть файл RAR можно также, как и в программе 7-Zip:
- Дважды щелкнув по файлу.
- В дереве каталогов в главном окне программы.
- В контекстном меню через пункты «Открыть с помощью» и «Извлечь».
- Дружественный интерфейс.
- Поддержка всех популярных форматов.
- Возможность конвертации из одного формата в другой.
- Есть портативная версия (без установки).
Минусы : меньше опций сжатия по сравнению с 7-ZIP.
WinRAR
1 . После перехода на сайт спуститесь немного вниз, выберите русскую версию под вашу разрядность Windows и загрузите программу.
![]()
2 . В процессе установки укажите расширения для ассоциации с другими форматами (можно оставить по умолчанию).
![]()
Открыть архив при помощи WinRAR можно также, как в аналогичных программах:
Способ 1 . Двойным щелчком левой кнопки мыши по файлу.
![]()
Способ 2 . Запустив саму программу – через ее окно.
![]()
Способ 3 . Через распаковку.
Для этого щелкните по архиву правой кнопкой мышки, в контекстном меню выберите пункт «Извлечь файлы».
![]()
Укажите путь для извлечения - по умолчанию содержимое распакуется в текущую папку. Щелкните ОК и данные будут извлечены.
![]()
- Удобный и понятный интерфейс.
- Хороший уровень сжатия.
- Возможность установки пароля на архив.
- Создание самораспаковывающихся архивов.
- Обновление и наличие актуальных версий на оф. сайте.
Минусов за время работы я не встречал.
Командный интерфейс WinRAR
Способ подойдет, если вам хочется попробовать что-то новое и извлечь данные из командной строки.
![]()
![]()
3 . В открытом меню Пуск введите cmd и запустите командную строку.
![]()
4 . Напечатайте команду: C:unrar\unrar.exe x c:\archive\docs.rar c:\archive\extract
- C:unrar\unrar.exe – путь к программе.
- x – команда для извлечения.
- c:\archive\docs.rar – путь к нужному файлу.
- c:\archive\extract – путь к папке, куда извлечь содержимое.
![]()
Данные из архива вы найдете в указанной для извлечения папке.
При помощи онлайн-сервисов
В интернете есть специальные бесплатные сервисы, через которые можно открыть и разархивировать RAR файл. Рассмотрим некоторые из них.
Unzip-online
1 . Нажмите на кнопку «Разархивировать файлы».
![]()
2 . Щелкните по «Выберите файл» и укажите архив на ПК для распаковки.
![]()
3 . Нажмите на кнопку «Распаковать архив» и дождитесь окончания процесса извлечения. В следующем окошке будут показаны полученные данные. Для их скачивания просто щелкните по нужному файлу.
![]()
Разархиватор
Сервис помимо извлечения данных из RAR, может работать с огромным количеством других форматов. Также есть возможность указать ссылку на файл, размещенный в интернете.
Через кнопку «Выберите файл» загрузите файл с ПК. Ниже есть опции для добавления архива по ссылке (например, с Google Диска).
![]()
![]()
1 Onine
Загрузить файл можно одним из двух способов:
- Перетащить в окно.
- Кликнуть по кнопке «Click Here» и выбрать вручную.
![]()
![]()
На телефоне
Современные смартфоны уже догнали по производительности средний ПК и позволяют работать со вложениями и крупными архивами. Рассмотрим несколько бесплатных приложений для Android.
Для iPhone есть аналогичные программы, которые можно установить из App Store. Для этого просто введите запрос rar в строку поиска.
Установить можно из Google Play по ссылке.
Приложение от автора программы WinRAR. В отличие от компьютерной версии, для Андроид поставляется бесплатно. После установки, получив новое вложение RAR, оно автоматически откроется в программе.
Открыть архив можно через функцию «Открыть с помощью» (Open With) и выбрав приложение.
![]()
Также можно найти и открыть нужный архив в главном окне программы.
![]()
Если необходимо распаковать данные, делается это с помощью кнопки «Извлечь файлы».
![]()
- Поддержка большого количества форматов.
- Создание новых RAR архивов.
- Приятный и понятый интерфейс.
Из минусов : наличие рекламы в бесплатной редакции.
ZArchiver
Установить можно из Google Play по ссылке.
Еще один неплохой архиватор, который распознает большое количество сжатых файлов. С помощью него можно не только открыть, распаковать, но и заархивировать данные.
Если установлено другое приложение для работы с архивами, можно запустить файл в проводнике через функцию «Открыть с помощью».
![]()
В главном окне программы можно найти, открыть и распаковать файлы.
![]()
- Поддержка большого количества форматов.
- Работа внутри архива (изменение, добавление файлов).
- Поддержка русской кодировки.
Минусов за время работы не обнаружил.
Total Commander
Установить можно из Google Play по ссылке.
Total Commander - это альтернатива встроенному проводнику с большим набором инструментов. В частности, через него можно просмотреть сжатые файлы. Для этого в главном меню достаточно просто тапнуть по файлу.
![]()
Из минусов : не предназначен для работы с архивами - может только открыть и показать содержимое.
Также получить данные из RAR на телефоне можно через онлайн сервис. Подробнее об этом я рассказывал выше в статье.
Читайте также: