Как снять дисковод с ноутбука sony vaio
Не так давно я описывал как разобрать ноутбук HP Pavilion g7 который мне принес колега по работе, в ноутбуке не работал кулер. После небольших манипуляций ноутбук был отдан владельцу исправным. Через пару дней тот же колега принес мне уже другой ноутбук, а точнее Sony Vaio. Говорит что это техника его матери и она решила доверить его мне для ремонта после чистки его в сервисе.
С виду корпус ноутбука не потрепанный, чистый не хватало только одного болтика с задней крышки, возможно в сервисе потеряли. Проблема была следующая, ноутбук выключается сам по себе, то есть после включения, иногда даже не успев загрузить систему, происходит экстренное выключение. Такие симптомы обычно бывают при перегреве процессора или слабом заряде батареи, но последнее отпало само собой, ведь ноутбук подключен в розетку. Но почему в сервисе не смогли отремонтировать простую неисправность, только почистили его и все. Ну думаю вскрытие покажет.
Теперь немного о том как разобрать ноутбук Sony Vaio, а если быть более точным то Sony Vaio SVE 171B11V. В первую очередь нужно вынуть батарею для этого не нужно никаких инструментов. Далее откручиваем все видимые болтики, снимаем крышки жесткого диска и оперативной памяти, вытаскиваем привод CD, если он не вытаскивается то вы не открутили все болты на корпусе, один из болтов фиксирует привод. Жесткий диск вытаскивается достаточно просто, нужно открутить один болтик и сдвинуть диск в сторону за специальный язычок. Так он выйдет из разъема.
Платы оперативной памяти вынимать не стоит, но рядом с ними есть еще один болтик который так же нужно открутить. После того как сняли все что можно снять и открутили все что можно открутить приступаем к вскрытию корпуса. Для этого достаточно чем то тонким по периметру отщелкнуть замки защелки, лично я это легко сделал медиатором. После снятия крышки мы добрались до материнской платы ноутбука. Таким образом мы почти полностью разобрали ноутбук, осталось снять материнку, но пока этого я делать не стал, решил осмотреть внутренности, пощупать.
Осмотр показал, что почистили ноутбук неплохо, пыли практически нет ни на плате, ни в радиаторе кулера. Но почему ноутбук перегревается и выключается? Стал искать дальше проблему. Пальцем покрутил крыльчатку кулера, крутилась она с небольшим усилием, это меня насторожило, ведь обычно она крутится без сопротивления, даже просто подув на нее она начинает крутиться. Думаю все дело в этом. Обычно достаточно смазать кулер, что бы заставить его работать нормально. Стал искать где капнуть масла, сверху добраться не получилось, пришлось откручивать материнскую плату.
На самой материнке открутил один болт и отсоединил все разъемы, вроде он зашевелилась но сниматься не хотела, значит что то держит ее с другой стороны. А с дугой стороны у нас клавиатура которую нужно снять, немного посмотрев куда и что можно вставить для ее извлечения обнаружил небольшой зазор куда и сунул все тот же медиатор. Достаточно отщелкнуть несколько замков и клавиатура была снята, только будьте осторожны к материнке подключен шлейф клавиатуры, его нужно отсоединить.
Так же стоит отсоединить еще два шлейфа, они мешают для снятия материнской платы. После этого она легко снимается. Переворачиваю материнку и смотрю в район кулера, обычно стоит снять наклейку с него и вытащить резиновую заглушку для того чтобы смазать подшипник кулера. Так вот снимаю наклейку, а под ней ничего нет.
Теперь вопрос - как смазать неразборный кулер ноутбука? Стал вынимать крыльчатку и двигатель из корпуса кулера, для этого открутил три болта, отсоединил разъем питания и отклеил наклейку - она не двала вытащить внутренности кулера. В общем вытащил я его. Что делать дальше что бы смазать кулер никаких мыслей не было. Оказалось все просто, достаточно осторожно потянуть за крыльчатку и она снимется, оголив все что нужно смазать.
Смазал ось крыльчатки обычным солидолом и поставил ее на обратно на место. После смазки кулер стал крутится как положено, дунул на него - крутится. Как разобрать ноутбук Sony Vaio думаю рассказал подробно, как его собрать объяснять не стоит, все делается в обратном порядке. Как смазать не разборный кулер вы тоже научились. Да самое главное не сказал, работает ли ноутбук после моего ремонта - работает как новый.
Перед тем как сесть писать этот пост включил на нем фильмец один, так фильм к концу подошел, а ноутбук работает. Так что думаю я его сделал! На этом примере хотел показать как отремонтировать ноутбук в домашних условиях, не относя в сервисный центр. Почистить ноутбук можно своими руками. Так экономятся деньги и нервы!
Главная страница » Как разобрать ноутбук Sony Vaio SVE171G11V, почистить его от пыли и заменить термопасту.
Как разобрать ноутбук Sony Vaio SVE171G11V, почистить его от пыли и заменить термопасту.
В этой подробной статье будет описано, как разобрать ноутбук Sony Vaio SVE171G11V, как почистить ноутбук от пыли и как заменить термопасту на системе охлаждения данного ноутбука.
Пока посмотрите, как этот ноутбук выглядит.

До начала разборки предлагаю вынуть батарею.

Открутите два шурупа и снимите крышечку отсека с жёстким диском ноутбука. Затем, открутите удерживающий жёсткий диск шуруп и потяните его, куда указывает стрелка. А потом, просто уберите в сторону.


Откручиваем винт и снимаем другую крышечку. Под ней вы найдёте оперативную память. Отодвигая боковые фиксаторы, удалите планки памяти из ноутбука.


DVD привод при разборке ноутбука Sony Vaio SVE171G11V нам будет только мешать. Поэтому, удаляем его, открутив винт и вытянув его наружу.

Ну а потом, откручиваем все отмеченные на фото шурупы с нижней крышки корпуса ноутбука. Снимаем нижнюю часть, и только после этого у нас появляется доступ к системе охлаждения ноутбука.

Чтобы снять радиатор с вентилятором охлаждения откручиваем 4 шурупа. И конечно же, отключаем разъём питания вентилятора охлаждения.
Как вы видите, на радиаторе охлаждения есть следы старой термопасты. Убираем старую термопасту.

Для тщательной чистки вентилятора охлаждения и рёбер радиатора охлаждения, разбираем корпус вентилятора. Как это сделать, подробно показано на нижней фотографии. Три винта и кусочек липкой ленты. Ничего сложного.

Ну а далее следует чистка внутренностей.

Сборка осуществляется в обратном порядке.

Убираем старую термопасту с процессора материнской платы ноутбука и наносим новую термопасту.

Новая термопаста нанесена, прикручиваем систему охлаждения на материнскую плату. Как вы помните, для этого нужно закрутить четыре винта и подключить разъём питания вентилятора.

Ставим на место нижнюю часть корпуса. Прикручиваем её шурупами, помеченными на фото.

Вставляем в корпус ноутбука Sony Vaio SVE171G11V оптический привод и фиксируем его винтом.

Потом, вставляем до упора жесткий диск, фиксируя его шурупом, как показано на картинке, а так же ставим на место планки оперативной памяти.

Ставим на свои места и прикручиваем крышечки технических отсеков с жёстким диском и оперативной памяти.

На этом всё. Ноутбук Sony Vaio SVE171G11V был нами разобран, почищен от пыли. Нами была заменена термопаста на системе охлаждения. Затем, ноутбук был собран. Осталось вставить в него батарею питания и ноутбук можно включить для проверки.
Посмотреть видео на эту тему можно здесь.
Разбираем ноутбук Sony Vaio VGN-FW170J.
Вполне возможно, что это руководство подойдет и для разборки всей линейки Sony Vaio VGN-FW.

Предупреждение
Эта статья не является руководством к действию! Вся ответственность за сбор и разбор вашего устройства лежит на вас.
Многие производители не несут гарантийных обязательств если устройство было разобрано пользователем. Если вы не хотите лишиться гарантии на вашее устройство уточните условия гарантийных обязательств в документации или у производителя устройства.
Используемые инструменты
Прежде чем начать разборку, обязательно выключите ноутбук и извлеките аккумулятор.
1.
Сначала снимем с днища ноутбука крышки отсеков жесткого диска и модулей памяти.

2.
Выкрутите три шурупа крепления контейнера жесткого диска к основанию корпуса.
Потяните жесткий диск влево и отсоедините его от материнской платы.

3.
Осторожно поднимите и снимите привод жесткого диска.
В этом ноутбуке установлен обычный 2,5-дюймовый жесткий диск SATA.

4.
Оба модуля памяти можно достать, сняв крышку отсека в днище корпуса ноутбука.
Чтобы извлечь модули памяти, нужно потянуть в разные стороны защелки по бокам слота для модулей памяти.
Под углом 30 градусов модули памяти выдвинутся. После этого можно вытащить модули памяти из слота.
В ноутбук Sony Vaio VGN-FW170J можно установить до 4 Гб оперативной памяти. В каждый слот можно установить модули памяти емкостью до 2 Гб. Используйте модули памяти DDR2 PC2-640.

5.
Выкрутите два шурупа крепления привода DVD-дисков.
Снимите привод DVD-дисков с ноутбука.

6.
Теперь нужно выкрутить все шурупы из днища корпуса, если вы собираетесь разобрать верхнюю панель.
Если вам нужно только снять или заменить клавиатуру, нужно выкрутить только 4 шурупа крепления панели над динамиком (обозначены зелеными кружками на картинке) и винт крепления клавиатуры (обозначен желтым кружком).

7.
Осторожно подденьте с одного края панель над динамиком острым предметом.
Продолжайте снимать панель пальцами.

8.
Отогните вверх клавиатуру, переверните ее и положите на упор для рук.

9.
Теперь можно добраться до разъема шлейфа под клавиатурой.
Прежде чем снимать клавиатуру, нужно открепить коннектор шлейфа и отсоединить шлейф.

10.
На следующей картинке показан разъем шлейфа в закрепленном положении.
Чтобы открепить коннектор шлейфа, сдвиньте коричневую деталь фиксатора примерно на 2 миллиметра в сторону дисплея.
ВНИМАНИЕ! Не нужно снимать коричневый фиксатор с основания разъема.

11.
На следующей картинке показан разъем шлейфа в открепленном положении. Как вы видите, коричневый фиксатор по-прежнему прикреплен к основанию разъема, но шлейф отсоединен.
Вот теперь можно потянуть за шлейф клавиатуры и вытащить его из разъема.

12.
Снимите клавиатуру. Теперь, если нужно, можно заменить ее на новую.
Цвет клавиатуры зависит от модели ноутбука.

13.
Выкрутите 4 шурупа крепления динамиков.
Отсоедините кабель от материнской платы и снимите динамики.

14.
Выкрутите 4 шурупа крепления платы кнопок мультимедиа.
Затем нужно отсоединить шлейф платы кнопок мультимедиа от материнской платы.

Чтобы открепить разъем шлейфа, поднимите правый край фиксатора под углом 90 градусов.
После этого можно потянуть за шлейф и вытащить его из разъема.

15.
Приподнимите плату кнопок мультимедиа.
Снизу платы находится кабель кнопки питания, который нужно отсоединить.
Снимите плату кнопок мультимедиа.

16.
Отсоедините кабели дисплея от материнской платы.
Отсоедините два антенных кабеля от беспроводной сетевой карты (возьмитесь пальцами за золотистый коннектор и потяните).

17.
Выкрутите 4 шурупа крепления петель монитора.

18.
Поднимите и снимите модуль монитора.

19.
Отделите нижнюю часть корпуса от верхней.
В этом ноутбуке Sony материнская плата прикреплена к верхней части корпуса.

20.
Продолжайте отделять нижнюю часть корпуса.

21.
Итак, вы сняли нижнюю часть корпуса.
ПРИМЕЧАНИЕ: Если вам нужно только снять нижнюю часть корпуса, пожалуй, шаги 7-19 можно пропустить.

22.
Сняв нижнюю часть корпуса, вы сможете добраться до охлаждающего вентилятора, батареи энергонезависимой памяти (CMOS) / системных часов и разъема блока питания.
А когда снимете радиатор, сможете добраться до центрального процессора.

23.
Выкрутите три шурупа крепления охлаждающего вентилятора.
Отсоедините кабель вентилятора от материнской платы.
ПРИМЕЧАНИЕ: На картинке разъем блока питания выглядит сдвинутым – это потому, что там откололся кусочек металлической рамки возле крепления разъема.

24.
Поднимите и снимите охлаждающий вентилятор.

Разборка завершена. Сборку производить в обратном порядке.
Рекомендую еще интересное:
Если вам понравилось, пожалуйста, не поленитесь кликнуть «мне нравится» или «поделиться» или «+1» чуть ниже, или кинуть ссылку на статью в свой блог или форум. Спасибо :)
У многих из нас наверняка есть ноутбук с DVD приводом, который практически никогда не используется. Заменив привод на SSD накопитель, можно существенно улучшить характеристики вашего компьютера. А также к ноутбуку можно подключить старый накопитель, который давно лежит на полке. В данной публикации я подробно расскажу как это сделать.

Для того чтобы смонтировать 2,5 дюймовый накопитель вместо DVD привода, для начала нужно приобрести специальный переходник, который называется Optibay. Они бывают двух размеров, поэтому для начала нужно снять DVD привод и замерять его толщину. Для этого нужно перевернуть ноутбук и открутить специальный фиксирующий винт, затем привод просто вытаскивается.

После извлечения замеряем толщину привода и отправляемся покупать Optibay переходник. Всего существует два размера приводов с толщиной 9,5 и 12,7 миллиметров. У меня был DVD с толщиной 12,7 миллиметров, соответственно и Optibay заказываю такого же размера.

Переходник стоит совсем недорого: около 3 долларов США. После распаковки полученной посылки мы видим сам Optibay, набор винтов для фиксации накопителя, отвертку и накладку на лицевую часть переходника.



Далее вставляем любой 2,5 дюймовый SSD или HDD накопитель в специальный слот в переходнике.



После переворачиваем устройство и фиксируем накопитель при помощи винтов.
В моем случае я монтирую SSD накопитель от компании XrayDisk, который я ранее приобрел на Aliexpress. К слову, устройство пришло достаточно быстро и в полной сохранности, несмотря на небольшую помятость на коробке. У продавца можно выбрать любой интересующий вас объем памяти.
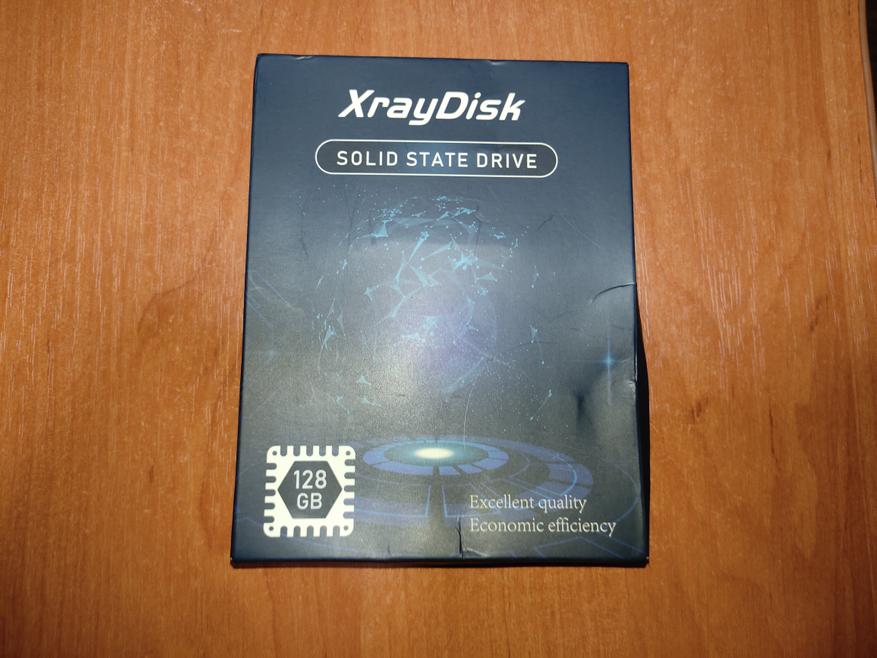



Итак, далее нужно смонтировать декоративную накладку на лицевую часть переходника.


Однако после установки Optibay на свое место в ноутбуке, стало очевидным, что нужно снять декоративную накладку со старого DVD привода, поскольку входящая в комплект накладка не подходит к моему компьютеру. Это сделать очень просто при помощи тонкой плоской отвертки.





После установки родной декоративной накладки ноутбук выглядит абсолютно как до всех манипуляций, однако имеет на своем борту дополнительный накопитель.
Теперь нужно включить компьютер. После загрузки, Windows автоматически установил драйвера на новый накопитель, однако поскольку мой накопитель новый, ему нужно назначить букву названия тома и отформатировать. Сделать это можно достаточно просто и быстро. Нужно открыть «панель управления», затем выбрать вкладку «администрирование», далее «управление компьютером». В появившемся окне выбираем «управление дисками».
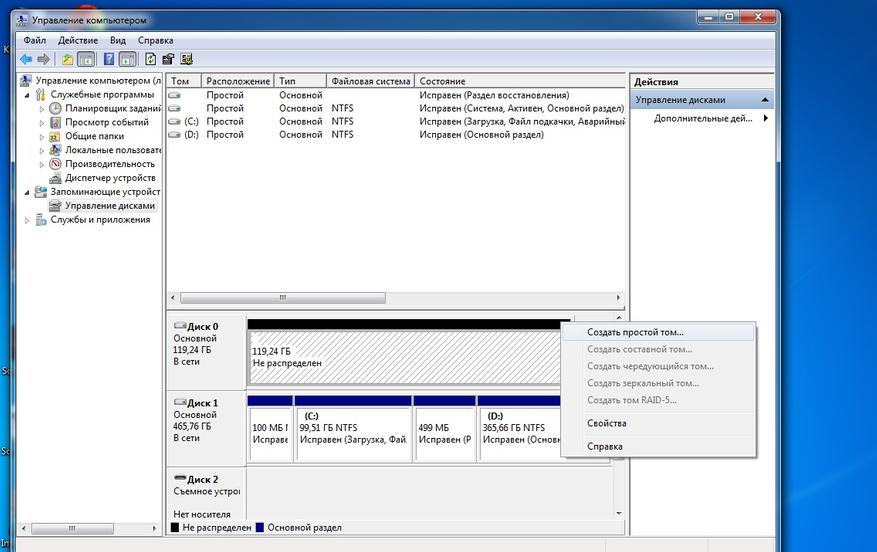
Новый накопитель отмечен черным цветом. Нажимаем на нем правой кнопкой мыши и выбираем пункт меню «создать простой том». После в появившемся окне следуем нескольким пунктам, где производим форматирование и назначаем букву тому. Все теперь накопитель готов к полноценному использованию.
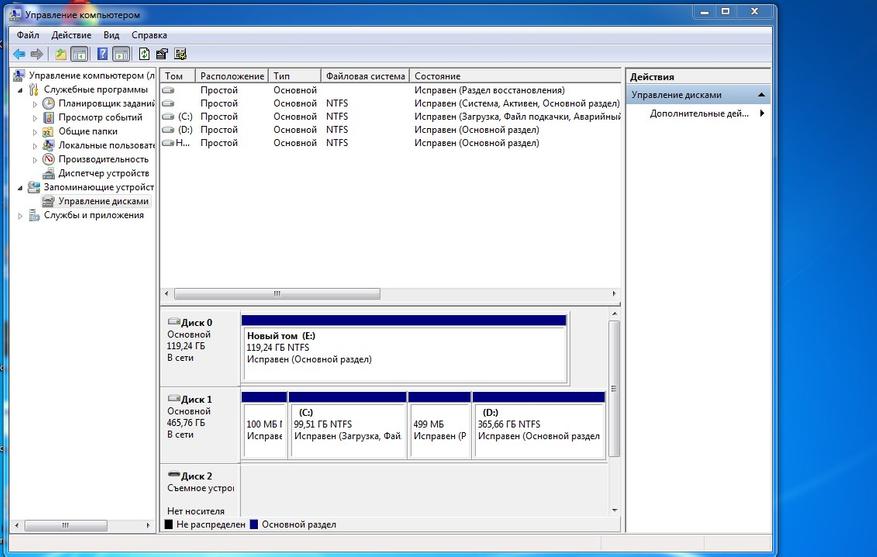
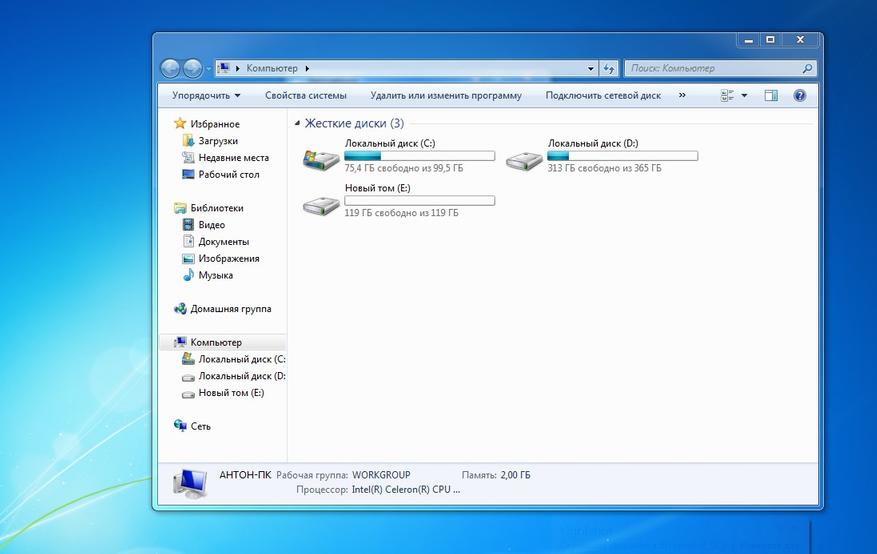
Читайте также:


