Выбор сети wi fi
Качество и скорость Wi-Fi зависит от роутера, его расположения в квартире и наличия помех. В одном и том же помещении, на одном и том же провайдере и устройстве скорость может значительно отличаться. Это зависит от внешних условий.
Первое, что влияет на скорость и качество подключения — это технические характеристики роутера.
У любой волны есть частота — количество полных колебаний в секунду. Wi-Fi — это тоже радиоволна, которая распространяется на определённой частоте или в своём диапазоне.
На качество и скорость Wi-Fi влияет количество помех, в случае частоты — количество устройств, которые тоже на ней работают. Этот эффект можно проверить, переключая радио — на одной волне можно услышать близкие по частотам передачи других станций.
Современные роутеры поддерживают два диапазона работы: 2,4 и 5 ГГц. Диапазон 2,4 ГГц используется в устройствах с 2000-х годов. Он считается более распространённым и загруженным. 5 ГГц — сравнительно новый диапазон, который даст большую скорость подключения.
Перед тем, как выбирать роутер, нужно проверить, каким диапазоном пользуются соседи. На скриншоте 100% сетей вокруг находятся в диапазоне 2,4 ГГц. Поэтому переход на 5 ГГц может значительно ускорить работу Wi-Fi¹Кроме частотного диапазона на скорость подключения влияет протокол, который использует роутер. Это стандарт работы, который включает в себя несколько характеристик: скорость, зону покрытия, частоту.
Стандарты a/b/g считаются устаревшими. Их максимальная пропускная способность ограничена 54 МБит/с. Стандарт n широко распространён, но ограничен по скорости работы. Современные стандарты ac и ad дают максимальную скорость.
Каждый следующий стандарт включает поддержку предыдущих. Поэтому не нужно переживать об обратной совместимости. При подключении можно выставить режим самого нового стандарта.
Частота процессора определяет, как быстро роутер способен обрабатывать и передавать данные. Соответственно, чем она выше, тем большую скорость соединения можно получить.
Ежедневно через роутер проходят гигабайты информации, и чем больше него оперативной памяти, тем ниже риск того, что его придётся часто перезагружать. Стоит руководствоваться простым принципом: чем больше оперативной памяти, тем лучше.
У большинства роутеров мощность антенн определяется в изотропных децибелах (dBi). Wi-Fi, который направляют антенны мощностью в 5 dBi, хорошо будет ловиться на одном этаже. Антенны мощностью в 2 dBi используют, когда нужно покрыть сетью два помещения, которые расположены одно над другим.
Количество антенн влияет на скорость сети, если к роутеру подключается сразу несколько устройств. Чем больше антенн, тем стабильнее будет приём на каждом устройстве. Однако максимальную скорость работы, указанную на коробке можно смело разделить на количество антенн. Производитель показывает, сколько его роутер может отдавать, если загружены все доступные антенны.
На качество соединения влияет расстояние между роутером и приёмником, наличие разного рода помех на пути сигнала.
Каждый роутер имеет свою зону покрытия — в зависимости от стандарта от 30 до 70 метров. Чем меньше на пути сигнала препятствий и помех, тем качественнее будет приём и выше скорость, поэтому стоит располагать роутер выше уровня диванов, столов и других предметов.
Чтобы покрыть площадь квартиры, роутер нужно установить в её центре. Устройства, которые используют Wi-Fi, стоит расположить как можно ближе к источнику сигнала.
Определить оптимальное место для роутера могут помочь такие программы, как NetSpot или аналогиВ диапазоне 2,4 ГГц кроме Wi-Fi-роутеров соседей работают беспроводные клавиатуры, мыши и другие Bluetooth-устройства, микроволновые печи, радионяни, беспроводные динамики и умные колонки. Все они создают помехи и снижают качество и скорость соединения.
В примере выше скорость соединения падает из-за включения микроволновки, которая находится между роутером и приёмником. Кроме того сигнал снижают перегородки и другие материалы. Чем их больше, тем качество хуже.
Двухдиапазонные роутеры не подвержены негативному влиянию устройств, создающих помехи. Частоту в 5 ГГц такие устройства не используют.
Значительно снижают скорость не только технические устройства, но и стены, перегородки и другие препятствия. Причём делают это не только в зависимости от своей толщины, но и величины угла между препятствием и роутером. Чем этот угол больше отличается от перпендикулярного, тем сложнее сигналу преодолевать препятствие.
Потеря эффективности сигнала при прохождении через разные среды, расположенные перпендикулярно источнику сигнала² Шаг 3. Повысить скорость доступа программными методамиСигнал самого современного роутера в идеальных условиях можно испортить неверными техническими настройками.
Чтобы получить максимальную скорость, стоит выбрать самые современные стандарты, которые поддерживает устройство. При выборе компромиссных вариантов, будет использоваться ограничение по скорости наиболее старого протокола, к которому подключено устройство.
Роутер, который работает в диапазоне 2,4 ГГц использует один из 13 доступных каналов. То есть направляет сигнал в более узкой части диапазона. Чем больше устройств работают на той же частоте, тем хуже будет качество сигнала.
1, 6 и 11 каналы являются предпочтительными, потому что не пересекаются, то есть меньше других каналов подвержены влиянию соседних диапазоновОпределить загрузку каналов можно в программах InSSIDer или NetSpot. Современные роутеры могут выбирать наименее загруженный канал в автоматическом режиме.
Распределение доступных сетей по используемым каналам³Роутеры, которые работают в диапазоне 5 ГГц могут использовать один из 23 неперекрывающихся каналов, но на практике их доступно только четыре. Это количество закреплено на государственном уровне.
Доступных каналов здесь меньше, чем в 2,4 ГГц, но и сигнал покрывает гораздо меньшую площадь — он быстрее затухает, а значит пользователь не сможет занять канал соседского роутера.
Чтобы обезопасить своё подключение и снизить возможную нагрузку, Wi-Fi-сеть нужно закрыть паролем. На скорость соединения влияет выбранный метод шифрования. Современные домашние роутеры поддерживают один из четырёх вариантов: WEP, WPA, WPA2 или WPA2 PSK.
Оптимальным по скорости будет самый современный метод шифрование WPA2 PSK. Устаревший метод WEP значительно режет скорость подключения.

Сегодня доступные беспроводные сети есть практически всюду. Вы подсоединяетесь к сети Wi-Fi и получаете доступ в Интернет. Если доступных сетей несколько, ваше устройство обычно автоматически выбирает сеть с наиболее высоким уровнем сигнала.
Однако не всегда скорость доступа в Интернет в этом случае будет максимальной. Проблема часто связана с большим количеством сетей, работающих на одном канале, что приводит к его перегрузке и снижению скорости подключенных к этой сети устройств. Этот гайд подскажет, как выбрать оптимальную сеть для вашего устройства и улучшить качество связи.
Как разобраться в параметрах Wi-Fi
Когда вы ищете оптимальную сеть Wi-Fi, вам следует обратить внимание на два важных параметра:

Это «RSSI» и «Noise». RSSI («Received Signal Strength Indicator» — «Индикатор уровня принимаемого сигнала») показывает, насколько силен сигнал между роутером и вашим устройством. «Noise» («Шум») отображает суммарный уровень шумов и посторонних сигналов на выбранном канале. Этот параметр также характеризует количество различных сетей на выбранном канале.
Оба параметра всегда отрицательные. Чем выше RSSI, тем лучше. Поскольку число отрицательное, это означает, что параметр должен быть максимально близок к нулю. К примеру, RSSI, равный -45, лучше, чем -70. Параметр Noise, наоборот, должен быть как можно ниже, т.е. как можно дальше от нуля. К примеру, -95 лучше, чем -88.
Для обоих величин можно воспользоваться параметром «Сигнал/Шум» — «SNR» («Signal-to-Noise Ratio» — «Отношение сигнала к шуму»). Этот параметр получается вычитанием Noise из SNR. К примеру, на 13 канале параметр RSSI = -49 и Noise = -95. Тогда SNR будет (-49) - (-95) = 46.
Следует стремиться к высокому значению показателя SNR. Чем он больше, тем выше будет качество связи.
В чем разница между 2.4 ГГц и 5 ГГц?
Основные различия между 2,4 ГГц и 5 ГГц — в радиусе зоны покрытия и скорости передачи. Так, беспроводная сеть 5 ГГц обеспечивает большую скорость соединения, но имеет меньший радиус покрытия. Сигнал диапазона 2,4 ГГц эффективнее на больших расстояниях от роутера, но скорость соединения может быть ниже. Радиоволны с частотой 5 ГГц хуже проникают сквозь стены и различные объекты, по сравнению с 2,4 ГГц.
Как найти лучшую сеть на Mac
Первое, что вам следует сделать — просканировать эфир и найти все доступные беспроводные сети. Это можно сделать с помощью утилиты «Сетевая диагностика» («Network Diagnostics»).
Шаг 1. Зажав клавишу «option» (alt), наведите курсор мыши в правый верхний угол экрана. Щелкните на иконку Wi-Fi.

Шаг 2. Выберите пункт «Диагностика беспроводных сетей»

Шаг 3. Появится новое окно «Сетевая диагностика». Вам следует выбрать пункт «Сканировать» в меню «Окно».

Шаг 4. В следующем окне вы увидите список всех доступных беспроводных сетей. Список можно обновить, нажав кнопку «Сканировать».

Слева в окне статистики представлен анализ всех доступных сетей с указанием, которая из них лучшая в этой области. К примеру, эта статистика говорит о том, что доступно всего 9 сетей, при этом самая лучшая сеть 2,4 ГГц находится на канале 11, а самая лучшая 5 ГГц — на канале 161.
Шаг 5. Чтобы убедиться, что предложенная сеть действительно самая лучшая, следует изучить правое окно:

Найдите сети с минимальным уровнем шума (у которых величина как можно дальше от нуля) и посчитайте для них соотношение SNR. Так, на вышеприведенном кадре наилучшее соотношение сигнал/шум — у канала №13, так как сетей с низким уровнем шума две (на 1 и на 13 канале), но на 13 выше уровень сигнала, поэтому SNR будет выше:
Соответственно, именно на 13 канале скорость и надежность соединения будут максимальны.
Вместо стандартной утилиты на Macbook можно воспользоваться сторонними. Среди них есть как платные, наподобие Wi-Fi Scanner, так и бесплатные, например NetSpot.
Как найти лучшую сеть на Windows
Существует множество утилит для Windows, способных определить, какая сеть лучшая в данной точке. В качестве примера можно привести: NetSpot (совместим c Windows 7, 8 и 10), Acrylic Wi-Fi (совместим c Windows 7, 8 и 10), WiFi Analyzer (доступен в Microsoft Store) и Wi-Fi Commander (совместим c Windows 10).
Все перечисленные утилиты обладают достаточно мощными возможностями. Мы рассмотрим только одну, WiFi Analyzer, отличающуюся удобным интерфейсом и простотой использования.
Шаг 1. Зайдите в магазин приложений Microsoft Store и найдите приложение WiFi Analyzer. Установите и запустите приложение.

Шаг 2. В левой части окна приложения вы увидите список всех доступных сетей. Опции в правой части экрана лучше оставить нетронутыми, это обеспечит охват наибольшего количества сетей.

Шаг 3. Нажмите «Анализировать» и на экран будет выведен график, отображающий распределение сетей по каналам.
Мощность сигнала здесь приведена в dBm. Как указывалось выше, чем ближе это значение к 0, тем лучше.

Обратите внимание, что в левом нижнем углу экрана утилита предлагает и рекомендованный канал для новой сети. Если вы хотите организовать дополнительную сеть Wi-Fi с помощью своего роутера, её следует установить на 13 канал: в данный момент он наименее загружен.
Как найти лучшую сеть из командной строки Linux
Пользователи Linux могут воспользоваться различными способами анализа беспроводных сетей: если у вас установлена графическая оболочка, можно воспользоваться GUI-утилитами, например, WiFi Radar.
Однако можно воспользоваться и стандартной утилитой scan, вызвав её из командной строки:
sudo iwlist wlan0 scan | grep Frequency | sort | uniq -c | sort –n
Она выведет на экран список наподобие этого:

В первом столбце указано количество сетей на данном канале, соответственно, наиболее предпочтительной для подключения будет сеть, расположенная на канале 3.
Как найти лучшую сеть на Android
WiFi Analyzer, приведенный в примере для Windows, существует и в Android-версии.
Шаг 1. Установите приложение из магазина Play Store.
Шаг 2. Запустив приложение, вы получите список сетей в виде таблицы:

Шаг 3. Просмотрите список сетей в графическом виде.

Очевидно, что сеть home будет наилучшим выбором: у неё самый мощный сигнал и нет ни одной «мешающей» сети на том же или соседних каналах.
Как найти лучшую сеть на iPhone
Стратегия Apple нацелена на минимизацию рисков взлома iPhone, поэтому в официальном магазине AppStore нет приложений, сканирующих и анализирующих доступные беспроводные сети.
Можно установить приложение из стороннего магазина, но это будет связано с определенными трудностями. Намного проще использовать для поиска лучшей сети устройство под управлением другой системы, а затем подключиться к этой сети на iPhone.


Для того, чтобы получать удовольствие от серфинга и онлайн игр, нужны два условия. Сигнал Wi-Fi должен быть сильным и стабильным, а скорость канала — достаточной. Если у вас возникли проблемы с беспроводным интернетом, наверняка, одно из условий нарушено. Попробуем обойтись «малой кровью», то есть оптимизировать настройки, а не покупать новое железо и не менять оператора.
Лайфхак первый: разделите сети 2,4 и 5 ГГц
Современные роутеры являются двухдиапазонными: они могут передавать сигнал на частотах 2,4 ГГц (WLAN b/g/n) или 5 ГГц (WLAN ac). Об этом мы подробно писали в нашей статье по выбору роутера — ознакомьтесь, чтобы разобраться:
Устранить помехи в работе интернета можно, распределив устройства по разным частотам. Разберитесь, какие из устройств в вашей сети могут ловить Wi-Fi 5 ГГц. Обычно это прописано в технических характеристиках.
После этого зайдите в настройки своего роутера и создайте две разных точки Wi-Fi вместо одной. Пусть одна точка работает на частоте 2,4 ГГц, а вторая — на частоте 5 ГГц. Для каждого роутера инструкция по созданию точки индивидуальна, поэтому тут мы рекомендовать ничего не будем.

Выбор частоты Wi-Fi в настройках роутера MikroTik.
После этого подключайте устройства, поддерживающие WLAN ac, к точке 5 ГГц, а остальные — к точке 2,4 ГГц. Тем самым вы ускорите сигнал для «пятигигагерцевых» устройств и значительно расчистите канал для «двухгигагерцевых». Интернет станет намного стабильнее.

Лайфхак второй: найдите свободный канал 2,4 ГГц с мобильного устройства
Тем устройствам, которые не работают на частоте 5 ГГц, тоже можно дать отдельный диапазон Wi-Fi, чтобы они получали достаточную долю сигнала. Для того чтобы выявить его, можно воспользоваться мобильным приложением Wi-Fi Analyzer Open Source. Таких приложений, на самом деле, много, но мы выбрали то, которое поддерживает Android 9.0 Pie.
Откройте приложение и придите в ужас от того, сколько сетей в одном многоквартирном доме одновременно используют Wi-Fi на частоте 2,4 ГГц (доступно в в меню График каналов):

Перейдите в меню Оценка каналов и посмотрите на список. Те каналы 2,4 ГГц, которые имеют больше всего звездочек, меньше всего пересекаются с сетями ваших соседей. В нашем случае, это каналы из конца списка — с 10 по 13.

Зайдите в настройки вашего роутера и настройте вашу точку 2,4 ГГц на работу на одном из наименее загруженных каналов. Эта процедура индивидуальна для каждого роутера — найдите, как сделать это на вашем.

Выбор канала на роутере Mikrotik.
Лайфхак третий: найдите свободный канал c ПК
Если у вас нет под рукой смартфона, свободный канал Wi-Fi можно найти и с персонального компьютера или ноутбука (если вы подключаете его к Интернету по Wi-Fi).
Для этого есть бесплатное приложение WiFi Analyzer для Windows 8/10. Установить его можно прямо из магазина Windows.

Приложение на вкладке Анализ отображает точно такие же графики загруженности каналов, что и мобильное. Перегруженные каналы выделены жирным шрифтом.
Зайдите в настройки своего роутера и переключите точку доступа 2,4 ГГц на один из свободных каналов. Соединение станет намного стабильнее!
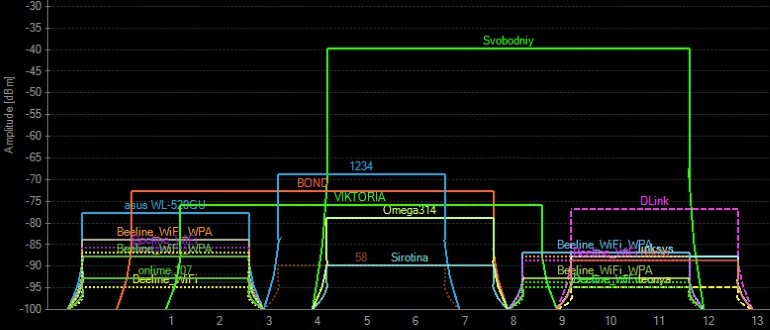
Для пользователей домашней беспроводной сети большое значение имеет выбор оптимального Wi-Fi канала для роутера, гарантирующего самое лучшее получение сигнала для высокой скорости загрузки интернет-страниц и скачиваемых файлов.
Общая информация о каналах
Каналы Wi-Fi – это частоты, на которых функционируют точки доступа пользователей.
В настоящее время почти все роутеры осуществляют трансляцию беспроводной сети с использованием частоты 2,4 ГГц. Для аппаратов нового поколения рабочей является частота 5 ГГц, но число таких устройств на данный момент минимально.
Полосы частот осуществляют формирование специальных каналов:
- На частоте 2,4 GHz в Российской Федерации и Украине допустимо использование каналов только с 1 по 13: любая Wi-Fi сеть функционирует в этом диапазоне каналов. Это обязательно следует учитывать при настройке маршрутизатора, т.к. каждый пользователь выбирает государство использования своего роутера.
- В Соединённых Штатах допустимое использование числа каналов вообще 11. По этой причине бывают сложности во время подключения к беспроводной сети устройства, привезённого из США: оно не может видеть Вай-Фай, функционирующий на 12 и 13 каналах.
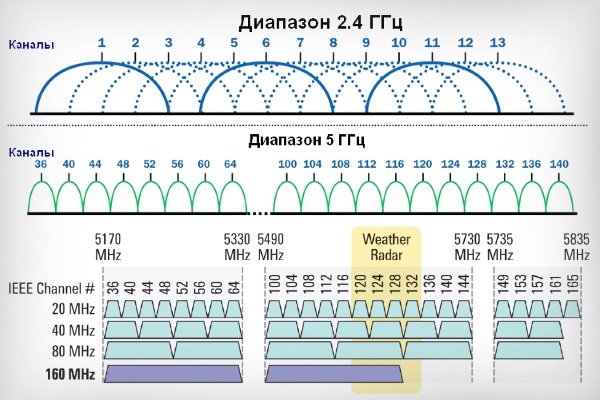
Необходимость выбора канала
Из-за колоссальной загруженности каналов создаются помехи всем пользователям, происходит существенное снижение скорости Wi-Fi, сброс соединений. В итоге владельцу роутера приходится начинать поиск нового канала.
Обычно сложности появляются после того, как две или больше сетей Вай-Фай закрепляются на одном канале. Для пользователя из частного дома в зоне покрытия его Wi-Fi вообще могут отсутствовать другие сети или их будет совсем небольшое количество, а сигнал слабый. В квартирах может быть по несколько сетей, которые могут вставать на один канал ( к примеру, если пользователь выбирает определённый канал, а его соседи делают аналогичный выбор). Чем больше точек доступа делят одну частоту, тем сильнее они будут друг другу мешать, а скорость – снижаться.
Большинство маршрутизаторов имеют по умолчанию опцию автоматического выбора каналов. Это означает, что во время включения аппарата он должен проанализировать другие Wi-Fi сети и сделать выбор свободного или наименее загруженного канала.
Однако такие действия устройства происходят не в каждом случае. Решить вопрос в этом случае можно при помощи ручной настройки. Специальные утилиты помогают выявить наличие Вай-Фай сетей рядом и то, какие каналы они занимают. Затем уже в настройках маршрутизатора устанавливаются нужные каналы.
Для выявления занятых соседями каналов пользуются специальной утилитой inSSIDer. Это бесплатная программа, очень популярная в настоящее время. Как пользоваться программой для выбора оптимального Wi-Fi канала, показано в этом видео:
Выбор канала на роутерах различных марок
Каким бы маршрутизатором не пользовался человек, настройка необходимых свободных каналов на этом устройстве выполняется по единому алгоритму. При этом потребуется обладать следующими сведениями:
- IP-адрес маршрутизатора;
- пароль к интерфейсу.
Эти данные можно найти в инструкции к маршутизатору или на упаковке устройства.
Далее описывается процесс выбора беспроводных каналов на разных моделях маршрутизаторов.
D-Link DIR-300 NRU
Алгоритм действий при настройке каналов на роутерах этой модели такой:
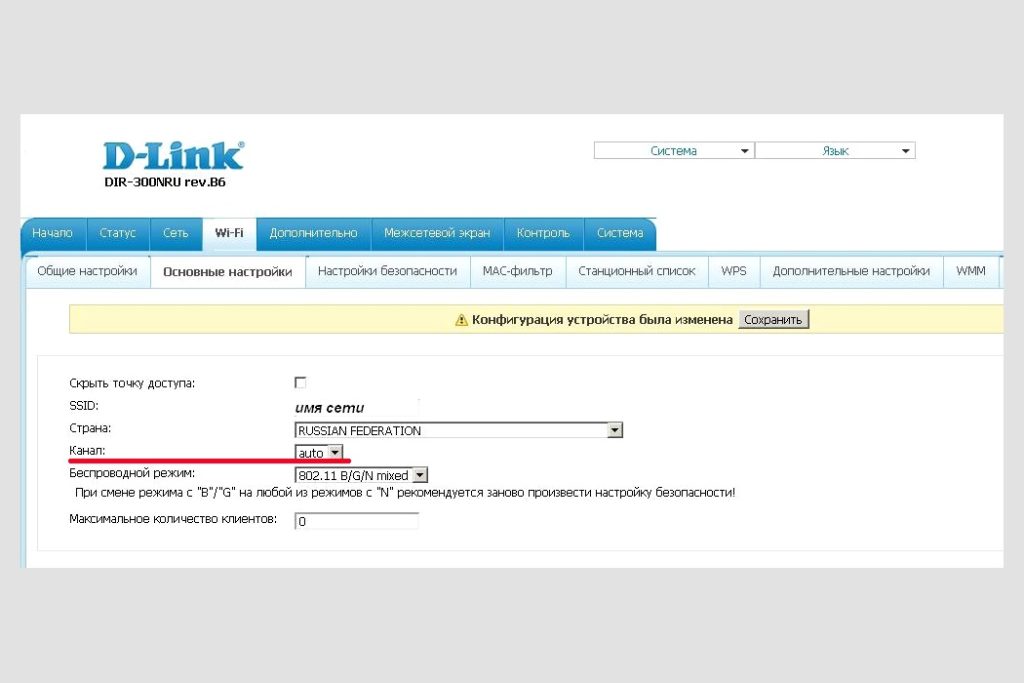
TP-Link TL-WR941N
Действовать нужно по следующей инструкции:
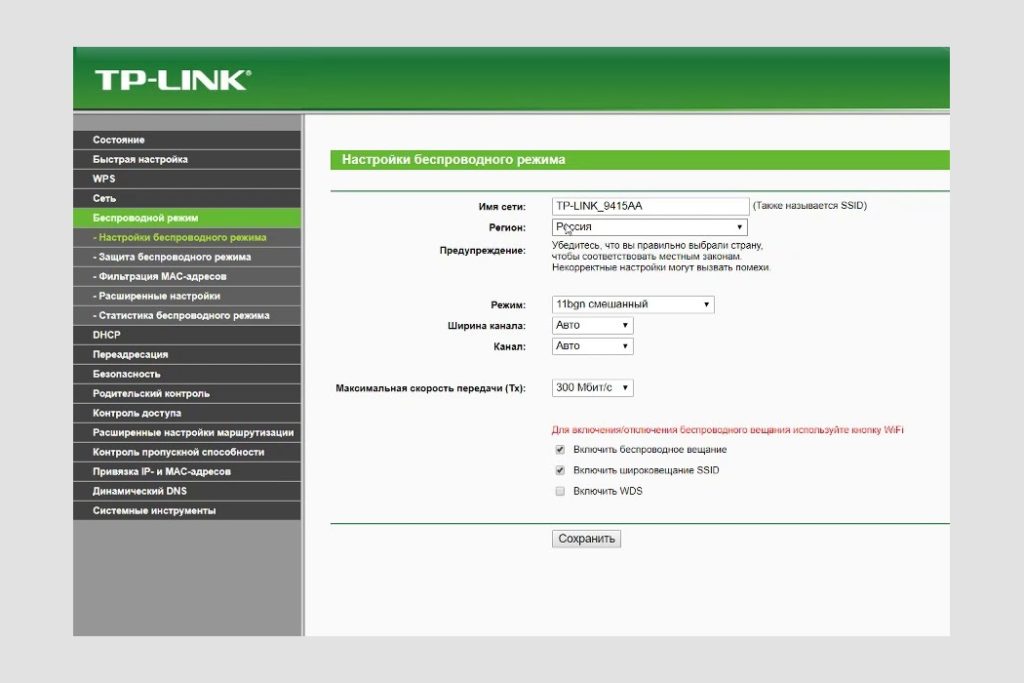
Алгоритм действий в этом случае следующий:
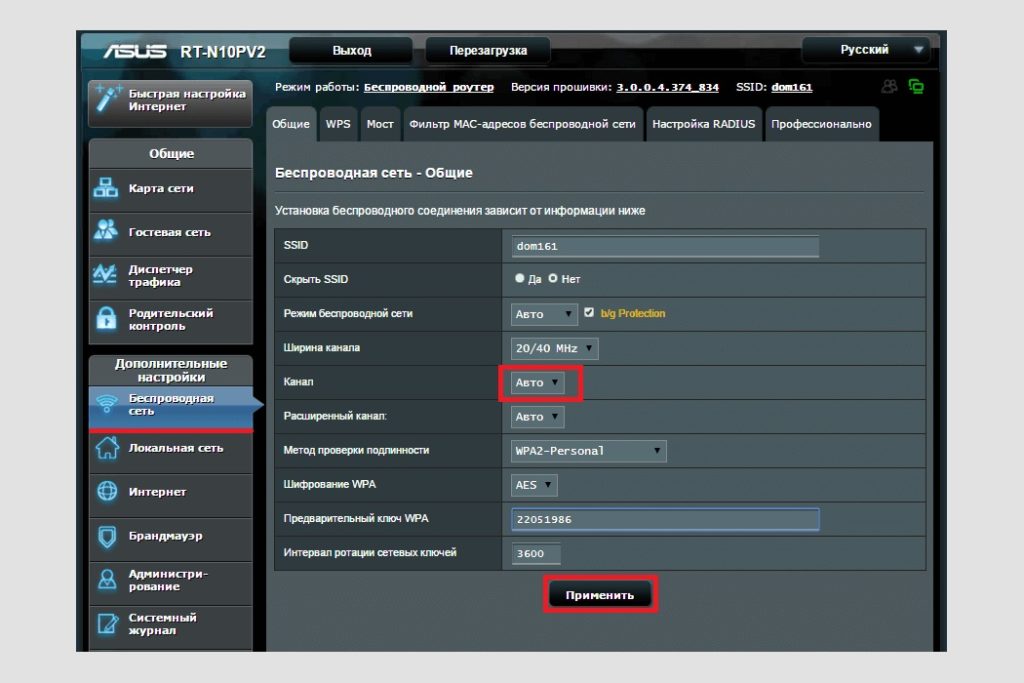
ZyXEL
Для настройки каналов действовать нужно следующим образом:
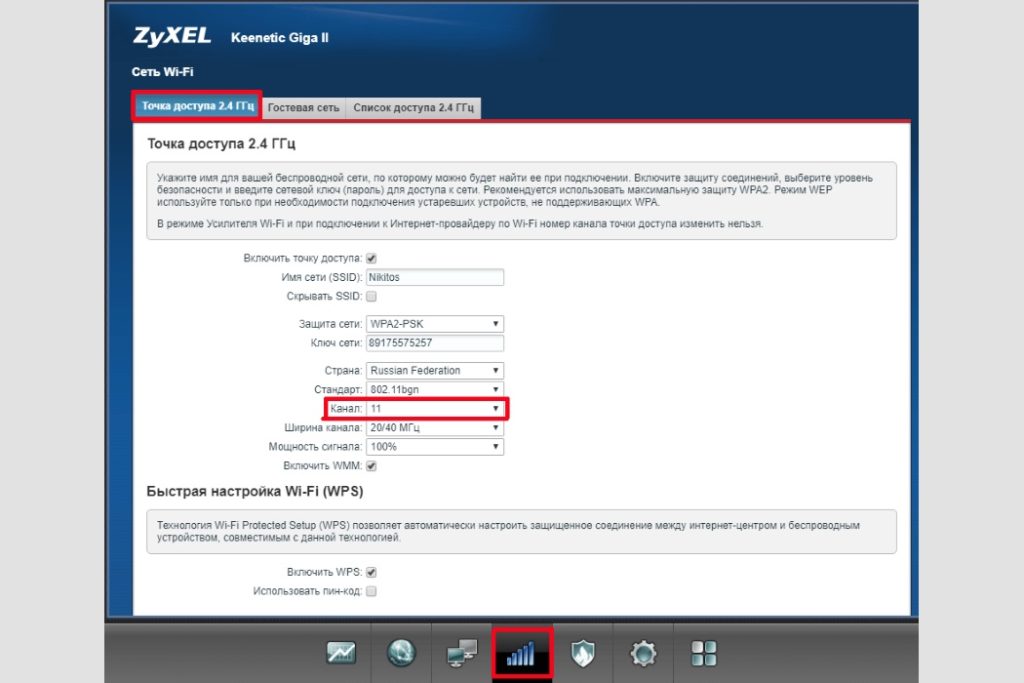
Netgear
Алгоритм действий таков:
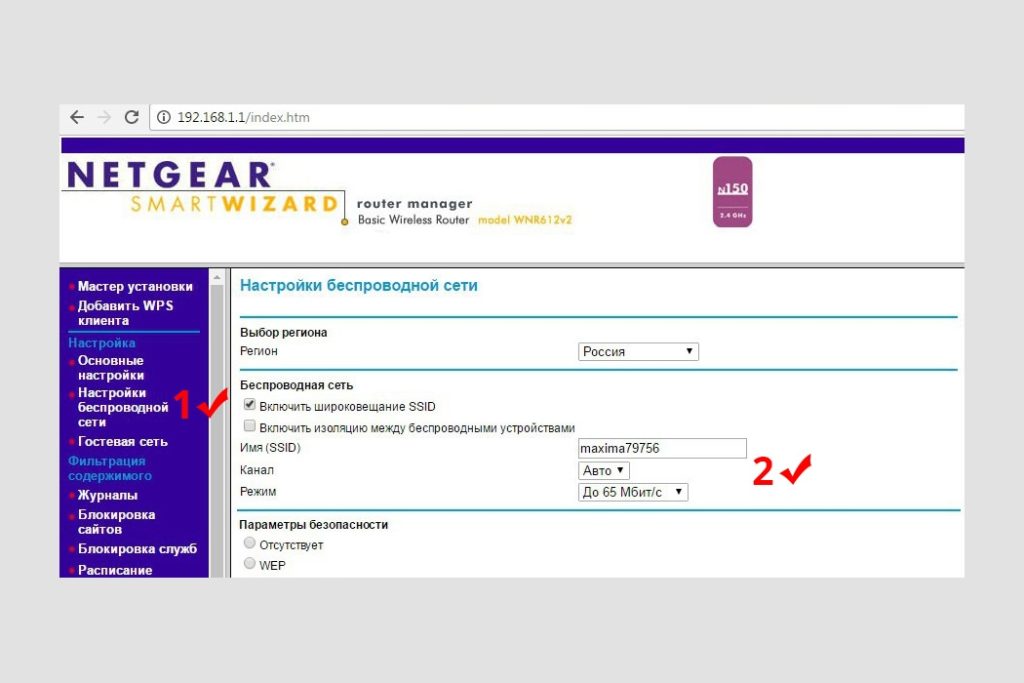
Apple Airport
В этом случае нужно придерживаться следующей инструкции:

Убедившись в том, что Wi-Fi канал для роутера действительно нужно менять, в зависимости от модели устройства необходимо сделать смену настроек. При правильном выборе Wi-Fi канала оптимизируется работа, повышается скорость и продлевается срок использования маршрутизатора.
Читайте также:


