Vmware где хранятся виртуальные машины
VMware - отличное программное обеспечение, с помощью которого вы можете создавать виртуальные машины и пространства. Он широко используется в сфере информационных технологий. Потому что многие компании используют его, чтобы убедиться в качестве тестирования и улучшить свой бизнес. В этой статье мы покажем вам, как создать виртуальную машину.
Контент, который вы храните на жестком диске вашей виртуальной машины, хранится в файле виртуального диска - файле .vmdk. Количество этих файлов может быть разным. Хотя они могут вырасти до 2Гб. В них хранятся данные виртуальной машины, и вы можете создать из них виртуальную машину. Вот как это сделать.
Создать виртуальную машину
Вы можете загружать виртуальные машины из Интернета. Не всегда нужно создавать их самостоятельно. Однако вы загружаете файлы .vmdk, в которых фактически хранится содержимое виртуальной машины. К сожалению, они часто не работают. Поэтому создание виртуальной машины и последующий импорт файла .vdmk - лучший и безопасный вариант. Вот что надо делать.
Импортировать файл
Когда вы создаете новую виртуальную машину, пора добавить к ней файл .vmdk и загрузить операционную систему. Следуй этим шагам:
Имейте в виду, что если вы используете файл .vmdk для создания виртуальной машины. Тогда вы не сможете использовать его для другой виртуальной машины. Перед блокировкой обязательно скопируйте файл на случай, если вы захотите использовать его позже для создания другой виртуальной машины.
Когда ваш компьютер перезагрузится, используйте описанный ранее процесс для импорта файла .vmdk на вашу виртуальную машину.
Файлы VMDK и ваша виртуальная машина
Файлы VMDK - важные компоненты каждой виртуальной машины. Вся информация, необходимая виртуальной машине для правильной работы, в основном находится в этих файлах.
Конечно, вы можете создать виртуальную машину из загруженного файла .vdmk. Однако это несколько ненадежный путь. Лучше всего сначала создать виртуальную машину, а затем импортировать файл .vdmk.
Заключение
Хорошо, это все! Я надеюсь, что вам понравилась эта статья о создании виртуальной машины и вы сочтете ее полезной. Поделитесь с нами своим мнением. Также, если у вас есть дополнительные вопросы и проблемы, связанные с этой статьей. Тогда дайте нам знать в разделе комментариев ниже. Мы скоро к тебе вернемся.
В этой заметке будет рассмотрено, как создать резервную копию виртуальных машин с помощью скрипта ghettoVCB. Скрипт предназначен для создания бэкапов виртуальных машин в ESX(i) 3.x, 4.x, 5.x и 6.x. Данный способ резервного копирования в отличии от других программных продуктов является абсолютно бесплатным.
Для хранения резервных копий ВМ можно использовать накопители, поддерживающие следующие протоколы:
- NFS (Network File System), с тем же диапазоном IP-адресов и физически расположеннй в той же сети, что и интерфейс управления VMware (Management Network VMkernel Port),
- iSCSI (Internet Small Computer System Interface), с тем же диапазоном ардесов и физически расположенный в той же сети, что и интерфейс (iSCSI VMkernel).
Но ghettoVCB поддерживает только монтирование и размонтирование NFS-дисков. Для iSCSI следует заранее смонтировать Disk/LUN, а параметры ENABLE_NON_PERSISTENT_NFS и UNMOUNT_NFS установить в нулевое значение (см. ниже).
В данном примере буеде м копировать на NFS с IP-адресом 192.168.3.200, тогда как интерефейс управления гипервизором (Management Network VMkernel) имеет адрес 192.168.0.222 и маску подсети 255.255.0.0.
Настройка резервного копирования.
Итак, первое, что нужно сделать — это включить доступ по SSH к консоли гипервизора: открываем VMware vSphere Client, выбираем хост, открываем вкладку ‘Configuration’ и, как показано на скриншоте:

Во-вторых, убедимся, что на вашем сервере NFS включена опция ‘async’, существенно ускоряющая процесс копирования. Правда, за скорость приходится платить: есть риск потерять данные в случае крэша NFS-сервера. Если такая вероятность, все же, есть — используйте ‘sync’. В остальных случаях:
В третьих, скачиваем скрипт ghettoVCB с github по клику на ZIP-архив и заргужаем его на ESX/ESXi хост, используя scp, или WinSCP. Советую расположить подальше от корневой директории: на ваш datastore, в папку с виртуальными машинами — будет идеально. У меня это: /vmfs/volumes/datastore1.
Теперь логинимся по SSH в консоль гипервизора под учетной записью root, распаковываем архив и выставляем права:
Создать файл конфигурации необходимо непосредственно в самой консоли гипервизора, используя vi. Ни в коем случае не редактируйте конфигурационный файл в windows-приложениях (таких как: Notepad, Notepad+) с последующей заливкой на хост из-за разных комбинаций кодов перевода строк (CR+LF / LF). Так же во избежание ошибок в работе скрипта избегайте лишних пробелов в конце строк и пустых отступов.
По окончанию редактирования последовательно нажмите: Esc, :, w, q, Enter.
Описание параметров следующее:
VM_BACKUP_VOLUME — путь на сервере ESXi, куда будет монтироваться NFS раздел (или где будет создана резервная копия виртуальных машин — см. параметр ENABLE_NON_PERSISTENT_NFS)
DISK_BACKUP_FORMAT — формат VMDK диска (zeroedthick, eagerzeroedthick, thin, 2gbsparse).
VM_BACKUP_ROTATION_COUNT=4 — количество хранимых бэкапов.
POWER_VM_DOWN_BEFORE_BACKUP=0 — отключать машину перед бэкапом (0=не отключать). Cкрипт может так же копировать и включенные ВМ.
ENABLE_HARD_POWER_OFF=0 — отключать жесткие диски перед бэкапом. Eсли не установлены VMware Tools, то “жесткое” отключение ВМ (hard power off).
ITER_TO_WAIT_SHUTDOWN=3 — если ENABLE_HARD_POWER_OFF=1, то количество минут, прежде, чем скрипт произведет “жесткое” отключение ВМ (hard power off).
POWER_DOWN_TIMEOUT=5 — количество минут, которые скрипт будет ждать при отключении ВМ, прежде, чем проигнорирует её состояние и приступит к резервному копированию.
SNAPSHOT_TIMEOUT=15 — количество минут, которое скрипт будет ждать при создании копии конкретной ВМ, прежде, чем проигнорирует её (в случае каких-либо сбоев в резервном копировании).
ENABLE_COMPRESSION=0 — включение компрессии (0=отключено и остается на zfs). В ESXi 3.x / 4.x / 5.x, существует ограничение максимального размера виртуальной машины для сжатия. При попытке восстановления ВМ свыше ограничений данные могут быть потеряны. Внимательно тестируйте процесс восстановления, прежде, чем перейти к производственным системам.
VM_SNAPSHOT_MEMORY=0 и VM_SNAPSHOT_QUIESCE=0 — используются только для снятия снапшотов с оперативной памяти. Eсли первый параметр “1”, то будет ли переведена машина на этот период в режим ожидания. Первоначально параметр добавлен с целью отладки, а сама опция никак не используется при восстановлении ВМ: любая виртуальная машина, будь то включенная (online), или выключенная (offline), при восстановлении из бэкапа окажется в сосотянии offline.
VMDK_FILES_TO_BACKUP="my1.vmdk",”my2.vmdk” — задает список VMDK с определенной VM. Если список пуст, то будут скопированы все VMDK (=all).
ALLOW_VMS_WITH_SNAPSHOTS_TO_BE_BACKEDUP=0 — определяет, будет ли создаваться бэкап ВМ со всеми снапшотами.
VM_SHUTDOWN_ORDER=vm1,vm2,vm3 — определяет в каком порядке будут выключены ВМ (если между ними есть какая-либо зависимость).
VM_STARTUP_ORDER=vm3,vm2,vm1 — определяет порядок запуска ВМ.
ENABLE_NON_PERSISTENT_NFS=1 — позволяет подключать NFS-диски (NFS share) для создания бэкапа. Если 0, то параметры UNMOUNT_NFS, NFS_SERVER, NFS_MOUNT, NFS_LOCAL_NAME и NFS_VM_BACKUP_DIR будут проигнорированы.
UNMOUNT_NFS=1 — определяет размонтировать ли NFS-диск по завершению создания бэкапов ВМ.
NFS_SERVER=192.168.3.200 — IP-адрес или имя хоста NFS-диска. Если на сервере ESXi уже есть подключенный NFS диск с такими же координатами (сервер/путь), то диск не подключится.
NFS_MOUNT — путь к NFS диску (NFS export path).
NFS_LOCAL_NAME — имя, которое будет присвоено подключенному диску (datastores ID);
NFS_VM_BACKUP_DIR — путь, где будут создаваться копии ВМ (относительно VM_BACKUP_VOLUME).
RSYNC_LINK=0 — предназначено для синхронизации бэкапов по Rsync. Подробности расписаны здесь.
EMAIL_LOG=1 — определяет, отправлять ли логи по почте.
EMAIL_DEBUG=1 — определяет, отправлять ли отладочные логи (debug logs) по почте.
EMAIL_SERVER, EMAIL_SERVER_PORT, EMAIL_TO, EMAIL_FROM — соответственно емейл сервер, порт, адрес отправки и отправителя (например, если потребуется определенная запись домена для отправителя в зависимости от конфигурации сервера электронной почты).
Продолжим настройку. Cмотрим список активных ВМ и добавляем необходимые в список:
Для отправки логов на почту необходимо разрешить исходящий трафик в firewall на сервере ESXi, добавив строчки в конце xml-файла:
Перечитываем правила фаервола и проверяем:
Для того, чтобы назначить резервное копирование по расписанию, необходимо добавить в cron строку с командой резервного копирования. Но в нашем случае строка содержит вычисление номера недели в текущем месяце (для того, чтобы не захламлять сервер). Если добавить это выражение сразу в cron, то его значение не вычислится. Поэтому сначала нужно создать отдельный shell-скрипт, вызывающий ghettoVCB с выражением для подсчета номера недели:
Если нет необходимости в понедельной ротации логов, или расписание будет настроено несколько иначе (например, бэкап раз в месяц), то выражение
из start.sh можно убрать. Разрешаем запуск:
Бэкапить будем каждую субботу в час ночи. Системное время задается в UTC, поэтому его нужно внести с учетом поправки на Ваш часовой пояс. В моем случае — это UTC+3, значит нужно внести время на три часа раньше, то есть в пятницу в 22:00. Но если мы добавим строчку в crontab следующим образом:
то все настройки потеряются при перезагрузке сервера ESXi. Поэтому команды на изменение настроек cron’a необходимо добавить в загрузочный скрипт:
Аналогичная ситуация и с настройками firewall сервера ESXi: для их сохранения придется создать VIB-пакет с помощью утилиты VIBauthor и установить его на сервер ESXi. К сожалению, VIBauthor распространяется только для 32-х битных (нет поддержки 64 бит) RPM-based дистрибутивов Linux. Я буду использовать CentOS 6.7 i386 Minimal, вы можете использовать дистрибутив SUSE Linux Enterprise 11 SP2, рекомендованый в документации. Для того, чтобы не ругалось при устаеновке VIBauthor на зависимости (а точней, разрядность) используем ключ “nodeps” и далее подготавим дерево директорий для сборки пакета:
Фактически, то, что за папкой payload1 — это желаемый путь расположения пакета на сервере ESXi. Теперь создаем описание пакета:
и непосредственно само правило firewall’а:
Теперь можно собрать пакет:
скопировать его с помощью SCP на сервер ESXi:
установить и проверить, что получилось:
Для того, чтобы устанавливать подобные дополнения нужно, чтобы на сервере ESXi параметр Acceptance Level был выставлен в значение “Community Supported”. Для этого в клиенте vSphere открываем, как показано на скриншоте:

И финальный штрих: завершаем процесс настройки созданием бэкапа настроек сервера ESXi:
Файл настроек сервере ESXi хранится в /bootbank/state.tgz и предназначен для восстановления в случае внезапного завершения работы, или перезагрузки сервера ESXi (читайте здесь). Если настройки сервера не меняются, то можно скопировать этот файл вручную, в противном случае — настройки сервера ESXi (stage.tgz и папку ghettoVCB-master) будем так же бэкапить каждую неделю. Для этого добавим в конец start.sh перед строкой “exit 0” строки:
Создание резервных копий ВМ.
Проверить настройки и запустить тестовое создание бэкапа в ручную можно командой:
Для отдельной ВМ с именем ‘MyVirtualMachine’:
Ключи задания параметров:
-a — создание бэкапа все ВМ хоста;
-f — укзать список ВМ;
-m — имя ВМ для бэкапа;
-c — конфигурация директории бэкапа;
-g — путь к файлу конфигурации;
-l — создание файла лога;
-w — рабочая директория скрипта;
-d — уровень детализации логов (debug level): info, debug, или dryrun (по умолчанию: info).
Восстановление ВМ из резервных копий.
Следует понимать, что если бэкап ВМ производился во включенном состоянии, то после восстановления ВМ будет в абслютно том же состоянии, в каком была бы после крэша — не исключена потеря данных.
Подключаемся к серверу ESXi по SSH, монтируем NFS с бэкапами и проверяем результат. Формат команды для монтирования NFS следующий:
Для ESXi 3.x/4.x подробно расписано здесь. В моем примере NFS монтируется следующей строчкой:
Для указания путей при восстановлении ВМ нельзя использовать симлинки. Если в конфигурации использовать пути вида: /vmfs/volumes/datastore1/esxi/ … /VM_name/ , то при попытке восстановить ВМ получим ошибку:
Для того, чтобы задать путь без использования симлинков необходимо узнать UUID устройств. Следующая команда выводит список каждого LUN, подключенного к серверу ESXi и его сопоставление vmfs (Volume Name) к UUID:
Таким образом вместо “backup” и “datastore1” можно использовать соответствующий UUID:

backup: 9108f6f9–353aeed8;
datastore1: 56b74f4f-85fc58fa-87fe-94de8066eda2.
Подробную информацию про идентификацию дисков и файловых систем в ESX(i) можно получить здесь.
и восстанавливаем ВМ:
где:
-c — путь к списку восстанавливаемых машин.
-l — путь расположения логов.
Через vSphere клиент открываем, как на скриншоте ниже:

на файле .vmx жмем правую кнопку мыши и выбираем “Add to inventory”.
Troubleshooting.
Для того, чтобы создать резервную копию с отладочной информацией необходимо вызвать ghettoVCB с ключем: -d debug
Для отладки процесса восстановления:
где: -d — уровень детализации при отладке (debug level) (1–2). При включении отладочной информации восстановление не произойдет.
Могут возникнуть ситуации, когда потребуется прервать выполнение ghettoVCB.sh, запущенного в ручном (интерактивном) режиме. Нажмите cntrl+C для остановки родительского процесса и далее:
Для остановки ghettoVCB, запущенного в неинтерактивном режиме:
и завершить оба дочерних процесса по их PID:
Если виртуальная машина находилась в процессе резервного копирования, то открыт дополнительный процесс — vmkfstools:
Если вы используете VMware Workstation 16 в Linux и хотите знать, как экспортировать и импортировать виртуальные машины, вам необходимо воспользоваться преимуществами формата файла OVF. В этом руководстве мы покажем вам, как использовать VMware для экспорта и импорта виртуальных машин в формате OVF в Linux.
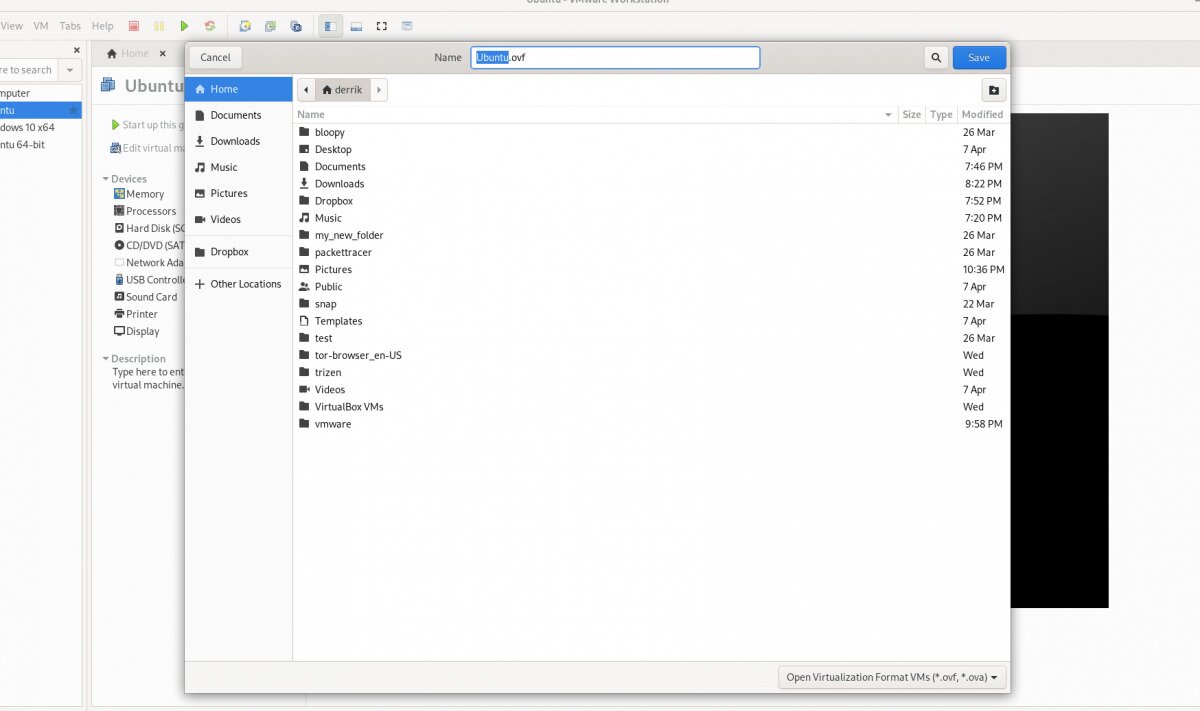
Прежде, чем мы начнем
В этом руководстве мы сосредоточимся на функциях экспорта и импорта в VMware Workstation 16. По этой причине вам понадобится последняя версия VMware Workstation, чтобы следовать этому руководству.
Если вы используете более позднюю версию VMware на своем ПК, рекомендуется удалить ее и загрузить последнюю версию. Если вы используете Ubuntu Linux в качестве хост-ОС для VMware, у нас есть подробное руководство по установке VMware Workstation 16 на Ubuntu, которому вы можете следовать, чтобы приложение заработало.
Экспорт виртуальной машины VMware Workstation как OVF
В последней версии VMware Workstation 16 экспорт любой виртуальной машины стал как никогда простым. Для начала откройте VMware Workstation в вашей операционной системе. В этом руководстве Linux будет основной ОС, но этот метод работает в любой ОС, на которой работает VMware Workstation 16.
Когда VMWare Workstation 16 открыта и готова к использованию, следуйте пошаговым инструкциям ниже, чтобы узнать, как экспортировать свои виртуальные машины в виде файлов OVF.
Шаг 1: Найдите на боковой панели «Библиотека» виртуальную машину, которую вы хотите экспортировать, и выберите ее с помощью мыши.
Если вы не видите виртуальную машину на боковой панели «Библиотека», вам необходимо сначала создать виртуальную машину, прежде чем пытаться ее экспортировать. Невозможно экспортировать виртуальную машину в OVF из VMware 16 без виртуальной машины!
Шаг 2: После выбора виртуальной машины в VMware Workstation 16 с помощью мыши найдите кнопку «Файл» в пользовательском интерфейсе и щелкните по ней. Когда вы нажмете кнопку «Файл», вы увидите несколько вариантов на выбор.
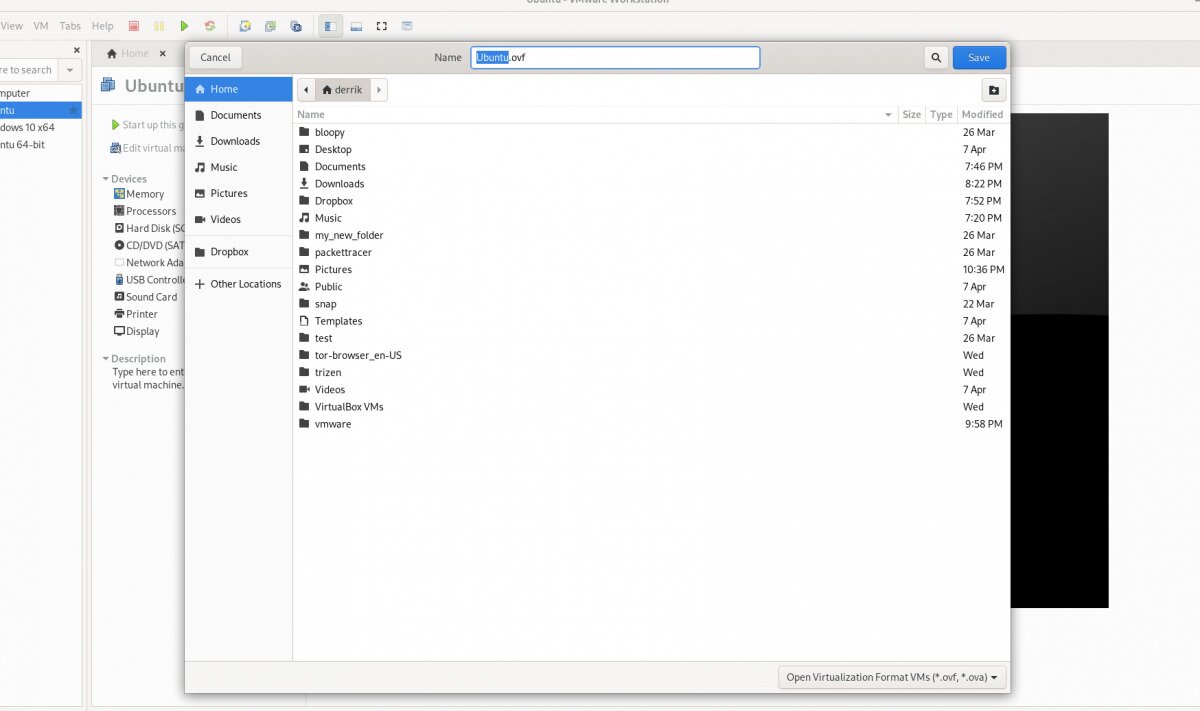
В меню «Файл» выберите мышью кнопку «Экспортировать как OVF».
Шаг 3: После того, как вы открыли окно «Экспорт как OVF», используйте файловый браузер, чтобы найти, где вы хотите сохранить файл OVF. Для достижения наилучших результатов сохраните его в месте, где нет других файлов, чтобы все было легко найти.
Также имейте в виду, что экспорт OVF сохраняет больше, чем просто файл OVF. Он также экспортирует файл жесткого диска VMDK (если вы используете VMDK), а также файл MF и все остальное, подключенное к виртуальной машине.
Шаг 4: Экспорт не происходит мгновенно. Это займет время. Когда экспорт будет завершен, откройте файловый менеджер и сохраните файл OVF, файл MF и файл VMDK в безопасном месте, например в Dropbox, на внешнем жестком диске и т. Д.
Импорт виртуальной машины OVF VMware в VMware
Если вы пытаетесь импортировать ранее экспортированную виртуальную машину Vmware в VMware Workstation 16 с помощью OVF, вам необходимо использовать функцию «Открыть».
Функция «Открыть» при использовании с OVF заставит VMware Workstation автоматически импортировать экспортированную виртуальную машину OVF. Чтобы сделать это в вашей системе, следуйте пошаговым инструкциям ниже.
Шаг 1: Запустите VMWare Workstation 16 на рабочем столе. Как только он откроется, найдите меню «Файл» и щелкните по нему, чтобы открыть все его параметры внутри.
В меню «Файл» найдите кнопку «Открыть» и щелкните по ней, чтобы открыть окно обозревателя файлов «Открыть».
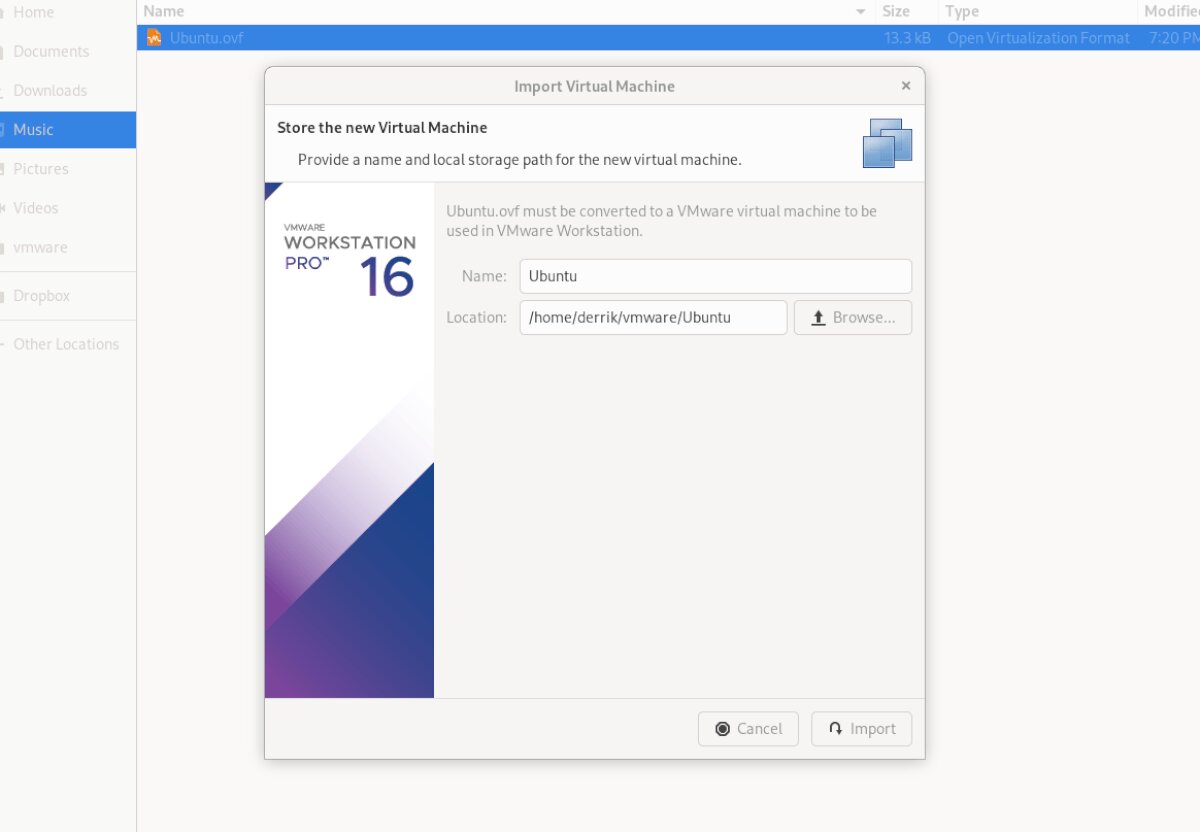
Имейте в виду, что файл VMDK, файл MF и другие связанные файлы виртуальной машины должны находиться в одном каталоге, поскольку VMWare использует файл OVF в качестве набора инструкций для создания новой виртуальной машины.
Шаг 3: После нажатия кнопки «Импорт» VMware будет медленно импортировать вашу виртуальную машину в VMware Workstation 16. Этот процесс займет некоторое время, особенно если ваша виртуальная машина имеет большой жесткий диск и много файлов, с которыми нужно работать.
Когда процесс будет завершен, импортированная виртуальная машина появится на боковой панели. Отсюда выберите свою виртуальную машину на боковой панели. После выбора виртуальной машины на боковой панели VMware предложит вам несколько вариантов.
Среди различных опций, доступных в Vmware Workstation, найдите и нажмите «Запустить эту гостевую операционную систему», чтобы начать использовать только что импортированную виртуальную машину! Он должен мгновенно загрузиться и быть готовым к использованию для всех ваших потребностей в виртуализации!
Импортировать в VirtualBox
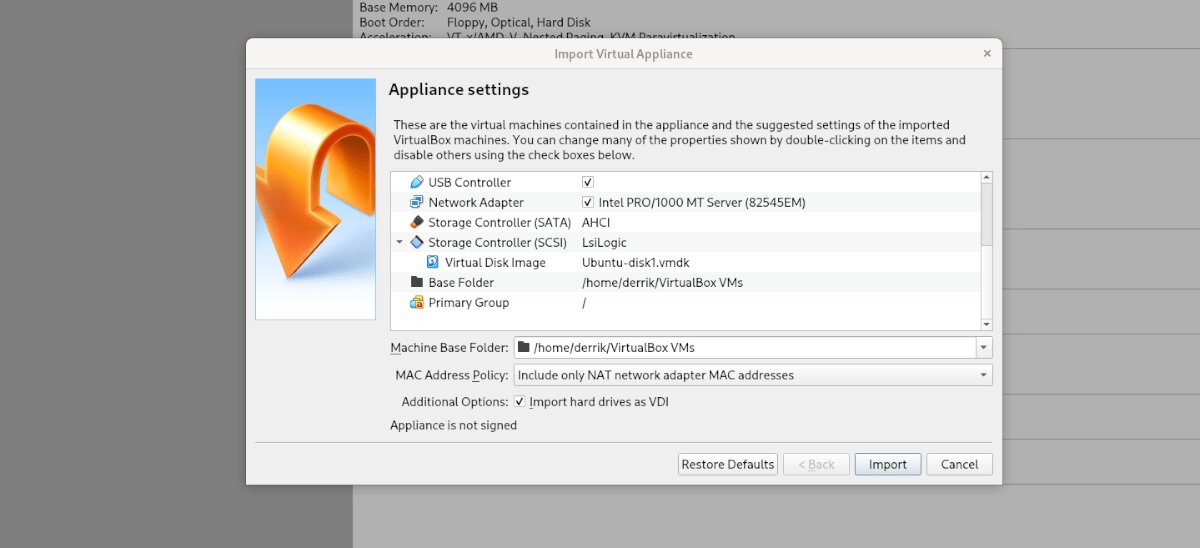
Если вы экспортировали виртуальную машину в OVF из VMWare и хотите использовать ее в VirtualBox в Linux, вы можете. Для этого откройте файловый менеджер Linux и щелкните правой кнопкой мыши файл OVF. Затем выберите «Открыть с помощью», а затем «Oracle VM VirtualBox», чтобы импортировать виртуальную машину!
Довольно часто возникает необходимость выгрузить список виртуальных машин(и не только) в структуре VMware Vsphere.
Давайте рассмотрим как это сделать при помощи Vsphere Client и Vsphere Web Client.
При помощи Vsphere Client.
В «толстом» клиенте это можно сделать так:
Дальше кликаем правой кнопкой мыши, как показано на скрине:

В открывшемся списке выбираем нужные столбцы для выгрузки:

Затем в левом верхнем углу нажимаем вкладку File—>Export—>Export List:
Еще: Как развернуть виртуальную машину vmware из шаблона.
и сохраняем файл в нужном формате:

Как выгрузить список через Web Client:
При выгрузке списка через веб клиент, действия немного отличаются.
Как и в предыдущем примере выбираем уровень иерархии и нужные элементы и столбцы:

После клика правой кнопкой во всплывающем окне выбираем, какие столбцы будут отображены в файле:

Теперь перемещаемся в правый нижний угол и кликаем там вот эту галочку:

и выбираем Copy All:
Еще: VMware как подключить iscsi LUN c СХД к хосту Esxi.
Это займет немного времени. По окончании, жмем «Ок».

После этого откройте блокнот и сохраните содержимое буфера обмена(Ctrl+V) в файл .txt.
Далее откройте этот файл в Excel. Запустится мастер импорта:

Выбираем формат данных с разделителями и жмем «Далее».
На следующем шаге указываем в качестве разделителя запятую:

И на последнем этапе жмем «Готово.» Мы получили список ВМ в формате Excel.
Еще статьи по VMware можно посмотреть здесь, а скачать VMware Vsphere и многое другогое — здесь.
Читайте также:


