Не удалось обнаружить ncalayer с модулем кнп ncalayer не запущен или не установлен mozilla
В связи с недавним переходом портала ИС ЭСФ на NCALayer, вместо CryptoSocket и большим количеством поступающих к нам вопросов, было принято решение написать отдельную статью про плагин NCALayer.
Для вашего удобства, мы сделали возможность скачивания с сайта источника и напрямую с нашего сайте, если их сайт не работает.
И отдельно ссылки по операционным системам:
Ссылки на скачивание NCALayer с нашего сайта:
Возможно скачивание с нашего сайта будет более безопасно по причине того, что у нас настроено защищенное шифрование, а у официального сайта нет.
Плагин стабильно хорошо работает на Windows и Linux. Рекомендуем использовать именно эти операционные системы для работы с плагином и в целом с государственными порталами.
Установка плагина NCALayer на компьютер
После того как вы скачали архив с нужным установочным файлом, открываем его и запускаем файл NCALayerInstall.exe
Установка плагина ничем особо не отличается от большинства программ.
Принимаем пользовательское соглашение, нажав на кнопку далее

и начинается процесс установки

Можете просто закрыть данную страницу.
Осталось еще настроить модули для различных государственных порталов.

Откроется окно настроек доступных модулей.
Нам на практике чаще всего нужны 2 модуля:
После установки, плагин предложит перезапустить его, с чем стоит согласиться.

Собственно на этом все. Вы можете спокойно работать с государственными порталами и подписывать услуги с помощью своего ЭЦП.
Что делать если NCALayer не запускается, выходит ошибка при подключении к NCALayer
Как правило проблема лежит на поверхности и чаще всего на стороне самого пользователя.
Чтобы не возникало каких-либо ошибок, при работе с NCALayer рекомендуем использовать браузер Google Chrome свежей версии.
Также причиной некорректной работы плагина может быть то, что вы скачали его с какого-либо подозрительного сайта и он банально испорчен. Качайте с официального сайта или у нас.
Если у вас возникли вопросы или проблемы в процессе скачивания, установки или настройки NCALayer пишите в комментариях ниже.
Инструкция по установке плагина для работы с Кабинетом Налогоплательщика (КНП) и входом в КНП.
Перед установкой плагина
Для входа в КНП в режиме настройки компьютера, необходимы права администратора, а также доступ по портам 80 и 443 (убедитесь, что у вас не запущено приложений, использующих данные порты для работы). Так же должны быть открыт порт 55331 (сервер обновления).Плагин КНП
Для работы с Кабинетом Налогоплательщика обязательным условием является наличие плагина КНП. Плагин обеспечивает возможность подписи без использования апплетов.

Для скачивания и установки плагина, необходимо нажать на кнопку Установить. При этом будет открыт официальный сайт, с которого может быть скачан установочный файл плагина КНП.

Установка Плагина КНП
Для установки плагина необходимо запустить исполняемый файл, соответствующий разрядности операционной системы. Запуск производится от имени администратора.

Далее необходимо выбрать язык установки КНП плагина.

В открывшемся окне приветствия мастера установки необходим нажать на кнопку Далее.

В мастере установки необходимо указать путь установки плагина.
Можно оставить значение по умолчанию, предлагаемое мастером, либо, при необходимости, можно измените путь к директории, в которую необходимо установить КНП плагин.
После указания пути, необходимо нажать на кнопку Далее.

В открывшемся окне необходимо подтвердите установку плагина, нажав на кнопку Установить.

После получения подтверждения, будет запущен процесс установки плагина.
После завершения процесса установки, необходимо закрыть окно по кнопке Завершить.

Работа с треем
Работу с КНП плагином можно осуществлять в трее.

По клику правой кнопки мыши по иконке, доступно меню КНП плагина.

Для проверки наличия обновлений КНП плагина, необходима выбрать пункт меню Проверить наличие обновления. В случае наличия обновления, появится окно обновления плагина КНП. Для получения обновления, необходимо нажать на кнопку Установить.

Если на компьютере установлена последняя версия плагина, то при проверке обновления появится окно с информацией об актуальном состоянии плагина.

Для выбора языка КНП плагина, необходимо в меню выбрать пункт Настройки-Язык, в раскрывшемся меню выбрать необходимый для работы язык.
Доступна для языка для работы: русский язык и казахский язык.

Для просмотра текущей версии приложения, необходимо в меню выбрать пункт О программе, после чего появится окно с информацией.

Для выхода из КНП плагина, необходимо выбрать в меню пункт Выход.
При выходе из КНП плагина в трее, сам сервис КНП плагина продолжает работать.
Для запуска КНП плагина в трее необходимо запустить файл startTray.bat, располагающийся по следующему пути: C:\Program Files\KNP Plugin\bin\startTray.bat

После подтверждения исключения безопасности откроется главная страница Кабинета Налогоплательщика.
Для входа в закрытую часть, на главной странице КНП, необходимо нажать на кнопку Войти по ЭЦП.

В окне Выбор хранилища ключа необходимо указать путь к хранилищу (при использовании ключа НУЦ необходимо выбирать ключ AUTH_RSA), пароль, нажать на кнопку Ок и далее на кнопку Выбрать.

Это приложение необходимо для использования ЭЦП на государственных (и не только) порталах Республики Казахстан: таких, как Egov, портал госзакупок, Самрук-Казына и других. В NCALayer также устанавливаются дополнительные модули для работы с определенными веб-сайтами.
Минимальные требования для установки программы на ваш компьютер
Браузер: Internet Explorer 10+, Firefox 4+, Opera 10+, Google Chrome 4+, Safari 5+;
Операционная система: Windows 7/8/10, Linux, OS X 10.
Установка NCALayer
Актуальную версию NCALayer для вашей операционной системы можно скачать на сайте Национального удостоверяющего центра (НУЦ) по ссылке.
NCALayer для Windows
После завершения загрузки откройте файл установки. Ознакомьтесь с условиями пользовательского соглашения и нажмите Далее.
После установки откроется Предупреждение системы безопасности. Нажмите Да.
Далее кликните правой клавишей мыши на значок NCALayer на панели в правом нижнем углу экрана. И нажмите Управление модулями. Выберите Модуль Государственные закупки РК и нажмите Установить модуль.
В открывшемся окне нажмите Перезапустить.
Если вы используете браузер Mozilla Firefox, NCALayer также запросит разрешение на установку корневых сертификатов КУЦ и НУЦ. Нажмите Да в появляющихся окнах с соответствующими запросами.
NCALayer для MacOS
После скачивания NCALayer для MacOS нужно открыть образ NCALayer.dmg. и перетащить иконку программы в папку Ваши программы.
Перейдите в папку Программы и откройте NCALayer там либо запустите через Launchpad.
Программа автоматически устанавливает корневые сертификаты, но перед началом ее использования вам нужно настроить доверие для сертификата. Откройте папку Программы и далее Утилиты. Запустите приложение Связка ключей либо откройте его через Launchpad.
Кликните на выбранный сертификат. Откроется окно с информацией и настройкой параметров. Нажмите на треугольный значок рядом с заголовком Доверие. В открывшемся списке найдите строку Стандартный алгоритм X.509 и выберите в выпадающем списке рядом с ней Всегда доверять.
Закройте окно сертификата. Появится уведомление о внесении изменений в настройки доверительных сертификатов с запросом на подтверждение ваших действий — необходимо ввести пароль и нажать Обновить настройки.
Устранение проблем при использовании NCALayer
При работе с NCALayer наблюдаются проблемы — браузер “не видит” программу: она установлена и запущена, но при работе с веб-сайтами выходят ошибки “NCALayer не запущен” и аналогичные. В основном подобные проблемы встречаются на MacOC.
Скопируйте адрес в адресную строку браузера и перейдите по ссылке — выйдет ошибка “Ваше соединение не защищено” или аналогичная. При этом рядом должна находиться кнопка Подробнее или Дополнительно — они могут называться по-разному в зависимости от используемого браузера. Нажмите на эту кнопку. Вы увидите дополнительную информацию — это нас не интересует, главное, что там будет возможность перейти по ссылке: “Перейти на сайт небезопасно”, “Принять риск и продолжить” или аналогичной (в зависимости от браузера). Необходимо перейти по такой ссылке. В результате должна открыться пустая страница с надписью “Not Found” — это именно то, что нам нужно. Это значит, что браузер увидел программу NCALayer. После этого нужно повторить данную процедуру для второй ссылки, и можно пробовать работать на веб-сайте — все должно функционировать нормально.
Теперь можно перейти к регистрации на портале. О том, как пройти регистрацию и добавить сотрудника на площадке Государственных закупок РК, мы рассказывали ранее.

Теперь подробнее:
Если у вас нет NCALayer то вам сюда
Если есть то читаем дальше:
1. Нажимаем правой клавишей мышки на иконку NCALayer в правом нижнем углу (где часы) и выбираем «Управление модулями»
иконка выглядит так

Все, можно попробовать зайти в Кабинет налогоплательщика
Дальше можно не читать, все устарело.
Для использования Кабинета после обновления вам необходимо будет установить на ваш (или не ваш) компьютер КНП плагин. Чтобы переход на новый кабинет прошел незаметно и комфортно, скачайте и установите плагин заранее.
Для проверки работы плагина перейдите по ссылке. Откроется страница, на которой должен отображаться текст «КНП Плагин доступен и готов к использованию».
Инструкци по настройке входа в Кабинета Налогоплательщика
КНП Кабинет налогоплательщика
НУЦ Национальный удостоверяющий центр
ЭЦП Электронная цифровая подпись
1.НЕОБХОДИМЫЕ ПРЕДУСТАНОВКИ
1.1. Основные предустановки
2.КНП ПЛАГИН

Рисунок 2. Окно для выбора ОС и разрядности
2.1. Установка Плагина КНП
Запустите исполняемый файл, соответствующий разрядности Вашей операционной системы для установки КНП плагина от имени администратора.

Рисунок 4. Запуск исполняемого файла
Выберите язык установки КНП плагина.

Рисунок 5. Выбор языка установки
В открывшемся окне нажмите кнопку Далее.

Рисунок 6. Мастер установки Плагина
При необходимости измените путь к директории, в которую необходимо установить КНП плагин, или оставьте значение по умолчанию и нажмите кнопку Далее.

Рисунок 7. Выбор пути установки Плагина
В открывшемся окне подтвердите установку, нажатием кнопки Установить.

Рисунок 8. Подтверждение установки Плагина
Запуститься процесс установки КНП плагина
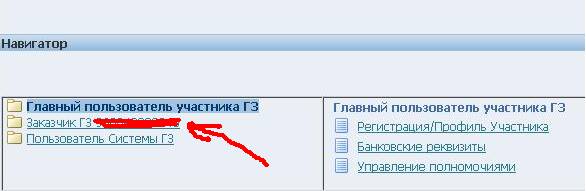
Рисунок 9. Процесс выполнения установки Плагина
Дождитесь завершения процесса установки и закройте окно, нажав кнопку Завершить

Рисунок 10. Завершение установки Плагина
2.2. Работа с треем
Работу с КНП плагином можно осуществлять в трее (см. Рисунок 11).

Рисунок 11. КНП плагин в трее
После клика правой кнопки мыши по иконке, раскрывается меню КНП плагина (см. Рисунок 12).

Рисунок 12. Меню КНП плагина
Для проверки наличия обновлений КНП плагина, необходима выбрать пункт меню «Проверить наличие обновления». В случае наличия обновления, появится окно обновления плагина КНП (см. Рисунок 13). При необходимости нажать на кнопку «Установить».

Рисунок 13. Окно «Обновление плагина КНП»
Если на компьютере установлена последняя версия плагина, то при проверке обновления появится окно с информацией об актуальном состоянии плагина (см. Рисунок 14).

Рисунок 14. Окно «Обновление плагина КНП»
Для выбора языка КНП плагина, необходимо в меню выбрать пункт «Настройки»-«Язык», в раскрывшемся меню выбрать язык.

Рисунок 15. Меню КНП плагина
Для просмотра текущей версии приложения, необходимо в меню выбрать пункт «О программе», после чего появится окно с информацией.

Рисунок 16. Окно «О программе»
Для выхода из КНП плагина, необходимо выбрать в меню пункт «Выход».
Примечание:
При выходе из КНП плагина в трее, сам сервис КНП плагина продолжает работать. Для запуска КНП плагина в трее необходимо запустить файл startTray.bat, располагающийся по следующему пути: C:\Program Files\KNP Plugin\bin\startTray.bat
3. ВХОД В КАБИНЕТ НАЛОГОПЛАТЕЛЬЩИКА
При первоначальном входе в Кабинет НП в окне браузера отобразиться предупреждение, связанное с отсутствием подтверждения пользователя о доверии его корневому сертификату системы.

Рисунок 17. Ошибка в браузере (на примере mozilla firefox)
Необходимо в открывшемся окне нажать кнопку «Дополнительно» и затем, в отобразившемся снизу блоке, нажать кнопку «добавить исключение».

Рисунок 18. Описание ошибки в браузере
В открывшемся диалоговом окне, необходимо нажать на кнопку «Подтвердить исключение безопасности»

Рисунок 19. Подтверждение исключения безопасности
После подтверждения исключения безопасности откроется главная страница Кабинета НП.
Для входа в закрытую часть, на главной странице КНП нажмите кнопку «Войти по ЭЦП». В окне «Выбор хранилища ключа» укажите путь к хранилищу (при использовании ключа НУЦ необходимо выбирать ключ AUTH_RSA), введите пароль, нажмите кнопку «Ок» и нажмите «Выбрать».

Читайте также:


