Vimicro usb camera altair как пользоваться
Важно, чтобы было установлено программное обеспечение камеры, винда не всегда может обходиться собственным набором драйверов, иногда необходимо устанавливать фирменные, от конкретного устройства. Щелкни правой кнопкой мыши по значку "Мой компьютер" и выбери закладку "Диспетчер устройств" или "Оборудование". Посмотри, там не должно быть в списке устройств, помеченных желтым или красным значком. Если есть такое - скорее всего это и будет твоя камера. Тогда нужно вставить в привод диск из комплекта камеры, щелкнуть по ее значку правой кнопкой мышки и выбрать "Обновить драйвер". Если диска нет, тогда тоже щелкаешь по проблемному значку правой кнопкой мыши, выбираешь "Свойства" а потом - "Сведения". Щелкаешь по кнопке со стрелочкой и выбираешь в списке "Коды (ID) оборудования". Переписываешь/копируешь (ctrl+c) очень внимательно всю строчку, которая вторая сверху, вбиваешь это дело в строку поиска Яндекса, и , немного поискав, ты с вероятностью 99 процентов сможешь найти, скачать и установить на комп драйвер своей камеры.Может быть и такой вариант, что драйвер есть уже, но не хочет ставиться под семерку. Найди установочный файл этого драйвера в папке на диске от камеры или в том, что скачал из сети, обычно он выглядит примерно как Setup.exe или, реже, типа Install.exe или, если exe-файла вообще нет, то что-нить с расширением .msi. Щелкни по файлику правой кнопкой мышки, выбери вкладку "Свойства" а потом "Совместимость". Поставь там галочку "Запустить программу в режиме совместимости с" и в списке выбери "Windows XP".Внизу еще должна быть галочка, что-то типа "Запускать с правами администратора", обязательно ее поставь и нажми (важно!) сначала "Применить" и только потом "Ок". И еще раз потом попробуй запустить этот файлик обычным двойным щелчком.
Посмотри, там не должно быть в списке устройств, помеченных желтым или красным значком.
Нет, ни чего такого нет.
Режим совместимости не активен(не нажимается)
Тебе же дали ссылку, как вставлять картинки. И в тексте, и на скрине специально БОЛЬШИМИ буквами выделено, что делать, чтобы скрины нормально прикреплялись))
Для детектирования ионизирующего излучения, в том числе частиц космических лучей - Cosmic Rays (CR) (состоящих из высокоэнергетических частиц, природа происхождения которых окончательна неясна и через 100 лет после начала их изучения - в качестве источников рассматриваются взрывы сверхновых звезд и даже экзотические "темная материя" и антиматерия) и окружающих радиоактивных источников, можно использовать цифровые фото- или вебкамеры. Эти камеры имеют в своем составе CMOS-сенсоры (или реже CCD-сенсоры), аналогичные тем, что используются для детектирования частиц в LHC (Большом адронном коллайдере) в эксперименте ATLAS ! Кстати, с помощью CCD-сенсоров пытаются найти темную материю (эксперимент DAMIC). Радиография мюонов, порожденных космическими лучами, использовалась даже для обнаружения большой полости в пирамиде Хеопса!
Разновидности следов частиц
Существуют несколько видов следов частиц.

Чаще всего фиксируется "пятно" (spot) - след электрона:

Реже фиксируется "червь" (worm) - продолговатый изогнутый след электрона:
Эти электроны с энергией порядка МэВ являются либо результатом комптоновского рассеяния гамма-квантов (в большинстве случаев), либо результатом земного бета-распада радиоактивных материалов.
Заметно реже фиксируется прямая линия (track) - след высокоэнергетической частицы космических лучей - мюона с энергией порядка ГэВ.

Также редко фиксируется "большое пятно":

Вот следы всех трех типов (сделаны с выдержкой 3600 секунд в лаборатории NOAO lab в Tucson) из работы "Radiation events in astronomical CCD images" исследователя Donald E. Groom:
На сайте проекта DECO приводятся примеры следов различных частиц:
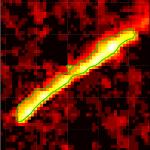
мюон
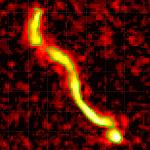
"червь"

"пятно"
Также примеры следов частиц приведены в работе "Cosmic Rays and Other Nonsense in Astronomical CCD Imagers" исследователя Donald E. Groom из Lawrence Berkeley National Laboratory (Berkeley Lab):

мюон

"червь"

Donald E. Groom (фотография N Akchurin)
Как указывает Donald E. Groom, в большинстве лабораторий частота регистрации "червей" и "пятен" в два раза превышает частоту регистрации мюонов, а экранирование свинцовым экраном толщиной 1 см снижает частоту регистрации "червей" и "пятен" до уровня меньшего, чем для мюонов.
Также следует учитывать, что регистрируемые события весьма редки. Их частота мала из-за малых размеров сенсора камеры, и интервал между соседними событиями составляет часы, а то и сутки. Например, для горизонтально расположенного детектора интенсивность регистрации мюонов составляет около 1 события в минуту на 1 кв. см площади детектора.
Проект Cosmic Ray Finder
Для фиксации пролета частицы необходимо циклически захватывать изображение с камеры и подвергать его анализу. Для устранения влияния освещения (дневного или искусственного) необходимо заклеить "глазок" камеры изолентой, причем лучше в несколько слоев.

Я разработал Windows-приложение CRF.exe, выполняющее циклический захват и анализ изображения с подключенной к компьютеру цифровой камеры с целью поиска следов частиц:

Приложение совместимо с Windows 10:
Это приложение выполняет захват изображения с камеры со скоростью 300. 500 сэмплов в минуту (SPM).
Как работает программа?

При запуске приложение сворачивается в трей в виде значка со звездочкой:
Для закрытой двумя слоями черной изоленты встроенной камеры ноутбука Lenovo G580 (модель 20157) среднее значение практически не зависит от внешней освещенности и составляет 27 . 28. Для USB-камеры, чей объектив тоже закрыт черной изолентой, среднее значение колеблется в пределах 0,7 . 3. Я выбрал в качестве предела величину 40.
В качестве удобного средства для светоизоляции камеры я выбрал сумку от компактного CD-плейера, застегивающуюся на молнию и покрытую изнутри черным материалом.

В своих исследований я использовал следующее оборудование:
- встроенная камера ноутбука Lenovo G580 (модель 20157) - QIWG5 Camera 1M PK40000GR10/GP10/H400:
- USB-камера Vimicro USB Camera (Altair).
В окне приложения отображаются значения цветовых каналов (красного, зеленого и синего) для наиболее яркого пиксела в текущем захваченном изображении с камеры.
В фоновом изображении с камеры значения уровней цветовых каналов малы:
распределение значений для красного канала
распределение значений для зеленого канала
распределение значений для синего канала
Приложение позволяет задать предельное значение цветового канала (Limit, я использую значение 150, рекомендованное в проекте DECO) для обнаружения "события" (event) - следа частицы. Такой подход позволяет отбросить как фоновый шум (например, от инфракрасного излучения), так и следы от низкоэнергетических частиц.
Также возможно инвертировать получаемое изображение (галочка "Inverse" в окне программы):
Можно отобразить изображение (лучше инвертированное) в градациях серого (галочка "Gray" в окне программы):
Следы частиц
Для лучшей наглядности я масштабировал изображения следов частиц, увеличив их в три раза.
"Черви":
Мюоны? :

Вот как выглядит такой след попиксельно:
"Большие пятна" - одно из самых интересных наблюдений


Вот наглядное различие размеров малых и больших пятен:
(без увеличения)
Что интересно, три больших пятна наблюдались 4 июня 2019 года в течение небольшого интервала времени:
17 ч 37 м 49 с UTC - 190604203749484.jpg
17 ч 40 м 41 с UTC - 190604204041084.jpg
18 ч 11 м 57 с UTC - 190604211157594.jpg

(увеличение в три раза)

Это необычно, так как такие события весьма редки (примерно одно "большое пятно" на 30 обычных), а тут три события фактически подряд!
Причем пятна расположены близко друг к друг (два почти накладываются друг на друга! - вероятность такого события IMHO крайне мала):
(изображение уменьшено в два раза)
Размеры пятен достигают восьми пикселей.

Событие может быть представлено несколькими фрагментами:

Возможно и одновременная фиксация двух-трех событий на одном кадре:

Я провел опыт по регистрации 50 событий с помощью USB-камеры Vimicro (разрешение 640x480).
Объединенные вместе следы частиц, полученные в результате этого эксперимента:
Для иллюстрации я зафиксировал 100 событий, архив снимков которых доступен здесь: CRF_100.ZIP
Влияние предела детектирования события
Я попытался исследовать влияние предельного уровня детектирования события (Limit) на частоту событий (EPD) (встроенная камера ноутбука, разрешение 1280x720, наклон панели с камерой к горизонту 60 градусов):
Limit: 40 -
208 EPD:
R:105 G:93 B:90 R:18 G:18 B:44 R:18 G:18 B:45 R:255 G:191 B:255 . R:17 G:17 B:43
Limit: 50 -
55 EPD:
R:78 G:61 B:58 R:96 G:100 B:94 R:98 G:65 B:103 R:214 G:232 B:255 . R:79 G:49 B:94
Limit: 60 -
32 EPD:
R:33 G:27 B:82 R:255 G:206 B:255 R:68 G:47 B:80 R:70 G:71 B:68 . R:179 G:213 B:179
Limit: 100 -
24 EPD:
R:215 G:175 B:202 R:255 G:207 B:255 R:243 G:169 B:255 R:163 G:73 B:200 . R:104 G:70 B:147
Во всех случаях регистрация проводилась для 15 событий.
Средняя скорость регистрации составила
15 EPD (события в сутки).
Влияние источника ионизирующего излучения
Я провел эксперименты с целью определения влияния находящегося вблизи от веб-камеры источника ионизирующего излучения на частоту регистрируемых событий (при предельном значении цветового канала 150).
Компас
Расположив веб-камеру, подключаемую к USB-порту, на компасе с радиоактивной светомассой, я провел два замера - в обоих случаях частота событий (EPD) равнялась
140 событий в сутки.
Тахометр
Также я расположил камеру на тахометре с радиоактивной светомассой:
При этом частота событий составила 1440 (!) событий в сутки:
При расположении веб-камеры вдали от радиоактивных артефактов, я получил при эксперименте частоту 10. 20 событий в сутки.
Кто использует проект Cosmic Ray Finder?
Обзор других проектов по охоте на частицы
Проект CosmicRays_MATLAB
После запуска скрипт cr.m производит поиск доступного оборудования для захвата изображений.

Для использования выбирается устройство, подключенное через адаптер (adaptor) Windows Video (winvideo), с идентификатором (DeviceID) 1:
После инициализации скрипт циклически захватывает и анализирует изображение с подключенной к компьютеру цифровой камеры. Следы частиц сохраняются в виде PNG-файлов.
Проекты для смартфонов

снимок экрана приложения DECO

пример зафиксированного "события" в DECO
Данные, полученные от пользователей, загружаются в репозитарий.
Координаторы проекта - Justin Vandenbroucke и Silvia Bravo.
Justin Vandenbroucke Silvia Bravo
В обсуждении проекта можно участвовать, вступив в группу Google.
Daniel Whiteson Michael Mulhearn
Присоединиться к проекту CRAYFIS можно здесь.
Смартфон как дозиметр

Аналогичный подход используется для измерения интенсивности ионизирующего излучения в приложении WikiSensor (цена $0,99), использующем CMOS-сенсор смартфона Apple iPhone 4/4S:
Проблемой при использовании современных моделей смартфонов в качестве детекторов частиц является тот факт, что они выполняют пост-обработку снимка для уменьшения шума, которая заодно и может устранять следы частиц.
Установка WEB камеры Vimicro USB 2.0 UVC PC Camera A10 украинской фирмы Gemix
Первое подключение WEB камеры
Первая установка драйверов для WEB камеры A10
Правильная установка драйверов.
Я удалил из устройств сетевую карту и установил драйвера заново. И, о чудо, после перезагрузки и камера работает и интернет есть. Оказалось это камера Vimicro USB 2.0 UVC PC Camera.
Фокусировка WEB камеры A10
Vimicro usb camera altair как настроить
Vimicro usb camera altair как настроить
2. In the query results, find the driver file you need, and click the download button

If you have any questions, please leave a message. We will seriously reply to every question.
2 настройка расстояния – Инструкция по эксплуатации Lenovo IdeaCentre K320

3) Установите флажок Devices
→ Vimicro USB 2.0 UVC PC Camera. При наличии в
списке других устройств не отмечайте их флажком. Выберите только устройство
«Vimicro USB2.0 UVC PC Camera», при этом в окне отобразится изображение
камеры. Изображение, полученное с помощью камеры Lenovo PC Bright Eye,
отобразится в окне видеозахвата. Настройте изображение и угол наклона
камеры, чтобы лицо отображалось в окне видеозахвата полностью. Теперь
настройка камеры Lenovo PC Bright Eye с помощью Lenovo Healthcare
Software успешно завершена.
5. Щелкните Пуск
→ Все программы → Lenovo → Lenovo Healthcare Software.
6. Щелкните Eyesight Protection или Brightness Adjustment, чтобы настроить
3.3.2 Настройка расстояния
1. Выберите тип отображения в соответствии с размером используемого экрана.
2. Выберите «Healthy Viewing Distance Selection» (Выбор расстояния для
безопасного просмотра), чтобы настроить расстояние между пользователем и
экраном компьютера.
Одно из значений уже выбрано по умолчанию. Можно настроить расстояние
по своему усмотрению.
3. Выберите «Response Time Setting» (Выбор времени отклика) для установки
продолжительности времени перед подачей сигнала в случае, если
расстояние между пользователем и экраном меньше безопасного расстояния.
Vimicro USB Camera (Altair) Drivers Download
Find All Vimicro USB Camera (Altair) Drivers
Recent Help Articles
Popular Driver Updates for Vimicro USB Camera (Altair)
If you have had recent power outages, viruses or other computer problems, it is likely that the drivers have become damaged. Browse the list above to find the driver that matches your hardware and operating system. To see more matches, use our custom driver search engine to find the exact driver.
DriverGuide maintains an extensive archive of Windows drivers available for free download. We employ a team from around the world which adds hundreds of new drivers to our site every day.
How to Install Drivers
Once you download your new driver, then you need to install it. To install a driver in Windows, you will need to use a built-in utility called Device Manager. It allows you to see all of the devices recognized by your system, and the drivers associated with them.
Open Device Manager
In Windows 7, click Start -> Control Panel -> Hardware and Sound -> Device Manager
In Windows Vista, click Start -> Control Panel -> System and Maintenance -> Device Manager
In Windows XP, click Start -> Control Panel -> Performance and Maintenance -> System -> Hardware tab -> Device Manager button
Install Drivers With Device Manager
Locate the device and model that is having the issue and double-click on it to open the Properties dialog box.
Select the Driver tab.
Click the Update Driver button and follow the instructions.
In most cases, you will need to reboot your computer in order for the driver update to take effect.
Visit our Driver Support Page for helpful step-by-step videos
Install Drivers Automatically
If you are having trouble finding the right driver, stop searching and fix driver problems faster with the Automatic Driver Update Utility. Automatic updates could save you hours of time.
The Driver Update Utility automatically finds, downloads and installs the right driver for your hardware and operating system. It will Update all of your drivers in just a few clicks, and even backup your drivers before making any changes.
Once you download and run the utility, it will scan for out-of-date or missing drivers:
When the scan is complete, the driver update utility will display a results page showing which drivers are missing or out-of-date:
Next, update individual drivers or all of the necessary drivers with one click.
Benefits of Updated Drivers
Many computer problems are caused by missing or outdated device drivers, especially in Windows 10. If your deskttop or laptop is running slow, or keeps crashing or hanging, there is a good chance that updating your drivers will fix the problem.
Ensures your hardware runs at peak performance.
Fixes bugs so your system will have fewer crashes.
Unlocks new features and configuration options in your devices, especially with video cards and gaming devices.

Сейчас в магазинах можно найти множество разнообразного оборудования для захвата изображений. Среди таких устройств отдельное место занимают USB-микроскопы. Они подключаются к компьютеру, а с помощью специального софта осуществляется мониторинг и сохранение видео, картинки. В этой статье мы подробно рассмотрим несколько самых популярных представителей подобного софта, поговорим об их преимуществах и недостатках.
Digital Viewer
Первым в списке выступит программа, функциональность которой сосредоточена исключительно на захвате и сохранении изображений. В Digital Viewer нет никаких встроенных инструментов по редактированию, черчению или расчету найденных объектов. Подходит данное ПО только для просмотра картинки в реальном времени, сохранении изображений и записи видео. С управлением справится даже новичок, поскольку все осуществляется на интуитивном уровне и не требуется наличия специальных навыков или дополнительных знаний.

Особенностью Digital Viewer является корректная работа не только с оборудованием разработчиков, но и со многими другими похожими устройствами. От вас требуется только установить подходящий драйвер и приступить к работе. К слову, настройка драйвера в рассматриваемой программе также имеется. Все параметры распределены на несколько вкладок. Вы можете перемещать ползунки, чтобы выставить подходящую конфигурацию.
AMCap
AMCap является многофункциональной программой и предназначена она не только для USB-микроскопов. Данное ПО корректно работает практически со всеми моделями различных устройств захвата, в том числе и цифровыми камерами. Все действия и настройки осуществляются через вкладки в главном меню. Здесь вам доступно изменение активного источника, настройка драйвера, интерфейса и применение дополнительных функций.

Как и во всех представителях подобного софта, в AMCap имеется встроенный инструмент по записи видео в реальном времени. Параметры трансляции и записи редактируются в отдельном окне, где вы можете подстроить под себя используемое устройство и компьютер. Распространяется AMCap платно, однако пробная версия доступна для скачивания на официальном сайте разработчика.
DinoCapture
DinoCapture работает со многими устройствами, однако разработчик обещает корректное взаимодействие исключительно с его оборудованием. Преимущество рассматриваемой программы в том, что хоть она и разрабатывалась под определенные USB-микроскопы, скачать ее может любой пользователь бесплатно с официального сайта. Из особенностей стоит заметить наличие инструментов для редактирования, черчения и расчета на обработанных инструментах.

Кроме всего, больше всего внимания разработчик уделил работе с директориями. В DinoCapture вам доступно создание новых папок, их импорт, работа в файловом менеджере и просмотр свойств каждой папки. В свойствах отображается основная информация по количеству файлов, их типам и размерам. Присутствуют и горячие клавиши, с помощью которых работать в программе становится проще и быстрее.
MiniSee
Компания SkopeTek разрабатывает собственное оборудование для захвата изображений и предоставляет копию своей программы MiniSee только при покупке одного из доступных устройств. В рассматриваемом ПО нет никаких дополнительных инструментов по редактированию или черчению. MiniSee обладает только встроенными настройками и функциями, с помощью которых корректируется, выполняется захват и сохранение изображений и видео.

MiniSee предоставляет пользователям достаточно удобную рабочую область, где присутствует небольшой обозреватель и режим предпросмотра открытых изображений или записей. Ко всему прочему есть настройка источника, его драйверов, качества записи, форматов сохранения и многого другого. Из недостатков нужно отметить отсутствие русского языка и инструментов по редактированию объектов захвата.
AmScope
Следующей в нашем списке находится AmScope. Данная программа предназначена исключительно для работы с USB-микроскопом, подключенным к компьютеру. Из особенностей софта хочется отметить полностью настраиваемые элементы интерфейса. Практически любое окно можно изменить в размере и передвинуть в необходимую область. В AmScope имеется основной набор инструментов по редактированию, черчению и замерам объектов захвата, что будет полезно многим пользователям.

Встроенная функция видеомаркера поможет откорректировать захват, а текстовый оверлей всегда будет отображать необходимую информацию на экране. Если требуется изменить качество картинки или придать ей новый вид, задействуйте один из встроенных эффектов или фильтров. Опытным юзерам будет полезна функция подключаемых плагинов и сканирование диапазона.
ToupView
Последним представителем выступит ToupView. При запуске данной программы в глаза сразу бросается множество параметров настройки камеры, съемки, масштабирования, цвета, скорости кадров и антивспышки. Такое обилие различных конфигураций поможет вам оптимизировать ToupView и комфортно работать в этом ПО.

Присутствуют и встроенные элементы редактирования, черчения и расчетов. Все они выведены в отдельную панель в главном окне программы. ToupView поддерживает работу со слоями, наложение видео и отображает лист измерений. Недостатками рассматриваемого софта является долгое отсутствие обновлений и распространение только на дисках при покупке специального оборудования.
Выше мы рассмотрели несколько самых популярных и удобных программ по работе с подключенным к компьютеру USB-микроскопом. Большинство из них ориентированы исключительно на работу с определенным оборудованием, но ничто не машет вам установить требуемые драйверы и подключить имеющийся в наличии источник захвата.

Отблагодарите автора, поделитесь статьей в социальных сетях.

Читайте также:


