Видео с камеры ноутбука на смартфон через wifi
Как-то, понадобилось мне организовать видеонаблюдение за своей квартирой, используя только подключенный к Интернету ноутбук с веб-камерой и смартфон. Необходимо было с помощью смартфона или браузера другого компьютера просто подключится к веб-камере, для наблюдения за происходящим в квартире.
Задача показалась мне не сложной и для начала я попробовал использовать программу по удаленному управлению операционной системы, чтобы включить веб-камеру ноутбука через Интернет.
Протестировав несколько программ по удаленному администрированию, я пришел к выводу, что они не совсем годятся при работе со смартфоном, так как приходится совершать слишком много нажатий на экран, для включения веб-камеры ноутбука, не говоря уже об отсутствии у некоторых программ версий под Android.
Для чего необходимо видеонаблюдение? На этот вопрос, все отвечают по-разному, кто-то наблюдает за больными родителями, детьми оставшимися дома одни, питомцами, а кто-то волнуется за сохранность имущества, квартиры, дома или дачи.
И вот теперь, я хочу поделится с вами, как шаг за шагом, зарегистрировать, установить и настроить программу для удаленного видеонаблюдения через Интернет.

2. Введите свой почтовый адрес и пароль, который необходимо придумать и запомнить, а затем установите птичку “Я принимаю” и нажмите кнопку “Зарегистрироваться”.

3. Сразу после регистрации вы попадете в свой аккаунт на сайте, где нажмите кнопку “ПОДКЛЮЧИТЬ КАМЕРУ ИЛИ DVR”, затем следуйте за мастером подключения камеры.



В зависимости от настроек браузера, файл может начать загружаться автоматически в папку по умолчанию!
1. Запустите установку программы Ivideon Server, щелкнув на загруженном файле IvideonServer_3.6.1_win32_setup.exe. Пройдите все этапы установки как на скриншотах, по окончании запуститься “Мастер настройки Ivideon Server”.

2. Пройдите все этапы настройки, просто нажимая кнопку “Далее” как показано на скриншотах. В окне Учетная запись Ivideon введите почтовый адрес, используемый вами при регистрации. Обратите особое внимание на устройства (веб-камеры), которые были обнаружены автоматически.

Вы всегда можете изменить все опции в настройках программы Ivideon Server, предварительно остановив её. Кстати программа может работать в скрытом режиме, без значка и уведомлений!

Войдя в личный кабинет, вы обнаружите в разделе “Камеры” те устройства, которые были обнаружены автоматически при установке программы. Если программа Ivideon Server запущена (значок в панели задач зеленый), то в личном кабинете и на смартфоне вы увидите текущую видеотрансляцию онлайн.
Очень много различных опций по управлению и настройки веб-камеры в личном кабинете на сайте, которые могут оказаться полезными и востребованными.
Для установки приложения на смартфоне запустите Play Market, затем в поисковую строку введите “Видеонаблюдение Ivideon” и нажмите поиск.

Теперь Вы можете спокойно вести видеонаблюдение на вашем смартфоне. Все вопросы и проблемы возникающие у вас, можно разрешить воспользовавшись Центром помощи Ivideon.
Несколько дней назад, когда я обсуждал 5 надстроек Chrome, которые действительно могут улучшить работу с YouTube, я упомянул, как видео с YouTube помогают мне в приготовлении пищи и других подобных домашних делах. Дело в том, что поскольку я новичок в кулинарии, мне нужна пошаговая помощь при приготовлении конкретного рецепта.
Лучшим решением вышеупомянутой проблемы была потоковая передача видео с компьютера на Android. В этом процессе видео все еще находятся на жестком диске вашего компьютера, но вы можете буферизовать и просматривать их на своем Android через Wi-Fi. Мы собираемся использовать бесплатное приложение под названием Испускают выполнить задание. Итак, посмотрим, как это делается.
Дельный Совет: Если в вашем доме не включен Wi-Fi, вы можете создать маршрутизатор Wi-Fi на своем ноутбуке. Ознакомьтесь с нашим руководством о том, как превратить свой ноутбук в точку доступа.
Шаги для потоковой передачи видео с компьютера на Android
Шаг 1: Убедитесь, что ваш компьютер и дроид подключены к одной и той же сети Wi-Fi, а затем загрузите и установите Emit App на вашем Android и Emit server на твоем компьютере. Приложение Emit доступно для Windows, Mac и Linux.
Шаг 4: Теперь запустите приложение Emit на вашем Android-устройстве. Если вам повезет, приложение сможет автоматически добавить ваш компьютер в качестве сервера, но если этого не произойдет, нажмите программную клавишу настроек вашего телефона и выберите Добавить сервер выполнить задачу вручную. Далее выберите Локальный сервер и введите адрес Wi-Fi вашего компьютера. Имя компьютера может быть любым псевдонимом, который поможет вам запомнить, к какому компьютеру вы подключаетесь. Это помогает, когда у вас есть серверы, работающие на нескольких компьютерах.
Примечание: Если ваше приложение не может подключиться к вашему компьютеру, проверьте, не блокирует ли брандмауэр доступ к сети Emit.
Шаг 5: Как только вы подключитесь к своему компьютеру, приложение отобразит список всех папок, которые используются сервером. Теперь просто перейдите к своему видео и коснитесь его, чтобы воспроизвести.
Видео будет воспроизводиться так, как будто оно воспроизводится с вашей SD-карты, но когда вы пытаетесь перемотать видео вперед или назад, вы можете столкнуться с некоторой задержкой (для буферизации). Если вы используете версию с рекламой, вы можете видеть рекламу в меню и на видео, но если вам нравится приложение, вы можете выбрать профессиональную версию и смотреть видео без рекламы.
Мой вердикт
Это то, что я думаю об Emit, но мне, безусловно, хотелось бы узнать ваше мнение и то, как это сработало для вас. Пользователи Android, попробуйте и прокомментируйте.
Всем привет! Как-то на днях, нужно было срочно подключить камеру к ноутбуку, так как на нем родная «вебка» сгорела. Решил я в качестве второй видеокамеры использовать камеру телефона и как показала практика мне все же удалось это сделать. Так что далее я постараюсь как можно подробнее рассказать: как подключить и использовать смартфон как веб-камеру через WiFi.
DroidCam Wireless Webcam
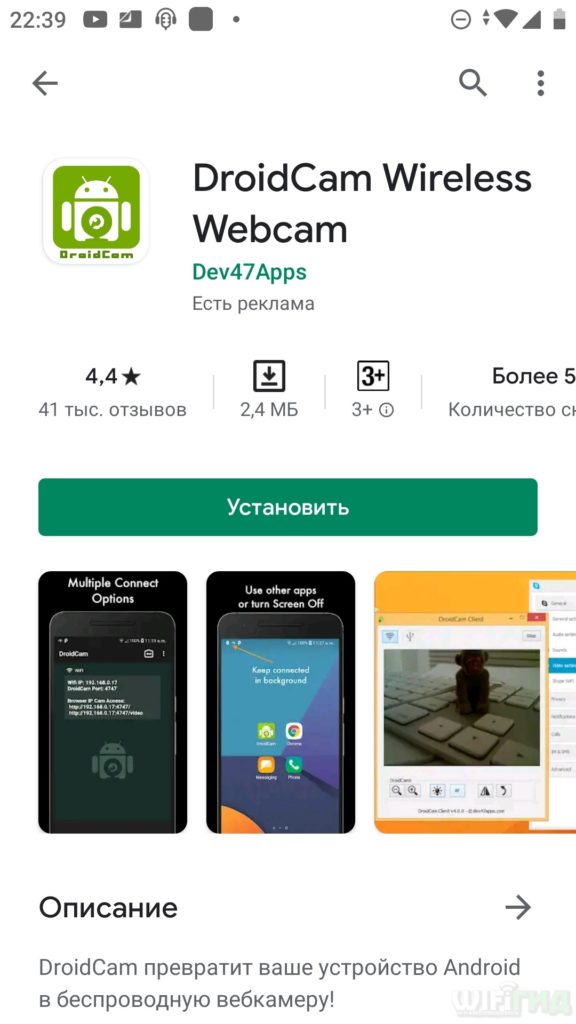
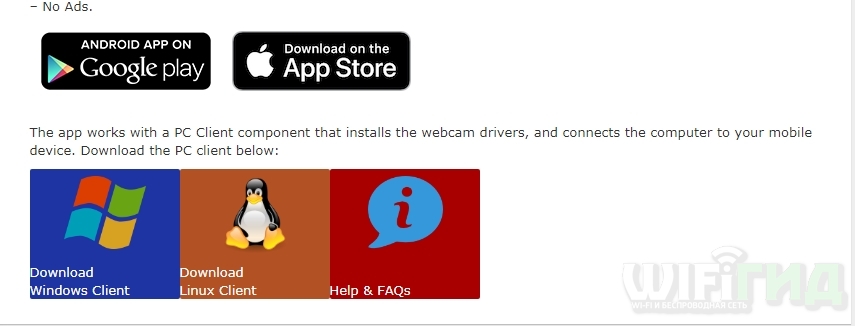
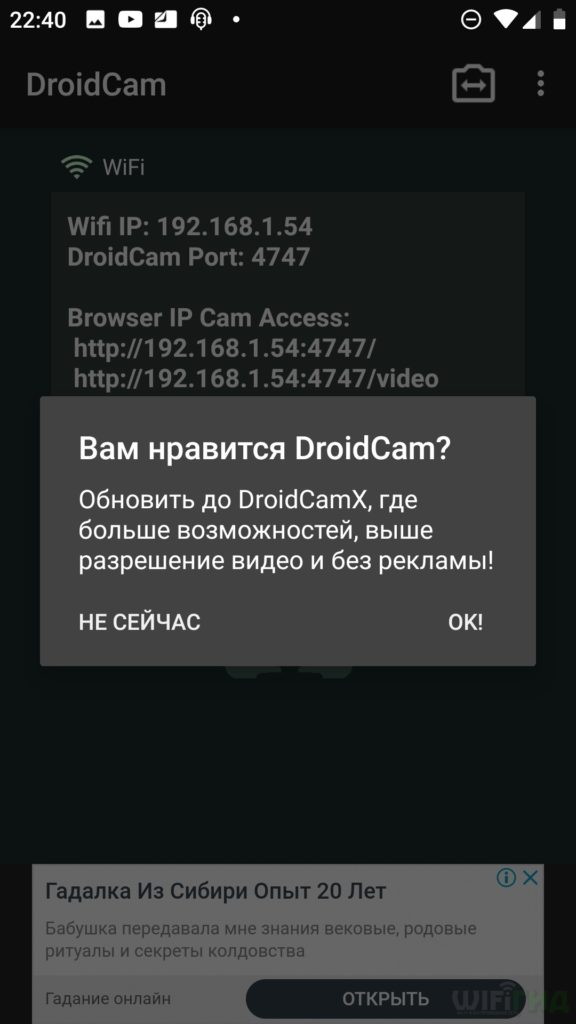
ПРИМЕЧАНИЕ! Можно также использовать подключение смартфона к компьютеру не через вай-фай, а по USB или по Bluetooth.
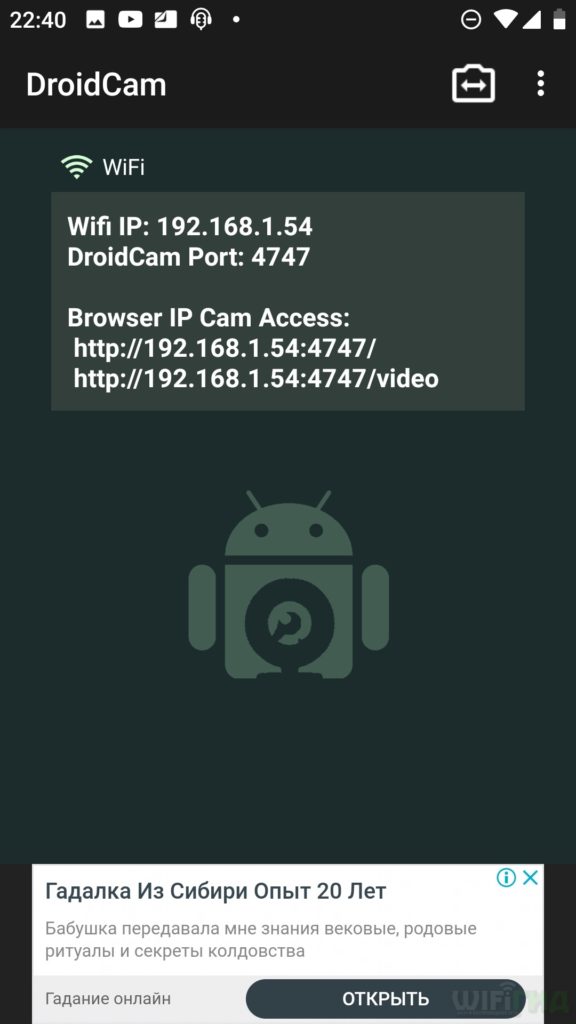
- Если вы подключились по USB к компьютеру, то при запуске программы на компе выбираем второй значок. Если вы подключились по Wi-Fi то выбираем первый значок, вбиваем тот самый IP адрес, который высветился на телефоне и далее нажимаем «Start». Обязательно убедитесь, что стоят галочки на «Video» и «Audio».
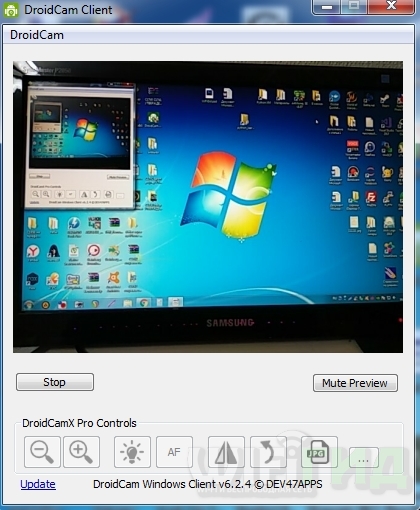
Нажмите по динамику в правом нижнем углу и перейдите в раздел «Устройства воспроизведения».
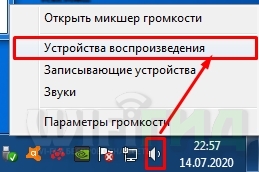
Если там нет «» звукового интерфейса, то кликните правой кнопкой мыши по свободному месту и далее нажмите «Показать отключенные устройства».
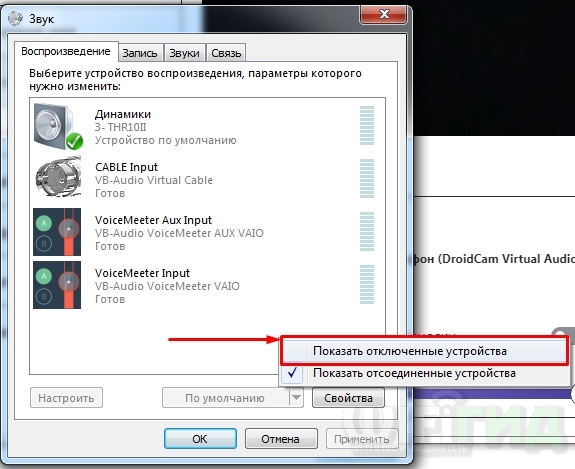
Находим «DroidCam Virtual Audio» кликаем ПКМ и включаем. Далее выбираем этот же интерфейс в скайпе.

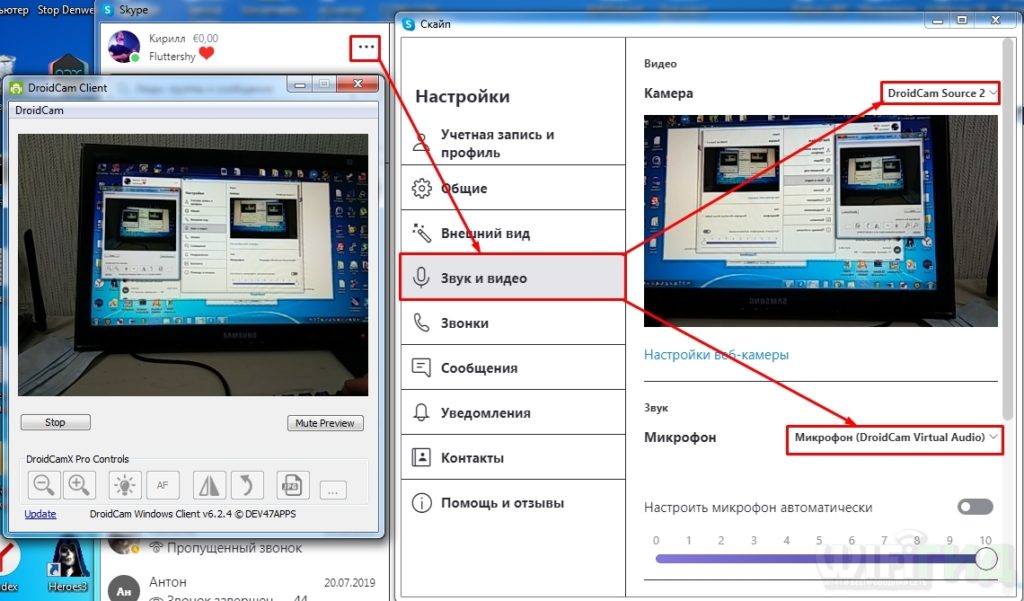
IP Webcam
Программка работает исключительно при подключении к локальной сети: проводным или беспроводным путем. Работает в принципе аналогично как и прошлое приложение, так что некоторые действия будут похожи.
- Скачиваем и устанавливаем программу IP Webcam с Google Play на телефон, и аналогичную программку для компьютера.
- Подключаем смартфон и комп к одной сети роутера.
- Далее запускаем приложение на двух устройствах.
- Изображение с камеры можно просмотреть с обычного Web-браузера, для этого переходим в приложение на смартфоне и копируем IP адрес с портом и вбиваем полный адрес в адресную строку браузера.
- После, ваш смартфон быстро превращается в беспроводную вебкамеру.

Это самоделка из разряда: «что еще можно сделать из деталей сломанного ноутбука?» В ноутбуке по сути много полезных вещей для самоделок. В данном мастер-классе будем использовать его камеру. Сделаем ее беспроводной, чтобы можно было смотреть в нее через любой смартфон на расстоянии до 50 метров.
Понадобится
Как сделать беспроводную wi-fi видеокамеру


По сути это обычная веб-камера с USB интерфейсом. Поэтому ее уже можно использовать без переделки: достаточно подпаять провод с разъемом и воткнуть в USB гнездо.

Берем wifi модуль. Он так же имеет интерфейс USB. Это так же готовое устройство, которое используется как wifi адаптер.
Берем универсальную плату и отрезаем от нее прямоугольник.

Припаиваем к плате преобразователь. К нему через разъем подключаем аккумулятор. Теперь система питания готова. Камера и адаптер будут питаться от напряжения 5 В.

На выход преобразователя подключаем мультиметр, и вращением переменного резистора на плате преобразователя добиваемся выходного напряжения на нем 5 Вольт.
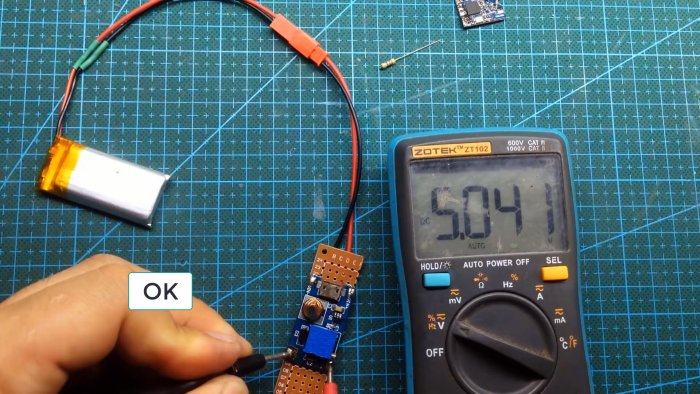
Далее припаиваем wifi адаптер плюсом и минусом к выходу преобразователя.
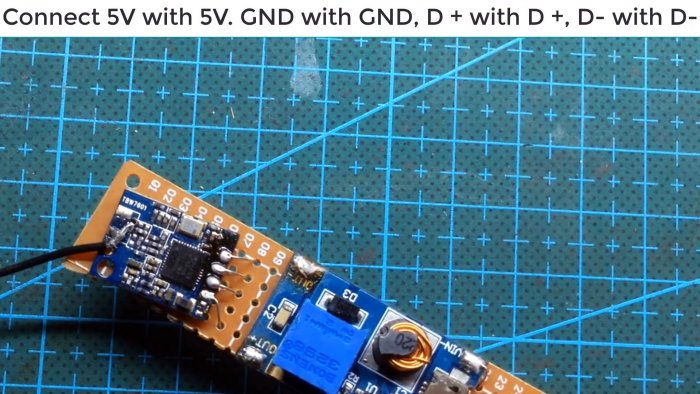

Далее подключаем камеру к wifi адаптеру: «+» к «+», «-» к «-», «D-» к «D-», «D+» к «D+».

Камеру разместим сзади платы. Изолируем все термоусадкой.

На этом беспроводная wifi камера готова. Подключим к ней питание от аккумулятора.
На «Google Play» скачаем любое приложение «P2P Camera» и установим его.
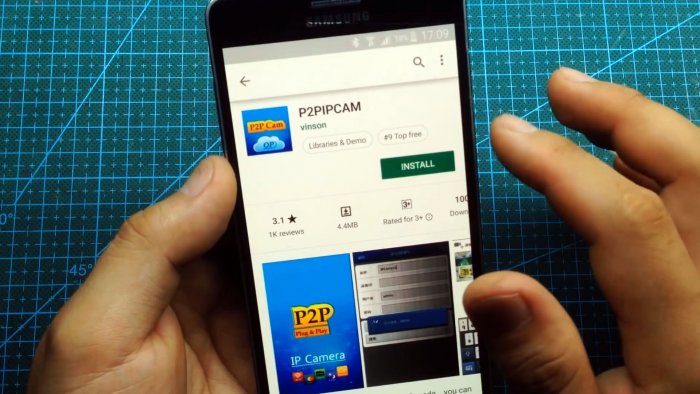
Найдем камеру в списке по названию модуля и подключимся к ней.
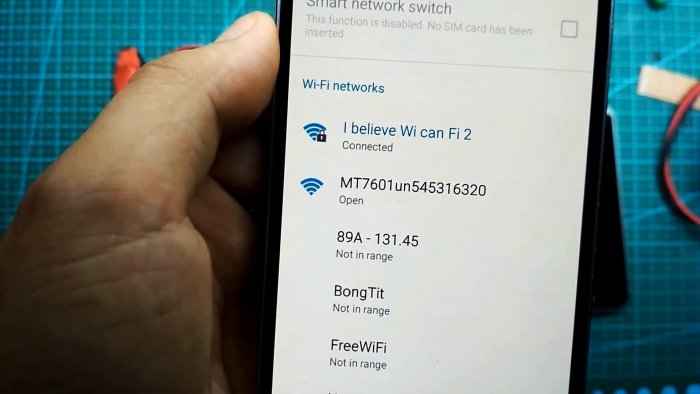
Зайдем в установленное приложение и увидим что отобразилось новое устройство.


Как уже говорилось, ее дальности хватит примерно на 50 метров прямой видимости, что вполне неплохо.
Смотрите видео
Читайте также:


