Видео разборка ноутбука асер
Решили почистить ноутбук или заменить оперативную память в устройстве от Acer, но при этом боитесь повредить оборудование при разборке? В этой статье мы подробно рассмотрим, как разобрать ноутбук Асер на примере модели Aspire 5741G. Руководство будет достаточно подробным для того, чтобы вы не допустили ошибок и смогли достичь своей цели без повреждения ноутбука.
Разбираем ноутбук
Перед тем, как приступать к работе, нужно выполнить следующий комплекс действий:
- Отключить устройство от сети питания, отсоединить все периферийные устройства и провода.
- Установить ноутбук на ровную поверхность.
- Извлечь аккумулятор. В данной модели батарея может быть изъята без вскрытия ноутбука – достаточно лишь переключить защёлку на задней панели и вынуть аккумулятор.

Для работы нам понадобятся несколько вещей:
- Набор отвёрток.
- Пинцет (можно использовать тонкую отвёртку).
- Сухие салфетки для сбора пыли.

Вынимаем привод
Первым делом необходимо извлечь оптический привод. Для этого нужно:
- Выкрутить винт на задней панели.
- Вручную извлечь привод из разъёма – если откручен нужный винт, то проблем не возникнет.
- Выкрутить винты крепления держателя с внешней стороны привода.
- Поддеть пластиковую накладку и снять её.

Привод извлечён, убираем его в сторону.
Вскрываем корпус и вынимаем компоненты
Чтобы получить доступ к таким компонентам, как планки оперативной памяти, модуль Wi-Fi и жёсткий диск, разбирать ноутбук полностью не придётся – достаточно снять специальную крышку и заменить искомое оборудование:
- Переворачиваем ноутбук и выкручиваем два винта с нижней крышки системного блока.
- Зацепляемся за выделенный разъём и снимаем крышку одним движением.

Крышка снята, можно вынимать компоненты. Для начала отстёгиваем защёлки с обеих сторон разъёмов под оперативную память, чтобы извлечь каждый модуль.

Оперативная память снята. Чтобы отключить модуль WLAN, нужно взять пинцет и отсоединить кабели от платы. Придётся отключить два кабеля – чёрный и белый. Для изъятия модуля нужно открутить два крепящих винта. Плата вынимается из разъёма одним движением.

Когда будете устанавливать модуль обратно и прикреплять антенны, убедитесь, что они уложены аккуратно и не будут зажаты корпусом.
Дополнительно можно снять модуль 3G. Для этого нужно найти его рядом с разъёмом под батарею, выкрутить единственный шуруп и приподнять модуль через выемку.

Вынимаем последнее доступное устройство – жёсткий диск. Для этого выкручиваем 4 шурупа по углам салазки, чтобы открепить HDD. Затем аккуратно вынимаем устройство из разъёма и из держателя.

Отключаем клавиатуру
Чтобы снять клавиатуру, придётся открепить 6 защёлок, расположенных по периметру в лицевой части. Для этого нужно просто подцепить клавиатуру сверху по центру и отогнуть её вверх.

Далее следует положить устройство кнопками вниз на тачпад, чтобы получить доступ к шлейфу. Шлейф можно снять пластиковым пинцетом – достаточно приподнять фиксатор. В результате клавиатура будет свободна, её можно убрать.

Получаем доступ к материнской плате
Чтобы полностью вскрыть ноутбук, нужно снять заднюю панель. Для этого необходимо выкрутить 11 винтов по периметру корпуса и 4 в разъёме под батарею.

Чтобы разделить устройство на две части, нужно повернуть его лицевой стороной и отсоединить 4 шлейфа от материнской платы в области клавиатуры.
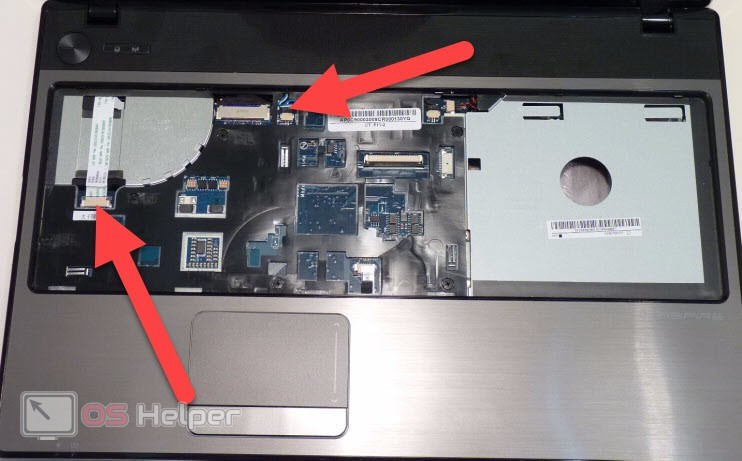
Шлейфы оборудованы специальными чёрными язычками. Тяните за них, а не за кабель – в противном случае можно повредить устройство.
Теперь ничто не мешает снять заднюю крышку – просто отстёгиваем её, начиная с правого верхнего угла. Мы получили доступ к материнской плате, компоненты не повреждены. Теперь можно извлекать отдельные модули, отстёгивая их шлейфы.

Видеоинструкция
В данном видео продемонстрирован процесс разбора ноутбука от компании Acer.
Заключение
Подходите к разбору ноутбука с максимальной аккуратностью – не дёргайте за шлейфы, не пытайтесь «оторвать» компоненты, если они не поддаются, и не разбрасывайте винты. Надеемся, что представленный в статье материал помог вам.

Часто из-за большого скопления пыли на внутренних узлах и деталях наблюдаются сбои в работе устройства. В таких случаях понадобится разбор ноутбука Acer Aspire One. Подробная инструкция поможет обойтись без визита в сервисную мастерскую и выполнить работу самому.

Необходимые инструменты
В стандартный комплект входят:
- отвертка со сменными насадками;
- широкая и узкая пластиковые лопатки;
- полимерный медиатор;
- мягкая кисточка для удаления пыли с загрязненных поверхностей;
- особая термопаста для процессора.
Меры предосторожности
Несведущий в ремонте компьютеров пользователь должен соблюдать предельную осторожность при отключении шлейфов и снятии клавиатуры. Тонкие защелки легко повредить и невозможно восстановить.
В особом внимании при разборке ноутбука нуждаются разъемы. Нарушение их целостности выведет устройство из строя и станет причиной дорогостоящего ремонта.
Неосторожные действия острыми металлическими предметами могут привести к повреждению корпуса. Поэтому, чтобы не поцарапать поверхность, мастера советуют в процессе самостоятельной разборки пользоваться пластиковыми лопатками.
Рекомендуется разбирать ноутбук в тонких хирургических перчатках.
Они не снизят чувствительности пальцев, при этом защитят кожу от пыли. Чтобы не повредить глаза, желательно надеть защитные очки.
Пошаговая инструкция
Следуя советам опытных мастеров, нужно действовать по следующему алгоритму:
Дальнейшие действия связаны с электронной составляющей портативного устройства.
- Отсоединить 2 проводка с подключения к антенне. Открутить фиксирующий винт и извлечь LAN-модуль.
- Изолировать материнскую плату от монитора. Для этого потребуется отключить соединяющий их видеокабель.
- Снять с материнской платы провод, ведущий к громкоговорителям, и отвинтить 4 шурупа на участках крепления к корпусу.
- Открутить 2 болта, удерживающих дисплей ноутбука.
- Извлечь из корпусной части освобожденную от крепежей системную плату. С обратной стороны удалить планки оперативной памяти.
Очередной этап относится к демонтажу комбинации механических деталей с электрическим питанием. Это базовые составляющие системы охлаждения.
Для завершения разборки потребуется отвинтить несколько шурупов, закрепляющих вентилятор и ведущие к нему провода внутри корпуса, и извлечь указанные детали из ноутбука.
Теперь можно приступать к чистке. Мягкой кисточкой нужно тщательно обработать все открывшиеся поверхности, акцентируя внимание на особо загрязненных участках. Для эффективного очищения от пыльного налета допускается протереть лопасти вентилятора слегка увлажненной салфеткой. Некоторые мастера советуют для удаления большого количества пыли пользоваться компрессором или бытовым пылесосом.
Сборка ноутбука выполняется в обратном порядке. Вначале ставится на место система охлаждения. За ней следует материнская плата и т.д.
Установив дисплей, клавиатуру, вставив аккумулятор и собрав воедино элементы корпуса, можно подключать электрическое питание и проводить тестирование. Если устройство работает в стандартном режиме и все функции восстановлены, то разборка, чистка и последующая сборка своими руками выполнены правильно. Ноутбуком можно пользоваться, не опасаясь предстоящего ремонта.


Здравствуйте дорогие друзья.
Сегодня я продолжу серию статей посвящённых чистке и разбору ноутбуков. Так уж получилось, что первый разобранный ноутбук был моего хорошего знакомого. Не скрою, было страшно разбирать. Ладно свой разобрать, сломать что-то или забыть подключить, а потом ковыряйся не хочу. Но начинать пришлось с чужим ноутбуком, осторожно, винт за винтом, шлейф за шлейфом. Со своим было проще, боятся особо нечего, ломать было не так жалко :-D
Итак, кратко о пациенте и о симптомах, приведших к разбору. Из заголовка статьи уже понятно какой ноутбук будет разбираться - Acer Aspire 5560G. Причин разбора 1 - сильный нагрев в левой части ноутбука, ближе к экрану. Предположительно засор кулера, вкупе с забитым пылью радиатором, вследствие этого очень горячая нижняя часть левой стороны ноутбука. Приступим.

Перво-наперво отключаем ноутбук от сети и вынимаем батарею. Нажимаем на задвижку с помощью отвёртки(можно длинным женским ногтем(если не жалко)) и поднимаем батарею, подцепляя пальцем специальную выемку.



Выкручиваем три винта, удерживающих заднюю панель. В этом отсеке будет находиться жёсткий диск, оперативная память и модуль wi-fi.


Наша задача - снять только жёсткий диск. В случаем полного разбора потребуется отсоединить клеммы от wi-fi модуля, чтобы в дальнейшем вытащить материнскую плату. Оперативная память разбору не мешает, но можно снять в целях профилактики(почистить контакты) или же замены. Если же ваша цель замена оперативной памяти, то дальше можно не читать. На фото показано как отсоединить клеммы от wi-fi модуля, тут не должно возникнуть сложностей(шуруп, помеченный жёлтым, выкручивать не обязательно!). С оперативной памятью посложнее - отгибаем зажимы по краям первой планки, придерживаю саму память, затем зажимы второй.


На ж/д откручиваем удерживающий винт, лёгким движением пальца сдвигаем винчестер в сторону и вытаскиваем его за язычок.



Теперь переворачиваем пациента клавиатурой вверх, займёмся снятием оной. На фото я пометил зажимы красным цветом, на них достаточно нажать чем-нибудь тонким и клавиатура выходит из пазов.




Так же я пометил два зажима по краям клавиатуры(слева/справа) жёлтым цветом, на них нажимать не стоит, ничего не выйдет. Когда освободите клавиатуру от зажимов сверху, просто аккуратно потяните её за середину вверх, она изогнётся немного, но не сломается, и соскочит из этих крайних пазов.


Теперь можно приподнять аккуратно клавиатуру, но только для того, чтобы увидеть шлейф. Чтобы этот шлейф отключить нужно положить клавиатуру ближе к экрану. Тогда всё прекрасно доступно и просто. Зажимы, удерживающие шлейф, сдвигаются иголкой и шлейф свободен.





Переворачиваем ноутбук и выкручиваем оставшиеся винты(жёлтым помечен винт крепления привода).

Переворачиваем обратно и выкручиваем винты помеченные жёлтым цветом. Красным помечены следующие на очереди шлейфы.

Со шлейфами ничего сложно нет - ставим фиксаторы вертикально вверх и вынимаем шлейфы. Один провод вынимается так же как мама/папа молекс, просто тянем в противоположную сторону.




Вооружившись кредиткой, снимаем с фиксаторов переднюю крышку ноутбука(так же можно использовать отвёртку, но есть большой шанс поцарапать корпус). Довольно простое занятие, главное сильно не рвать иначе можно сломать какой-нибудь фиксатор и панель будет "хлюпать".

Сим-сим открылся. Сказать, что я был в шоке - ничего не сказать. На фото видно, что. там из-за пыли кулера не видно. Да и по углам такие маленькие перекати-поле.

Далее снимаем привод. Достаточно немного нажать и вести в сторону, привод выходит из пазов и плавно выезжает из отсека.


Итак, финишная прямая. Осталось открутить крайний винт внизу(помечен жёлтым), отстегнуть шлейфы usb(помечено красным) и отключить кабель разъема постоянного тока(помечен жёлтым) от материнской платы после отключения видеокабеля(помечен красным).


Приподымаем материнскую плату и видим ещё один шлейф, который отключить в таком положении крайне неудобно. Переворачиваем пациента на "пузико" и тут всё предельно ясно, шлейф находится в районе оперативной памяти. Разъединяем его как мама/папа молекс.


Материнская плата свободна. Если есть желание и возможность, то скрутив оставшиеся винты(помечены жёлтым), можно заменить термопасту на CPU/GPU. Я же продолжаю копать в сторону очистки кулера и радиатора. Для этого отключаем питание кулера, выкручиваем винты(помечены красным) и сдвигаем одну задвижку. Поднимаемкулер и просто переворачиваем. Этого действия хватит чтобы полностью почистить кулер и радиатор.




Ну вот и всё. Теперь можно "зашивать" пациента. Проводим все действия в обратном порядке(после разбора легче). Рекомендую отнестись к сбору ноутбука не менее серьёзно, чем к разбору. Ведь представьте своё разочарование, когда после сбора, в лучшем случае не включится wi-fi или же не будет работать usb, если вообще запуститься ноутбук - ведь тогда придётся разобрать всё до основания. Будьте внимательны. Фото кристально чистого пациента под занавес.


Когда всё собрал, пришлось уйти на второй этаж, чтобы понять - работает ли кулер вообще? Еле различимый шум в ноутбуке остался только от жёсткого диска. Только намочив палец, я понял, что из воздуховода идёт слабый ветерок. Попробовал нагрузить игрой ноутбук, так он за 15 минут даже не нагрелся. Спасибо DNS за возможность креативить делиться опытом с пользователями. Спасибо за внимание. Ваш SeamniOectacann.
Решили почистить ноутбук или заменить оперативную память в устройстве от Acer, но при этом боитесь повредить оборудование при разборке? В этой статье мы подробно рассмотрим, как разобрать ноутбук Асер на примере модели Aspire 5741G. Руководство будет достаточно подробным для того, чтобы вы не допустили ошибок и смогли достичь своей цели без повреждения ноутбука.
Разбираем ноутбук
Перед тем, как приступать к работе, нужно выполнить следующий комплекс действий:
- Отключить устройство от сети питания, отсоединить все периферийные устройства и провода.
- Установить ноутбук на ровную поверхность.
- Извлечь аккумулятор. В данной модели батарея может быть изъята без вскрытия ноутбука – достаточно лишь переключить защёлку на задней панели и вынуть аккумулятор.

Для работы нам понадобятся несколько вещей:
- Набор отвёрток.
- Пинцет (можно использовать тонкую отвёртку).
- Сухие салфетки для сбора пыли.

Вынимаем привод
Первым делом необходимо извлечь оптический привод. Для этого нужно:
- Выкрутить винт на задней панели.
- Вручную извлечь привод из разъёма – если откручен нужный винт, то проблем не возникнет.
- Выкрутить винты крепления держателя с внешней стороны привода.
- Поддеть пластиковую накладку и снять её.

Привод извлечён, убираем его в сторону.
Вскрываем корпус и вынимаем компоненты
Чтобы получить доступ к таким компонентам, как планки оперативной памяти, модуль Wi-Fi и жёсткий диск, разбирать ноутбук полностью не придётся – достаточно снять специальную крышку и заменить искомое оборудование:
- Переворачиваем ноутбук и выкручиваем два винта с нижней крышки системного блока.
- Зацепляемся за выделенный разъём и снимаем крышку одним движением.

Крышка снята, можно вынимать компоненты. Для начала отстёгиваем защёлки с обеих сторон разъёмов под оперативную память, чтобы извлечь каждый модуль.

Оперативная память снята. Чтобы отключить модуль WLAN, нужно взять пинцет и отсоединить кабели от платы. Придётся отключить два кабеля – чёрный и белый. Для изъятия модуля нужно открутить два крепящих винта. Плата вынимается из разъёма одним движением.

Когда будете устанавливать модуль обратно и прикреплять антенны, убедитесь, что они уложены аккуратно и не будут зажаты корпусом.
Дополнительно можно снять модуль 3G. Для этого нужно найти его рядом с разъёмом под батарею, выкрутить единственный шуруп и приподнять модуль через выемку.

Вынимаем последнее доступное устройство – жёсткий диск. Для этого выкручиваем 4 шурупа по углам салазки, чтобы открепить HDD. Затем аккуратно вынимаем устройство из разъёма и из держателя.

Отключаем клавиатуру
Чтобы снять клавиатуру, придётся открепить 6 защёлок, расположенных по периметру в лицевой части. Для этого нужно просто подцепить клавиатуру сверху по центру и отогнуть её вверх.

Далее следует положить устройство кнопками вниз на тачпад, чтобы получить доступ к шлейфу. Шлейф можно снять пластиковым пинцетом – достаточно приподнять фиксатор. В результате клавиатура будет свободна, её можно убрать.

Получаем доступ к материнской плате
Чтобы полностью вскрыть ноутбук, нужно снять заднюю панель. Для этого необходимо выкрутить 11 винтов по периметру корпуса и 4 в разъёме под батарею.

Чтобы разделить устройство на две части, нужно повернуть его лицевой стороной и отсоединить 4 шлейфа от материнской платы в области клавиатуры.
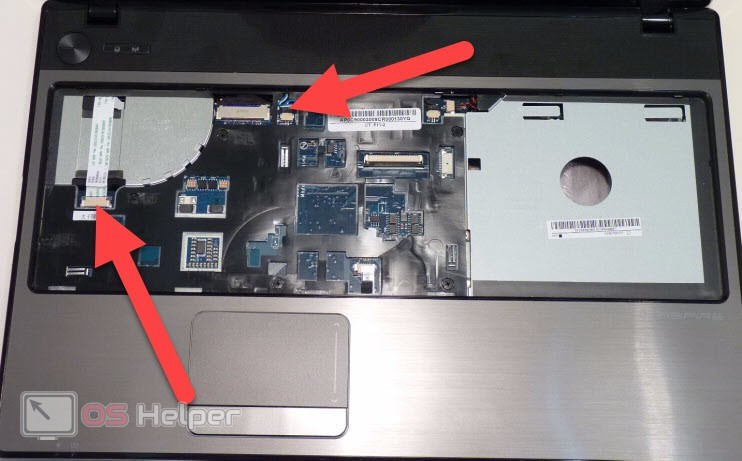
Шлейфы оборудованы специальными чёрными язычками. Тяните за них, а не за кабель – в противном случае можно повредить устройство.
Теперь ничто не мешает снять заднюю крышку – просто отстёгиваем её, начиная с правого верхнего угла. Мы получили доступ к материнской плате, компоненты не повреждены. Теперь можно извлекать отдельные модули, отстёгивая их шлейфы.

Видеоинструкция
В данном видео продемонстрирован процесс разбора ноутбука от компании Acer.
Заключение
Подходите к разбору ноутбука с максимальной аккуратностью – не дёргайте за шлейфы, не пытайтесь «оторвать» компоненты, если они не поддаются, и не разбрасывайте винты. Надеемся, что представленный в статье материал помог вам.
Читайте также:


