Vga tools easy boost что это
О программе
Драйверы и программное обеспечение GIGABYTE необходимы для настройки, мониторинга, разгона и стабильной работы компьютеров с материнскими платами GIGABYTEЧто нового
Новое в версии B21.0426.1 (APP Center) (16.06.2021):
Системные требования
Наличие материнской платы GIGABYTE. В зависимости от модели, может быть доступно программное обеспечения и драйвера для различных версий операционной системы Windows.
Полезные ссылки
Подробное описание
Компания GIGABYTE предлагает широкий выбор материнских плат на чипсетах AMD и Intel. Скачайте и установите новейшие версии драйверов и сопутствующего программного обеспечения, чтобы получить максимум производительности и стабильности, а также контроля над вашим компьютером.
GIGABYTE APP Center - это централизованное место для запуска, обновления и установки программного обеспечения GIGABYTE, а также установки драйверов и сторонних рекомендуемых программ. APP Center предлагает для установки актуальные версии необходимых драйверов и программ, а также проверяет наличия их обновления.
Примечание. GIGABYTE APP Center необходим для работы новейших версий программного обеспечения GIGABYTE.GIGABYTE EasyTune - это приложение для управления и разгона компьютеров на базе системных плат GIGABYTE. Программа позволяет менять частоту и напряжения процессора, оперативной памяти и шины PCI-E. Вы можете сохранять свои профили разгона и применять их когда требуется прирост мощности компьютера, без необходимости перезагрузки системы и ручной настройки в BIOS/UEFI. Программа поддерживает горячие клавиши переключения профилей, а также предустановленные настройки, включающие экономичный режим и авторазгон.
GIGABYTE System Information Viewer (SIV) - программа для контроля за состоянием системы и оборудования. Позволяет изменять параметры вентиляторов и контролировать температуру и напряжение различных компонентов системы. Доступны предустановленные профили управления системой охлаждения, а также ручная тонкая настройка вентиляторов. Также, вы можете настроить уведомления в случае критических показателей температуры и состояния вентиляторов.
GIGABYTE @BIOS - утилита для обновления BIOS/UEFI системных плат GIGABYTE. Позволяет проверить наличие обновления BIOS, обновить его, а также сделать резервную копию и восстановление BIOS из файла.
Помимо основных программ для настройки и мониторинга системы и оборудования, GIGABYTE предлагает дополнительные полезные утилиты:
Если при нажатии на ссылку ничего не происходит, подождите несколько секунд!
ВАЖНО! Для распаковки данного файла используйте WinRAR 5.70 или новее т.к. более ранние версии могут выдавать ошибку архива при распаковке.
Поддерживает следующие модели видеокарт: nVidia GeForce 200-серии, 400-серии, 500-серии и ATI Radeon HD 5000-серии, 6000-серии, 7000-серии.Список поддерживаемых моделей:
Программное обеспечение, которое может оказаться полезным
Утилита для автоматического поиска драйверов
Carambis Driver Updater - программа для автоматического поиска и установки всех драйверов практически на любой компьютер, ноутбук, принтер, веб-камеру и другие устройства
Программа для поиска и установки новых драйверов и обновления уже установленных на компьютере под управлением операционных систем Windows. Поиск драйверов для любых неопознанных системой устройств, полностью автоматизированное скачивание и установка драйверов для Windows 10, 8.1, 8, 7, Vista и XP.
Программа для оптимизации и ускорения Windows
Carambis Cleaner - программа для повышения быстродействия компьютера и исправления ошибок операционных систем Windows
Программа, которая позволит значительно повысить скорость работы компьютера путем исправления системных ошибок, очистки записей реестра, оставшихся после удаления программ, удаления дубликатов файлов, больших неиспользуемых и временных файлов. Совместима с Windows 10, 8.1, 8, 7, Vista и XP
* Данное программное обеспечение, предоставляется компанией Carambis, как условно бесплатное. Это означает, что бесплатно вы можете: загрузить его с нашего сайта или сайта компании партнера, установить на свой компьютер, использовать некоторые функции, которые доступны в бесплатной версии. Например, в программе Driver Updater вы можете просканироват компьютер на предмет устаревших и отсутствующих драйверов для оборудования. Однако, только в платной версии доступно обновление и автоматическое скачивание драйверов. Все вопросы, касаемые работы программы, покупки лицензионного ключа, поддержки и тд., решаются исключительно с компанией, которая предоставляет данное программное обеспечение.

P9222-R позволяет производителям дополнять свои небольшие устройства с батарейным пи

Совсем недавно, ведущий производитель системных плат и графических карт GIGABYTE TEC

Ведущий производитель материнских плат и видеокарт компания GIGABYTE TECHNOLOGY Co.,

Шведский разработчик компьютерных компонентов Fractal Design продолжает расширять ас
Длительная нагрузка для компьютера грозит перегревом вентилятора. Особо остро проблема ощущается в жаркое время года. Перегревшийся кулер замедляет работу компьютера, а иногда это чревато постоянными самостоятельными отключениями. Работаете вы или играете, в любом случае это доставляет дискомфорт, и возникают переживания за свой ПК.

К счастью, есть несколько способов для управления вентиляторами. Первоначальные настройки позволяют работать системе охлаждения на половину своих возможностей. Чтобы решить проблему перегрева, нужно изменить настройки системы охлаждения.
Способы управления вентиляторами
Персональные компьютеры последних моделей имеют три встроенных кулера – на процессор, видеокарту и жесткий диск. Ноутбуки и ПК старых выпусков вынуждены работать с одним вентилятором. Увеличить силу охлаждающего устройства можно за счет увеличения силы кулера.

Всего есть два способа решения проблемы с перегревом вентилятора:
- Настройки BIOS
- Программы управления кулерами
Прежде, чем начать использовать один из методов, нужно подготовить сначала компьютер. Для этого раскройте крышку ноутбука или системного блока и прочистите аккуратно вентилятор между лопастями, затем все элементы материнской платы. Убедитесь, что устройство не забито пылью.

Механическое загрязнение компьютера ухудшает процесс теплоотдачи, что автоматически увеличивает температуру нагрева устройства. Если не получается самостоятельно почистить ноутбук или ПК от пыли, обратитесь в сервис.
Как установить Gigabyte EasyTune?
Для того, чтобы установить утилиту EasyTune, зайдите на официальный сайт компании Gigabyte. На главной странице выберите раздел Продукция и далее категорию Материнские платы:

После этого выберите в линейке меню серию своей материнской платы. Для данной статьи использовалась материнская плата серии AORUS Gaming:

На открывшейся странице выберите производителя чипсета:

Затем выберите конкретную модель материнской платы, базирующуюся на выбранном чипсете:

На странице с описанием выбранной материнской платы перейдите в раздел Поддержка:

Укажите используемую версию операционной системы и выберите подкатегорию Утилиты:

В списке предлагаемых программ выберите и скачайте приложение APP Center, служащее базой для всех остальных фирменных утилит компании Gigabyte:

После этого скачайте утилиту EasyTune:

Загруженные установщики упакованы в архивы, поэтому сначала содержимое этих архивов нужно распаковать в любое удобное место, после чего и выполнить собственно установку.
Важно отметить, что первой должна устанавливаться утилита APP Center и только потом Gigabyte EasyTune, как и указано в примечании на сайте производителя материнской платы (скриншот выше).
Ярлыки утилиты Gigabyte EasyTune и приложения APP Center можно найти в главном меню:

Описанный выше процесс установки гарантирует полную совместимость используемого программного обеспечения с операционной системой, а также правильный выбор версий ПО именно для конкретной модели материнской платы. Установка этого ПО, взятого из других источников, кроме официального сайта производителя материнской платы, частая причина того, что Gigabyte EasyTune не запускается или работает некорректно. Устранить эту проблему можно с помощью полной переустановки программы в соответствии с приведённой выше инструкцией.
Настройка через BIOS
Эффективность охлаждающей системы можно повысить с помощью настроек в биос. Большинство ноутбуков оснащены функцией, которая контролирует процесс охлаждения. Поднимаем мощность кулера следующим образом:
- Войдите в BIOS, нажав перед загрузкой клавишу «Delete»

- Найдите вкладку «Advanced»
- Настройка «Smart Fan Configuration»
- Напротив пункта CPU Smart Fan поставьте значение «Auto»

- Откалибруйте кулер в графе «Smart Fan Calibration», нажав «Enter»

- Выберите одну из трех функций: «Quiet» (поддержка оптимальной температуры), «Performance»(при больших нагрузках процессора), «Manual»(пользовательский режим)


В завершение выполните перезагрузку компьютера и протестируйте его под нагрузкой.
Настройка ручного управления производительности
Для этого необходимо перейти на главный экран. Здесь вы увидите ползунки, которые позволяют управлять отдельными параметрами. Разберем подробнее:
- GPU BOOST CLOCK — производительность процессора в MHz
- MEMORY CLOCK — частота памяти в MHz
- GPU VOLTAGE — количество вольт, подающиеся на чипсет
- FAN SPEED — скорость вращения куллера в % от 100
- POWER TARGET — потребляемая мощность в Вт
- TARGET TEMPERATURE — температура процессора, которая должна удерживаться

При надобности можно сохранить выставленную конфигурацию, нажав на кнопку APPLY. Компания Gigabyte защитила видеокарты от перегрузок. С помощью программы вы сможете производить разгон, однако навредить системе не удастся.
MSI Afterburner
Бесплатный софт для разгона карт от компании MSI. Представляет много функциональных возможностей для тестирования состояния платы, напряжения на GPU. Включает функцию регулировки кулера. Подходит для Intel и AMD.

Основные настройки находятся на главном экране. Двигайте ползунки в нужном направлении, и самостоятельно регулируйте параметры. Чтобы управлять системой охлаждения, скорость меняется в разделе «Fan Speed». Кнопка «Auto» автоматически меняет скорость оборотов, в зависимости от нагрузки компьютера.











Основные возможности программы EasyTune
Если говорить о характеристиках, которые можно изменять, то здесь выбор довольно широк. К примеру, можно покопаться в настройках частот AGP, PCI и DRAM, поэкспериментировать с множителем или системной шиной. Самое интересное, что в приложении имеется собственный модуль наподобие программы CPU-Z, который выдает полные характеристики по всем параметрам, включая напряжение на отдельных элементах, температуру, скорость вращения вентиляторов и многое другое. Здесь же, как уже говорилось выше, есть и модуль задания пороговых значений, который и не позволяет применять параметры выше или ниже критических.
AMD OverDrive
Программа с богатым функционалом, которая управляет кулерами. Регулировка скорости вентилятора происходит в несколько шагов:
- После запуска утилиты откройте раздел «Performance Control»
- Нажмите на строку «Fan Control»
- Двигайте ползунки для изменения значения скорости вентиляторов
- Кликните на «Apply» для сохранения настроек.

Установленные параметры необходимо сохранить так, чтобы они не слетели после перезагрузки компьютера. Для этого, начиная с главного экрана программы, двигайтесь по следующим вкладкам:
- «Preference»
- «Settings»
- «Apply my last settings»
Нажмите «Ок» и закройте программу.
Автоматические режимы управлением производительности видеокартой
В Gigabyte AORUS Graphics Engine есть 4 автоматических предустановки. Они дают пользователю выставить нужную конфигурацию, не совершая дополнительных манипуляций, как во время точечной отладки, о которой позже. Пока взгляните на режимы:
- OC — наиболее производительная настройка, запускающая видеокарту на максимальной мощности
- Gaming — сбалансированная конфигурация для воспроизведения игр
- Silent — тихий режим позволяет снизить износ графического чипа, затраты электроэнергии и уровень шума
- User — активируйте пользовательские настройки
Riva Tuner
Подходит на всех версий Windows для контроля работы кулера. Утилита простая в управлении и при этом бесплатна. Для изменения параметров вентилятора выполните несколько простых действий:
- Откройте Riva Tuner
- Найдите расширенные настройки
- Раздел «Fan»

После изменений кликайте «OK» и выходите.
Настраивайте скорость кулера, ориентируясь на состояние компьютера. Поддерживайте оптимальную температуру за счет изменений в программе.
Описание
Современное программное обеспечение позволяет не только отслеживать состояние комплектующих компьютера, но и управлять их параметрами. Утилита GIGABYTE Extreme Gaming Engine открывает пользователю доступ к тонким настройкам графического адаптера. Софт разработан одноименной компанией, выпускающей одни из лучших видеокарт в мире.
Графическая оболочка Extreme Gaming Engine оригинальна и привлекательна. Она выполнена в нестандартном стиле, но при этом программа довольно проста в освоении. Настройки управления отсортированы по разделам. Отдельно располагаются общие параметры видеокарты (напряжение, мощность, частота и температура), настройки кулеров и подсветки. В целом программа напоминает MSI Afterburner.
Кроме того, в Extreme Gaming Engine есть готовые профили настроек, которые можно применить в один клик. Разработчик предусмотрел 3 режима работы видеокарты: Turbo, Auto и Silent. Режим «Турбо» заставляет адаптер работать на максимальной мощности. Это необходимо для повышения производительности в играх или при работе с мощным программным обеспечением. Режим «Silent» понижает напряжение, производительность и интенсивность работы вентиляторов. Благодаря этому уменьшается потребление энергии, а сама видеокарта начинает работать значительно тише. Третий режим — это баланс между высокой производительностью и тишиной.
Настраиваем БИОС Гигабайт
Первое, с чего стоит начать процесс настройки – вход в режим низкоуровневого управления платой. На современных «материнках» указанного производителя за вход в БИОС отвечает клавиша Del. Её следует нажимать в момент после включения компьютера и появления заставки.
После загрузки в BIOS вы можете наблюдать следующую картину.

Как видите, производитель использует UEFI, как более безопасный и удобный для пользователя вариант. Вся инструкция далее будет ориентирована именно на UEFI-вариант.
Настройки RAM
Первое, что нужно сконфигурировать в параметрах БИОСа – тайминги оперативной памяти. Из-за неправильно установленных настроек компьютер может работать некорректно поэтому внимательно следуйте инструкции далее:
- Из главного меню перейдите к параметру «Advanced Memory Settings», расположенному на вкладке «M.I.T».

В нём перейдите к опции «Extreme Memory Profile (X.M.P.)».

Тип профиля следует выбирать исходя из типа установленной RAM. Например, для DDR4 подойдёт вариант «Profile1», для DDR3 – «Profile2». Также доступны опции для любителей разгона – можно вручную изменить тайминги и вольтаж для более быстрой работы модулей памяти.

Параметры GPU
Через UEFI BIOS плат Gigabyte можно настроить работу компьютера с видеоадаптерами. Для этого перейдите на вкладку «Peripherals».

-
Самой важной опцией здесь является «Initial Display Output», позволяющая установить основной используемый графический процессор. Если на компьютере на момент настройки нет выделенного GPU, следует выбрать вариант «IGFX». Для выбора дискретной видеокарты установите «PCIe 1 Slot»или «PCIe 2 Slot», зависит от порта, к которому подключен внешний графический адаптер.











Использование
Easy Tune следует использовать для разгона CPU и RAM. Однако, для того, чтобы добиться желаемого, нужно соблюсти несколько условий. Во-первых, на Вашем устройстве должна быть материнская плата от Gigabyte. Во-вторых, при инсталляции программы необходимо наличие интернет-подключения. Если с этими двумя пунктами проблем не возникнет, значит, софт без проблем установится на ПК, и Вы сможете приступить к разгону.
Утилита имеет несколько режимов работы – «Easy» и «Advanced”». В первом варианте все настройки отрегулированы автоматически, что пригодится неопытным юзерам, второй же вариант подходит для профессионалов, желающих выжать из своего компьютера максимум.
Изменение ряда рабочих параметров отдельных компонентов в процессе разгона компьютера повышает его производительность. Такой подход позволяет более гибко настроить систему в соответствии с выполняемыми задачами. При этом настройка, выполняемая самостоятельно, требует глубокого изучения как характеристик отдельных комплектующих, так и общих принципов производимых манипуляций.
Для начинающих пользователей, желающих увеличить потенциал своего компьютера, более уместно использование специализированного программного обеспечения — утилит, позволяющих вносить изменения в различные стандартные настройки. Преимуществом такого программного обеспечения является интуитивно понятный интерфейс, широкая функциональность и наличие наборов готовых предустановленных параметров. Хороший пример — фирменная утилита от компании Gigabyte под названием EasyTune.
Как установить Gigabyte EasyTune?
Для того, чтобы установить утилиту EasyTune, зайдите на официальный сайт компании Gigabyte. На главной странице выберите раздел Продукция и далее категорию Материнские платы:
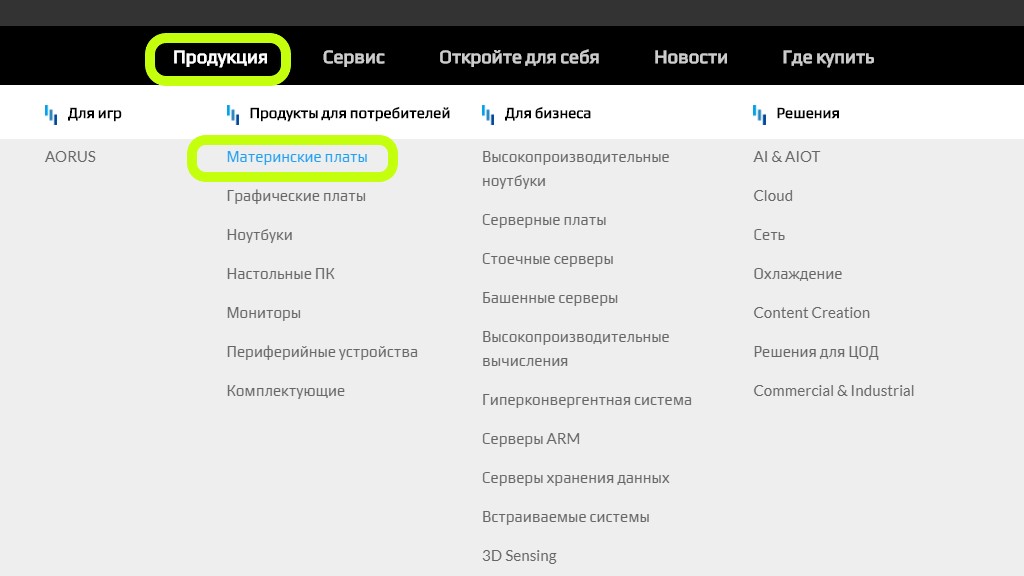
После этого выберите в линейке меню серию своей материнской платы. Для данной статьи использовалась материнская плата серии AORUS Gaming:
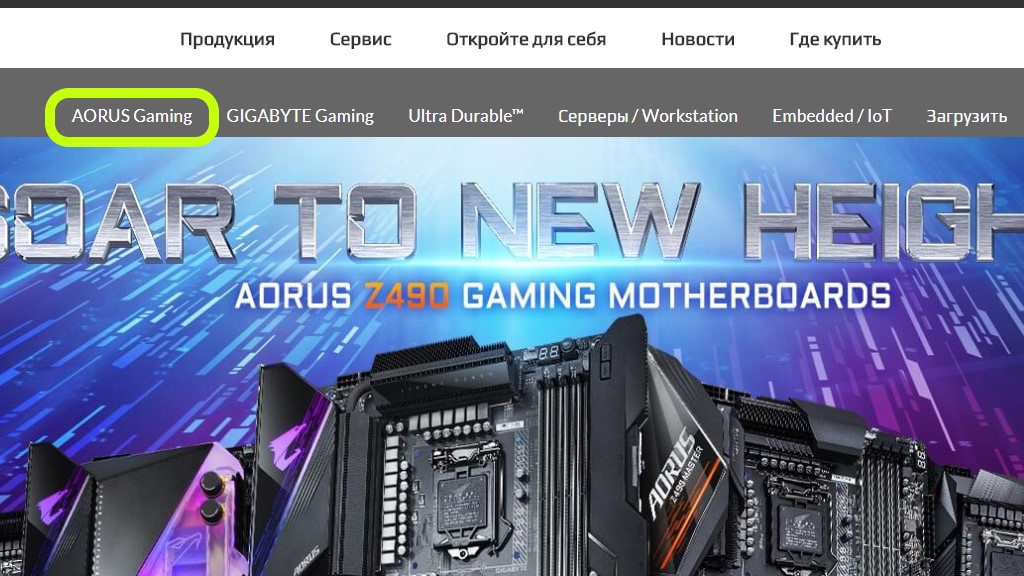
На открывшейся странице выберите производителя чипсета:
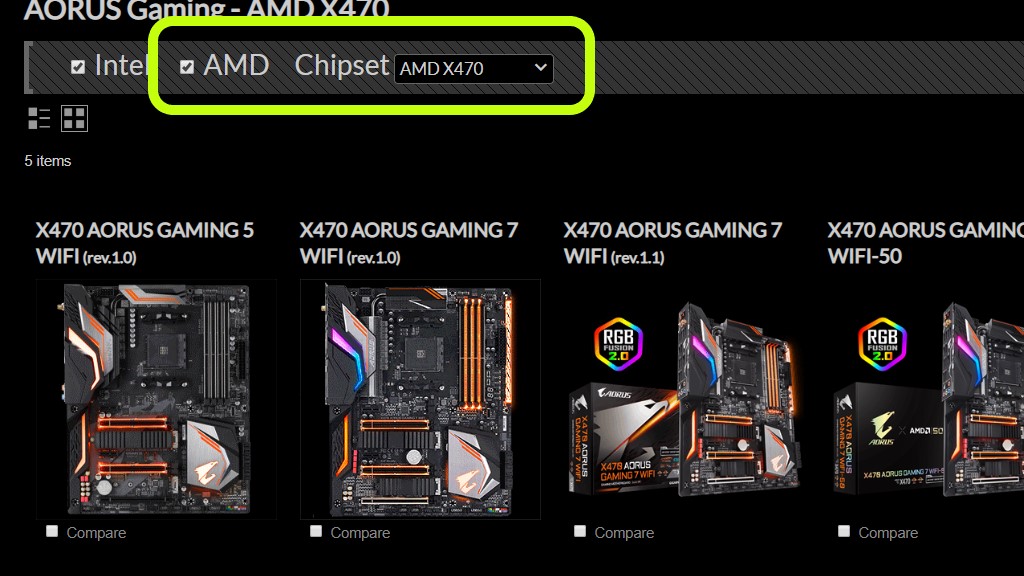
Затем выберите конкретную модель материнской платы, базирующуюся на выбранном чипсете:
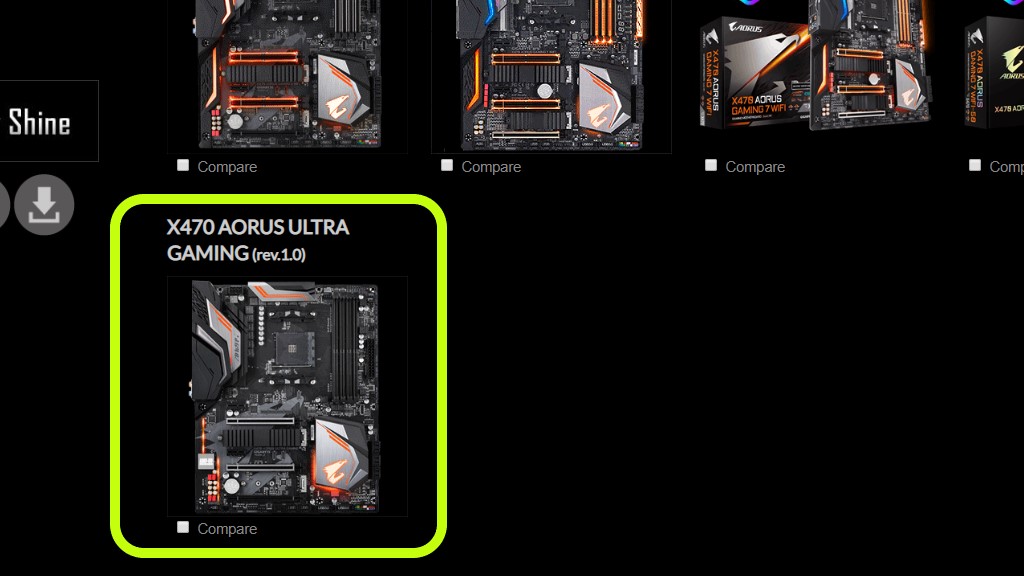
На странице с описанием выбранной материнской платы перейдите в раздел Поддержка:
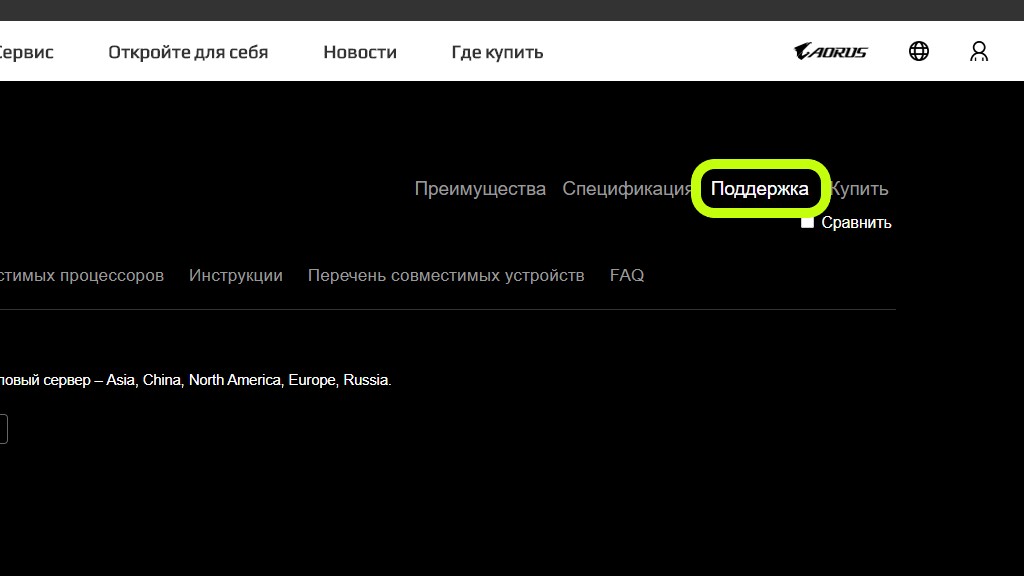
Укажите используемую версию операционной системы и выберите подкатегорию Утилиты:
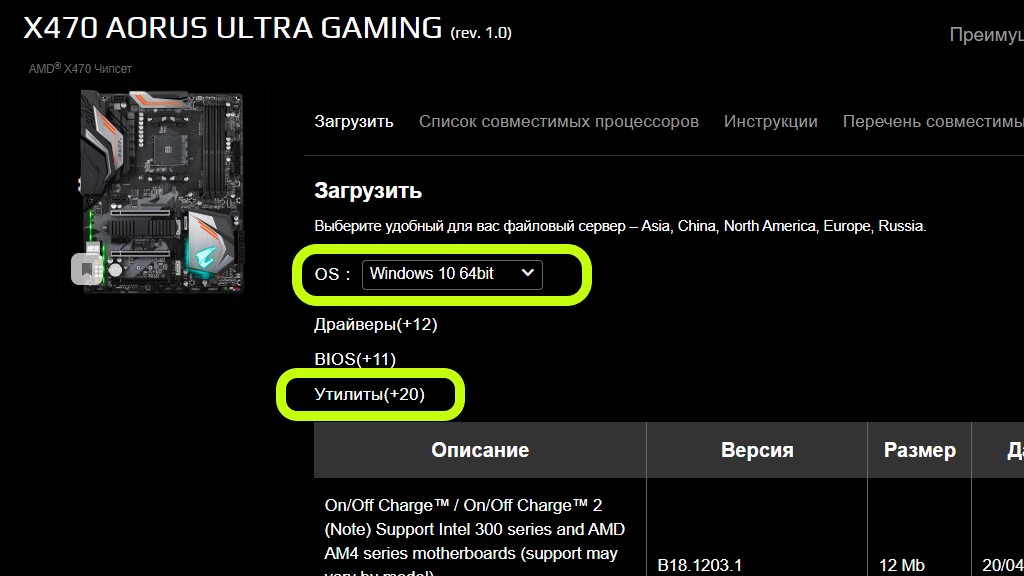
В списке предлагаемых программ выберите и скачайте приложение APP Center, служащее базой для всех остальных фирменных утилит компании Gigabyte:
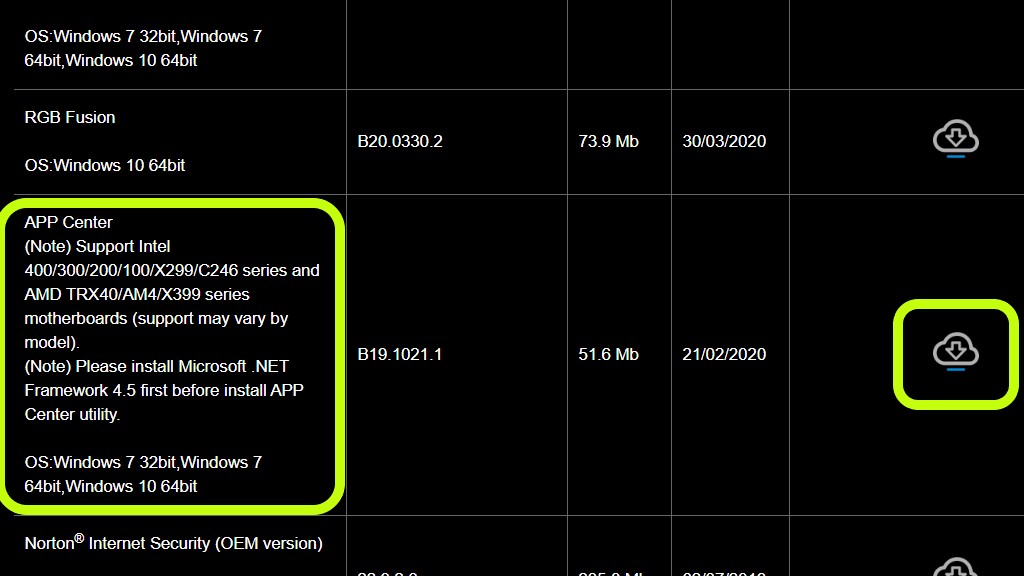
После этого скачайте утилиту EasyTune:
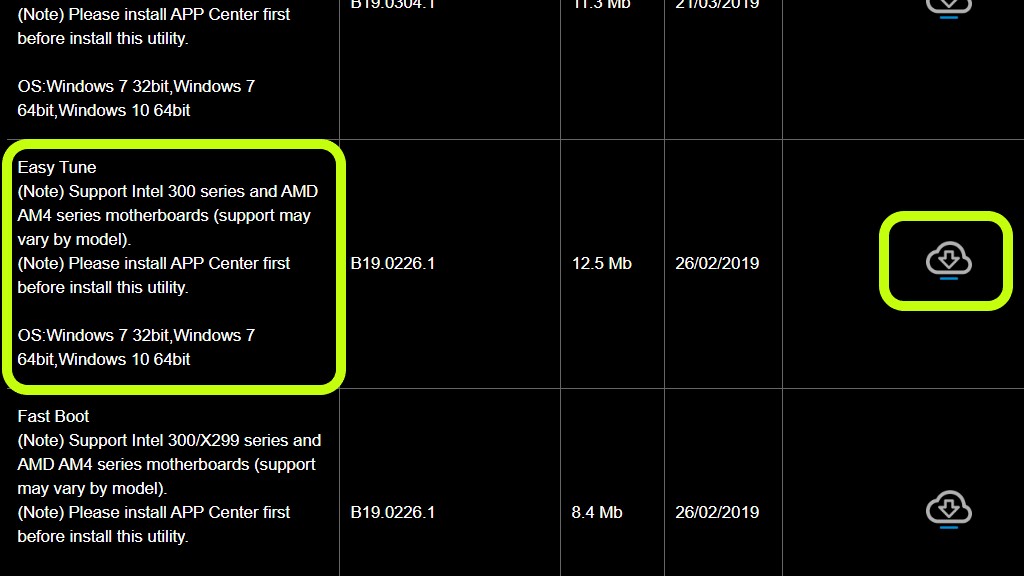
Загруженные установщики упакованы в архивы, поэтому сначала содержимое этих архивов нужно распаковать в любое удобное место, после чего и выполнить собственно установку.
Важно отметить, что первой должна устанавливаться утилита APP Center и только потом Gigabyte EasyTune, как и указано в примечании на сайте производителя материнской платы (скриншот выше).
Ярлыки утилиты Gigabyte EasyTune и приложения APP Center можно найти в главном меню:
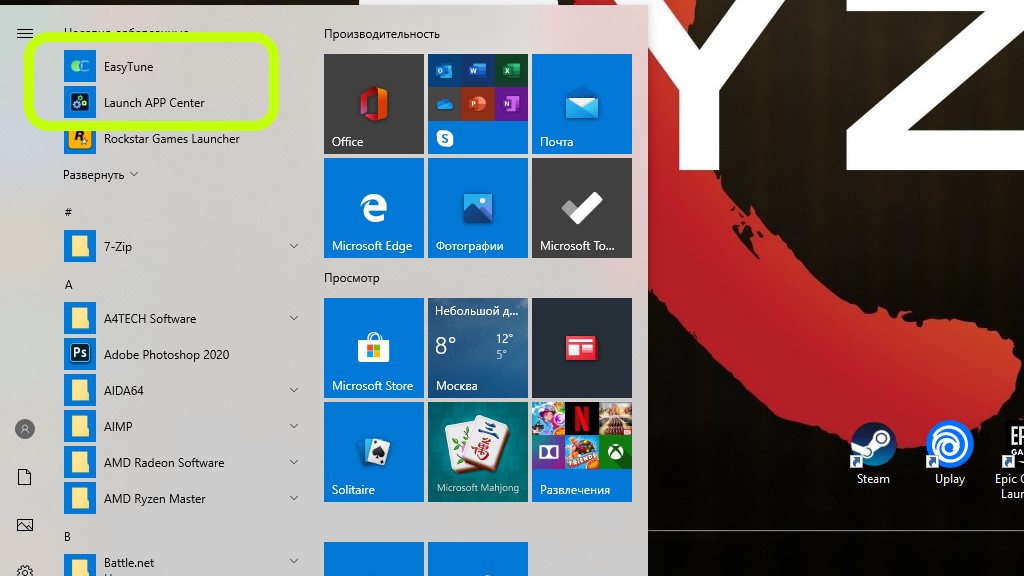
Описанный выше процесс установки гарантирует полную совместимость используемого программного обеспечения с операционной системой, а также правильный выбор версий ПО именно для конкретной модели материнской платы. Установка этого ПО, взятого из других источников, кроме официального сайта производителя материнской платы, частая причина того, что Gigabyte EasyTune не запускается или работает некорректно. Устранить эту проблему можно с помощью полной переустановки программы в соответствии с приведённой выше инструкцией.
Как пользоваться Gigabyte EasyTune?
Прежде чем рассмотреть вопрос о том, как пользоваться Gigabyte EasyTune Windows 10, важно учесть, что все манипуляции по изменению стандартных параметров работы комплектующих (материнской платы, процессора, оперативной памяти) производятся на свой страх и риск. Любые неисправности, появившиеся в результате подобного нарушения штатного режима работы, лишают пользователя возможности обращения в сервисный центр для гарантийного обслуживания.
1. Smart Boost
Перейдите на вкладку Smart Boost. Там представлены четыре готовых набора предустановок параметров, каждый из которых переводит компьютер в определённый режим работы:
- Для того, чтобы перевести компьютер в режим пониженного энергопотребления, выберете вариант ECO. Частоты снизятся до уровня ниже стандартных значений.
- Для выполнения сброса всех выполненных дополнительных настроек выберите Default. Компьютер перейдёт в стандартный режим работы на базовых частотах.
- Для выполнения разгона процессора выберите режим OC, который зафиксирует частоту на уровне 3.9 ГГц для всех ядер.
- Для выполнения разгона, соответствующего возможностям конкретной конфигурации оборудования, выберите режим AutoTuning.
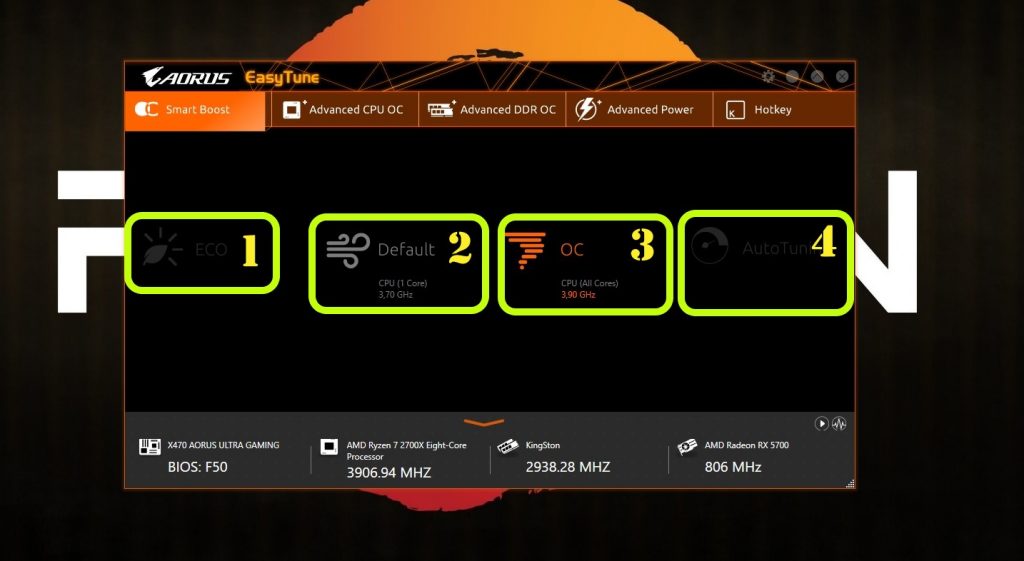
Обратите внимание на так называемый «умный разгон». Это означает, что утилита подстраивается под конкретные параметры системы, устанавливая оптимальные с точки зрения соотношения стабильности и производительности значения. То есть, сжечь ПК используя эту утилиту будет затруднительно.
Влияние на возможности настройки оказывают система питания материнской платы, серия и модель процессора, частоты оперативной памяти, а также настройки BIOS. В данном случае предоставляется доступ только к вкладке OC, параметры которой предусматривают работу процессора Ryzen 2700X на частоте 3.9 ГГц для всех ядер, что обеспечивает некоторый прирост производительности c гарантией стабильной работы системы. Для других процессоров величины будут отличаться.
На скриншоте ниже показаны результаты тестирования с помощью программы MAXON Cinebench R20.0 без применения Smart Boost:
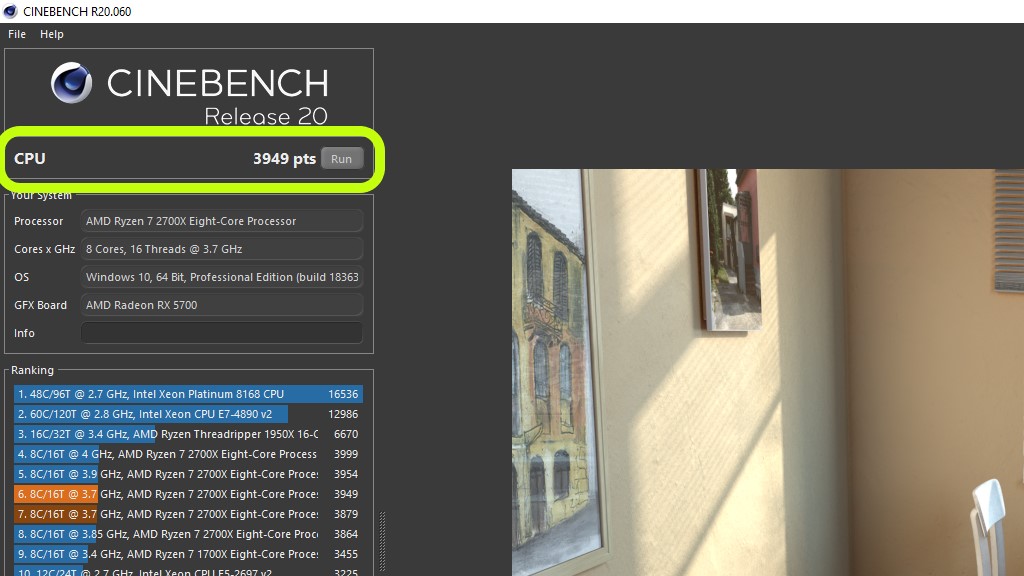
Далее показаны результаты тестирования при выполненном автоматическом разгоне с помощью утилиты Gigabyte EasyTune.
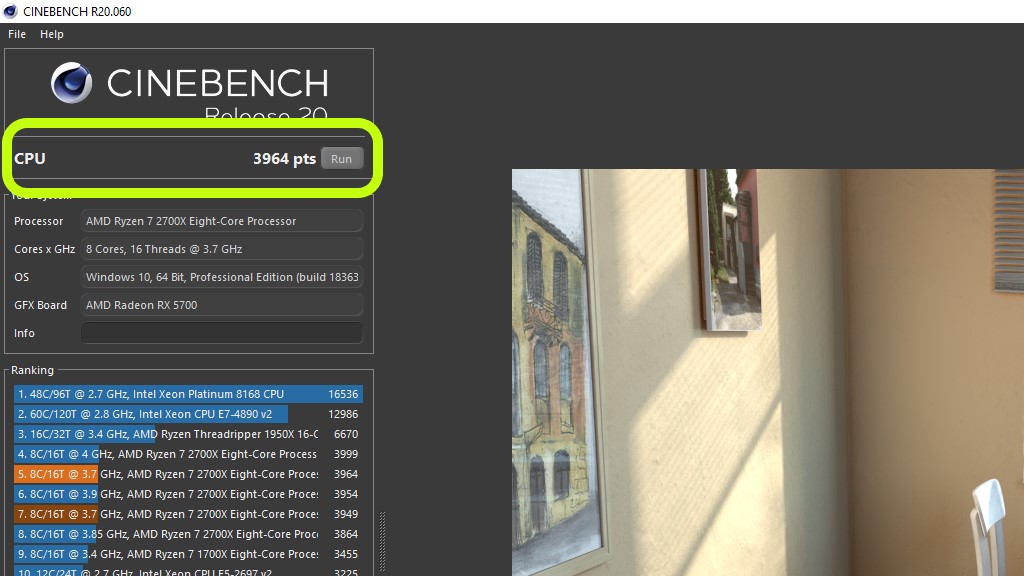
Прирост составляет 15 баллов. Это не рекорд разгона, однако учитывая простоту и сравнительную безопасность произведённых операций, показатели можно считать вполне достойными.
2. Advanced CPU OC
На этой вкладке можно более точно настроить параметры работы процессора. При этом учитываются особенности элементной базы материнской платы и версия BIOS.
Здесь есть возможность поменять значения параметров Частота системной шины и CPU-множитель, однако установить строгое значение напряжения ядра нельзя, а потому и добиться стабильной работы системы под нагрузкой крайне проблематично. Это означает, что использовать этот режим разгона с помощью утилиты не рекомендуется, особенно новичкам.
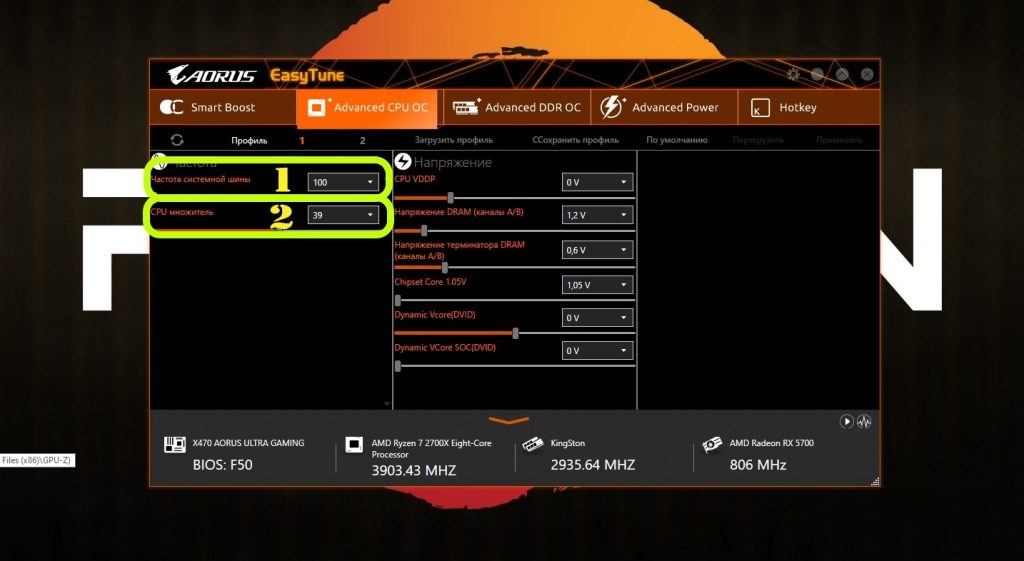
3. Advanced DDR OC
Эта вкладка предназначена для разгона оперативной памяти. Сделать это можно как с помощью ручной настройки параметра Частота памяти, так и c помощью выбора готового набора установленных значений (профиля) в раскрывающемся списке Установка XMP-профиля.
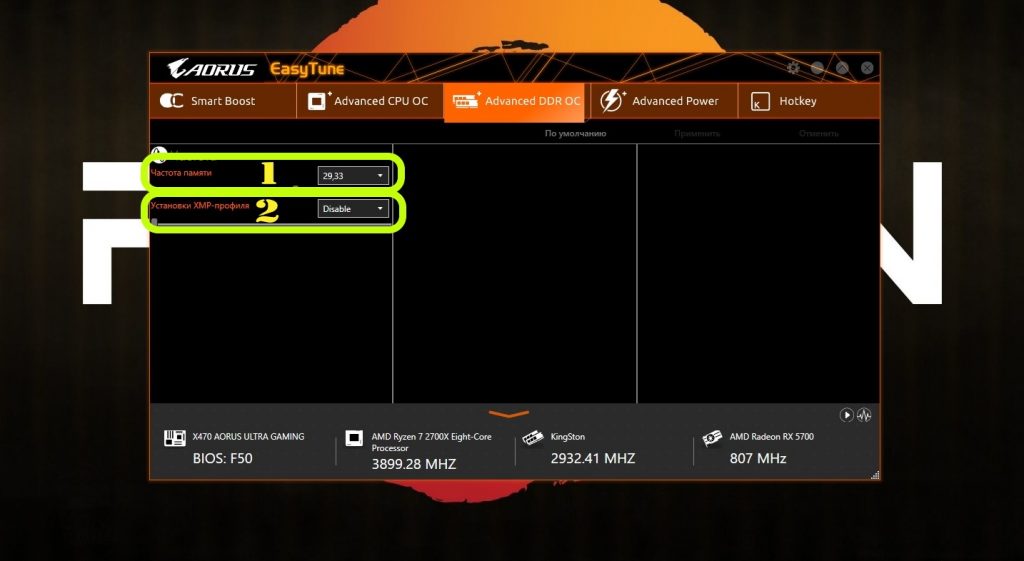
Стабильный разгон частот оперативной памяти невозможен без коррекции напряжения в модулях. Для этого вернитесь на предыдущую вкладку (Advanced CPU OC) и установите нужные значения в соответствующей графе настроек:
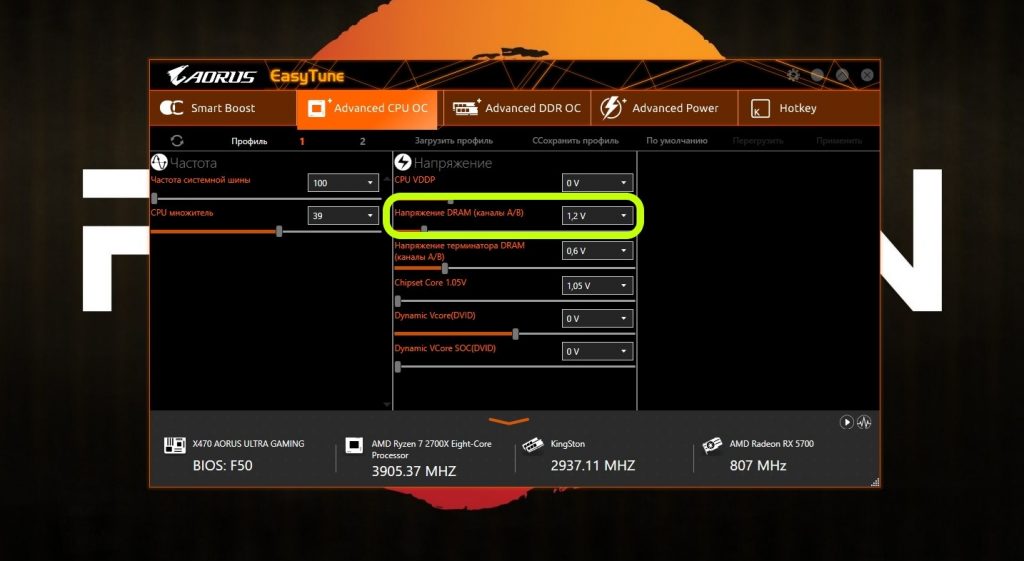
При ручном разгоне использование XMP-профиля должно быть обязательно отключено (Disable), а при выборе варианта разгона с использованием XMP-профиля нельзя трогать параметры частоты и напряжения. Количество и характеристики XMP-профилей зависят от конкретных производителей и линеек оперативной памяти. Для выполнения активации одного из готовых XMP-профилей выберите его в раскрывающемся списке на вкладке Advanced DDR OC:
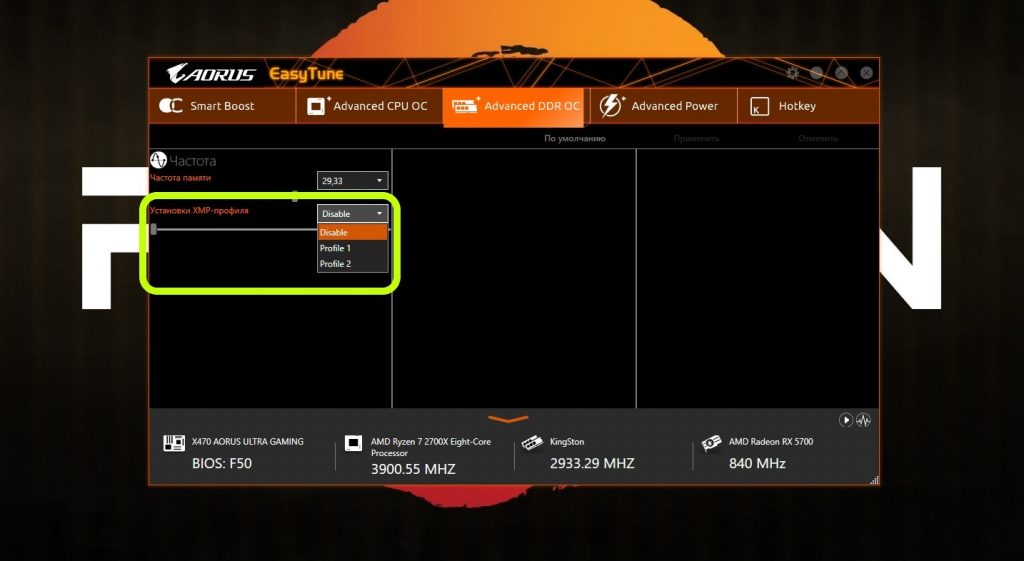
Выводы
Утилита Gigabyte EasyTune — интересное и полезное решение, предоставляющее доступ к базовым настройкам аппаратуры. Утилита отличается простотой установки и использования, получить некоторый прирост производительности системы сможет практически каждый желающий.
Перед тем, как пользоваться Gigabyte EasyTune, стоит учесть, что возможности утилиты напрямую зависят от особенностей конкретной модели материнской платы. Как видно из материала статьи, для используемой платы были недоступны некоторые настройки, что является особенностью именно этой модели. Чудес от использования утилиты лучше не ждать, однако она предоставляет возможность для быстрого, простого, стабильного и, главное, безопасного разгона процессора, что делает её интересным вариантом для рассмотрения в этом сегменте ПО.
Если вы нашли ошибку, пожалуйста, выделите фрагмент текста и нажмите Ctrl+Enter.
Читайте также:


