Как переименовать файл в far manager
Для того чтобы на панели FAR вывести содержимое дисков, к которым имеется доступ, следует нажать комбинацию клавиш Alt +F1 для левой панели и Alt + F2 для правой панели. После этого на экране появится список дисков, из которого клавишами управления курсором надо выбрать нужный и нажать Enter .
С помощью мыши можно вызвать список дисков, если нажать левую кнопку мыши на букве сортировки ( Рис. 19 ).
Выбор группы файлов
FAR позволяет выбирать группу файлов, с которой можно выполнить некоторые действия: скопировать, переместить в другой каталог, удалить и т.д.
Выбор отдельных файлов, т.е. помещение разнородных файлов в группу, осуществляется нажатием на клавишу Insert ( Ins ). Повторное нажатие клавиши отменяет выбор файла. Выбранный файл отмечается другим цветом. В строке статуса панели появляются сведения о количестве выбранных файлов и объеме занимаемой ими дисковой памяти.
Выбор отдельных файлов также можно осуществить правой кнопкой манипулятора мыши.
Имеется возможность выбрать группу файлов по маске, для этого необходимо нажать клавишу серый плюс ( + ) и задать маску (образец) для выбора. В маске можно использовать шаблоны ? и Ö .
Серая звездочка ( Ø ) позволяет инвертировать текущее выделение, то есть пометить невыделенные файлы и отменить выделение помеченных.
Чтобы отменить выбор группы файлов по маске, необходимо нажать клавишу серый минус ( - ) и задать маску файлов, выбор которых отменяется.
С выбранной группой файлов можно выполнить следующие действия: копирование; перемещение; удаление; архивирование; установку атрибутов.
Просмотр файла ( F3 )
Эта команда выводит содержимое файла на экран. Просмотр осуществляется на весь экран. Можно выбирать различные кодировки просмотра. Для этого необходимо нажать Shift + F4 в режиме просмотра и из предложенного списка выбрать нужную кодировку.
Редактирование файла ( F4 ), создание файла ( Shift + F4 )
При нажатии клавиши F4 FAR загружает файл, указанный курсором, во внутренний редактор для последующего редактирования.
Для создания нового файла необходимо нажать Shift + F4 , ввести имя файла в появившемся окне и нажать Enter . В режиме редактирования откроется пустой новый файл. Нажав Shift + F4 , можно ввести имя файла для редактирования уже существующего.
Копирование ( F5 )
Копирование выполняется следующим образом:
· на неактивной панели открывается каталог, в который будет выполняться копирование;
· на активной панели выбираются файлы или каталоги для копирования;
· нажимается клавиша F5 и появляется диалоговое окно копирования, в котором будет предложено скопировать выбранный файл (файлы) папки, открытой в активной панели в папку, открытую в неактивной панели. Для выполнения операции копирования необходимо нажать Копировать ( Enter ).
Операцию копирования можно также осуществить с помощью манипулятора мыши, нажав левую кнопку мыши, и не отпуская её, перетянуть выделенные файлы в место назначения на другой панели.
Для отмены копирования можно нажать клавишу Esc в любой момент.
Переименование или перенос ( F6 )
Эта команда позволяет переименовывать файлы (каталоги) и переносить файлы (каталоги) в другие каталоги или на другие диски.
Есть несколько вариантов использования этой команды:
Для переименования файла (каталога) курсорная рамка устанавливается на имя файла (каталога), нажимается клавиша F 6 , в диалоговом окне вводится новое имя файла (каталога) и нажимается клавиша Enter .
Для переноса файла (каталога) или группы файлов (каталогов) необходимо выполнить следующие действия:
1. на неактивной панели открыть каталог, в который будут переноситься файлы (каталоги);
2. на активной панели выбрать файлы или каталоги для переноса;
3. нажать клавишу F6 для выполнения операции переноса.
Перенос можно также осуществить с помощью манипулятора мыши, нажав Shift +левую кнопку мыши , и не отпуская ее, перетянуть выделенные файлы в место назначения на другой панели.
Для отмены переименования или переноса нажимают клавишу Esc .
Создание папки ( F7 )
Эта команда позволяет создавать новые папки. Новый каталог создается как подкаталог текущего каталога, если не был определен полный путь для создаваемой папки.
Удаление ( F8 ( Del ), Shift + F8 , Shift + Del )
Эта команда служит для удаления файлов и каталогов:
1. можно удалить файл (каталог), выделенный курсорной рамкой на файловой панели, или каталог на панели дерева каталогов.
2. можно удалить группу файлов (каталогов), выбранную с помощью команд выделения группы.
Клавиша F8 и Shift + Del удаляют все выбранные файлы, Shift + F8 - только файл, выделенный курсором. Команда Shift + Del всегда удаляет файлы, не используя Корзину. Использование Корзины командами F8 и Shift + F8 зависит от конфигурации FAR .
Поиск файлов ( Alt +F7 )
Эта команда служит для поиска файлов во всех каталогах на указанном диске. Для поиска необходимо ввести имя файла (можно использовать шаблоны файлов). Поиск можно прекратить, выбрав пункт Стоп и нажав Enter . После окончания поиска клавишами перемещения курсора выбирают нужный файл среди файлов, включенных в список. Выделив пункт Переход и нажав Enter , можно перейти в тот каталог, где находится нужный файл. Если файл не найден – необходимо проверить правильность написания его имени или сменить диск.
Быстрый поиск файла в текущем каталоге
Чтобы быстро найти файл в текущем каталоге, следует нажать клавишу Alt и, не отпуская ее, ввести первые буквы имени нужного файла. FAR выделит нужный файл, как только будет введено достаточное количество букв в имени файла.
Добавление файлов в архив ( Shift +F1 )
Эта команда служит для архивирования (сжатия, упаковки) файлов и каталогов. Имеется 2 способа применения команды:
1. можно заархивировать файл (каталог), выделенный курсорной рамкой на файловой панели.
2. можно заархивировать группу выделенных файлов (каталогов) в один архивный файл.
В процессе выполнения архивации открывается диалоговое окно, где можно задать имя архивного файла, выбрать необходимый архиватор и его параметры (пароль, размер архива и др.).
Извлечение файлов из архива ( Shift +F2 )
Эта команда служит для извлечения сжатых файлов из архива:
1) можно извлечь все файлы из архивного файла, выделенного курсорной рамкой на файловой панели;
2) можно извлечь файл или группу выделенных файлов (каталогов) из архивного файла. Для этого нужно войти в архив и выбрать необходимые файлы.
В процессе выполнения команды открывается диалоговое окно, где необходимо указать путь к каталогу, в который будут извлекаться файлы, и ввести пароль.
Файлы, находящиеся в архиве, можно открывать, копировать, переносить, переименовывать, как и обычные файлы.

Следующие команды могут быть использованы для копирования, переноса и переименования файлов и папок:
| F5 | Копировать выбранные файлы |
| Shift-F5 | Копировать файл под курсором вне зависимости от пометки |
| F6 | Переименовать или перенести выбранные файлы |
| Shift-F6 | Переименовать или перенести файл под курсором вне зависимости от пометки |
| Alt-F6 | Создание ссылок файлов и папок |
Для папки: если путь, который мы задали (относительный или абсолютный) соответствует существующей папке, то перемещает в эту папку; иначе изменяет путь на заданный.
- если d:\folder2\ существует, то содержимое c:\folder1\ переместится в d:\folder2\folder1\;
- в противном случае содержимое c:\folder1\ переместится во вновь созданную папку d:\folder2\.
Если включена опция "Обрабатывать несколько имён файлов", то в строке ввода может указываться как одна цель для копирования или перемещения, так и несколько. В последнем случае цели должны быть разделены символом-разделителем ";" или ",". Если цель содержит в своём имени символ ";" (или ","), то эта цель должна быть взята в кавычки.
Если вы хотите создать папку назначения перед копированием, добавьте к её имени обратную черту. Также в диалоге копирования вы можете нажать F10 для выбора папки из дерева активной файловой панели или Alt-F10 для выбора из дерева пассивной файловой панели. Shift-F10 позволяет открыть дерево с учётом пути, содержащегося в строке ввода (если там перечислено несколько путей, то учитывается только первый из них). Если включена опция "Обрабатывать несколько имён файлов", то выбранная папка добавляется к содержимому строки ввода через точку с запятой.
Возможность копирования, переноса и переименования файлов для плагинов зависит от функциональности конкретного плагина.
Если файл, в который производится копирование, уже существует, то он может быть перезаписан, пропущен, либо содержимое копируемого файла может быть дописано в его конец.
Если диск, на который производится копирование или перенос файлов, в ходе операции заполнился, то можно либо отменить операцию, либо заменить диск и выбрать пункт "Разделить", после чего копируемый файл будет разделён между дисками. Эта функция доступна только при выключенном параметре "Использовать системную функцию копирования" из диалога Системные параметры.
Параметр "Права доступа" может использоваться только для файловой системы NTFS и позволяет копировать информацию о правах доступа к файлу. Для операций переименования и перемещения эта опция выставляется по умолчанию в "По умолчанию", которая определяет что назначение прав доступа определяется самой операционной системой. Если опция выставлена в "Копировать", то оригинальные права доступа будут применены к cкопированным/перемещённым файлам и папкам. Если опция выставлена в "Наследовать", то после копирования/перемещения к файлам и папкам будут применены наследуемые от родительской папки права.
Параметр "Уже существующие файлы" определяет поведение Far для случая, когда одноимённый файл уже существует в папке-приёмнике.
- Запрос действия - будет отображён диалог с запросом;
- Вместо - все существующие файлы будут заменены копируемыми;
- Пропустить - существующие файлы останутся без изменений;
- Имя - существующие файлы останутся без изменений, копируемым будут присвоены другие имена;
- Дописать - копируемые файлы будут дописаны в конец существующих;
- Только новые / обновлённые файлы - копировать только файлы с более новыми датой и временем записи.
- Запрос подтверждения для R/O файлов - определяет, нужно ли дополнительное подтверждение для файлов с установленным атрибутом "только для чтения".
Параметр "Использовать системную функцию копирования" из диалога Системные параметры включает использование функции Windows CopyFileEx (или CopyFile, если CopyFileEx недоступна) вместо внутренней реализации копирования файлов. Это может быть полезно на NTFS, так как CopyFileEx выполняет более эффективное распределение дискового пространства и копирует расширенные атрибуты файлов. Системная функция не используется для случая, когда файл шифрованный и производится копирование такого файла вне тома.
Параметр "Копировать содержимое символических ссылок" позволяет уточнять логику работы Far с символическими ссылками при копировании/перемещении.
При переносе файлов для определения того, должна ли операция осуществляться как копирование с последующим удалением или как прямой перенос (в пределах одного физического диска), Far учитывает символические ссылки.
Far обрабатывает попытку копирования в con так же, как и копирование в nul или в \.\nul - то есть, файл читается с диска, но никуда не записывается.
В операции перемещения в nul, \.\nul или con удаление файлов не производится.
Состояние опций "Права доступа" и "Только новые/обновлённые файлы" действуют только на текущий сеанс копирования.
Для копирования файлов, попадающих под определённые условия, используйте переключатель Использовать фильтр. Настройка условий фильтра осуществляется кнопкой Фильтр. Учтите, что если вы копируете каталог с файлами и ни один из них не попадает под условия фильтра, то пустой каталог в место назначения скопирован не будет.
Если одноимённый файл уже существует в папке-приёмнике, Far предложит на выбор несколько возможных действий:
| Вместо | существующий файл будет заменён копируемым. |
| Пропустить | существующий файл останется без изменений. |
| Имя | существующие файлы останутся без изменений, копируемым будут присвоены другие имена. |
| Дописать | копируемый файл будет дописан в конец существующего. |
Если отмечен переключатель Запомнить выбор, выбранное действие будет использовано для всех существующих файлов в текущем сеансе копирования и повторные запросы появляться не будут.
Если для принятия решения вам недостаточно информации о размере и дате последней записи файлов, вы также можете сравнить их содержимое при помощи встроенной программы просмотра, установив курсор на один из файлов в диалоге и нажав F3.
При копировании/перемещении папок и символических ссылок соблюдаются следующие правила.
Если включена опция Копировать содержимое символических ссылок или источник или приёмник - сетевые диски, то в приёмнике создаётся папка и в неё копируется содержимое ссылки-источника (для вложенных ссылок рекурсивно).
Если опция Копировать содержимое символических ссылок выключена, и источник и приёмник - локальные диски, то в приёмнике создаётся связь или символическая ссылка, в зависимости от типа источника.
Если включена опция Копировать содержимое символических ссылок или источник или приёмник - сетевые диски, то в приёмнике создаётся папка и в неё копируется содержимое ссылки-источника (для вложенных ссылок рекурсивно). Сама ссылка в источнике удаляется.
Если опция Копировать содержимое символических ссылок выключена, и источник и приёмник - локальные диски, то ссылка-источник просто переносится. Рекурсивный спуск по дереву не производится.
Перемещение каталога, содержащего символические ссылкиЕсли источник и приёмник - локальные диски, то каталог просто перемещается.
Если источник или приёмник - сетевые диски, то независимо от состояния опции Копировать содержимое символических ссылок в приёмнике создаётся папка и в неё копируется содержимое ссылки-источника (для вложенных ссылок рекурсивно). Сама ссылка в источнике удаляется.
Операции копирования и переноса файлов могут быть выполнены с помощью перетаскивания. Нажмите левую кнопку мыши на исходном файле или папке, перетащите его на другую панель и отпустите кнопку мыши.
Если вы хотите обработать группу файлов или папок, пометьте их перед перетаскиванием, нажмите левую кнопку мыши на исходной панели и перетащите файлы на другую панель.
Вы можете переключаться между копированием и переносом, нажимая правую кнопку мыши во время перетаскивания. Для переноса файлов вы также можете удерживать клавишу Shift в момент нажатия левой кнопки мыши.

Среди множества других файловых менеджеров нельзя не выделить программу FAR Manager, разработанную на основе культовой программы Norton Commander и некоторое время выступающую достойным конкурентом Total Commander. Несмотря на довольно простой консольный интерфейс, функционал ФАР Менеджер довольно велик, что благоприятствует популярности этого приложения в определенном кругу пользователей. В то же время, некоторые из них, несмотря на интуитивно понятный интерфейс этого файлового менеджера, не знают некоторые нюансы работы с ним. В этой статье мы дадим максимально подробный ответ на вопрос о том, как работать в рассматриваемой программе.
Базовые действия с FAR Manager
Установка русскоязычного интерфейса
Перед тем как приступить к работе в программе FAR Manager, для отечественного пользователя рационально будет установить русский язык интерфейса.
-
После запуска приложения для перехода в его настройки кликаем на кнопку «ConfMn» («Вызов меню») в нижней панели FAR Manager или просто жмем на клавиатуре клавишу F9.




Навигация по файловой системе
- Навигация по файловой системе в приложении Фар Менеджер принципиально ничем не отличается от привычной для многих пользователей навигации в программе Total Commander, ведь FAR Manager имеет такой же двухпанельный интерфейс. Для смены активной панели достаточно нажать клавишу Tab на клавиатуре. Чтобы перейти на уровень вверх, нужно кликнуть по значку в верхней части списка фалов и папок в виде двоеточия.


Названия папок имеют белый цвет, скрытых папок – тускло-белый, а файлы могут помечаться различными цветами, в зависимости от расширения.
Действия над файлами и папками
Различные действия с файлами можно производить с помощью кнопок на нижней панели программы. Но опытным пользователям намного удобнее при этом использовать сочетания клавиш на клавиатуре.
-
Для копирования файлов из одной директории в другую нужно, чтобы на одной из панелей была открыта папка с документом, который следует скопировать, а на другой – каталог, куда копирование будет производиться. После того как отметили нужный файл, жмем на кнопку «Копир.» на нижней панели. Это же действие можно запустить простым нажатием клавиши F5.


- F3 – «Просм» – Просмотр;
- F4 – «Редакт» – Редактирование;
- F5 – «Копир» – Копирование;
- F6 – «Перен» – Переименование или перемещение;
- F7 – «Папка» – Создание новой директории;
- F8 – «Удален» – Удаление.

Управление интерфейсом программы
Существуют также дополнительные возможности по управлению интерфейсом программы FAR Manager.
-
Для показа информативной панели достаточно нажать сочетание клавиш Ctrl+L.


Для возвращения внешнего вида панелей в состояние по умолчанию следует просто повторить введенные команды.
Работа с текстом
Программа FAR Manager поддерживает просмотр текстовых файлов с помощью встроенного просмотрщика.
-
Для того чтобы открыть текстовый файл, достаточно выделить его и нажать на кнопку «Просм» в нижней панели или функциональную клавишу F3 на клавиатуре.


Плагины
-
Для того чтобы открыть список установленных плагинов и запустить нужный, следует нажать кнопку «Плагин» в нижней панели программы или же клавишу F11 на клавиатуре.







Как видим, несмотря на достаточно мощный функционал программы FAR Manager, усиленный к тому же плагинами, работать с ней довольно легко. Именно благодаря удобству и интуитивно понятному интерфейсу она привлекает многих пользователей.

Отблагодарите автора, поделитесь статьей в социальных сетях.

Помогла ли вам эта статья?
Еще статьи по данной теме:
Как осуществляется выделение файлов в Far Manager
Различные действия с файлами можно производить с помощью кнопок на нижней панели программы. Но опытным пользователям намного удобнее при этом использовать сочетания клавиш на клавиатуре.
Для копирования файлов из одной директории в другую нужно, чтобы на одной из панелей была открыта папка с документом, который следует скопировать, а на другой – каталог, куда копирование будет производиться. После того как отметили нужный файл, жмем на кнопку «Копир.» на нижней панели. Это же действие можно запустить простым нажатием клавиши F5.
По такому же алгоритму выполняются и все остальные действия над элементами файловой системы. Прежде всего следует выделить нужный нам элемент, а затем нажать соответствующую кнопку на нижней панели либо функциональную клавишу клавиатуры. Ниже приведен список наименований клавиш на клавиатуре, кнопок нижней панели FAR Manager и суть выполняемых действий при их нажатии:
F3 – «Просм» – Просмотр;
F4 – «Редакт» – Редактирование;
F5 – «Копир» – Копирование;
F6 – «Перен» – Переименование или перемещение;
F7 – «Папка» – Создание новой директории;
F8 – «Удален» – Удаление.
Собственно, номер функциональной клавиши для каждого действия соответствует номеру, указанному около кнопки на нижней панели программы.

Управление файлами и сервисные команды:
Помощь — F1
Вызвать пользовательское меню — F2
Просмотр — F3
Редактирование — F4
Копирование — F5
Переименование или перенос — F6
Создание новой папки — F7
Удаление — F8
Показать главное меню — F9
Завершить работу с FAR — F10
Показать команды подключаемых модулей — F11
Изменить текущий диск в левой панели — Alt+F1
Изменить текущий диск в правой панели — Alt+F2
Печать файлов — Alt+F5
Выполнить команду поиска файла — Alt+F7
Переключение между 25 и 50 строками на экране — Alt+F9
Выполнить команду поиска папки — Alt+F10
Показать историю просмотра и редактирования — Alt+F11
Показать историю папок — Alt+F12
Добавить файлы к архиву — Shift+F1
Извлечь файлы из архива — Shift+F2
Выполнить команды управления архивом — Shift+F3
Редактировать новый файл — Shift+F4
Копирование файла под курсором — Shift+F5
Переименование или перенос файла под курсором — Shift+F6
Удаление файла под курсором — Shift+F8
Сохранить конфигурацию — Shift+F9
Выбрать послед. выполненный пункт меню — Shift+F10
Команды выделения файлов:
Пометить/снять пометку файла — Ins
Пометить группу — Gray+
Снять пометку с группы — Gray-
Инвертировать пометку — Gray*
Пометить все файлы — Shift+Gray+
Снять пометку со всех файлов — Shift+Gray-
Пометить файлы с расширением как у текущего файла — Ctrl+Gray+
Снять пометку с файлов с расширением как у текущего — Ctrl+Gray-
Инвертировать пометку, включая папки — Ctrl+Gray*
Пометить файлы с именем как у текущего файла — Alt+Gray+
Снять пометку с файлов с именем как у текущего файла — Alt+Gray-
Поместить помеченные имена в Буфер Обмена — Ctrl+Shift-Ins
Восстановить предыдущую пометку — Ctrl+M
Операции в командной строке:
Вызов списка ранее вводимых команд OS — Alt+F8
Вызов предыдущей команды в командную строку — Ctrl+E
Вызов следующей команды в командную строку — Ctrl+X
Копирование содержимого командной строки в Буфер Обмена — Ctrl+Ins
Вставка в командную строку содержимого Буфера Обмена — Shift+Ins
Скопировать в командную строку имя текущего файла — Ctrl+Enter
Те, кто с проектом достаточно давно, скорее всего, знают, что я не любитель файловых менеджеров как таковых, - ну не прижились они у меня, я всё как-то больше консолью привык или мышкой-мышкой.
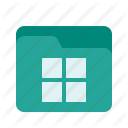
Посему за годы существования этого ресурса, здесь нет хоть одной статьи про тот же многострадальный и любимый всеми Total Commander , который я так и не смог заставить себя использовать.
Сегодняшняя статья исключение и то только потому, что упомянутый в ней файловый менеджер имеет интерфейс, который я знаю с самого детства. Кто видел - тот поймет, а остальным.. Остальным FAR может понравиться как хороший, в своём классе, инструмент.
Файловый менеджер FAR для Вас и Ваших файлов
Как и заявлено разработчиком, перечислять все функции, которые обеспечивает Far Manager и его плагины, бесполезно, поскольку их перечень постоянно увеличивается.
Я процитирую функционал (помимо простейшего, что характерен для всех файловых менеджеров), который указан на их же сайте:
Программа, традиционно, полностью бесплатна, поддерживает русский язык и всё такое прочее.
В зависимости от скаченного дистрибутива, установка либо предельно проста, либо не требуется и достаточно распаковать архив.
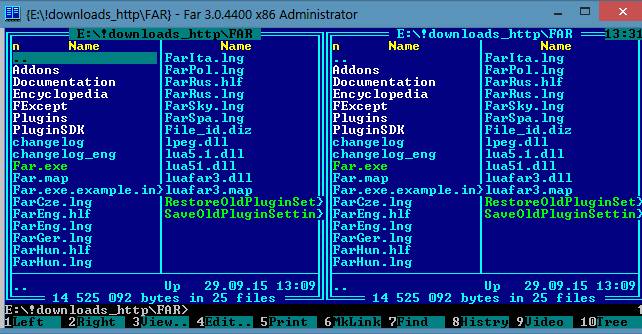
Управление осуществляется мышкой или, что удобнее, горячими (и не очень) клавишами на клавиатуре. Например за нижний ряд действий отвечают кнопки F1-F10 на клавиатуре.


Так, например, чтобы переключить язык на русский, стоит нажать на F9 , а затем, например, стрелками перейти на вкладку " Options - Languages ", где выбрать русский язык и нажать Enter .
Всё это, как я уже говорил, можно сделать и мышкой, но управлять гораздо приятней и быстрее с клавиатуры, хотя бы потому, что за каждый пункт меню отвечает какая-либо кнопка на клавиатуре (они подсвечены жёлтым).

Народ старой закалки меня поймет, а тем кто помоложе, в общем-то стоит попробовать привыкнуть (а потом, возможно за уши не оттащишь).

FAR поддерживает гигатонну плагинов на любой вкус, цвет и прочие фломастеры. Поискать нужные Вам плагины для программы можно здесь или тут.
Перечислять весь функционал и нюансы работы нет смысла, да и времени на это потребуется немало, посему рекомендую Вам просто денёк-другой поковыряться в сим чуде программисткой мысли самостоятельно.
Послесловие
Буквально в двух словах как-то так. Кто-то, как и я, найдет в этом менеджере повод понастальгировать, кто-то увидит в нём хороший инструмент для любых нужда, а кто-то.. И то и другое :)
Если у Вас есть вопросы, дополнения, мысли и прочие разности, то комментарии к Вашим услугам.
Белов Андрей (Sonikelf) Заметки Сис.Админа [Sonikelf's Project's] Космодамианская наб., 32-34 Россия, Москва (916) 174-8226Читайте также:


