Vectir remote control как подключить
Средства удаленного подключения к различным устройствам очень помогают системному администратору сэкономить массу времени в решении различного рода проблем. Сделаем обзор таких программных средств для удаленного подключения к различным устройствам
В нашей компании за много лет применялись разные программные средства удаленного администрирования, в перечне рассматриваемых были Remote Administrator, DameWare Remote Support, LogMeIn, Supremo Remote Desktop, Ammyy Admin, RMS, UltraVNC, mRemoteNG и другие [1]. Предоставим свой список средств, которые были ранее задействованы и чем заменены.
Vectir remote control как подключить
Frequently asked questions and answers.
As long as you have either an Android, Windows Phone (8 or higher), BlackBerry or Java phone you will be able to use Vectir. An iOS app will be available soon.
If you are trying to connect over WiFi please see the answers for Why can't I connect to my PC over WiFi?. Or if you are trying to connect over Bluetooth please see the answers for Why can't I connect to my PC over Bluetooth?.
Please follow the steps below:
- Make sure you have installed the Vectir PC software on the computer you wish to control.
- Make sure you have completed the Vectir PC software device setup wizard and selected the WiFi option. This will run when you first install the software. If you cancelled it you can run it again from the Tools menu.
- Make sure a Windows firewall exception exists for Vectir. Windows will ask you if you wish to grant network to access to Vectir when you first complete the device setup wizard. If you cancelled the Windows firewall dialog you will need to manually add firewall exception for vectir.exe.
- Check to make sure your mobile device and PC are connected to the same network. If they are sharing the same wireless router or modem they are probably on the same network.
- Once you have checked all steps above open the Vectir mobile app and search for WiFi servers. You can open the network search dialog by either pressing the Connect button or Servers > Search (magnifying glass icon). Select the WiFi option then press the Search button.
- If your server PC was successfully discovered it will appear in the server search results page. Select the server(s) you wish to save then press the Save button. If your server PC was not discovered, try rebooting your router/modem, PC and mobile device then try again.
- You can now either connect to your WiFi server by selecting it from the servers list or by pressing the Connect button on the main page of the app.
- If you were unable to find your server PC using the search option, you can manually add it in the mobile app under Servers > Add WiFi server. For this option you will need the IP address of your server PC. If you don't know it, you can copy it from the Vectir PC software WiFi remote control dialog. This is accessible in the right hand Setup panel under Hardware > WiFi (double click WiFi icon to open dialog). Your IP address is listed at the top of the Server tab.
If you are using an iOS device a Bluetooth connection is not possible. This is due to limitations imposed by Apple when connecting to external devices over Bluetooth.
For all other mobile platforms please follow the steps below:
- Make sure you have installed the Vectir PC software on the computer you wish to control.
- Make sure you have completed the Vectir PC software device setup wizard and selected the Bluetooth connection option. This will run when you first install the software. If you cancelled it you can run it again from the Tools menu.
- Make sure that your Bluetooth hardware is turned on. Some laptops have a wireless device switch that needs to be turned on to power up the Bluetooth hardware.
- Make sure that Bluetooth is enabled on your mobile device. The Vectir app will check to make sure Bluetooth is enabled but it's best to make sure you have it powered up first.
- Make sure that your computers Bluetooth is set to discoverable. This process varies between Bluetooth stacks (drivers). The option you are looking for will say something like "Let other Bluetooth devices discover the computer". Make sure this option is enabled.
- Once you have checked all steps above open the Vectir mobile app and search for Bluetooth servers. You can open the network search dialog by either pressing the Connect button or Servers > Search (magnifying glass icon). Select the Bluetooth option then press the Search button.
- If your server PC was successfully discovered it will appear in the server search results page. Select the server(s) you wish to save then press the Save button.
- You can now either connect to your Bluetooth server by selecting it from the servers list or by pressing the Connect button on the main page of the app.
Make sure your mobile device is within wireless range of your server PC. For Bluetooth this is 10 meters and for WiFi usually around 30 meters. Large objects or people moving between your mobile device and PC can also cause the wireless conneciton to drop out temporarily. Heavy traffic or streaming on your network can also result in dropped network connections.
For simple remote controls this is possible with the remote profile designer and keyboard commands. Instructions for custom remote controls are available in the Tutorials section. For more advanced custom remote controls you can also develop custom Vectir plugins with the Vectir SDK.
In the Vectir PC software locate the remote profile you would like to customize under the Configuration panel. You may need to expand your remote profiles folder first. Next right click on the remote profile you would like to modify then select Edit. You can then modify font sizes, colors, button and background images etc.
Основная информация о программе
Vectir - это программа, которая позволяет управлять компьютером с помощью планшета или смартфона. Благодаря ей вы сможете использовать свое портативное устройство в качестве замены физической мыши или клавиатуры. Работать в режиме удаленного рабочего стола бесплатная версия Vectir, к сожалению, не умеет. Этой возможностью обладает только платная редакция. А вот функция обмена медиафайлами между компьютером и портативным устройством доступна в обеих версиях. Скорости передачи файлов напрямую зависит от режима подключения к ПК. В зависимости от платформы портативного устройства, Vectir может работать через точку доступа Wi-Fi и посредством интерфейсов Bluetooth/ IrDA (при наличии соответствующих адаптеров).
Даже в версии, которая не поддерживает режим рабочего стола, имеется возможность удаленного управления некоторыми программами, установленными на компьютере. На данный момент в списке поддерживаемых значатся: iTunes, PowerPoint, Winamp, Windows Media Player, VLC, Spotify и некоторые другие. По идее Vectir можно "привязать" к любому проигрывателю, снабженному функциями удаленного контроля.
Клиент программы для Windows выполняет функции серверной части и предназначен для работы с мобильными клиентами. У Vectir есть приложения для iOS, Android, Windows Phone и Blackberry. Функционал первых двух значительно обширнее, нежели у двух последних. Кстати для работы с клиентом можно использовать не только девайсы с сенсорными экранами, но и те, что снабжены механической клавиатурой (особенно актуально для устройств Blackberry).
Удаленный помощник
Встроенное в ОС Windows средство удаленного подключения к рабочему столу без завершения сеанса пользователя [2].
Настраивается данный функционал просто. В свойствах системы нужно перейти в Настройка удаленного доступа , во вкладку Удаленный доступ , активировать галочку Разрешить подключение удаленного помощника к этому компьютеру .
Далее командой MsrA в командной строке Windows 10 происходит запуск мастера настроек удаленного помощника. Выбираем Пригласить того, кому вы доверяете, для оказания помощи , затем Сохранить приглашение как файл . Файл будет иметь расширение .msrclncident, которое вместе с сгенерированным паролем отсылаются ИТ-специалисту. Чтобы производить какие-либо действия на машине пользователя, нужно спросить у него разрешения, нажав кнопку Запросить управление .
Данное средство у нас использовалось недолго и за рамки тестирования не смогло выйти. Несмотря на два его достоинства (бесплатное, не завершает сеанс другого сотрудника), один недостаток оказался более весомым – далеко не каждый пользователь может пройти путь создания файла для соединения с его машиной.
Удаленный рабочий стол
Еще одно встроенное в систему Windows средство удаленного подключения к компьютеру/серверу, при этом сеанс другого пользователя завершается.
В Windows 10 оно располагается в Пуск → Стандартные Windows → Подключение к удаленному рабочему столу . При подключении можно изменить некоторые настройки под свои нужды в окне (см. рис. 1) или вручную в файле настроек, где указываются:
Как управлять телевизором при помощи смартфона

Кому нужен пульт дистанционного управления, когда есть смартфон?

И сразу же скажем буквально пару слов о программе Amazon Fire TV Remote. Да, в нашей стране гаджеты то Amazon не очень популярны, но если вдруг вы относитесь к тем немногочисленным энтузиастам, которые приобрели приставку Amazon Fire, то для вас есть специальное приложение, которое позволит обойтись без пульта.
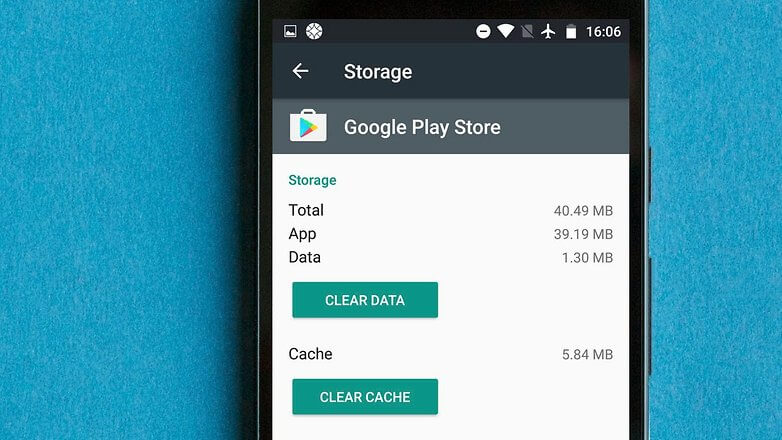
Приложение Universal TV Remote Control может отправлять команды более, чем 300 различным моделям телевизоров. Но это еще не все. Даже если вашего телевизора нет в списке поддерживаемых устройств, Universal TV Remote Control все-равно не оставит вас в беде. Программа имеет универсальный пульт с настраиваемыми кнопками и виртуальной тач-панелью. Все это даст вам возможность забыть об обычном пульте и пользоваться смартфоном. Все, что вам нужно, это подключить смартфон и ТВ к одной сети Wi-Fi.

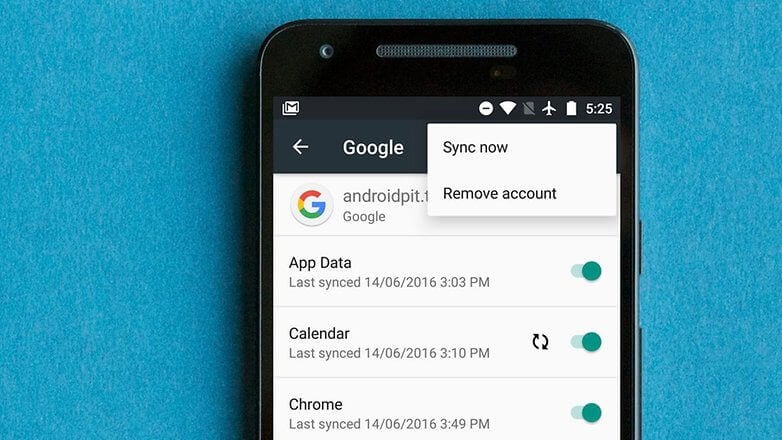
Это приложение работает как универсальный пульт дистанционного управления, который может давать команды самым разным приборам. Причем в списке поддерживаемых устройств тут присутствуют не только различные электроприборы, но и довольно интересные гаджеты. Например, умные колонки. Кроме того, SURE Universal remote можно интегрировать в систему умного дома и вообще управлять всем вокруг со всего смартфона.
Vectir 4.1.0.0











Читайте также:


