Вася диагност не видит usb адаптер
Данную ошибку версия usb библиотеки 03.01.19 и версия драйвера (могут быть другие даты) обычно можно словить после переустановки самой проги либо Виндовс. В моём случае был Виндовс 7.
Проблема кроится в драйверах сканера (адаптера)!
Выглядит это обычно так:

При переустановке программы и драйвера - либо антивирусная прога либо сам Виндовс Брандмаузером зарубает установочные файлы и мы получаем ошибку адаптер не найден!
Если дело в антивирусной программе, то её необходимо отключить, либо внести диагностическую прогу в белый список антивирусника.
И так поделюсь собственным способом как я решил проблему подключения сканера Вася 12-ой версии к Windows 7. Антивируса у меня не было, по этому дело выло в защитнике Windows.
Решение проблемы!
- Удаляем полностью программу, в моём случае Вася диагност, через Меню пуск --> Панель управления --> Программы.
- Полностью отключаем антивирусную программу, если есть.
- Отключаем защитник Виндовс Брандмаузер.
- Отключаем проверку цифровых подписей драйверов.
- Для полной уверенности можно откатить дату на ноуте.
- Заново устанавливаем программу диагностики. скачать активированную VCDS 12.12 для Китайского шнурка.
Отключение Брандмаузера в Виндовс 7
Чтобы отключить защитник Виндовс на время установки проги с драйверами заходим в Меню пуск --> Панель управления.
В правом верхнем углу меняем на мелкие значки, как видно на фото ниже:
И заходим во вкладку: Администрирование:
Далее выбираем --> Службы.
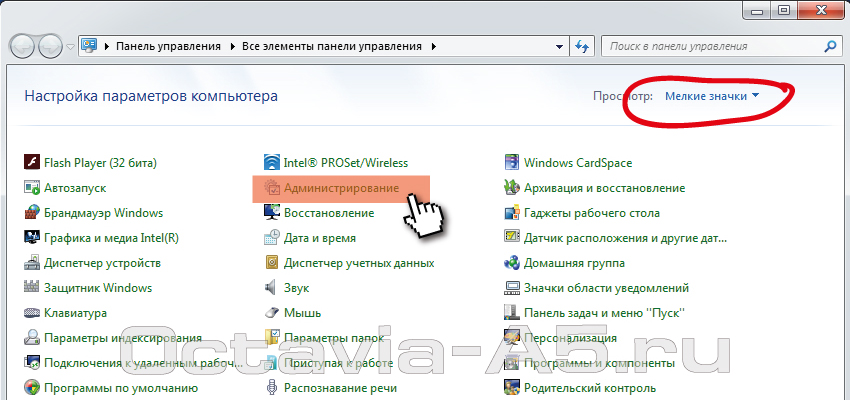
Из списка служб выбираем: Брандмаузер Windows.
Кликаем и в диалоговом окне отключаем его и останавливаем, как видно на фото ниже:
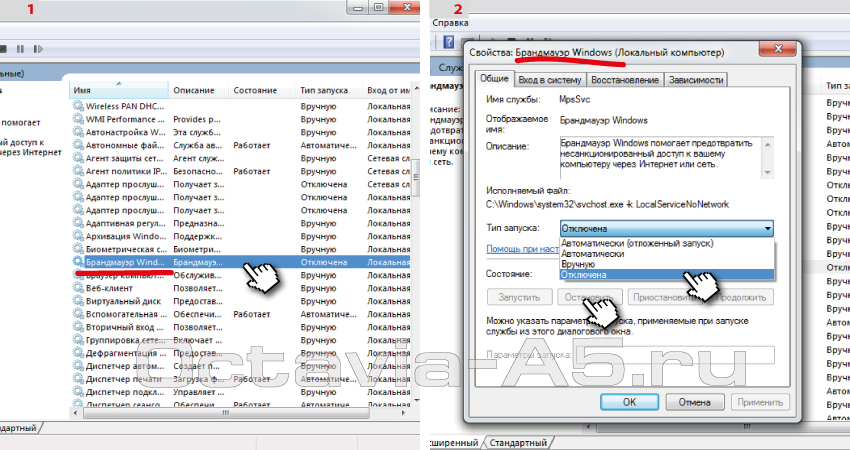
Далее опускаемся вниз списка служб и находим: центр обеспечения безопасности!
И также отключаем его как и брандмаузер.
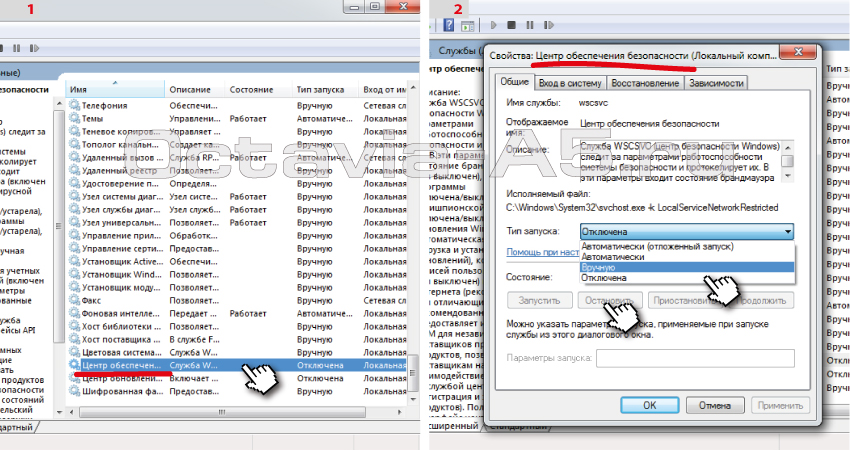
Отключение проверки цифровых подписей
Как вариант можно при перезагрузке компа удерживать клавишу F8, далее в меню выбрать загрузить без проверки цифровой подписи драйверов.
Также это можно сделать через командную строку!
В меню пуск, в поле найти вводим: cmd.exe
В командную строку вставляем команду: bcdedit.exe /set nointegritychecks ON и жмём Enter. Проверка подписи отключена!
Обратно вернуть подпись драйверов: bcdedit.exe /set nointegritychecks OFF как на фото ниже:

Теперь, по желанию можно откатить дату на компьютере. Я откатился на 2015 год.
И устанавливаем заново диагностическую программу.
Устанавливаем драйвера сканера, подключаем его к компьютеру и видим:
Адаптер: найден!
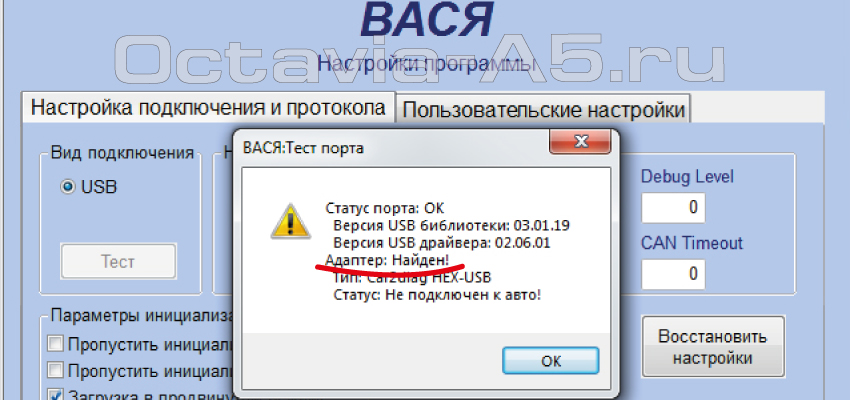
После удачного подключения адаптера к компьютеру можно включить обратно Брандмаузер, вернуть проверку подписи драйверов и вернуть дату.
Лично мне эти действия помогли. Пробовал разные способы. Надеюсь будет полезно тем кто ищет ответ на вопрос - адаптер не найден! версия usb библиотеки.
Также данная ошибка подключения адаптера может выскакивать из-за не исправности самого сканера. Если отремонтировать нет возможности, можно подобрать для себя нужный на Али у проверенного продавца последней версии:
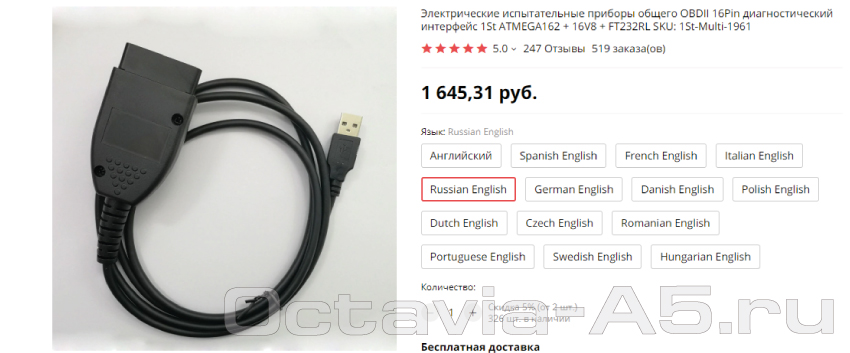

Рейтинг статьи:
В данной статье вы узнаете, как избежать некоторых ошибок при установке автосканера Вася Диагност для автомобилей VAG группы.
Примечание! Данная инстукция Вам пригодиться если вы обладаете следующими приборами: Вася Диагност , Вася Диагност 2.0 .
И так начнем. Первая и самая частая ошибка, которою встречают пользователи диагностического сканера Вася Диагност – это ошибка, связанная с потерей файла лицензии Вася диагност. В окне ошибки будет написано: Извините, эта программа не может быть запущена без файла лицензии. Фото 1.

Пути решения и поиска файла лицензии Вася диагност:
* Если вы устанавливаете Вася Диагност PRO (Вася Диагност оригинал), то зачастую пользователи забывают открыть и запустить файл лицензии, который прикреплён в электронном письме, высланном вам после регистрации на официальном сайте Вася Диагност.
1. Если вы все-таки увидели окно с данной ошибкой о не достающем для Вася диагност файла лицензии, то заходим ПУСК (меню пуск в нижнем левом углу картинка Windows) либо чуть правее находим поиск (значок лупа) и ищем ПАНЕЛЬ УПРАВЛЕНИЯ и далее жмем УДАЛЕНИЕ ПРОГРАММЫ. Фото ниже. После того как зашли в вышеуказанное меню ищем программу Вася Диагност и удаляем ее.
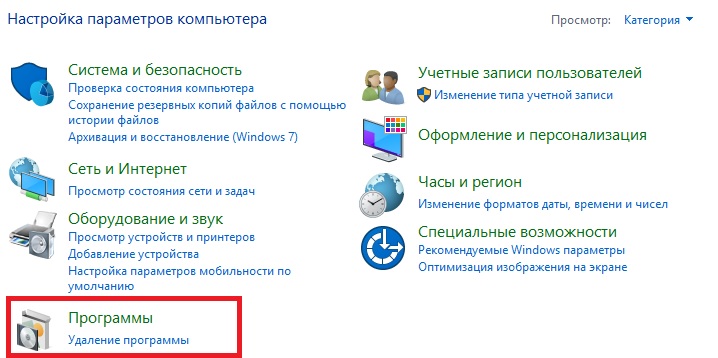
2. Далее самый главный шаг! Нужно обезвредить все антивирусные программы, которые установлены на ваш компьютер. Самый простой способ удалить антивирусную программу тем же способом, как вы удаляли программу Вася Диагност.
Если же вам дорога ваша антивирусная программа, то временно отключите ее перед установкой. У каждой антивирусной программы свой принцип ее отключения и с этим вам поможет только сеть интернет.
Важно! Для тех, кто яростно утверждает, что у него нет никаких антивирусных программ советую обратить внимание на защитник Windows! Он всегда присутствует в Windows и выполняет роль программы против вирусов.
3. Устанавливаем заново софт Вася Диагност. Важно что бы при этом антивирусная программа была отключена!
4. После установки Вася Диагност в антивирусной программе вносим папку «Вася диагност» в исключение для проверки. Опять же для каждой программы против вирусов своя процедура и вам помогут поисковые программы в «Интернете».
После выполнения данных рекомендаций ошибка об отсутствии файла лицензии для Вася Диагност исчезнет! Еще раз напомню, что эта ошибка возникает только из-за того, что файл лицензии «съедает» антивирусник. Ваши утверждения что это не так не принимаются!
Далее рассмотрим ошибку Вася диагност «USB адаптер не найден». Фото 2
Данная ошибка означает, что драйвера для диагностического кабеля Вася Диагност не установлен.
Изначально после того как вы увидели надпись «вася диагност адаптер не найден» через диспетчер устройств попробуйте переустановить или обновить драйвера для Вася диагност. Если же драйвера Вася Диагност установлены, но все равно пишет в программе Вася Диагност USB адаптер не найдет, то Вам придется пройти процедуру Отключения обязательной проверки подписи драйверов. Подробную инструкцию Вы получите перейдя по ссылке. Жмите сюда.
После удачного завершения всех выше указанных процедуры у вас уйдут ошибки «usb адаптер не найден» и «Вася диагност файл лицензии не найден».
В данной статье вы узнаете, как избежать некоторых ошибок при установке автосканера Вася Диагност для автомобилей VAG группы.
И так начнем. Первая и самая частая ошибка, которою встречают пользователи диагностического сканера Вася Диагност – это ошибка, связанная с потерей файла лицензии Вася диагност. В окне ошибки будет написано: Извините, эта программа не может быть запущена без файла лицензии. Фото 1.

Пути решения и поиска файла лицензии Вася диагност:
* Если вы устанавливаете Вася Диагност PRO (Вася Диагност оригинал), то зачастую пользователи забывают открыть и запустить файл лицензии, который прикреплён в электронном письме, высланном вам после регистрации на официальном сайте Вася Диагност.
1. Если вы все-таки увидели окно с данной ошибкой о не достающем для Вася диагност файла лицензии, то заходим ПУСК (меню пуск в нижнем левом углу картинка Windows) либо чуть правее находим поиск (значок лупа) и ищем ПАНЕЛЬ УПРАВЛЕНИЯ и далее жмем УДАЛЕНИЕ ПРОГРАММЫ. Фото ниже. После того как зашли в вышеуказанное меню ищем программу Вася Диагност и удаляем ее.
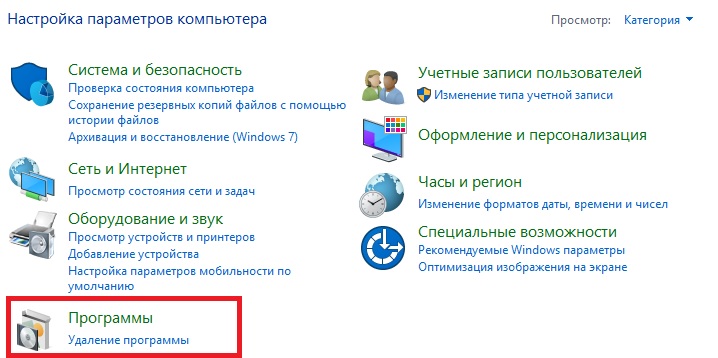
2. Далее самый главный шаг! Нужно обезвредить все антивирусные программы, которые установлены на ваш компьютер. Самый простой способ удалить антивирусную программу тем же способом, как вы удаляли программу Вася Диагност.
Если же вам дорога ваша антивирусная программа, то временно отключите ее перед установкой. У каждой антивирусной программы свой принцип ее отключения и с этим вам поможет только сеть интернет.
Важно! Для тех, кто яростно утверждает, что у него нет никаких антивирусных программ советую обратить внимание на защитник Windows! Он всегда присутствует в Windows и выполняет роль программы против вирусов.
3. Устанавливаем заново софт Вася Диагност. Важно что бы при этом антивирусная программа была отключена!
4. После установки Вася Диагност в антивирусной программе вносим папку «Вася диагност» в исключение для проверки. Опять же для каждой программы против вирусов своя процедура и вам помогут поисковые программы в «Интернете».
После выполнения данных рекомендаций ошибка об отсутствии файла лицензии для Вася Диагност исчезнет! Еще раз напомню, что эта ошибка возникает только из-за того, что файл лицензии «съедает» антивирусник. Ваши утверждения что это не так не принимаются!
Далее рассмотрим ошибку Вася диагност «USB адаптер не найден». Фото 2
Данная ошибка означает, что драйвера для диагностического кабеля Вася Диагност не установлен.
Изначально после того как вы увидели надпись «вася диагност адаптер не найден» через диспетчер устройств попробуйте переустановить или обновить драйвера для Вася диагност. Если же драйвера Вася Диагност установлены, но все равно пишет в программе Вася Диагност USB адаптер не найдет, то Вам придется пройти процедуру Отключения обязательной проверки подписи драйверов. Подробную инструкцию Вы получите перейдя по ссылке. Жмите сюда.
После удачного завершения всех выше указанных процедуры у вас уйдут ошибки «usb адаптер не найден» и «Вася диагност файл лицензии не найден».
Audi 80 Реальная мечта › Бортжурнал › VAG-COM \ KKL адаптер и Windows7

Всем большой привет!
Была статья о том, как подключить KKL адаптер к компу и потом все к машине, я описывал действия на Windows XP, ко мне обратились люди с проблемой, что на Windows 7 не определяется адапетр!
Вот первая запись, отличаться будет лишь начало!
Теперь манипуляции производим на Windows 7!
Ну обо всем по порядку, кто не очень шарит.
Вставляем адаптер, тут же система не дружелюбно пишет:

Если у вас несколько таких устройств, что бы выявить наше, выткните его, какое то устройство исчезнет, теперь снова подключаем и оно появится, теперь знаем, как оно называется!
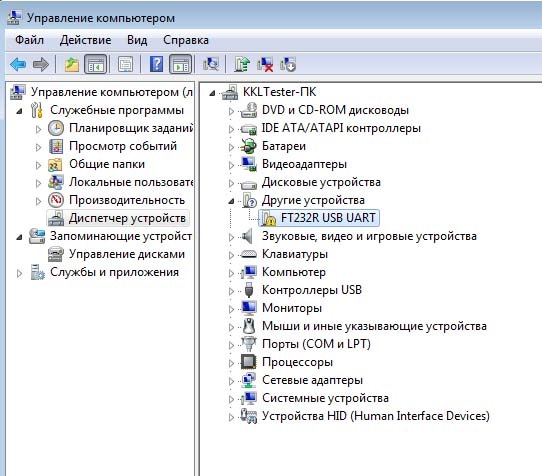
Далее надо Windows 7 подать на него драйверы, для этого ставим программу VCDS-Лайт 1.0
Я скачал VAG-COM и Васю-диагности, но идущие у них в комплекте драйверы, не захотели ставиться на Windows 7, что 32 бита, что 64.
Драйверы поставились тольк от от VCDS-Лайт 1.0! По этому для установки нужна именно она.
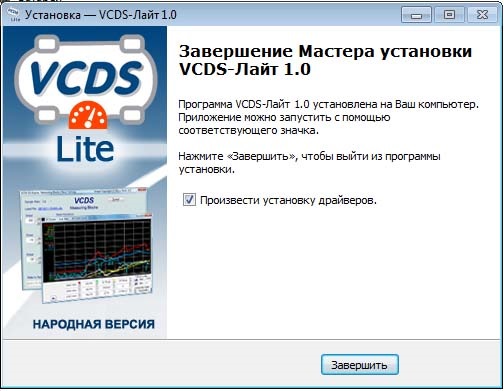
После установи программа еще предложит нам поставить драйверы автоматом, но это все равно не поможет, надо будет допиливать руками.
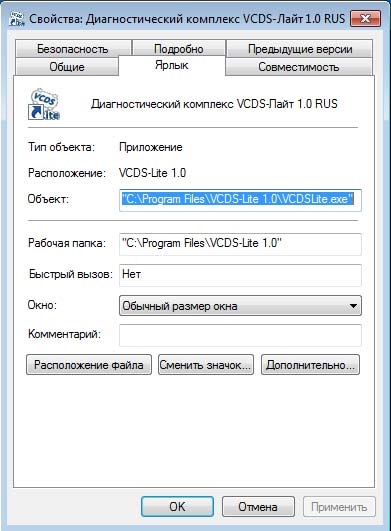
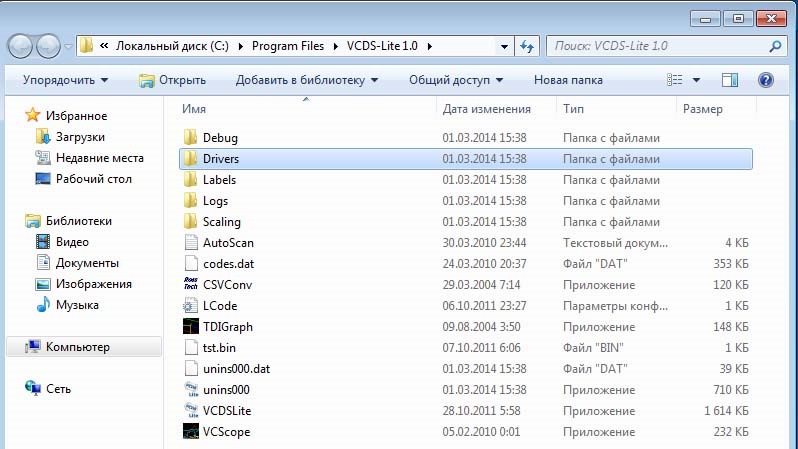
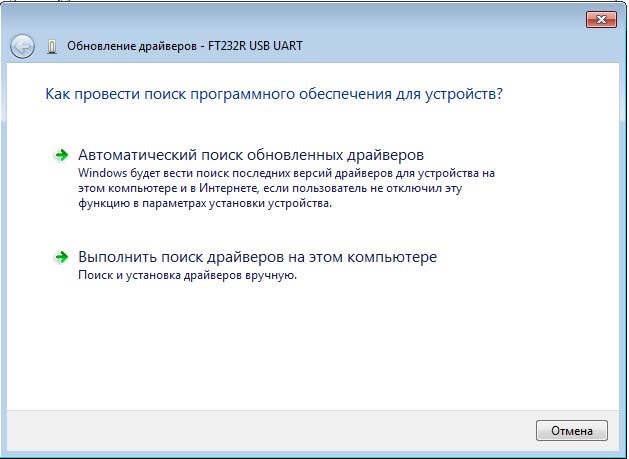

Успех! Первый драйвер поставился!
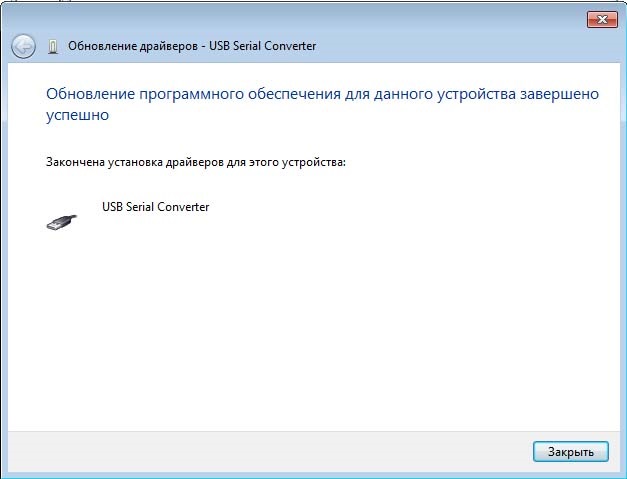
Теперь в списке неизвестных устройств, у нас появляется еще одно USB Serial Port
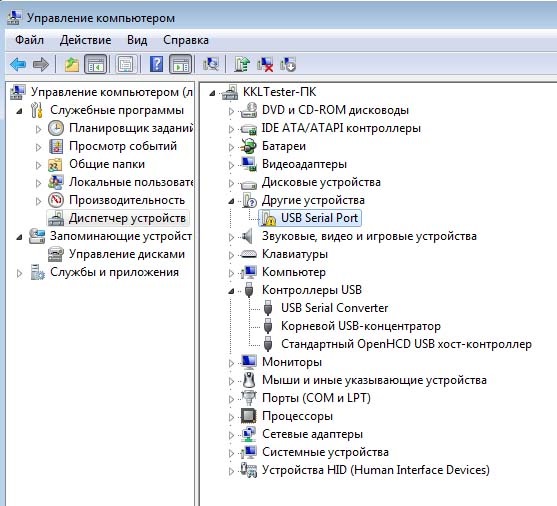
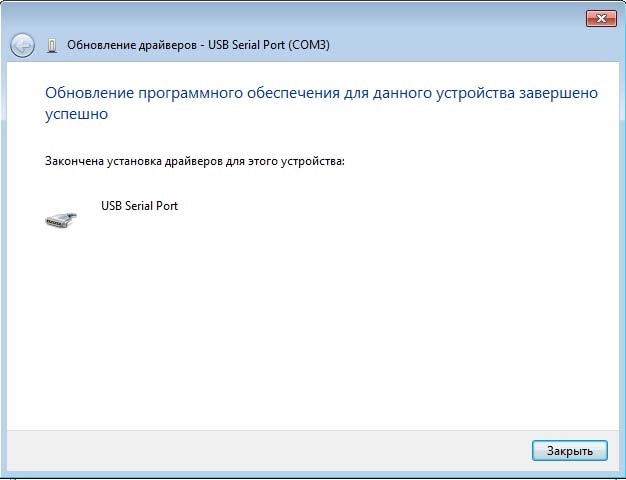
Все, теперь в списке видим наш USB Serial Port которого у нас не было!
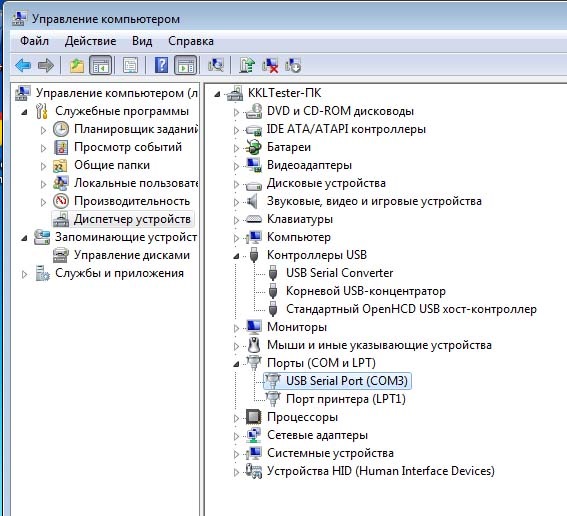
Теперь можно посмотреть его свойства:
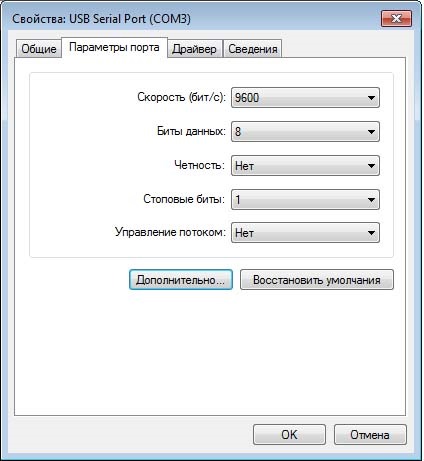
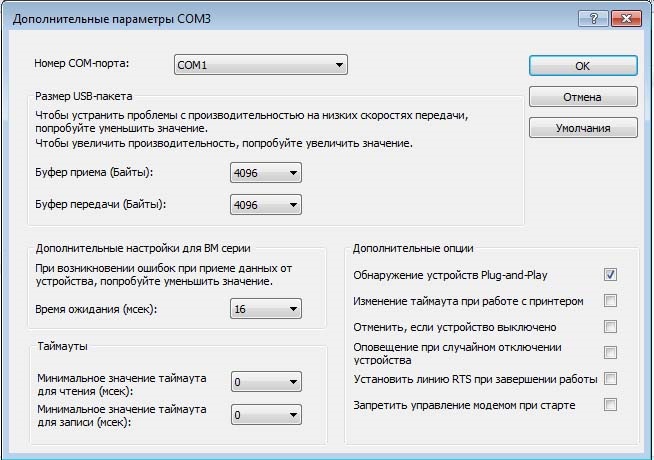
Я выбрал COM1 для теста, жмем ДА ДА — ОК ОК, все это сохраняем!
Все, теперь можно запустить программу и посмотреть увидет ли она адаптер!


На этом все, дальше можно возвращаться к статье первой и продолжать работу по ней!
Все это попробовал на Windows 7, 32 и 64 бита, работать метод будет везде!
Еще сделал так: поставил драйверы как писалось выше, и пробовал запускать разные программы, у меня все работают.
Адаптер не найден. Ошибка при подключении сканера VCDS или Вася.
Данную ошибку версия usb библиотеки 03.01.19 и версия драйвера (могут быть другие даты) обычно можно словить после переустановки самой проги либо Виндовс. В моём случае был Виндовс 7.
Проблема кроится в драйверах сканера (адаптера)!
Выглядит это обычно так:

Если дело в антивирусной программе, то её необходимо отключить, либо внести диагностическую прогу в белый список антивирусника.
И так поделюсь собственным способом как я решил проблему подключения сканера Вася 12-ой версии к Windows 7. Антивируса у меня не было, по этому дело выло в защитнике Windows.
Отключение Брандмаузера в Виндовс 7
В правом верхнем углу меняем на мелкие значки, как видно на фото ниже:
И заходим во вкладку: Администрирование:
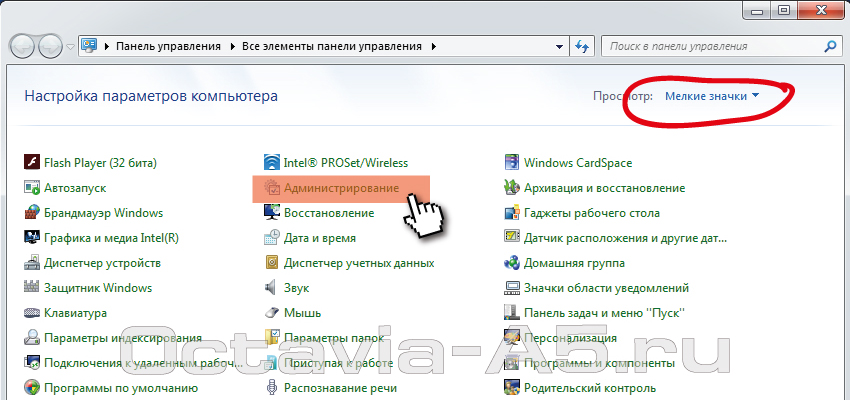
Из списка служб выбираем: Брандмаузер Windows.
Кликаем и в диалоговом окне отключаем его и останавливаем, как видно на фото ниже:
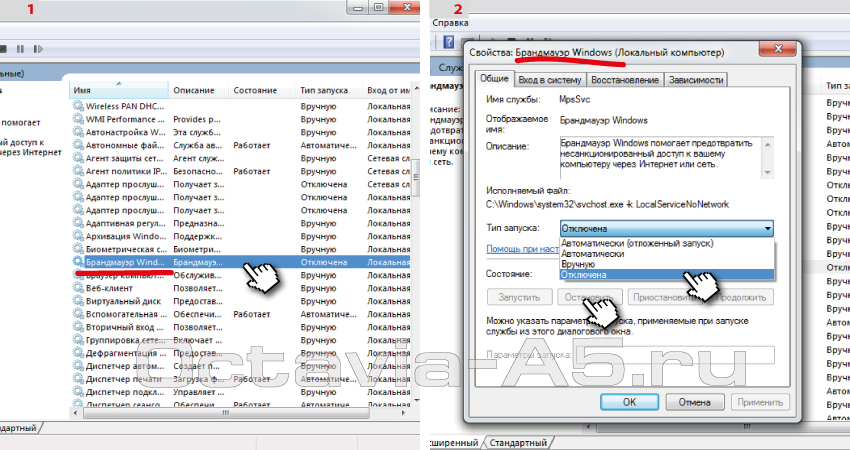
Далее опускаемся вниз списка служб и находим: центр обеспечения безопасности!
И также отключаем его как и брандмаузер.
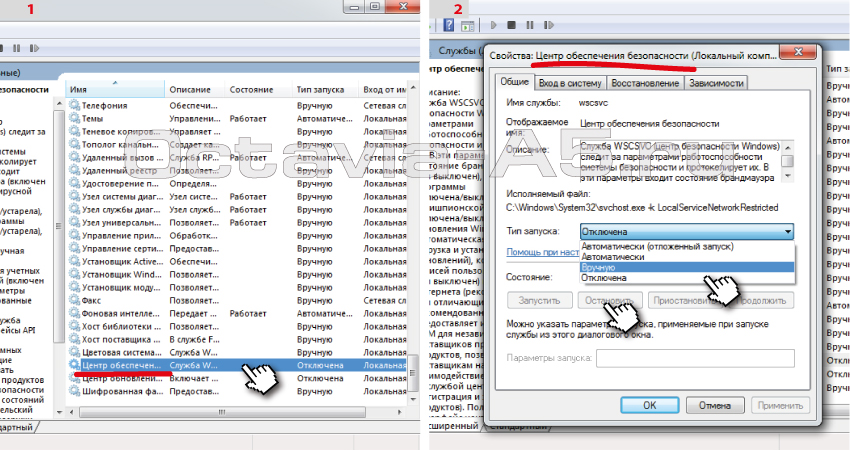
Отключение проверки цифровых подписей
Как вариант можно при перезагрузке компа удерживать клавишу F8, далее в меню выбрать загрузить без проверки цифровой подписи драйверов.
Также это можно сделать через командную строку!
В меню пуск, в поле найти вводим: cmd.exe
В командную строку вставляем команду: bcdedit.exe /set nointegritychecks ON и жмём Enter. Проверка подписи отключена!
Обратно вернуть подпись драйверов: bcdedit.exe /set nointegritychecks OFF как на фото ниже:

Теперь, по желанию можно откатить дату на компьютере. Я откатился на 2015 год.
И устанавливаем заново диагностическую программу.
Устанавливаем драйвера сканера, подключаем его к компьютеру и видим:
Адаптер: найден!
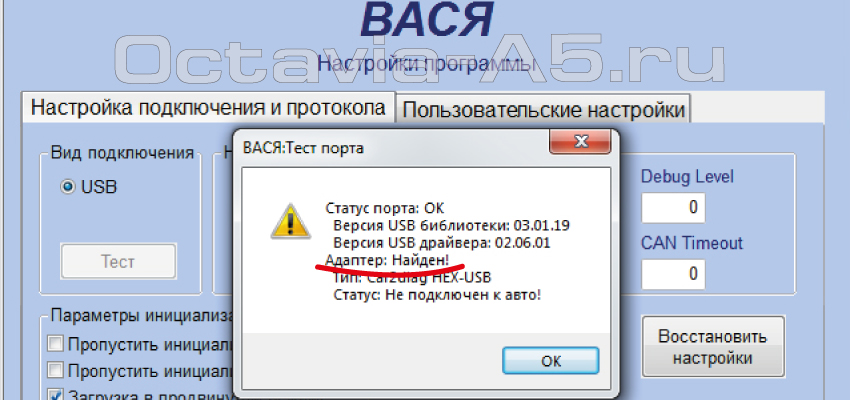
После удачного подключения адаптера к компьютеру можно включить обратно Брандмаузер, вернуть проверку подписи драйверов и вернуть дату.
Также данная ошибка подключения адаптера может выскакивать из-за не исправности самого сканера. Если отремонтировать нет возможности, можно подобрать для себя нужный на Али у проверенного продавца последней версии:
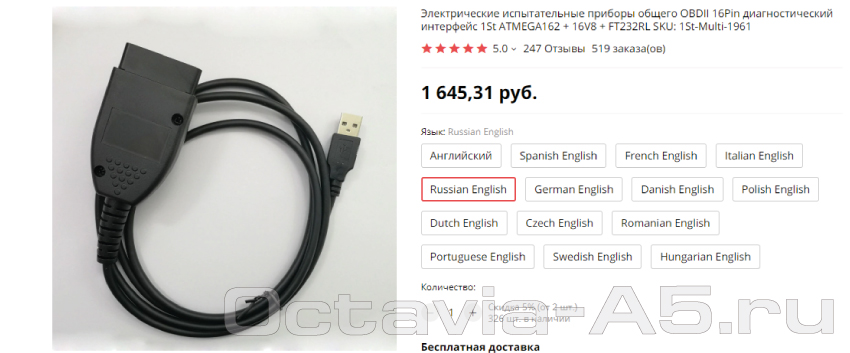

Рейтинг статьи:
В первую очередь обратите внимание на инструкцию, которая есть на диске. Если по инструкции установить не удалось, то делаем следующее:
1. Проверьте в свойствах ПК, какая у Вас операционная система.
Обратите внимание: для нормальной установки и работы ЛЮБОГО программного обеспечения необходимо подготовить компьютер:
ОТКЛЮЧЕНИЕ ЭЛЕКТРОННОЙ ПОДПИСИ ДРАЙВЕРА НА WINDOWS10 ДЛЯ УСТАНОВКИ ДИАГНОСТИЧЕСКОГО ОБОРУДОВАНИЯ И ЕГО НОРМАЛЬНОЙ РАБОТЫ:




После перезагрузки перед вами откроется меню настройки, в котором вы сможете как отключить некоторые настройки, так и включить различные варианты загрузки Windows. Действия здесь нужно проводить кнопками F1-F9 или 1-9, в нашем случаи нужно отключить обязательную проверку подписи драйверов, нажимаем клавишу F7 или 7.

На 7-ке:
2. Второй эпап
3. Третий этап.
Первый запуск программы
Устанавливаем программу от имени администратора









Сохраняем настройки



Всем привет.
Сегодня мы попытаемся подружить VAG-COM KKL 409.1, который был куплен в Китае (ТЫЦ!) и Windows 7 x64.

Первоначально пытался подружить их с помощью вот этой инструкции — ТЫЦ!
Ноооо у меня ни чего не вышло и я увидел вот такой сюрприз:
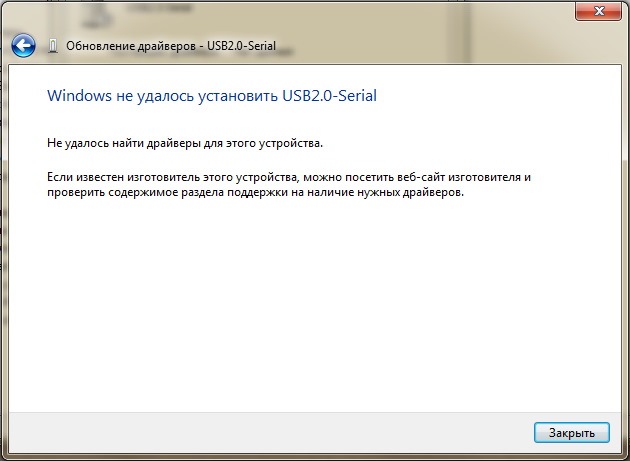
Ладно… не унываем… Ищем пути выхода из этой ситуации ибо не хочется на ноутбук уставить Windows XP.
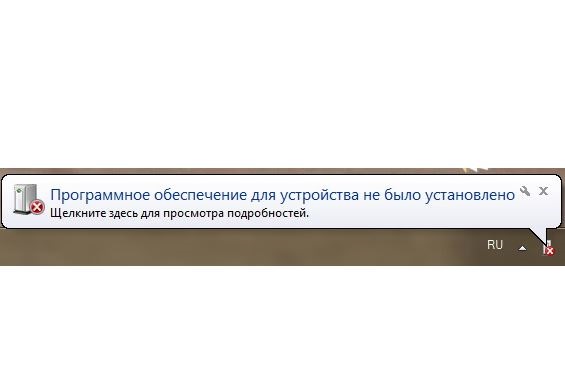
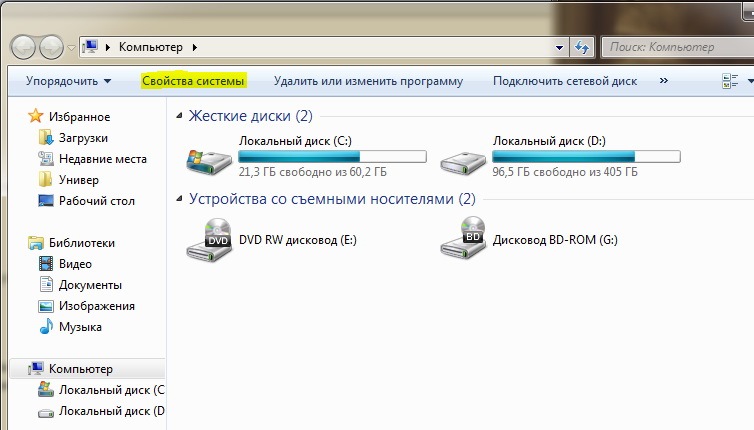
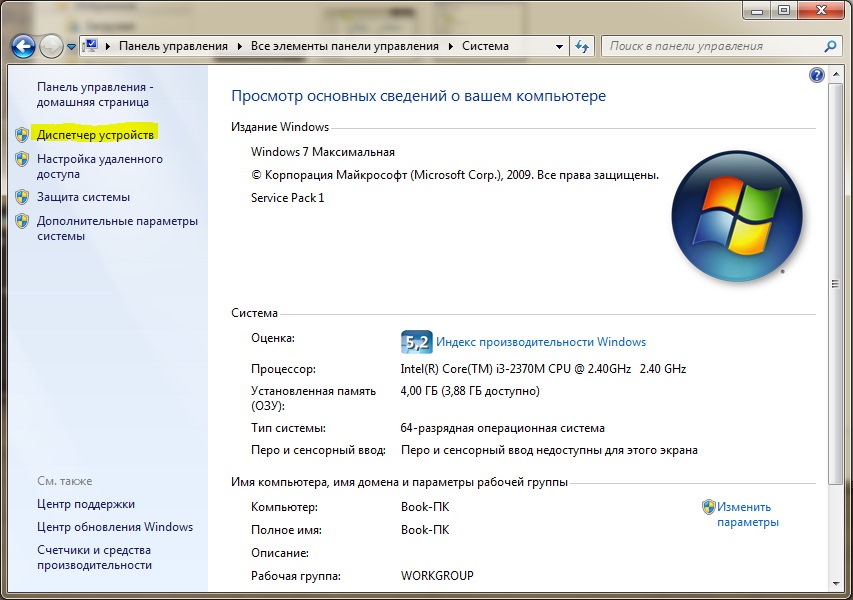
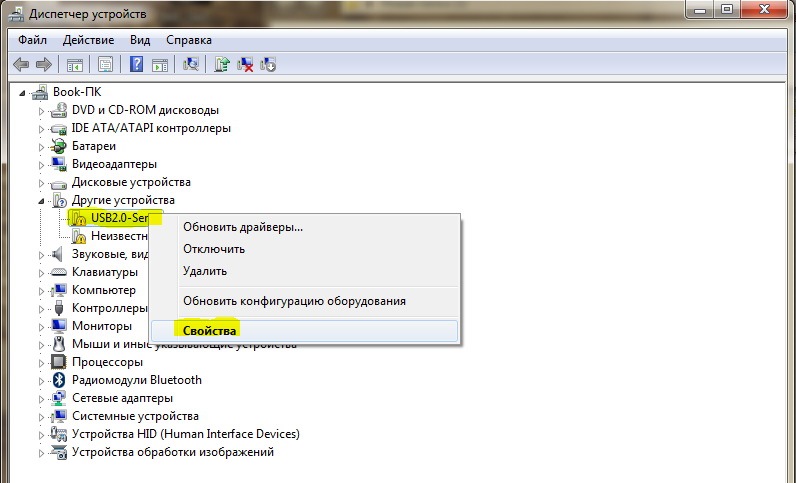
4) Теперь нам нужно указать Шнурку где и как искать драйвера. Для этого делаем следующее:
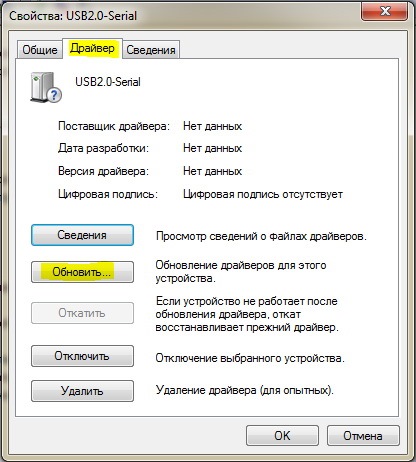
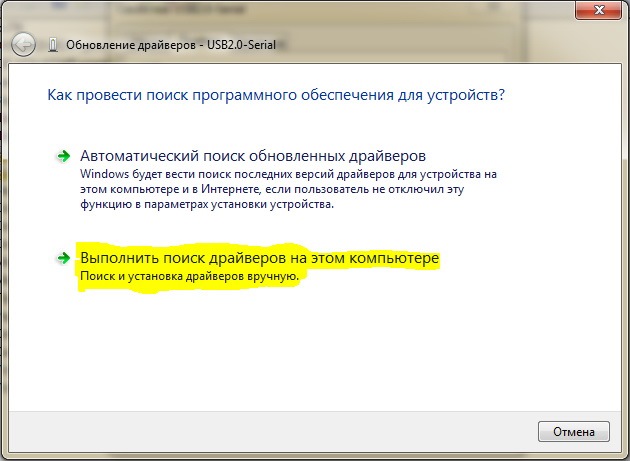
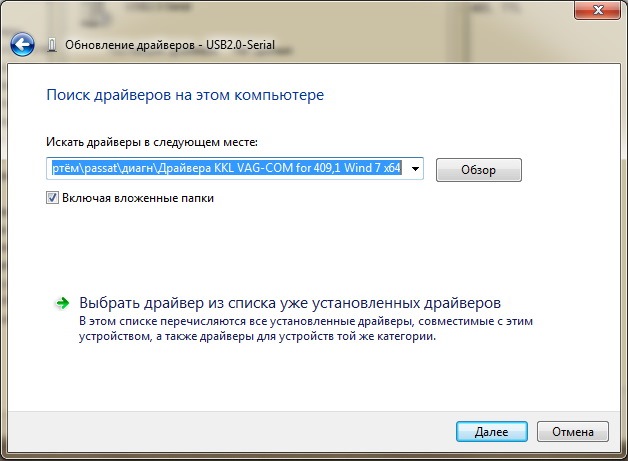
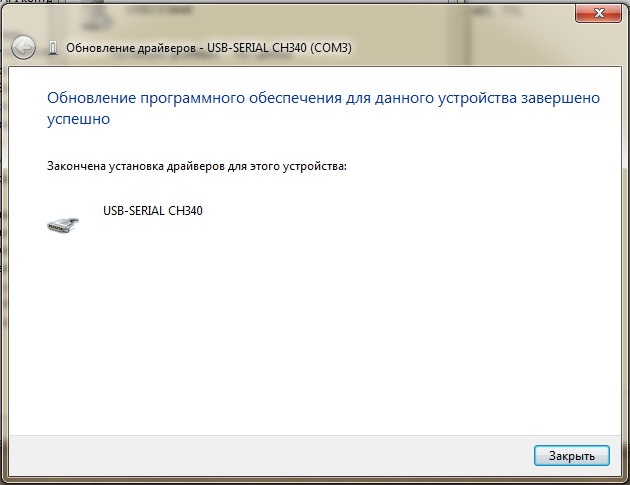
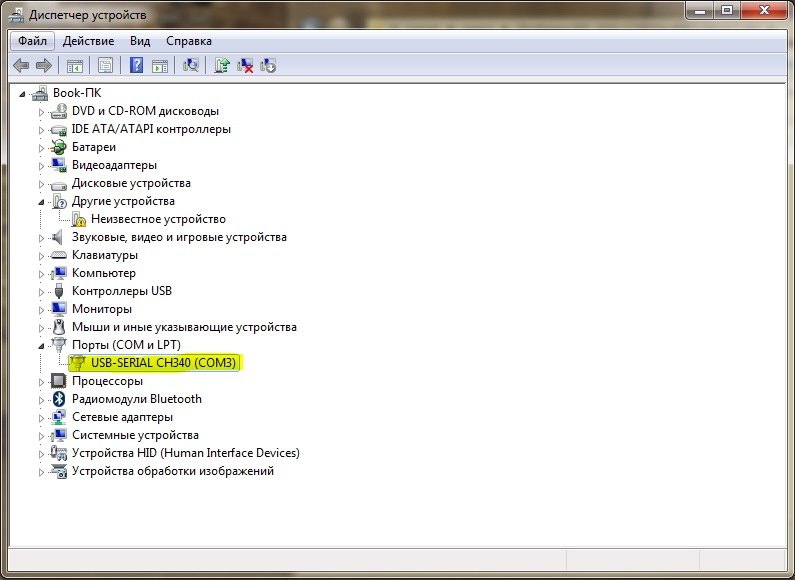
5) Теперь необходимо настроить порт. Для этого опять переходим в свойства шнурка из Диспетчера устройств.
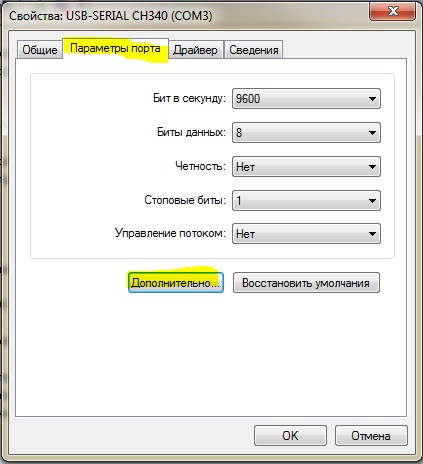
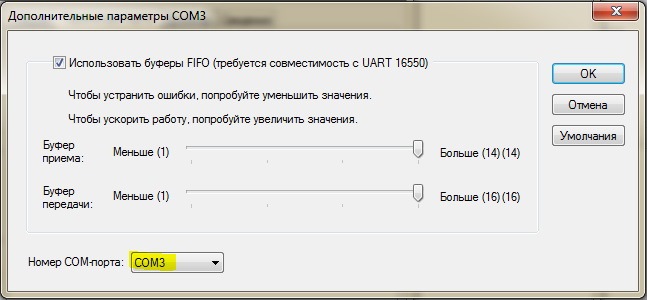
6) Осталось проверить видит ли его хотя бы одна из программ для диагностики


Надеюсь хоть кому-то это поможет.
Всем спасибо.
Ставьте лайки, подписывайтесь на мой канал =)
Следующий пост — пробная диагностика…

Предлагаем установку диагностических программ под ключ.

Не работает "Вася Диагност". Что делать? 02.05.2017 14:47
В первую очередь обратите внимание на инструкцию, которая есть на диске. Если по инструкции установить не удалось, то делаем следующее:
1. Проверьте в свойствах ПК, какая у Вас операционная система.
Обратите внимание: для нормальной установки и работы ЛЮБОГО программного обеспечения необходимо подготовить компьютер:
- удалите или отключите антивирус (лучше удалить перед установкой, а потом установить 360 Security, Dr.Web или что-то такого же характера, но не АВАСТ, не McAfee, не Касперский).
- отключите обязательную проверку подписи драйвера. Инструкция ниже:
ОТКЛЮЧЕНИЕ ЭЛЕКТРОННОЙ ПОДПИСИ ДРАЙВЕРА НА WINDOWS10 ДЛЯ УСТАНОВКИ ДИАГНОСТИЧЕСКОГО ОБОРУДОВАНИЯ И ЕГО НОРМАЛЬНОЙ РАБОТЫ:
1.Пуск - Параметры - Обновление и Восстановление - Восстановление - Перезапустить компьютер
2. Диагностика - Доп. параметры - параметры загрузки - Перезагрузить
3. Отключить обязательную проверку подписи драйвера - отключить антивирус (либо приостановить)
Windows 8.1: откройте панель справа => выберите "Параметры" => Изменение параметров компьютера => Обновление и восстановление => Восстановление => в пункте "Особые варианты загрузки" выберите "Перезагрузить сейчас".
После перезагрузки перед вами откроется меню в котором нужно выбрать "Поиск и устранение неисправностей".

откройте "Дополнительные параметры".



После перезагрузки перед вами откроется меню настройки, в котором вы сможете как отключить некоторые настройки, так и включить различные варианты загрузки Windows. Действия здесь нужно проводить кнопками F1-F9 или 1-9, в нашем случаи нужно отключить обязательную проверку подписи драйверов, нажимаем клавишу F7 или 7.

На 7-ке:
1. Перезагрузите ПК - при начале загрузки ОС несколько раз нажмите на клавиатуре кнопку F8, пока не появится список на черном фоне. Выберите "Отключение обязательной проверки электронной подписи драйвера.
2. Второй эпап
Заходим в Системный защитник (если это ОС 8 и 10), отключаем защиту в реальном времени, далее листам вниз, находим "Добавить в исключение", добавляем папку в программой, которая должна у Вас храниться в корне системного диска С вашего ПК.
3. Третий этап.
Открываем папку с "Васей" и запускаем файл .EXE от имени администратора, далее все по инструкции:
Первый запуск программы
Устанавливаем программу от имени администратора







Подключаем адаптер и проходим "Тест"


Сохраняем настройки


4. Если раньше программа работала, а сейчас перестала / Адаптер при подключении к авто "Не найден"
Если у вас старые версии: 12.10, 12.12, 14.10, 15.5 или 15.7, пробуйте, испульзуя инструкцию выше, подготовить ПК, а потом переустановить программу. Если результата нет, откатите дату на ПК на примерную дату покупки "Васи".
Внимание! На 64 разрядных ОС бывает такое, что драйвера автоматически не устанавливаются, тогда Вам нужно вручную указать путь к папке с "Васей"
В первую очередь обратите внимание на инструкцию, которая есть на диске. Если по инструкции установить не удалось, то делаем следующее:
1. Проверьте в свойствах ПК, какая у Вас операционная система.
Обратите внимание: для нормальной установки и работы ЛЮБОГО программного обеспечения необходимо подготовить компьютер:
- удалите или отключите антивирус (лучше удалить перед установкой, а потом установить 360 Security, Dr.Web или что-то такого же характера, но не АВАСТ, не McAfee, не Касперский).
- отключите обязательную проверку подписи драйвера. Инструкция ниже:
ОТКЛЮЧЕНИЕ ЭЛЕКТРОННОЙ ПОДПИСИ ДРАЙВЕРА НА WINDOWS10 ДЛЯ УСТАНОВКИ ДИАГНОСТИЧЕСКОГО ОБОРУДОВАНИЯ И ЕГО НОРМАЛЬНОЙ РАБОТЫ:
1.Пуск - Параметры - Обновление и Восстановление - Восстановление - Перезапустить компьютер
2. Диагностика - Доп. параметры - параметры загрузки - Перезагрузить
3. Отключить обязательную проверку подписи драйвера - отключить антивирус (либо приостановить)
Windows 8.1: откройте панель справа => выберите "Параметры" => Изменение параметров компьютера => Обновление и восстановление => Восстановление => в пункте "Особые варианты загрузки" выберите "Перезагрузить сейчас".
После перезагрузки перед вами откроется меню в котором нужно выбрать "Поиск и устранение неисправностей".

откройте "Дополнительные параметры".



После перезагрузки перед вами откроется меню настройки, в котором вы сможете как отключить некоторые настройки, так и включить различные варианты загрузки Windows. Действия здесь нужно проводить кнопками F1-F9 или 1-9, в нашем случаи нужно отключить обязательную проверку подписи драйверов, нажимаем клавишу F7 или 7.

На 7-ке:
1. Перезагрузите ПК - при начале загрузки ОС несколько раз нажмите на клавиатуре кнопку F8, пока не появится список на черном фоне. Выберите "Отключение обязательной проверки электронной подписи драйвера.
2. Второй эпап
Заходим в Системный защитник (если это ОС 8 и 10), отключаем защиту в реальном времени, далее листам вниз, находим "Добавить в исключение", добавляем папку в программой, которая должна у Вас храниться в корне системного диска С вашего ПК.
3. Третий этап.
Открываем папку с "Васей" и запускаем файл .EXE от имени администратора, далее все по инструкции:
Первый запуск программы
Устанавливаем программу от имени администратора







Подключаем адаптер и проходим "Тест"


Сохраняем настройки


4. Если раньше программа работала, а сейчас перестала / Адаптер при подключении к авто "Не найден"
Если у вас старые версии: 12.10, 12.12, 14.10, 15.5 или 15.7, пробуйте, испульзуя инструкцию выше, подготовить ПК, а потом переустановить программу. Если результата нет, откатите дату на ПК на примерную дату покупки "Васи".
Внимание! На 64 разрядных ОС бывает такое, что драйвера автоматически не устанавливаются, тогда Вам нужно вручную указать путь к папке с "Васей"
Читайте также:





