В корзине появляются файлы
Случались ли у вас, что вы удалили файл, но потом захотели его восстановить, и уже не обнаружили его в корзине? В этой статье мы рассмотрим основные причин почему удаленные файлы не отображаются в корзине Windows.
Содержание:
В современном мире компьютером пользуется просто огромное количество людей. Некоторые выполняют на нем свою работу, некоторые развлекаются, но так или иначе на компьютере хранится огромное количество важных данных и з каждым годом оно только увеличивается. Статистически, 83,25% пользователей используют операционную систему Windows. Причин такого выбора много, ведь система прошла огромный путь и развивалась на протяжении долгих лет, предоставляя своим пользователям большое количество удобных функций, одной из которых является «Корзина». Ее главным предназначением является обеспечение возможности восстановления файлов, если пользователь передумал их удалять. Однако, часто случается, что пользователь удалил файл и не может его найти в корзине. Основные причины, из-за чего такое случается перечислены ниже
Файл был удален с использованием клавиши «Shift»
В проводнике Windows пользователь может произвести удаление файлов тремя способами: при помощи мышки, при помощи клавиши «Delete» и при помощи комбинации клавиш «Shift + Delete»
Если нужно вернуть файл из корзины, то для этого достаточно либо переместить его в нужное место при помощи перетаскивания, либо дважды на нем щелкнуть и выбрать «Восстановить»
В то же время Windows предоставляет возможность удаления файлов минуя корзину при помощи комбинации клавиш «Shift + Delete». Это удобно, если пользователь уверен, что файлы ему больше никогда не понадобятся, и он не хочет тратить лишнее время на очистку корзины и т.д. Однако, если он случайно нажмет «Shit» во время удаления – данные не будут отображаться в корзине и файл будет потерян.
Стоит также отметить, что если в Windows 10 используются настройки по умолчанию – то при нажатии клавиши «Delete» файл будет сразу же перемещен в корзину без запроса на подтверждение удаления. Это не всегда удобно и если пользователь хочет включить запрос на удаление – ему следует выполнить несколько простых шагов:
Шаг 1: Щелкните правой кнопкой мыши по иконке Корзины и выберите «Свойства»
Шаг 2: В открывшемся окне поставьте галочку напротив «Запрашивать подтверждение на удаление» и нажмите кнопку «ОК»
Теперь при удалении файлов всегда будет отображаться запрос на удаление.
Отключено перемещение файлов в Корзину
Еще одной частой причиной, из-за которой пользователи не находят удаленные файлы в «Корзине» является отключение функции перемещения файлов в корзину Windows. К счастью это легко проверить. Для этого следует:
Шаг 1: Откройте свойства Корзины как описано в предыдущем пункте.
Шаг 2: Проверьте не включена ли функция «Уничтожить файлы сразу после удаления не помещая их в корзину» которая отвечает за непосредственное удаление файлов.
Если она включена – выберите «Задать размер» и укажите желаемый размер корзины либо оставьте значение по умолчанию. Для подтверждения нажмите «Применить»
Стоит отметить, что не стоит указывать слишком маленький размер корзины, несмотря на то, что она занимает место на диске, поскольку это сильно усложнит восстановление файлов. Все дело в том, что когда корзина начинает заполнена – она навсегда удаляет старые файлы, чтобы освободить место для новых. Соответственно, если размер корзины будет очень маленьким – она быстро переполнится и уничтожит файл (или группу файлов) с более старой датой. Нередко случались ситуации, когда пользователи в целях экономии устанавливали очень маленький размер корзины и теряли возможность восстановления файлов из корзины, потому что там уже хранились другие данные.
Если вы хотите увеличить свободное место на диске – вы можете прочесть статью «8 способов как освободить место на системном диске»
После того, как все будет настроено – вы можете проверить работает ли все должным образом. Для этого удалите любой ненужный файл и проверьте будет ли он отображаться в корзине.
Размер удаляемого файла превышает размер Корзины
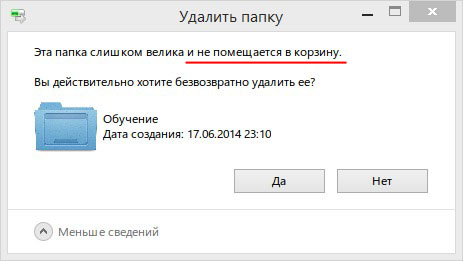
В такой ситуации есть несколько вариантов решения этой проблемы: либо изменить размер корзины, как это описано выше, либо сохранить файл где-то в другом месте, или же, если вы уверены, что информация вам больше никогда не пригодится – удалить файл навсегда.
Наличие скрытых файлов и папок, которые блокируют работу Корзины
Иногда пользователи могут не найти удаленные файлы и папки в корзине из-за того, что она работает не правильно. Причиной тому является наличие скрытых файлов и папок, к которым нет доступа, и они блокируют корректную работу всей корзины. Возникать они могут по разным причинам, но результат всегда один и тот же – удаленные файлы не отображаются в корзине Windows.
К счастью решить ту проблему достаточно просто. Для этого нужно включить отображение скрытых файлов и папок в проводнике Windows и вручную удалить все скрытые файлы и папки.
Шаг 1: Откройте папку «Этот ПК» дважды щелкнув на соответствующем значке на рабочем столе. В открывшемся окне выберите вкладку «Вид» и поставьте галочку возле пункта «Скрытые элементы»
Шаг 2: Щелкните на «Параметры» и выберите «Изменить параметры папок и поиска»
Шаг 3: В открывшемся окне снова выберите «Вид», снимите флажок с «Скрывать защищенные системные файлы (рекомендуется)» и нажмите кнопку «ОК»
Восстановление поврежденной Корзины при помощи командной строки
Часто удаленные фалы не отображаются из-за действий вирусов, которые могут модифицировать файлы в корзине, изменять права доступа (как в предыдущем пункте этой статьи) и т.д. К сожалению, не всегда получается восстановить работоспособность корзины простой очисткой. Если все вышеперечисленные методы не сработали – можно попробовать удалить поврежденную корзину, а при следующей загрузке операционная система создаст ее заново. Для этого следует:
Шаг 1: Щелкните правой кнопкой мыши на кнопке «Пуск» и выберите «Выполнить» (также можно использовать комбинацию клавиш «Win + R»)
Шаг 2: В открывшемся окне введите «cmd» и щелкните «OK»
Шаг 3: Введите команду «rd /s /q C:\$Recycle.bin» и нажмите «Enter» для ее выполнения.
После окончания удаления корзины перезагрузите компьютер. Корзина будет заново создана и готова к работе.
Что делать если из Корзины пропали важные данные?
Многие пользователи целиком и полностью полагаются на возможности своего компьютера, игнорируя при этом все методы защиты данных такие как резервное копирование, использование облачных сервисов и т.д. К сожалению, нередко это приводит к потери информации. Нередко случается, что пользователи удаляют нужный файл, но потом не могут его найти по причинам, которые рассматривались в этой статье. Поэтому мы настоятельно рекомендуем создавать резервные копии важных данных дабы избежать потери информации в будущем.
Если же случилось так, что вы потеряли важную информацию – главное не паниковать. Лучше всего в такой ситуации использовать профессиональное ПО для восстановления данных – RS Partition Recovery. Эта программа лучшая на рынке на сегодняшний день и благодаря использованию современных алгоритмов восстановления данных превосходит своих конкурентов в разы.
Кроме того, интерфейс RS Partition Recovery прост и понятен – соответственно она отлично подходит как для начинающих пользователей, так и для профессионалов. Кроме того, RS Partition Recovery поддерживает ВСЕ современные файловые системы, что делает ее невероятно мощным инструментом.
Итак, для того, чтобы восстановить утерянные данные следует:
Шаг 1. Установить и запустить программу RS Partition Recovery.
Универсальное решение для восстановления данных
Шаг 2. Выберите носитель или раздел диска, с которого необходимо восстановить данные.
Шаг 3. Выберите тип анализа.
Быстрый анализ стоит использовать, если файлы были удалены недавно. Программа проведет анализ и отобразит данные доступные для восстановления.
Полный анализ позволяет найти утерянные данные после форматирования, перераспределения диска или повреждения файловой структуры(RAW).
Шаг 4. Просмотр и выбор файлов для восстановления.
Шаг 5. Добавление файлов для сохранения в "Список Восстановления" или выбор всего раздела для восстановления.
Стоит отметить, что в качестве места для записи восстановленного файла лучше всего выбрать другой диск или раздел чтобы избежать перезаписи файла.
Начнется процесс восстановления вашего файла. Как только он завершится ваш файл будет снова доступен для дальнейшего использования.
Здравствуйте!
Моя "железка" сегодня порядком испортила мне настроение - сейчас расскажу, почему.
Неделю назад сделал серьёзный апгрейд - заменены мать, проц, ОЗУ. Мать - третья за месяц :-(
Новая конфигурация сразу стала тупить с вопиющей регулярностью. Несколько раз уже видел BSOD. Я подозреваю, что дело в нестабильности процессора на повышенных частотах (предыдущая мать, ASUS X99 AII, "слегка прожарила" его: подала на ядро 2В, когда задано было 1,3В с понижением, в адаптивном режиме). Но тут вот, какое дело.
Нынче, после загрузки Системы, вышёл в интернет, посредством Яндекс Браузера (будь он неладен), и увидел на странице моего ПЯ некорректное отображение элементов, с какими-то "наслоениями" одного на другое. Никогда раньше такого не было. На клики по гиперссылкам страница ни как не реагировала. Ну, проверил работоспособность Почты через Мозиллу, и выяснил, что с почтовым сервером всё более-менее в порядке. Тупил и "глючил", как всегда в последние пару лет, YB.
Стал я с ним разбираться, значит. В результате, не нашёл иного работоспособного решения, кроме как снести установленный YB и поставить заново + плагины. Раза с пятого мне удалось сделать так, чтобы этот недо-браузер снова стал работать адекватно (хотя бы внешне).
НО. В какой-то момент я обратил внимание, что у меня Корзина не пуста. (Система проверяется после каждого запуска и создаётся КТВ, до начала всякой работы). Открываю Корзину - а там 3 файла, в т.ч. пребывавшие много дней (и месяцев) до того на третьем HDD, который я использую для хранения, и на который у меня перемещена, в т.ч., и папка "Загрузки". . один из файлов, оказавшихся в Корзине, был скачанный только что Yandex.exe (с него я и переустановил YB). Этот, 3-й, диск (E) даже в работе системы Восстановления ни как не участвует - он там не задействован; всё отключено в настройках, даже индексация. Я это к тому говорю, что в процессе "танцев с Яндексом" я откатывал Систему на предыдущую ТВ - мало ли, что и как могло "заглючить". Но результат меня совсем не порадовал, в итоге.
Запустил Recuva. Она, какбэ, обозначила 3 пропавших файла и указала их расширения. Один из них - RAR-архив (тот самый, мною скоропостижно забытый), один - EXE, один - REG. Правда, правильное название, почему-то, уже осталось только у EXE-файла браузера Яндекс. Остальные два имели одинаковый "размер", по 544kb (не их реальный, естественно), и именовались, мягко говоря, странно. Recuva мне написала, что они "не повреждены" и могут быть успешно восстановлены. Дальнейшая процедура показала, что это далеко не так: успешно восстановился только исполняемый файл установки YB (будь он неладен). Остальные 2 - нет. REG ещё как-то открывался, и было видно, что когда-то он был тем самым REG-файлом (но осталось от него мало что, судя по внутреннему содержанию). А RAR - не пожелал даже открываться (что естественно, пожалуй, при таком "восстановлении").
Я вообще не понимаю, что случилось. Пребываю в шоке. Файлы (теоретически) могли быть сразу затёрты - потому что я их восстанавливать взялся спустя какое-то количество действий (впрочем, это всё равно странно, т.к. диск WD RED на 2Tb, и свободного места на нём 365Gb). Но как такое вообще могло произойти? В чём искать причину? Может ли это быть следствием ошибок в работе процессора (или матери)? Кто-нибудь что-нибудь конструктивное может сказать по данному поводу?
Расстроен крайне. Когда не знаешь, где искать причину - всегда, мягко говоря, ощущения не самые комфортные. Сервис скажет, что и мать, и проц - "рабочие", я, практически, уверен. Надо, видимо, совсем их "добить" - чтобы не осталось вариантов.
Буду признателен за любые толковые рекомендации. Диски новые. Упомянутый WD RED (2Tb) работает "как танк", уже более года. Система стоит на SSD Samsung 850Pro, там нет вопросов. Частично папки пользователя перенесены на диск D (WD VelociRaptor). C и D - абсолютно в порядке, я уверен. Как и ОЗУ. Но, может быть, дело в работе SATA-контроллера или других частей матери?
Машина, всё равно, будет реконфигурирована: и эта мать, тоже, имеет проблемы, теперь - с питанием. Но я теперь даже не знаю, как быть. Мать, и без того, не первая - третья. 2 предыдущих "проработали" без нареканий одна - полгода (MSI X99 Gaming7), другая (ASUS X99 AII) - 3 дня. Первая просто "умерла" - не включилась однажды. Вторая, ни с того - ни с сего, перепутала SATA-контроллеры, стала все подключенные устройства показывать "в порядке задом наперёд", после загрузки Windows; и ещё очень "удружила", самопроизвольно сбросив и задействовав настройки Secure Boot - хотя они были деактивированы изначально. Да и нынешняя (MSI X99 Gaming Pro Carbon) - тоже, скажем так, не идеальна: на два первых канала ОЗУ напряжение подаётся ниже заданного параметра, на два последующих - правильное. Пришлось вручную корректировать. Плюс последняя МП вечно "теряет" какой-то из установленных USB-контроллеров - через раз "переподключает" их, после загрузки Windows. Может быть, всё дело в процессоре. или в чипсете. Проц "прожарился" на мамке ASUS. Секунд 10-15 (пока мать была запитана) - на ядро подавалось 2В (явный "глюк", но случай - не гарантийный ))) ). Думал, камень будет жить, в кирпич не превратился, охлаждение добротное - а теперь, даже не знаю. i7-5960X мне достался, можно сказать, случайно, но не "замученный", точно. А произошедший с ним, на моих глазах, овервольтаж, судя по всему, тоже, "не гарантийный" случай. Просто сказочная ситуация, с матерями на X99.
Завалили страну некондицией, с.ки.
Мне совсем не хочется думать, что проблема с диском. До начала "возни" с новой платформой, у меня к дискам (в т.ч. и к диску хранения) вообще не было ни единого нарекания.
Если есть какие-нибудь конструктивные мысли по поводу того, почему могло произойти "самопроизвольное перемещение файлов в Корзину" - поделитесь пожалуйста, кто в курсе. Может быть, это Windows так мне "удружила"? Не любит она этот процессор с 20Mb кэшем - я сразу заметил. Но, может быть, дело, действительно, в конкретном процессоре. Да ещё, все эти обновления, за последний год. Думаю вообще перестать обновляться - "глюки" и нелепые ошибки стали теперь "обычным делом"; и что-то совсем мало надежды на улучшение стабильности и безопасности подобным способом.

О том, насколько важными являются, казалось бы, банальные функции Windows, большинство пользователей начинают задумываться только тогда, когда какая-нибудь из них начинает работать с ошибками. Корзина Windows – полезный и стабильный инструмент, но иногда случается такое, что и он начинает работать со сбоями. Одна из самых распространенных проблем связана с пропажей Корзины с рабочего стола. Причиной тому могут послужить вирусы, системный сбой, а еще чаще ошибочные действия самого пользователя. В этом случае восстановить Корзину проще всего. Для этого кликните по пустому рабочему столу правой клавишей мыши, выберите «Персонализация» -> «Изменение значков рабочего стола» и в появившемся диалоговом окошке параметров установите галочку в пункте «Корзина».
Другая распространенная неполадка проявляется тем, что значки перестают обновляться, и Корзина отображается как всегда полная или как всегда пустая. При этом функция очистки Корзины, а также перемещение в нее файлов может работать нормально. В этом случае могут помочь следующие действия. В окне параметров значков рабочего стола выделите иконку пустой корзины мышкой, затем нажмите «Сменить значок» и в открывшемся окошке выберите соответствующе изображение. Выполните аналогичное действие и для иконки заполненной Корзины.

Если это не помогло, пробуем следующее. В окошке «Параметры значков рабочего стола» снимите галочку отображения Корзины, затем нажмите кнопку «Обычный значок», примените изменения и перезагрузите систему. После того как компьютер перезагрузится, заново установите галочку отображения Корзины, сохраните результат, затем, кликнув по рабочему столу правой клавишей мыши, вызовите контекстное меню и нажмите пункт «Обновить».

При этом откроется окно редактора локальной групповой политики. Далее переходим в Административные шаблоны -> Рабочий стол, в списке состояния находим пункт удаления Корзины с рабочего стола и кликаем по нему два раза или жмем «Изменить параметр политики».

В открывшемся окне устанавливаем значение «Включено», сохраняемся и перезагружаем систему.

После этого необходимо проделать то же самое, только на этот в окне изменения параметров устанавливаем радиокнопку в положение «Не задано».
Перезагрузите компьютер еще раз и убедитесь, что проблема решена. Кстати, если вы используете сторонние программы типа Stardock, для начала попробуйте сбросить настройки к значениям по умолчанию или сменить тему. Что делать если вышеописанные действия не привели к положительному результату? Как вариант, можно попробовать сбросить кэш иконок. Сделать это можно вручную, но лучше для этой цели воспользоваться бесплатной утилитой Icon Cache Rebuilder.
rd /s /q C:\$Recycle.bin

Данная команда удаляет скрытую папку Корзины, а заодно все содержащиеся в ней файлы. После перезагрузки операционная система автоматически создаст новую Корзину с «обнуленными» параметрами. При этом не следует забывать, что каждый логический диск имеет свою папку Recycle, а поэтому команду удаления следует выполнить для каждого раздела в отдельности, подставив вместо С соответствующую букву.
Куда идут удаленные файлы в Windows 10?
Удаленные файлы обычно помещаются в системную папку $ Recycle.bin , из которой вы можете восстановить их. Папка $ Recycle.bin находится в корневом каталоге C :. Тем не менее, поскольку это скрытая папка, вам, вероятно, потребуется настроить некоторые параметры проводника, чтобы файл $ Recycle.bin находился в корневом каталоге жесткого диска, как показано на снимке ниже. Вам не нужно видеть эту папку, так как на рабочем столе Windows 10 есть прямой ярлык для корзины.

Если вы не можете найти недавно удаленные файлы в Корзине, возможно, они были удалены. Файлы в корзине не удаляются по-настоящему, но вы все равно можете стереть файлы, не отправляя их сначала в корзину. Когда это случается, пользователи могут немного запутаться, ожидая, что файлы будут в корзине.
- Не нажимайте клавишу Shift при удалении файлов
- Не удаляйте файлы на флэш-накопителях
- Не удаляйте файлы с помощью командной строки
- Снимите флажок «Не перемещать файлы в корзину»
- Увеличьте ограничение максимального размера для файлов корзины
- Сбросить корзину
1. Не нажимайте клавишу Shift при удалении файлов
2. Не удаляйте файлы на флэш-накопителях
Обратите внимание, что на USB-накопителях нет папок $ Recycle.bin. Вы можете удалять файлы в корзину из других разделов жесткого диска, но не напрямую с USB-накопителя. Так что, если вы удаляете файлы с USB-накопителя, возможно, поэтому вы не можете найти их в корзине. Переместите файлы USB-накопителя в папку на жестком диске перед их удалением.
3. Не удаляйте файлы с помощью командной строки
Также обратите внимание, что командная строка не использует корзину. Таким образом, все файлы, удаленные с помощью подсказки, обходят мусорную корзину. Поэтому не стирайте файлы с помощью подсказки, если вам может понадобиться сохранить их в корзине.
4. Снимите флажок «Не перемещать файлы в корзину»
- Если в корзине нет удаленных элементов, возможно, вам необходимо отменить выбор параметра Не перемещать файлы в корзину . Для этого щелкните правой кнопкой мыши значок корзины на рабочем столе и выберите Свойства .
- Затем снимите флажок Не перемещать файлы в корзину в окне ниже.

5. Увеличьте ограничение максимального размера для файлов корзины
В окне «Свойства корзины» также есть параметр Пользовательский размер . Эта опция позволяет вам настроить максимальный размер файлов, которые вы можете удалить в корзину. Если вы удалите файл, который затмевает этот максимальный показатель, он не попадет в корзину. Таким образом, ввод большего числа в текстовом поле «Максимальный размер» также обеспечит попадание большего количества файлов в корзину.
6. Сбросьте корзину
Корзина, в которой нет удаленных элементов, может быть повреждена. Вы можете сбросить корзину, которая не работает. Вот как вы можете сбросить поврежденную корзину.
- Откройте меню Win + X с помощью клавиши Windows + X.
- Выберите Командная строка (Администратор) в меню Win + X.
- Введите ‘rd/s/q C: $ Recycle.bin ’в окне подсказки и нажмите клавишу возврата.

- Затем закройте командную строку и перезапустите Windows 10.
Таким образом, вы можете убедиться, что корзина содержит удаленные файлы. Однако помните, что вам не всегда нужна корзина для восстановления удаленных файлов. Вы все еще можете восстановить некоторые удаленные файлы, которых нет в мусорной корзине, с помощью программного обеспечения для восстановления данных. Прочтите этот пост, в котором содержится дополнительная информация для восстановления удаленных файлов.
Читайте также:


