Увеличить размер места под dns кэш

Существует множество различных статей в интернете о том как ускорить работу интернет браузера и улучшить просмотр интернет страниц. Но в этой статье мы рассмотрим несколько мало известных твиков, которые должны улучшить производительность вашего браузера в Windows 7 и применимы к таким браузерам как Firefox, Google Chrome и Internet Exploler.
Увеличение DNS-кэша.
Роль DNS-кэша заключается в том, чтобы хранить IP-адреса всех интернет сайтов которые вы чаще всего посещаете. Если у вас есть тенденция очень часто посещать определенные интернет ресурсы (к примеру социальные сети VK, Facebook, Twiter, различные блоги или мультимедийные ресурсы YouTube, StumbleUpon), то увеличение DNS-кэша вашего браузера должно позитивно отобразиться на скорости загрузки этих интернет страниц. Чтобы увеличить размер кэша необходимо выполнить следующие действия:
Далее правой кнопкой мышки необходимо добавить следующие четыре DWORD:
CacheHashTableBucketSize
CacheHashTableSize
MaxCacheEntryTtlLimit
MaxSOACacheEntryTtlLimit

И присвоить им следующие значения:
- CacheHashTableBucketSize – установить значение 1
- CacheHashTableSize – установить значение 384
- MaxCacheEntryTtlLimit – установить значение 64000
- MaxSOACacheEntryTtlLimit – установить значение 301

Далее необходимо перезагрузить компьютер чтобы изменения вступили в силу.
Использование всей ширины интернет канала.
На сколько стало известно, то в XP, Vista и Windows 7 существует система резервирования ширины интернет канала. Эта система (QoS Reserved Bandwidth Limit) специально ограничивает ваш трафик для возможности нормальной работы и пропускания трафика более приоритетных приложений, таких как Центр обновления или других приоритетных компонентов. Ширина зарезервированного канала составляет около 20% от максимальной скорости вашего интернета. То есть с этим ограничением вы реально используете только 80% от скорости, которую предоставляет вам провайдер. Поэтому изменение этого процентного соотношения может ощутимо ускорить работу вашего браузера и загрузку интернет страниц. Для того чтобы уменьшить ширину зарезервированного канала в Windows 7 необходимо выполнить следующие действия:


Отключение автоподстройки ТСР.
В Windows 7 функция автоподстройки по-умолчанию включена. Эта функция может выступать одной из причин из-за которой некоторые отдельные сайты или интернет-сервисы могу медленно грузиться, поскольку эта функция неэффективно работает с большим числом различных по скорости доступа серверов. Для того чтобы отключить автоподстройку ТСР необходимо от имени администратора запустить командную строку и ввести в нее следующую команду:
netsh interface tcp set global autotuninglevel=disabled

Далее необходимо закрыть командную строку и перезагрузить компьютер для того чтобы изменения вступили в силу.
Для того чтобы вернуть обратно автоподстройку ТСР необходимо в командной строке (запущенной от имени администратора) ввести следующую команду:
netsh interface tcp set global autotuninglevel=normal
И затем так же перегрузить компьютер.
Режим программного рендеринга.
В некоторых случаях, возможно, вы замечали что просмотр некоторых определенных интернет-страниц с вашего браузера осуществляется значительно медленнее чем в предыдущих версиях этого же браузера. Это может быть связано с тем что в данный момент ваш браузер по умолчанию использует режим программного рендеринга вместо режима GPU-рендеринга (тоесть рендеринга с использованием аппаратного ускорения с помощью графического процессора). Такое может произойти с пользователями у которых устаревшие видеокарты или драйвера к ним, которые в свою очередь не поддерживают или перестали поддерживать аппаратное ускорение GPU. Возможным решением этой проблемы может быть установка последней версии драйвера видеоадаптера, который поддерживает аппаратное ускорение GPU.
Если эта проблема не была решена с помощью установки последнего драйвера для видеокарты, то единственным выходом из такой ситуации может быть замена текущей видеокарты на более новую, которая будет поддерживать аппаратное ускорение с помощью GPU.
Но вы можете убедиться в том, в каком режиме работает ваш браузер. Это, как правило, можно посмотреть в расширенных настройках браузера, а конкретнее опцию аппаратного ускорения.
Пример, как посмотреть включено ли аппаратное ускорение для Internet Explorer 9:

Пример, как посмотреть включено ли аппаратное ускорение для Mozilla Firefox 14:

Оставляйте комментарии, если знаете или используете другие твики для ускорения работы браузера и интернета.
Существует множество различных статей в интернете о том как ускорить работу интернет браузера и улучшить просмотр интернет страниц. Но в этой статье мы рассмотрим несколько мало известных твиков, которые должны улучшить производительность вашего браузера в Windows 7 и применимы к таким браузерам как Firefox, Google Chrome и Internet Exploler.

Увеличение DNS-кэша.
Роль DNS-кэша заключается в том, чтобы хранить IP-адреса всех интернет сайтов которые вы чаще всего посещаете. Если у вас есть тенденция очень часто посещать определенные интернет ресурсы (к примеру социальные сети VK, Facebook, Twiter, различные блоги или мультимедийные ресурсы YouTube, StumbleUpon), то увеличение DNS-кэша вашего браузера должно позитивно отобразиться на скорости загрузки этих интернет страниц. Чтобы увеличить размер кэша необходимо выполнить следующие действия:
Кликните на кнопке «Пуск», наберите в поиске слово «regedit» и нажмите на клавишу Enter. У вас должен запуститься редактор реестра. Далее в редакторе необходимо перейти по следующему пути:
Далее правой кнопкой мышки необходимо добавить следующие четыре DWORD:

И присвоить им следующие значения:
- CacheHashTableBucketSize – установить значение 1
- CacheHashTableSize – установить значение 384
- MaxCacheEntryTtlLimit – установить значение 64000
- MaxSOACacheEntryTtlLimit – установить значение 301

Далее необходимо перезагрузить компьютер чтобы изменения вступили в силу.
Использование всей ширины интернет канала.
На сколько стало известно, то в XP, Vista и Windows 7 существует система резервирования ширины интернет канала. Эта система (QoS Reserved Bandwidth Limit) специально ограничивает ваш трафик для возможности нормальной работы и пропускания трафика более приоритетных приложений, таких как Центр обновления или других приоритетных компонентов. Ширина зарезервированного канала составляет около 20% от максимальной скорости вашего интернета. То есть с этим ограничением вы реально используете только 80% от скорости, которую предоставляет вам провайдер. Поэтому изменение этого процентного соотношения может ощутимо ускорить работу вашего браузера и загрузку интернет страниц. Для того чтобы уменьшить ширину зарезервированного канала в Windows 7 необходимо выполнить следующие действия:
Как и предыдущем случае кликните на кнопке «Пуск», наберите в поиске слово «regedit» и нажмите на клавишу Enter. У вас должен запуститься редактор реестра. Далее в редакторе необходимо перейти по следующему пути:
Далее прямо в левом окне на ключе «Windows» создайте новый ключ (Key) под именем «Psched» как это показано на рисунке:

Теперь правой кнопкой мышки по только что созданному ключу в левой части окна создайте новый параметр типа «DWORD» и присвойте ему имя «NonBestEffortLimit». Чтобы отключить резервирование канала присвойте ключу «NonBestEffortLimit» значение «0».

Отключение автоподстройки ТСР.
В Windows 7 функция автоподстройки по-умолчанию включена. Эта функция может выступать одной из причин из-за которой некоторые отдельные сайты или интернет-сервисы могу медленно грузиться, поскольку эта функция неэффективно работает с большим числом различных по скорости доступа серверов. Для того чтобы отключить автоподстройку ТСР необходимо от имени администратора запустить командную строку и ввести в нее следующую команду:
netsh interface tcp set global autotuninglevel=disabled

Далее необходимо закрыть командную строку и перезагрузить компьютер для того чтобы изменения вступили в силу.
Для того чтобы вернуть обратно автоподстройку ТСР необходимо в командной строке (запущенной от имени администратора) ввести следующую команду:
netsh interface tcp set global autotuninglevel=normal
И затем так же перегрузить компьютер.
Режим программного рендеринга.
В некоторых случаях, возможно, вы замечали что просмотр некоторых определенных интернет-страниц с вашего браузера осуществляется значительно медленнее чем в предыдущих версиях этого же браузера. Это может быть связано с тем что в данный момент ваш браузер по умолчанию использует режим программного рендеринга вместо режима GPU-рендеринга (тоесть рендеринга с использованием аппаратного ускорения с помощью графического процессора). Такое может произойти с пользователями у которых устаревшие видеокарты или драйвера к ним, которые в свою очередь не поддерживают или перестали поддерживать аппаратное ускорение GPU. Возможным решением этой проблемы может быть установка последней версии драйвера видеоадаптера, который поддерживает аппаратное ускорение GPU.
Если эта проблема не была решена с помощью установки последнего драйвера для видеокарты, то единственным выходом из такой ситуации может быть замена текущей видеокарты на более новую, которая будет поддерживать аппаратное ускорение с помощью GPU.
Но вы можете убедиться в том, в каком режиме работает ваш браузер. Это, как правило, можно посмотреть в расширенных настройках браузера, а конкретнее опцию аппаратного ускорения.
Пример, как посмотреть включено ли аппаратное ускорение для Internet Explorer 9:
1. Откройте Internet Explorer 9 и перейдите в меню настроек «Сервис -> Свойства обозревателя».
2. На вкладке «Дополнительно» (Advanced) вы должны увидеть опцию ускорения графики.
Теперь убедитесь в том установлен ли флажок напротив опции «Использовать программный рендеринг вместо GPU-рендеринга» (Use software rendering instead of GPU rendering). Если флажок установлен, то тогда Internet Explorer 9 использует режим программного рендеринга. Заберите флажок если хотите чтобы IE9 перешол в режим GPU-рендеринга. Если данная опция затушевана серым и не изменяется, то тогда ваша видеокарта или ее драйвер не поддерживает аппаратное ускорение для браузера.

Пример, как посмотреть включено ли аппаратное ускорение для Mozilla Firefox 14:
1. Запустите Firefox и откройте настройки браузера с помощью меню «Инструменты ->Настройки».
2. Перейдите на вкладку «Дополнительные» (Advanced), где на вкладке «Общие» (General) вы должны увидеть раздел «Просмотр сайтов» (Browsing). В этом разделе находиться опция под именем «По возможности использовать аппаратное ускорение» (use hardware acceleration when available). Если напротив этой опции флажок не установлен, то ваш браузер использует режим программного рендеринга. Установите флажок для того чтобы Firefox начал использовать аппаратное ускорение, если его поддерживает ваша графическая подсистема.

Оставляйте комментарии, если знаете или используете другие твики для ускорения работы браузера и интернета.
Таким образом каждый раз вводя имена сайтов и посещая их вы формируете так называемый кэш DNS Windows. Он служит для экономии ресурсов и оптимизации работы, благодаря кэшу Windows уже нет необходимости запрашивать имена вновь и вновь. Кэш DNS очищается с каждым выключением операционной системы, и наверняка вы наблюдали, что при новом запуске ОС, сайты и приложения, работающие с сетью, открываются чуть дольше.
Windows позволяет управлять DNS и довольно эффективно.
1. Увеличение размера DNS кэша
Благодаря увеличению размера кэш DNS, система сможет хранить больше имен и реже обращаться к серверам, тем самым ускориться открытие веб-сайтов и приложений, которые в своей работе используют сетевые соединения.
Для этого нам потребуется открыть редактор реестра Пуск -> Выполнить -> regedit
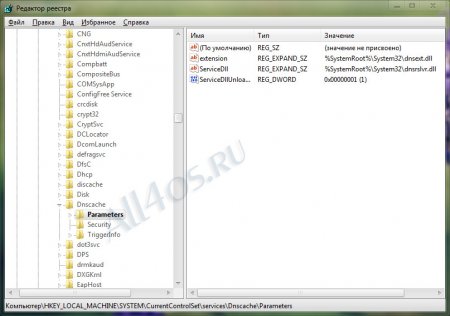
кликните на каталоге Parameters и добавьте в нем 5 дополнительных параметров DWORD (32-бит) обязательно вводите в десятичных значениях:
CacheHashTableBucketSize = 10NegativeCacheTime = 300
CacheHashTableSize = 211
MaxCacheEntryTtlLimit = 86000
MaxSOACacheEntryTtlLimit = 301
После создания нужно закрыть реестр и перезагрузить компьютер, чтобы изменения вступили в силу.
2. Добавление постоянных записей в DNS кэш
Еще одним способом оптимизации кэша является назначение постоянных записей ip-адресов для определенных сайтов. Это позволит Windows сэкономить время на открытие заданных ресурсов, а также поможет вам быстро попасть на правильный сервер если сайт «переехал» и обновление DNS еще не успело произойти. Также подобное манипулирование адресами поможет защититься от программ шпионов и различных рекламных модулей, которые обращаются по известным вам «айпишникам».
Подробнее о назначении адресов читайте в статье - Как запретить доступ к сайтам с помощью файла hosts
3. Очистка кеш DNS
Большинство людей использует интернет для работы и личных нужд. Сложно представить рабочее место сотрудника организации без компьютера с ОС Windows и доступа к «мировой паутине». Временами возникают ситуации, когда скорость обмена информацией при работе падает, и медленно открываются веб-ресурсы в браузере. В связи с этим у пользователей возникает вопрос: как увеличить скорость интернета на Windows 10. Рассмотрим проблему подробнее.
Изменения реестра Windows
Сначала разберемся со встроенными средствами ОС, применяющими основные способы увеличения скорости интернета на «Виндовс 10». Воспользуемся реестром операционной системы Windows, внеся некоторые изменения.
Увеличение размера кэша DNS
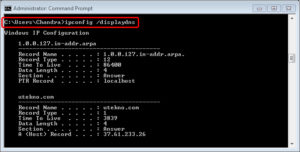
По сути, у каждого пользователя на рабочей станции есть свой локальный ДНС, хранящий в памяти информацию о недавно посещенных сайтах. Чтобы повысить скорость при работе с «мировой паутиной», необходимо изменить значение параметра, «помнящего» данные о каждой странице. Таким образом, скорость загрузки веб-ресурсов увеличивается. Чтобы просмотреть перечень доступных сайтов, наберите ipconfig /displaydns в командной строке.
Для ускорения интернета в Windows 10, используя кэш локального ДНС, надо произвести следующие действия:
- Нажать опцию «Выполнить» через меню «Пуск». Набрать редактор реестра regedit:
- Откроется реестр ОС Windows. Искать ветку HKEY_LOCAL_MACHINE\SYSTEM\CurrentControlSet\Services\Dnscache\Parameters.
- В правой части экрана создать каталог DWORD (32-bit). Он будет предложен как вариант. На этом параметре кликнуть дважды левой кнопкой мыши, указать следующие строки (точки в конце не ставятся):
- CacheHashTableBucketSize = 10.
- NegativeCacheTime = 300.
- CacheHashTableSize = 211.
- MaxCacheEntryTtlLimit = 86400.
- MaxSOACacheEntryTtlLimit = 120.
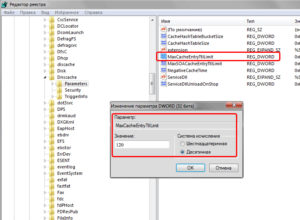
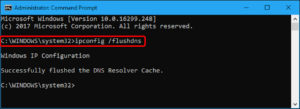
После этого выйти из реестра, сохранив все изменения, перезагрузить ПК. Чтобы сразу использовать вновь созданную опцию, надо очистить кэш от предыдущих данных. Для этого после перезагрузки Windows, набрать в командной строке ipconfig /flushdns.
Отключение службы QoS
Еще один вариант, как ускорить работу интернета на Windows 10, – отключить службу Quality Of Service. Она служит для резервирования некоторой части канала данных под приоритетные задачи, например, потокового видео:
В старых версиях Windows необходимо было, чтобы напротив значения «Настройка пакетов QoS» стоял флажок.
Отключение автоподстройки ТСР
В системах Windows 10 присутствует автоподстройка TCP. Ее недостаток в том, что при посещении разных сайтов долго загружаются данные с сайта. У каждого из веб-ресурсов разные скорости, опция «не успевает» автоматически подстроится. Соответственно, регистрируется ее снижение.
Для того чтобы улучшить скорость интернета в Windows 10, необходимо открыть командную строку от администратора. Нажать правой кнопкой мыши на меню «Пуск», выбрать, как показано на скриншоте ниже:
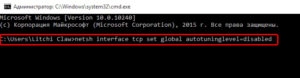
netsh interface tcp set global autotuninglevel=disabled
После этого перезагрузить рабочую станцию.
Программы и утилиты для ускорения интернета
Существует множество параметров настройки скорости интернета Windows 10 через программные средства. Например, TCP Optimize или NameBench. Основное предназначение – проводить вышеуказанные настройки в автоматическом режиме.
Для пользователя, не разбирающегося в тонкостях работы и настройках ОС Windows, увеличить скорость работы «мировой паутины» и повысить стабильность канала помогут ПО.
Более подробно о таких утилитах будет рассказано в отдельной статье.
Включение турборежима
Отдельно стоит рассказать о специальной опции браузера – турборежиме. Впервые данная функция появилась в Opera, а спустя несколько лет, ее также реализовал «Яндекс.Браузер». Суть заключается в следующем.
- Эта функция по умолчанию отключена. Ее надо предварительно активировать в настройках браузера.
- Турборежим доступен только на двух браузерах: Opera и «Яндекс.Браузер». Другие ее не используют.
- Режим сжатия не распространяется на Java-скрипты или Flash-анимацию. Соответственно, если на сайте превалирует анимация и скрипты, опция «Турборежима» бесполезна.
Разберемся, как его включить.
Opera
Открыть браузер, далее перейти в настройки:

Выбрать раздел «Браузер», переместиться «на дно» страницы:
Включите турборежим. Точка рядом с опцией означает, что потребуется перезапуск браузера для активации выбранного пункта.
После перезагрузки скорость работы в «мировой паутине» заметно повысится, особенно при серфинге.
«Яндекс.Браузер»
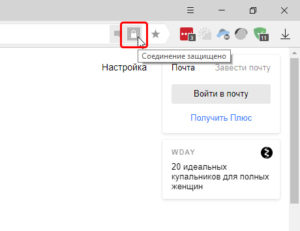
«Яндекс. Браузер» настраивается немного по-другому. Открываем обозреватель. Нажимаем на знак замка, пункт «Настройки»:
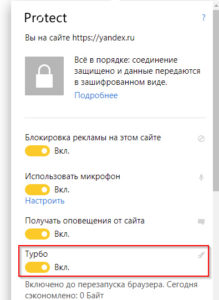
Откроется меню. Переводим вручную опцию «Турбо» в состояние «Вкл.», как показано на скриншоте:
Как можно заметить, опция включается до следующего перезапуска обозревателя. То есть, каждый раз при запуске браузера его нужно будет снова включать.
Если необходимо держать турборежим постоянно активным, кликаем на три горизонтальных полосы, как показано на скриншоте. Выбираем пункт «Настройки»:
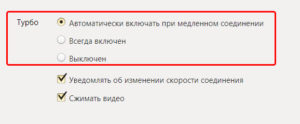
Далее находим раздел «Турбо»:
По умолчанию, активация происходит только при низкой скорости. Выбираем любой из трех вариантов. Перезапускаем браузер, чтобы изменения применились.
Если используется wi-fi-сеть
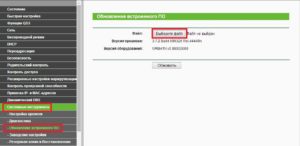
Иногда проблема низкой скорости при работе с глобальной сетью заключается в сетевом устройстве. Роутер, как и любое электронное оборудование своего класса, имеет встроенную операционную систему. Ее необходимо время от времени обновлять до актуального состояния. Для этого необходимо зайти на официальный сайт производителя и найти модель. Далее скачать последнюю прошивку и установить ее через веб-интерфейс маршрутизатора. После процесса обновления все настройки будут изменены на заводские. Пользователю потребуется снова настроить роутер.
Более подробно о настройках и обновлениях роутеров Вы можете почитать в разделе нашего сайта Настройки роутеров выбрав Вашу модель.
Проверка на вирусы

«Зловредное» ПО, способное проникнуть на рабочую станцию пользователя, также ограничивает скорость работы глобальной сети. Возможны разные варианты:
- Полная блокировка соединений в Windows 10.
- Использование части канала передачи данных вирусом для своих целей.
- Неконтролируемый запуск сторонних ПО.
- Появление рекламы.
- Открытие доступа к другим вредоносным программам.

Существует множество других возможных сценариев действия вируса. Выше были перечислены только основные.
Чтобы избежать таких проблем, следует заранее установить антивирусную защиту. Например, «Антивирус Касперского» или NOD32. Сейчас на рынке защиты представлено множество вендоров.
Также следует поддерживать ОС в актуальном состоянии. Для этого необходимо регулярно выполнять обновления Windows, когда система предлагает это действие.
Изменения тарифного плана
Провайдер предоставляет клиентам (для ПК с Windows) различные тарифы на подключение. Возможно, предлагаемая скорость по текущей программе слишком низкая для пользователя. Необходимо ознакомиться со всей линейкой тарифов и выбрать наиболее подходящий, устраивающий по соотношению «цена-качество».
На официальном сайте каждого поставщика услуг интернет-связи предоставляется такая информация. Для смены текущего тарифного плана нужно лишь зайти в личный кабинет, используя учетную запись либо посетить ближайший офис компании.
Заключение
Статья рассказывает о такой проблеме, как медленная скорость обмена информацией при работе с веб-ресурсами «мировой паутины». Рассмотрены основные проблемы и предложены решения: установка антивируса, уменьшение очереди пакетов QoS, смена тарифного плана провайдера и другие. В качестве основной «операционки» рассматривалась Windows 10.
Читайте также:


